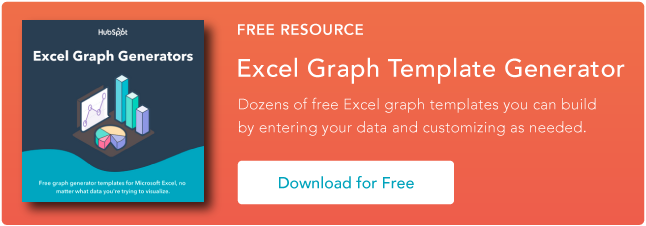Excelでチャートまたはグラフを作成する方法[ビデオチュートリアル付き]
公開: 2022-09-08チャートやグラフを作成することは、明確でわかりやすい方法でデータを視覚化するための最良の方法の 1 つです。
ただし、一部の人々が Microsoft Excel をいじる可能性に少し怯えているのは当然のことです。

データでいっぱいのスプレッドシートを実際に意味のあるグラフに整理することを考えてうんざりする人のために、役立つビデオチュートリアルといくつかの段階的な手順を共有したいと思いました. しかし、飛び込む前に、ソフトウェアで作成できるさまざまな種類のチャートを確認する必要があります.
Excel のグラフの種類
Microsoft Excel では、棒グラフや折れ線グラフ以上のものを作成できます。それぞれの用途を理解すると、自分またはチームのプロジェクトのためにより洞察力に富んだ情報を引き出すことができます。

チャートの種類 | 使用する |
領域 | 面グラフは、特定の期間における 2 つ以上の値の間の傾向の大きさを示します。 |
バー | 棒グラフは、さまざまなレベルまたは変数で値の頻度を比較します。 |
桁 | 縦棒グラフには、データの変化または期間が表示されます。 |
ライン | 棒グラフと同様に、経時的な傾向を示します。 |
パイ | 円グラフは、値を全体のパーセンテージとして表示します。 |
レーダー | レーダー チャートは、複数のデータ系列の集計を比較します。 |
散布 | 散布図は、2 つの変数間の正または負の関係を示します。 |
ストック | 株価チャートは、特定の期間における株価の変動を報告するために使用されます。 |
水面 | 等高線グラフは、値のセットを 3 次元の曲面の形でプロットします。 |
Excel でチャートやグラフを作成するために必要な手順は簡単です。ここでは、その作成方法について簡単に説明します。
Excel にはさまざまなバージョンがあるため、上記のビデオで表示される内容が、お使いのバージョンで表示される内容と必ずしも正確に一致するとは限りません。 ビデオでは、Mac OS X 用の Excel 2021 バージョン 16.49 を使用しました。
最新の手順を入手するには、以下の書面による手順に従う (または PDF としてダウンロードする) ことをお勧めします。 表示され、読み取られるボタンと機能のほとんどは、Excel のすべてのバージョンで非常に似ています。
デモデータをダウンロード | ダウンロード手順 (Mac) | ダウンロード手順 (PC)
Excelでグラフを作成する方法
- データを Excel に入力します。
- 作成するグラフとチャートの 9 つのオプションから 1 つを選択します。
- データを強調表示し、目的のグラフの [挿入] をクリックします。
- 必要に応じて、各軸のデータを切り替えます。
- データのレイアウトと色を調整します。
- グラフの凡例と軸ラベルのサイズを変更します。
- 必要に応じて、Y 軸の測定オプションを変更します。
- 必要に応じて、データを並べ替えます。
- グラフにタイトルを付けます。
- グラフまたはチャートをエクスポートします。
1. データを Excel に入力します。
まず、データを Excel に入力する必要があります。 マーケティング ソフトウェアや調査ツールなど、他の場所からデータをエクスポートした可能性があります。 または、手動で入力している可能性があります。
以下の例では、列 A に、 「インバウンド マーケティングは ROI を示しましたか?」という質問に対する回答のリストがあります。 、列 B、C、および D には、 「あなたの会社は正式な販売マーケティング契約を結んでいますか?」という質問に対する回答があります。 たとえば、列 C、行 2 は、サービス レベル アグリーメント (SLA) を持つ人々の 49% が、インバウンド マーケティングが ROI を実証したとも述べていることを示しています。

2. グラフとチャートのオプションから選択します。
Excel では、チャートとグラフのオプションには、縦棒 (または棒) グラフ、折れ線グラフ、円グラフ、散布図などがあります。 以下に示すように、Excel が上部のナビゲーション バーでそれぞれをどのように識別するかを確認します。

チャートとグラフのオプションを見つけるには、[挿入]を選択します。
(データを視覚化するのに最適なチャート/グラフのタイプを判断するには、無料の電子ブック、How to Use Data Visualization to Win Over Your Audience を参照してください。)
3. データを強調表示し、目的のグラフをスプレッドシートに挿入します。
この例では、棒グラフによってデータが視覚的に表示されます。 棒グラフを作成するには、データを強調表示し、X 軸と Y 軸のタイトルを含めます。 次に、[挿入] タブに移動し、グラフ セクションの列アイコンをクリックします。 表示されるドロップダウン ウィンドウから目的のグラフを選択します。

最初の 2 次元の列オプションを選択したのは、3 次元の外観よりもフラット バーのグラフィックの方が好きだからです。 以下の結果の棒グラフを参照してください。

4. 必要に応じて、各軸のデータを切り替えます。
X 軸と Y 軸の表示を切り替えるには、棒グラフを右クリックし、 [データの選択] をクリックして、[行/列の切り替え] をクリックします。 これにより、以下に示すリストのどの軸がどのデータを運ぶかが再配置されます。 終了したら、下部にある [ OK ] をクリックします。
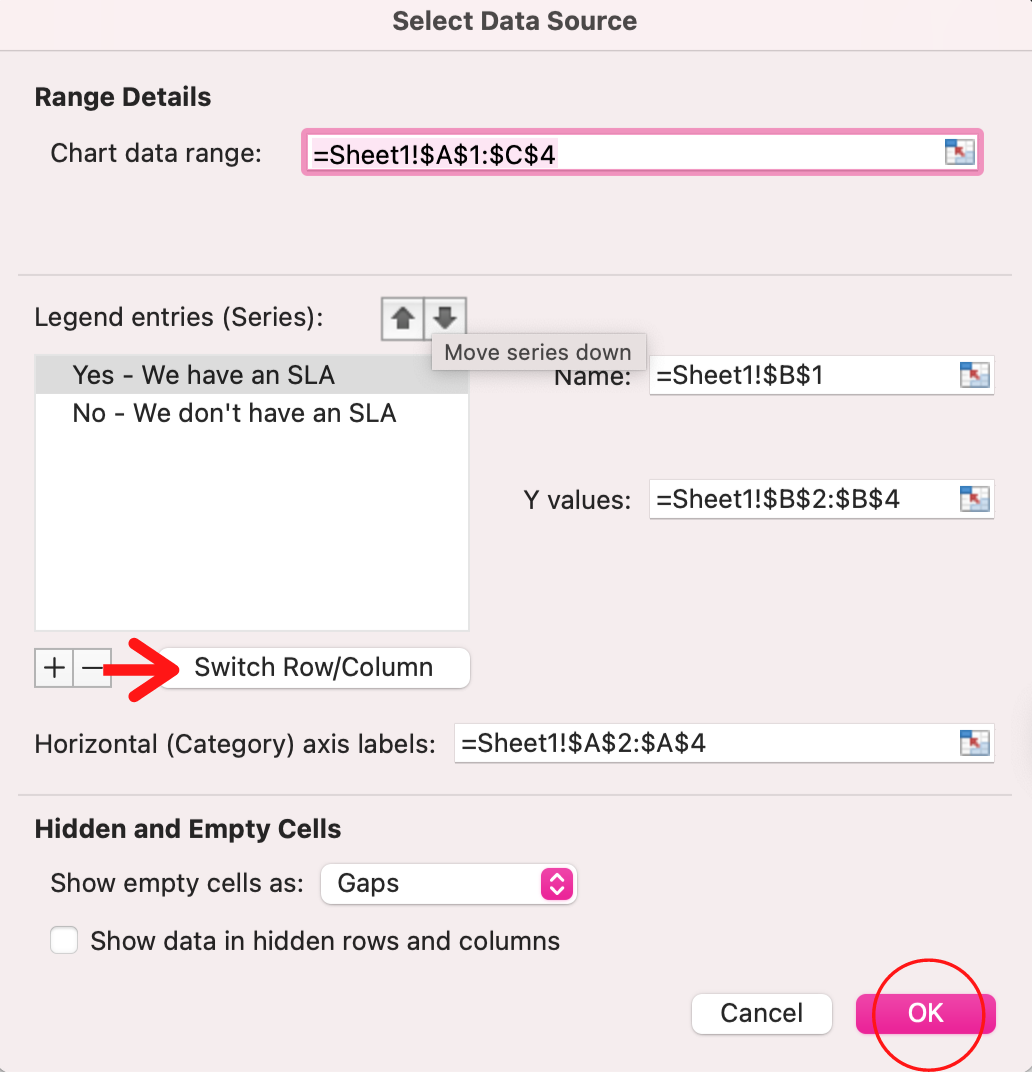

結果のグラフは次のようになります。

5. データのレイアウトと色を調整します。
ラベルのレイアウトと凡例を変更するには、棒グラフをクリックし、[グラフのデザイン] タブをクリックします。 ここでは、グラフ タイトル、軸タイトル、および凡例に使用するレイアウトを選択できます。 以下の私の例では、グラフの下に柔らかいバーの色と凡例を表示するオプションをクリックしました。
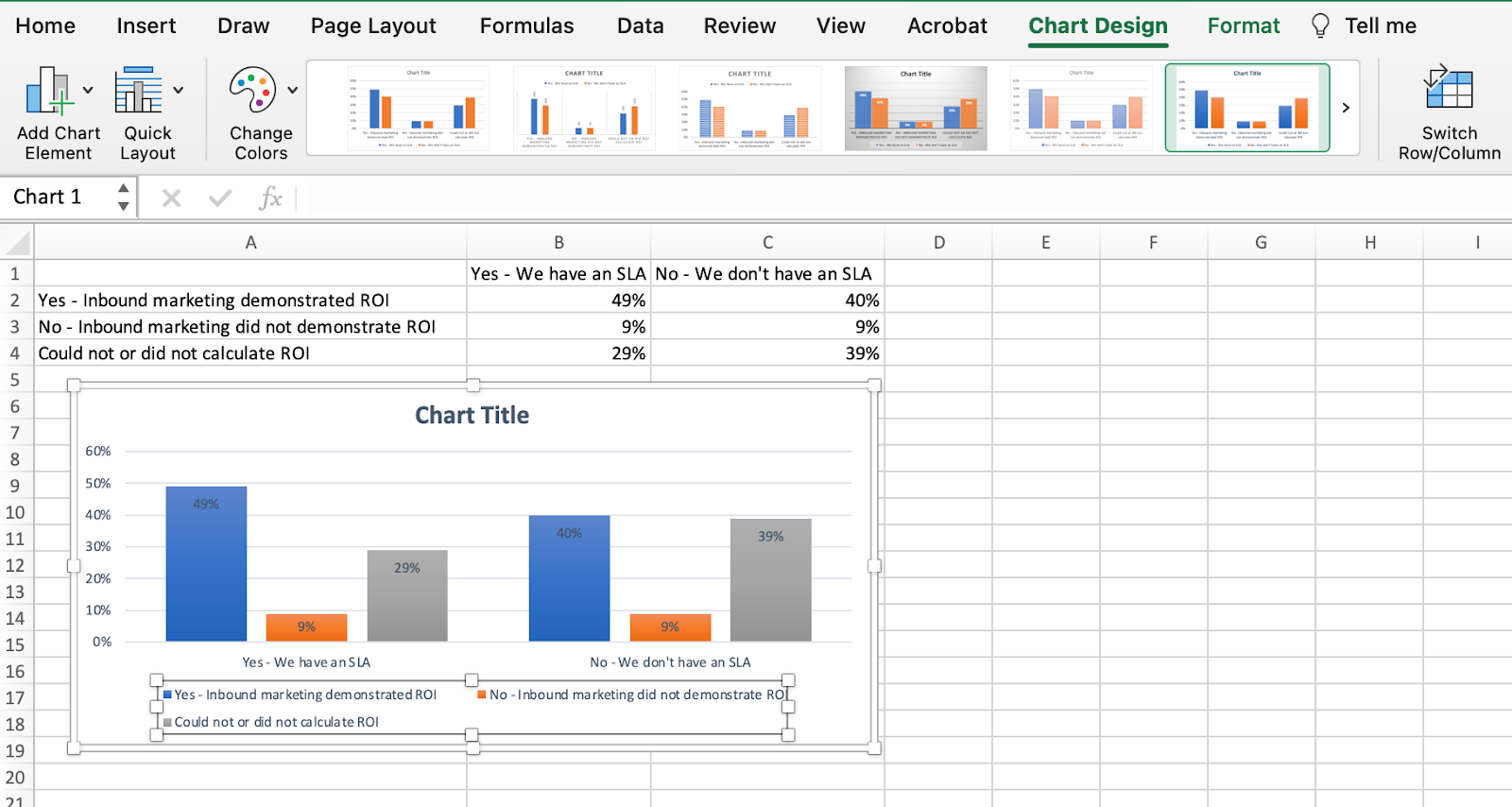
凡例をさらに書式設定するには、凡例をクリックして、以下に示すように [凡例エントリの書式設定] サイドバーを表示します。 ここでは、凡例の塗りつぶしの色を変更できます。これにより、列自体の色が変更されます。 チャートの他の部分をフォーマットするには、個別にクリックして、対応するフォーマットウィンドウを表示します。

6. グラフの凡例と軸ラベルのサイズを変更します。
Excel で初めてグラフを作成するときは、選択したグラフまたはチャート (棒、円、折れ線など) によっては、軸と凡例のラベルのサイズが小さい場合があります。判読できるようにラベルを強化したい。
グラフのラベルのサイズを大きくするには、ラベルを個別にクリックし、新しい [書式設定]ウィンドウを表示する代わりに、Excel の上部のナビゲーション バーにある [ホーム] タブをクリックして戻します。 次に、フォントの種類とサイズのドロップダウン フィールドを使用して、グラフの凡例と軸ラベルを好みに合わせて拡大または縮小します。
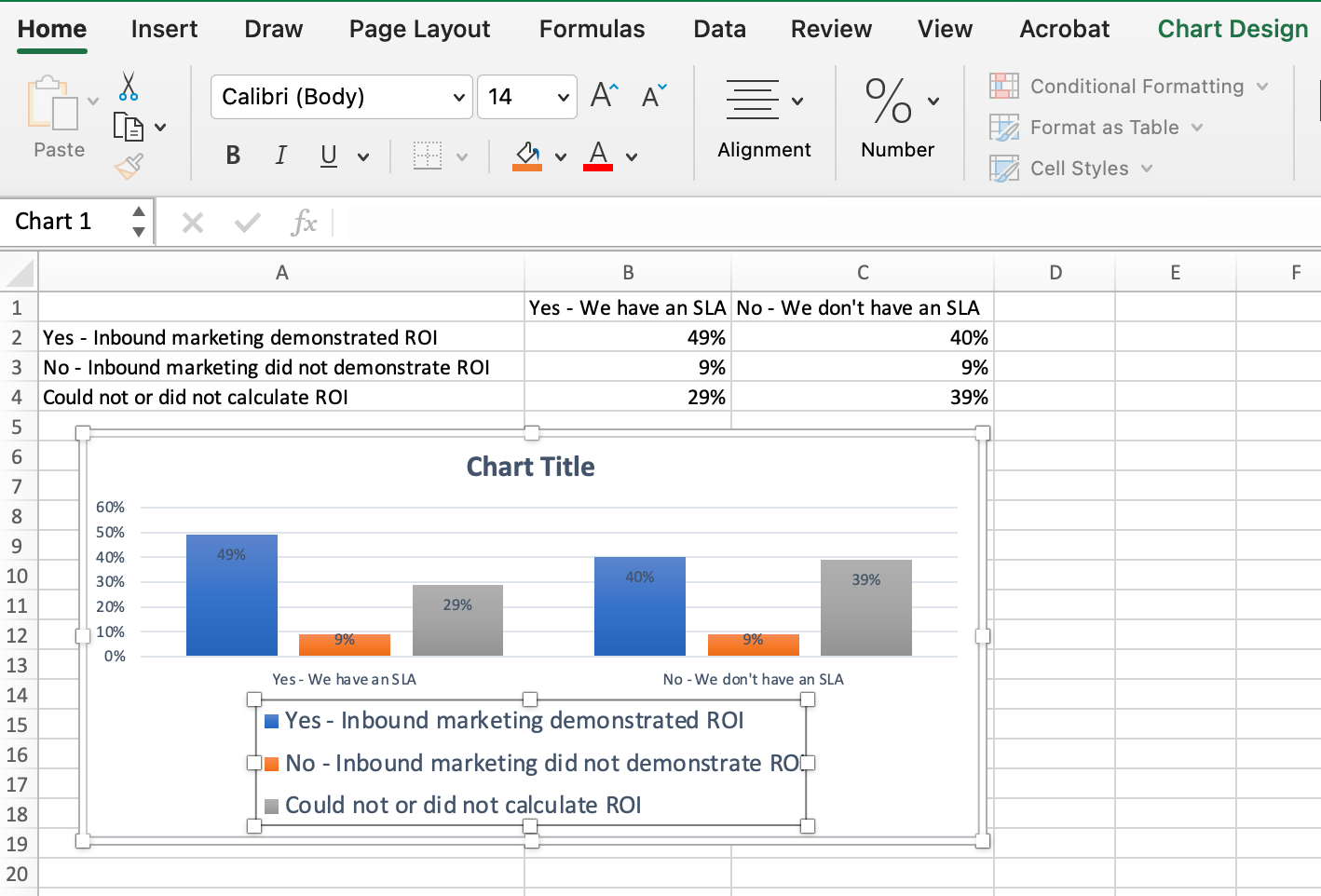
7. 必要に応じて、Y 軸の測定オプションを変更します。
Y 軸に表示される測定の種類を変更するには、グラフの Y 軸のパーセンテージをクリックして、[軸の書式設定]ウィンドウを表示します。 ここで、[軸オプション] タブにある単位を表示するか、Y 軸のパーセンテージを小数点以下 2 桁まで表示するか小数点以下を表示しないかを変更するかどうかを決定できます。
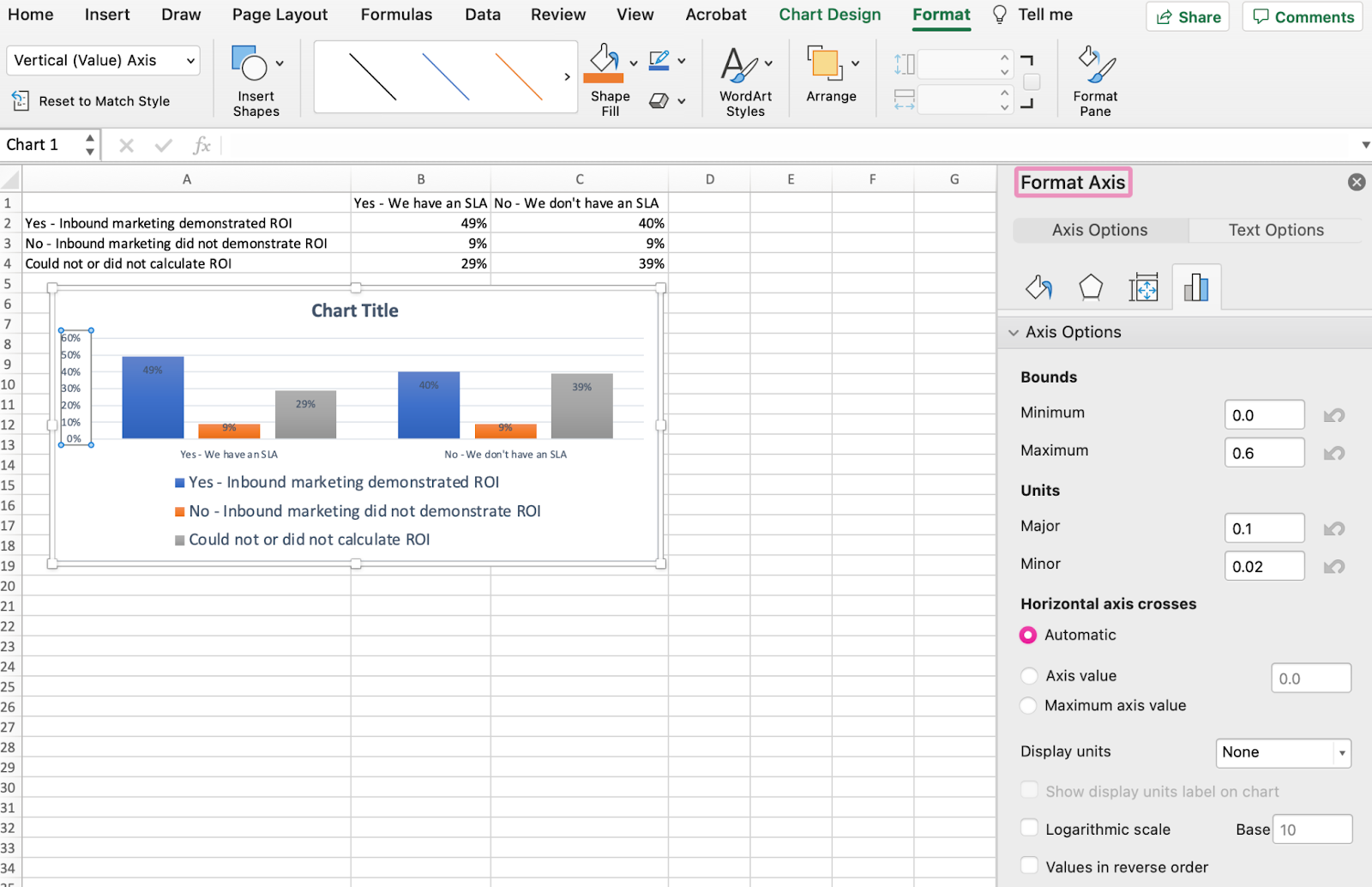
このグラフでは、Y 軸の最大パーセンテージが 60% に自動的に設定されるため、データをユニバーサル スケールで表すために手動で 100% に変更することをお勧めします。 これを行うには、[軸の書式設定] ウィンドウの [境界] の下にある [最大] オプションを選択し、値を 0.6 から 1 に変更します。
結果のグラフは次のようになります (この例では、違いがわかるように、[ホーム] タブで Y 軸のフォント サイズを大きくしています)。

8. 必要に応じて、データを並べ替えます。
回答者の回答が逆順に表示されるようにデータを並べ替えるには、グラフを右クリックし、 [データの選択] をクリックして、上記の手順 3 で呼び出したのと同じオプション ウィンドウを表示します。 今度は、上下に矢印を付けて、チャート上のデータの順序を逆にします。
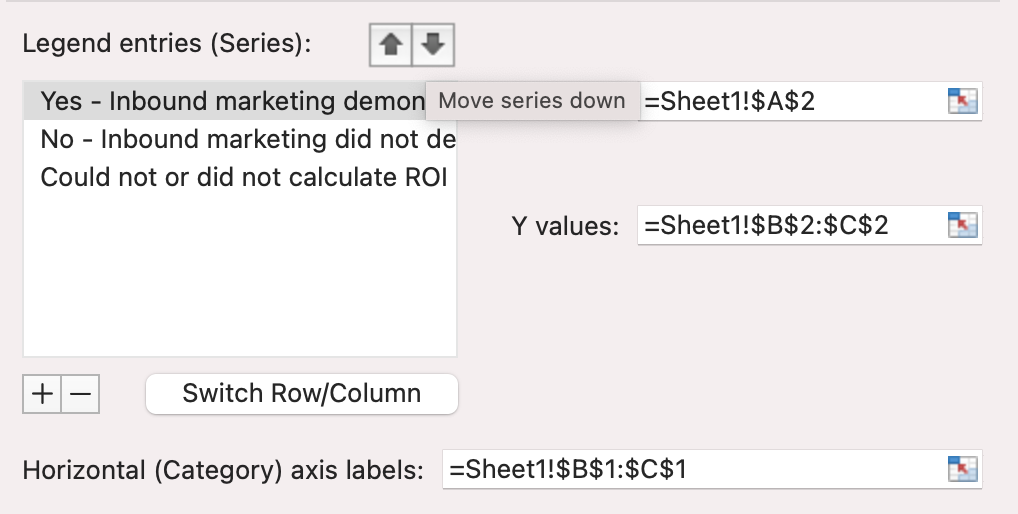
調整するデータ行が 2 行以上ある場合は、昇順または降順で並べ替えることもできます。 これを行うには、以下に示すように、グラフの上のセルですべてのデータを強調表示し、[データ] をクリックして [並べ替え] を選択します。 好みに応じて、最小から最大、またはその逆に基づいて並べ替えることができます。

結果のグラフは次のようになります。
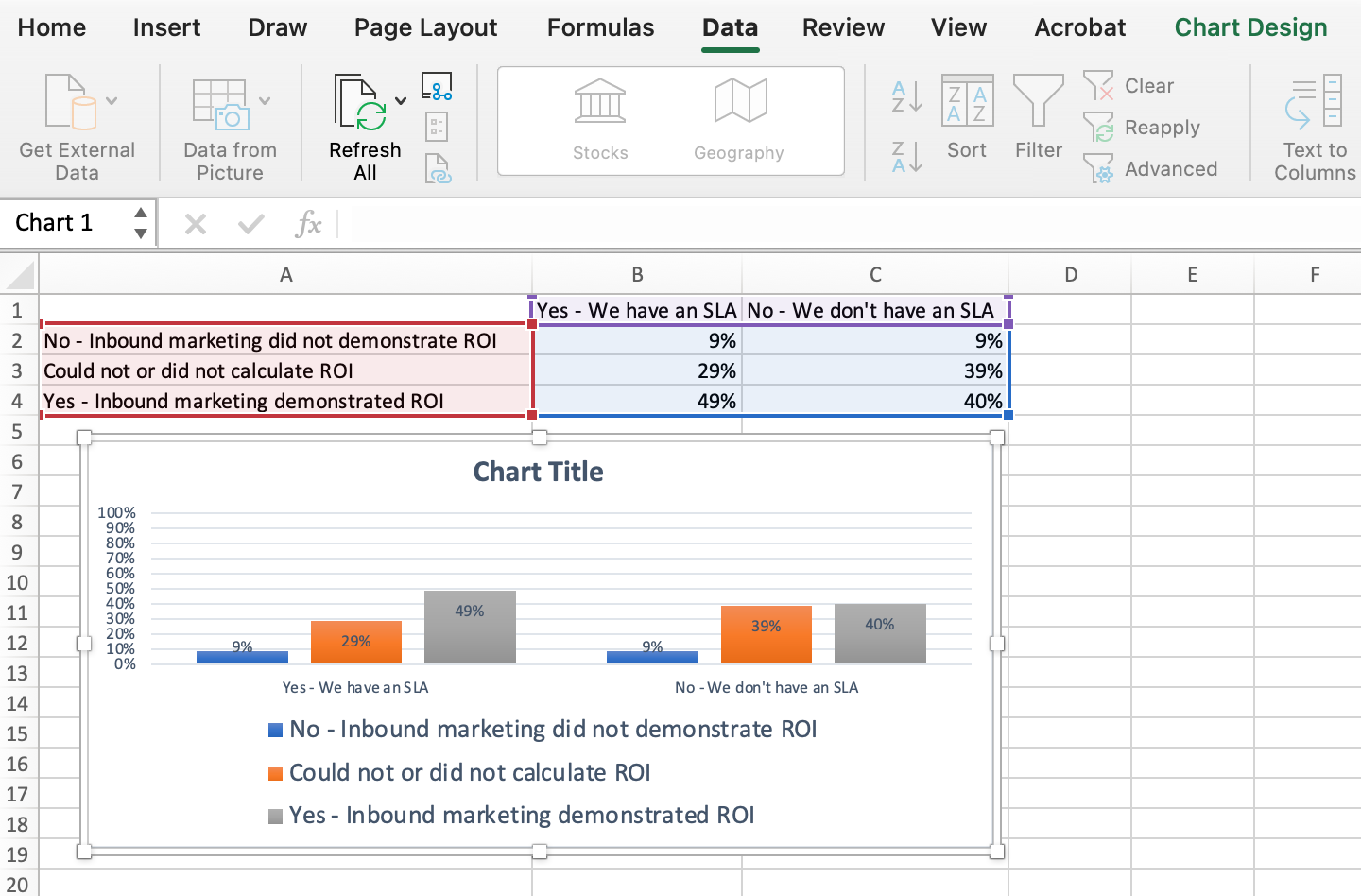
9. グラフにタイトルを付けます。
ここからは、グラフに名前を付けるという、楽しくて簡単な部分です。 ここまでで、これを行う方法をすでに理解しているかもしれません。 ここに簡単な清澄剤があります。
グラフを作成した直後に表示されるタイトルは、使用している Excel のバージョンに応じて、「グラフ タイトル」またはそれに類似したものになる可能性があります。 このラベルを変更するには、[チャート タイトル] をクリックして入力カーソルを表示します。 その後、グラフのタイトルを自由にカスタマイズできます。
気に入ったタイトルができたら、上部のナビゲーション バーにある [ホーム] をクリックし、フォントの書式設定オプションを使用して、タイトルにふさわしい強調を加えます。 これらのオプションと以下の最終的なグラフを参照してください。
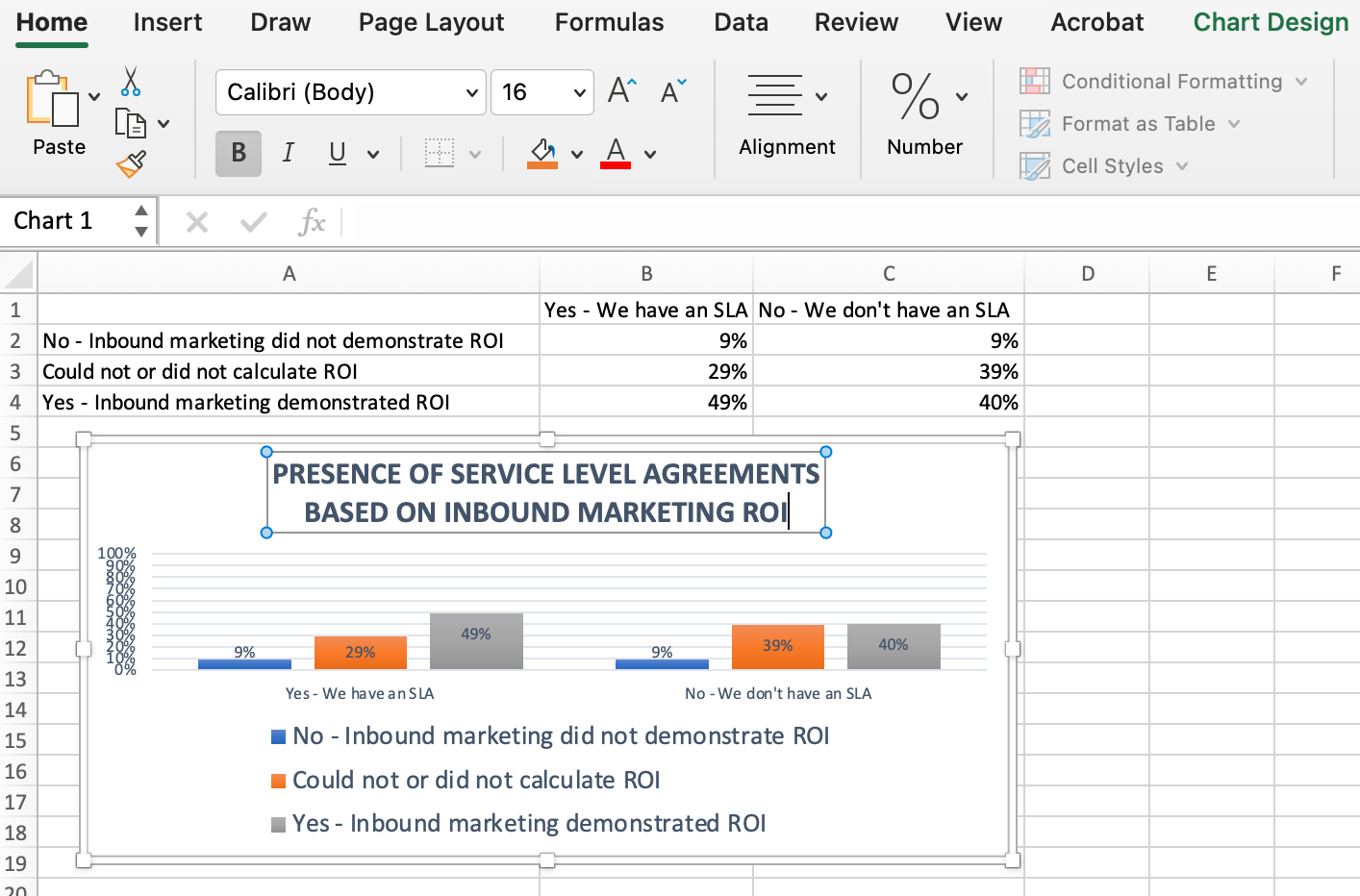
10. グラフまたはチャートをエクスポートします。
チャートやグラフが思い通りになったら、スプレッドシートでスクリーンショットを作成せずに画像として保存できます。 この方法により、PowerPoint プレゼンテーション、Canva ドキュメント、またはその他のビジュアル テンプレートに挿入できるチャートのきれいな画像が得られます。
Excel グラフを写真として保存するには、グラフを右クリックして [画像として保存] を選択します。
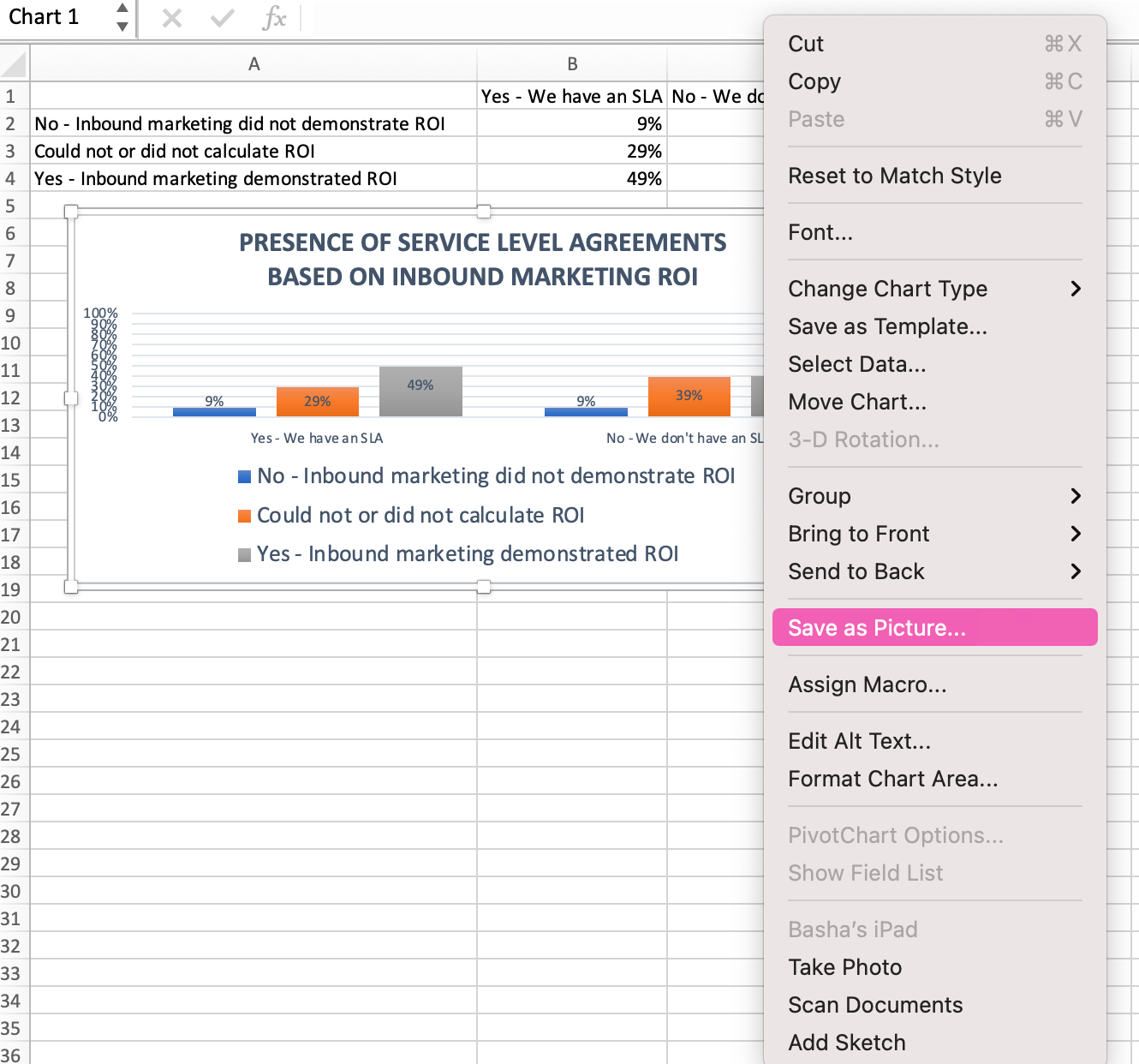
ダイアログ ボックスで、グラフの写真に名前を付け、コンピューターのどこに保存するかを選択し、保存するファイルの種類を選択します。 この例では、JPEG としてデスクトップ フォルダーに保存されます。 最後に、[保存] をクリックします。

視覚的なデザインに追加できるグラフやチャートの鮮明な写真が得られます。
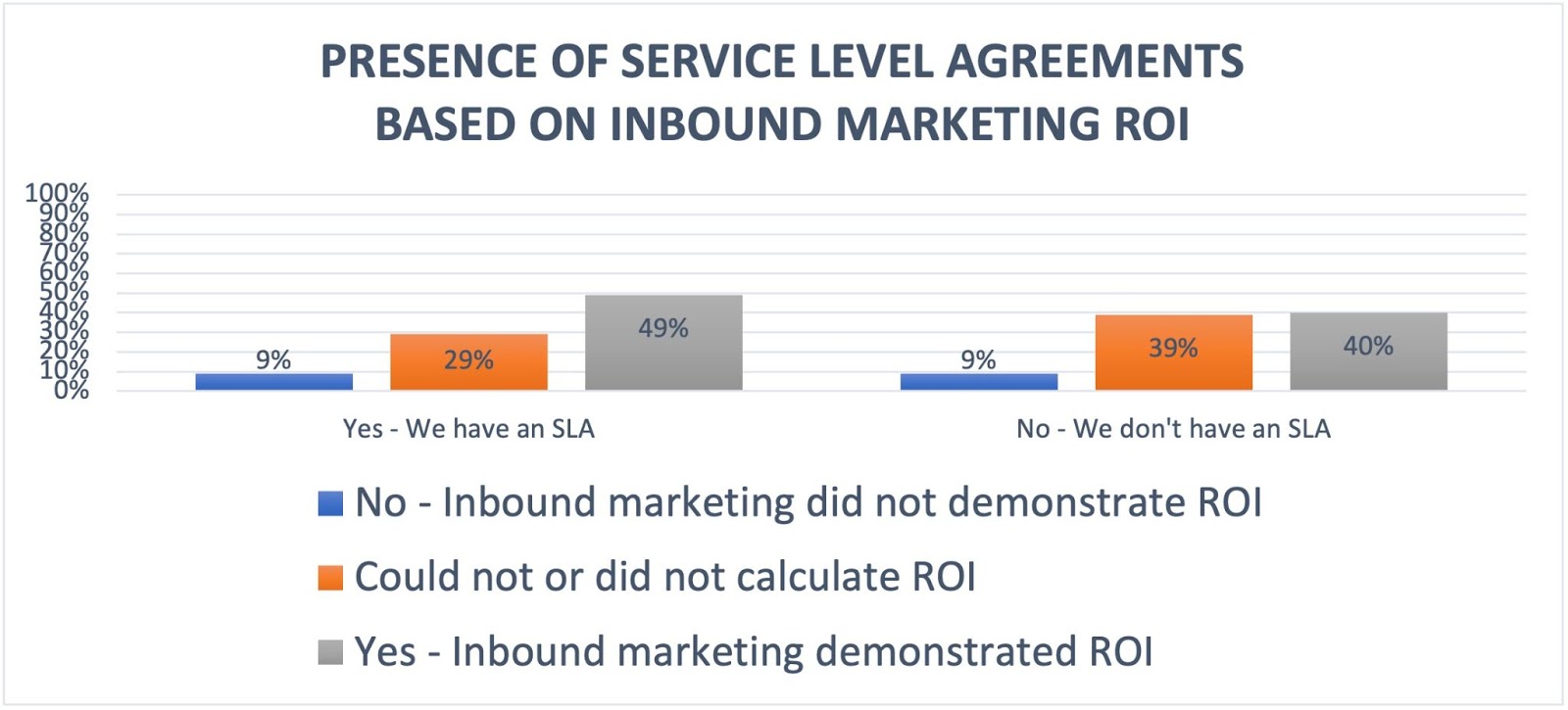
プロのようにデータを視覚化する
それはとても簡単でしたよね? この段階的なチュートリアルを使用すると、最も複雑なデータを視覚化するチャートやグラフをすばやく作成できます。 この同じチュートリアルを、円グラフや折れ線グラフなどのさまざまなグラフ タイプで使用して、データのストーリーを最もよく伝える形式を確認してください。
編集者注: この投稿はもともと 2018 年 6 月に公開されたもので、包括性を高めるために更新されています。