SVG 画像をレスポンシブにする方法
公開: 2022-12-22SVG 画像は、品質を損なうことなく任意のサイズに拡大縮小できるベクター画像です。 これにより、さまざまな画面サイズに合わせて画像を柔軟にする必要があるレスポンシブ Web デザインに最適です。 SVG 画像をレスポンシブにするには、正しい HTML コードを使用する必要があります。 たとえば、viewBox 属性を使用して、ビューポートに合わせて画像のサイズを変更するように指定できます。 CSS を使用して、さまざまな画面サイズに対応するように画像のスタイルを設定することもできます。 適切なコードを使用すると、あらゆる SVG 画像をレスポンシブにし、あらゆるデバイスで見栄えを良くすることができます。
そのスケーラビリティのために、SVG 形式を使用してレスポンシブ イメージを作成することは困難な場合があります。 要素の幅と高さを変更するだけでは、要素の幅と高さを変更できない場合があります。 レスポンシブ SVG 要素を完全に実装するには、まずそれをページ コンテンツに統合する必要があります。これは 3 つのステップで実行できます。 以下のコードを使用する場合、SVG 画像がページ (または少なくともその親コンテナー) の全幅であることを確認する必要があります。 padding-bottom メソッドを使用する場合、イラストの高さと幅の比率が計算されます。 ドキュメントの高さをビュー ボックスの幅で割ると、比率は 1:1 になります。
SVG ファイルのサイズを変更するにはどうすればよいですか? 開始するには、まず SVG 画像ファイルをダウンロードする必要があります。ドラッグするか、白い領域をクリックして選択します。 次に、[設定] メニューでサイズ設定を調整し、[サイズ変更] ボタンをクリックします。 プロセスが完了すると、結果ファイルをダウンロードできるようになります。
SVG をレスポンシブにできますか?
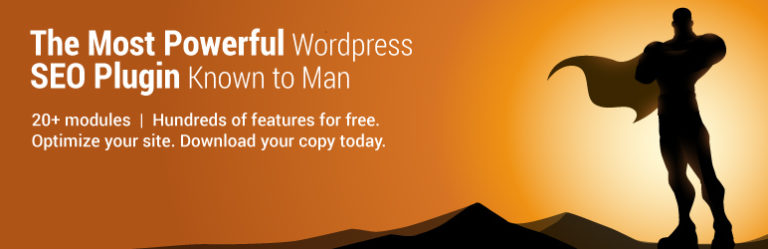
SVG 内の要素の幅と高さを変更する場合は、最初に特定の幅を指定するコンテナー要素を追加します。 容器は空気で満たされている必要があります。 ウィンドウの形状全体に対応するために、viewBox の幅を大きくすることも必要です。 答えは保存できます。
SVG は、さまざまな方法で Web ページに埋め込むことができます。 iframe を使用すると、>img> タグを使用して画像を画像として埋め込むか、CSS の背景画像として画像を埋め込むことができます。 SVG 流体を作成するために、固定された高さや幅を簡単に削除できる必要があります。 img の寸法は、SVG を参照するため、そのビューポートを定義します。 PNG 画像などのラスター グラフィックを参照するイメージ タイプである img とは対照的に、これはグラフィックを識別する方法です。 埋め込み要素を使用して SVG を作成する場合、SVG 流体は、要素を使用して埋め込まれた XML と同様に動作します。 SVG を参照する iframe は、デフォルトで 3 つのブラウザのそれぞれで処理されます。デフォルトの幅は 300×400、デフォルトの高さは 150×400 です。
iframe で SVG の高さを明示的に設定している場合は、変更できます。 iframe を設計するときは、SVG がビューポートの上下の余白で覆われることなくビューポート内に収まるように、高さと幅が比例して等しいことを確認してください。 CSS は、要素の特定の高さと幅の比率を設定する方法を提供しません。 Thierry Koblentz が数年前に書いた The Padding Hack という記事では、頑固な接着剤を取り除く方法について説明しています。 パディング ハックを使用すると、要素のパディングをその幅にリンクできます。 iframe とビデオの固有の比率を計算するために使用できます。 HTML ドキュメントでは、>svg> タグを使用して SVG を挿入できます。
コンテナの幅と高さが指定された後、コンテナの上部と下部に適用されます。 パディングは、要素を垂直に保つために、要素の幅によって計算されます。 必要な縦横比は 1 つだけなので、高さを追加すると問題が発生します。 Chrome または Firefox で SVG をレンダリングする場合、ブラウザーは画像の高さを決定し、それを予想される高さにスケーリングします。 Internet Explorer 9 および 11 では、高さは 150 ピクセル/秒、幅 100% と見なされます。 この高さは、SVG が小さい画面で縮小しないように固定されています。これは、img 埋め込みの高さが小さい画面で埋め込みが縮小しないように固定されているのと同様です。 内部のグラフィック要素は XML を使用して作成されるため、SVG の操作は非常に自由です。
HTML 要素の場合と同様に、個々の要素を選択し、特定のスタイルをそれらに適用できます。 SVG スタイリング仕様には、CSS で使用できる SVG スタイリング プロパティのリストが含まれています。 ロゴを参照するには、斜体のタグを使用します。 まず、CSS の fill プロパティと opacity プロパティのみを使用します。 ビューポートのサイズが小さくなると、まずビューポートの不透明度を 0 に下げることによって曲線の背景が削除され、ビューポートのサイズが小さくなるにつれて、SVG の残りの部分が濃いネイビーにレンダリングされます。 最後に、アイコンを囲む円が削除され、非常に小さな画面にアンカー アイコンのみが残ります。 CSS の柔軟性により、ロゴの特定の部分を単純なグラフィックで指定し、必要に応じて非表示にすることができます。
企業は、ロゴのテキスト部分を削除してアイコンをそのままにしておくため、小さな画面で必要以上の画面スペースを占有するように適応する必要がある場合があります。 別の画面サイズで PNG をオンにしても、結果は同じになります。 Chrome や Firefox などの常緑ブラウザーでのSVG 実装が改善されるにつれて、それらの使いやすさも改善されます。 かなり長い間利用できる Internet Explorer の特定のバージョンがまだあります。そのため、いくつかの問題が解決しません。 チュートリアル全体をダウンロードするためのリンクは、次の場所にあります。以下のリソースと詳細情報はレスポンシブ SVG です。
SVG ファイルは汎用性が高いため、Web サイトでさまざまな目的に使用できます。 ボタン、メニュー、およびその他のユーザー インターフェイス要素に加えて、ベクター画像を表示できます。 品質を落とさずに拡大縮小できるため、sVG 画像はレスポンシブ Web デザイン ソリューションに最適です。 CSS を使用して SVG の縦横比を変更する場合は、saveAspectRatio="none" 設定が設定されていることを確認してください。
Svg ファイルは Web デザイン プロジェクトに適しています
SVG ファイルはファイルが小さく、読み込み時間が短いため、多くの Web デザイン プロジェクトで SVG ファイルを使用する方が理にかなっています。 確かに、Photoshop などのラスター グラフィック プログラムを使用して生成された画像ほど高速ではありませんが、それでも非常に高速であり、Web サイトの速度が大幅に低下することはありません。
SVG が応答しないのはなぜですか?
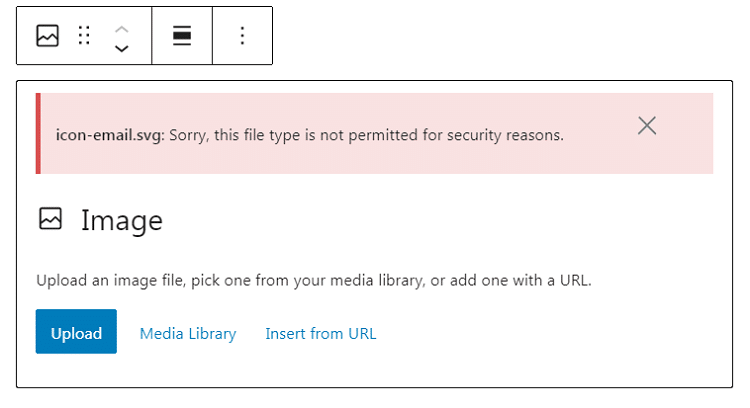
svg が応答しない場合、いくつかの理由が考えられます。 1 つの理由として、viewBox 属性が設定されていないことが考えられます。 viewBox 属性は、指定された領域内に収まるように図面をスケーリングします。 viewBox 属性がないと、svg は応答しません。 別の理由として、幅と高さの属性が絶対値に設定されていることが考えられます。 SVG が反応するようにするには、これらの値をパーセンテージに設定する必要があります。
私はouterdivにadivを持ち、imgとしてsvgを持つinnerdivを持っています。 innerdiv には max-height があり、thesvg と同様に動作するという事実にもかかわらず、innerdiv はしっかりと変更されていません。 コードの寸法、ビューボックス、または縦横比はすべて固定されている場合もあれば、事前に構成されている場合もあります。 デモで使用する前に、動作を確認する必要があります。 ペンは、他のファイルと同様にイメージです。 画像として使用すると、期待通りの反応が得られません。 それは実生活に基づいています。
画像の動的性を下げるためにSVG コードを使用する必要はありますか? 画像やインターネット上の画像などのファイル。 この場合、resizing.svg ファイルは正確にどうなりますか?
その結果、ぼやけた画像が表示され、縮小するとグラフィックが鮮明に見えなくなります。
多くの詳細を含む大きなグラフィックが必要な場合は SVG が適していますが、縮小された小さなグラフィックが必要な場合はそうではありません。 SVG では、ブラウザーは方程式を使用してピクセルを計算しますが、方程式の結果はピクセル間に収まる数値になります。 縮小したときに適切に機能する小さなグラフィックを作成する場合は、PNG を使用する必要があります。
Svg がファジーなのはなぜですか?
ターゲットにしようとしているスペースの正確なピクセル寸法の画像をアップロードすると、画像がぼやけてしまいます。 今日の画面の解像度は非常に高いため、その理由は明らかです。
Svg は Web サイトを遅くしますか?
Web デザインにおけるスケーラブル ベクター グラフィックス (SVG) の実装は、短期間で完了することができます。 その結果、訪問者のブラウザーが JPEG や PNG などのスター画像の大きなファイル サイズをダウンロードしようとするため、Web サイトの読み込みが遅くなります。 SVG のファイル サイズは大幅に小さくなり、読み込みがはるかに簡単になります。
Svg レスポンシブ幅を作成するにはどうすればよいですか?
SVG 画像をコンテナーの幅に対応させたい場合は、画像の幅と高さを 100% に設定する必要があります。 これにより、画像がコンテナの幅に合わせて自動的にサイズ変更されます。 また、viewBox 属性を「0 0 100 100」に設定して、イメージをコンテナーに合わせてサイズ変更することもできます。
応答はできるだけレスポンシブにします。 Svg 問題の解決策は、コンピューター言語を使用するのと同じくらい簡単です。 同じ問題は、さまざまな方法で解決できます。 SVG は任意の解像度に縮小でき、すべての解像度で完全にレンダリングされます。 通常、ファイル サイズが小さい画像は低品質です。 SVG 要素の ViewBox 属性を使用すると、高さと幅だけでなく座標も指定できます。 属性値 min-x: は、属性内の値の数と同じです。 その結果、横軸を設定することができます。 CSS を使用して SVG に高さと幅の属性を含めると、CSS CSS スタイルによってそれらが修正されます。
Svg レスポンシブ Css を作成する
SVG をレスポンシブにする方法はいくつかあります。 1 つの方法は、viewBox 属性を使用することです。 viewBox 属性は、要素のコンテンツの座標系を定義し、それを使用して画像をスケーリングできます。 もう 1 つの方法は、CSS メディア クエリを使用することです。 メディア クエリを使用して、画面のサイズに基づいて SVG のサイズを変更できます。

メディア クエリを使用すると、レスポンシブ デザインの原則に基づいて、表示または非表示にする要素を選択できます。 次にSVGOに集中します。 コンパイルされた SVG 形式が提供され、後で HTML ファイルで使用されます。 まず、メディア クエリを定義する必要があります。これは、SVGO が実行できることです。 次のステップは、ユーティリティ ファーストの CSS フレームワークである Tailwind CSS を使用することです。 クラスのレンダリングは、個別のファイルではなく Javascript を使用して行われます。 この記事では、Tailwind.io がロゴを表示する方法と、レスポンシブ デザインで達成したい項目のリストについて説明します。
SVG を作成するために、8 列、サイドバー用に 3 列、列用に 5 列の 2 列レイアウトを使用しています。 レイアウトの高さと幅に関しては、画面全体をカバーするように全画面をパラメーターとして使用します。 2 つの列を表示しますが、実際には 8 つの列しかありません。 Earlyer は、中程度のブレークポイントに 8 つの列が必要であることに同意しました。 grid-cols 8 は grid-cols 8 のサブセットです。その後、それらをどのように分割するかを考えなければなりませんでした。その結果、3 は左から始まるという結果になりました。 シンプルな SVGを構築するには、必要なすべてのメディア クエリが必要です。
メディア クエリを使用すると、画面のブレークポイントに応じてロゴの一部の向きを変更できます。 必要な CSS の構築を開始する前に、いくつかの Tailwind クラスを SVG 要素に追加します。 まず、すべての要素を対象とし、2 つのプロパティを指定してページを作成します。 このデモンストレーションでは、ブラウザに不透明度の変更のみを伝えるため、トランジション プロパティを追加します。 続いて、メディア クエリについて 1 つずつ説明します。 Tailwind フレームワークでは、どのクラスがどのブレークポイントに応答するかを指定できます。 この記事では、下の画像に示すように、サイズが 320×480 の iPhone の Firefox ブレークポイントについて説明します。 可視性の変更に関しては、このマークアップで要素 ID を使用します。ご覧のとおり、グループごとに 1 つ追加しました。
Svg グラフィックスは CSS でスケーリングできますか?
CSS を使用して SVG の高さと幅を設定する場合、svg> の高さと幅の属性は無視されます。 つまり、 svg%22width: 100%;%22 height: auto; のようなルールです。 コードで設定した寸法と縦横比をキャンセルして、インライン SVGのデフォルトの高さを指定します。
Svgs を使用した Css 変数の制限
sva での CSS 変数の使用には制限があります。 最初の相違点は、すべてのプロパティを *style" タグを持つ要素に設定できることです。 width、height、fill、stroke、font-size、font-family、opacity、text-shadow、position、transform など、限られた数のプロパティのみを有効にすることができます。 3 番目のルールは、CSS 変数でミックスインまたは関数を使用することは許可されていないことを示しています。 最後に、SVG 要素ごとに使用できる CSS 変数は 1 つだけです。
レスポンシブ SVG ビューボックス
レスポンシブ SVG ビューボックスは、コンテナーに合わせて SVG のサイズを変更する方法を指定する SVG 属性です。 特定のサイズ、またはコンテナーのサイズのパーセンテージに設定できます。
viewBox 属性を使用して、ビューポートの座標系を定義できます。 ViewBox は、幅と高さの比率 (縦横比) が 1 のグラフの場合に最適です。縦横比が 1 でないバーとヒストグラムは、縦横比が低いグラフの 2 つの例です。 右の棒グラフからわかるように、コンテナーの縦横比は棒グラフの縦横比とは異なります。 viewBox 属性を使用する場合、通常、SVG は 1:400 の比率を達成しようとするものと見なされます。 preserveAspectRatio は答えを提供しますか? この属性には非常に多くの可能性があるため、コンテナーを満たすことができる値は 1 つだけです: none。
グラフに関しては、ViewBox は非常に便利ですが、必要な結果が得られない場合があります。 viewBox は、残念な結果が得られたため、レスポンシブ チャートを作成する目的では使用されませんでした。 過去に viewBox を使用したことがあり、現在も使用している場合はお知らせください。
Viewbox 属性: レスポンシブ SVG の作成に不可欠
SVG がブラウザーに読み込まれると、viewBox のサイズが決定されます。 SVG ビューポートでは、ユーザーの画面が焦点になります。 min-x と min-y の値はビューポートの左下隅であり、幅と高さの値はビューポートの左上隅です。 viewBox 属性を変更すると、ビューポートのサイズを別の値に変更できます。 minx と min-y の値はビューポートの左下隅に残りますが、幅と高さの値は右上隅にあります。 画面のどこでも使用できる SVG を作成する場合は、viewBox 属性を使用できます。 背景画像として SVG を作成するが、ユーザーがブラウザー ウィンドウを移動したときにサイズを変更したくない場合は、それを行うことができます。 viewBox のサイズを特定のサイズに設定すると、ブラウザーが画面上のどこに配置されていても、常に SVG と同じサイズで表示されます。 ViewsBox は仮想座標の 2 番目のセットです。これは、SVG 内のすべてのベクトルがそれを使用することを意味します。 内部構造に影響を与えることなく、SVG の高さ、幅、およびその他のプロパティを変更することもできます。 一方、viewBox を使用すると、SVG の操作が非常に簡単になります。 sva がなければ、SVG を作成できません。
Svg を小さくする
この質問に対する決定的な答えはありません。特定の SVG ファイルと、ファイルを小さくすることで何を達成したいかによって異なります。 ただし、SVG ファイルを小さくする方法に関するヒントには、SVGO などのツールを使用してコードを最適化および縮小する、CSS または JavaScript を使用して SVG ファイルを縮小する、SVG ファイルの代わりにラスター イメージを使用するなどがあります。
この記事では、ベクター グラフィックスを拡大するために必要な手順について説明します。 Amelia Bellamy-Royds が、SVG をスケーリングするための壮大なスケーリング ガイドについて説明しています。 ラスター グラフィックスよりも少し手間をかければ拡大できますが、興味深い可能性があります。 思い通りに SVG を設定する方法を学ぶのは難しい場合があります。 スター画像の 1 つは、明確に定義された縦横比 (幅と高さの比率) を持っています。 ラスター イメージは、ブラウザーが強制的に描画する場合、固有の高さと幅とは異なる縦横比で描画できます。 ただし、無理に縦横比を変えると、歪んでしまいます。 インライン SVGは、キャンバス サイズが同じである限り、コードで指定されたサイズで描画されます。
ViewBox は、Scalable Vector Graphics を作成する最後のソフトウェアです。 ViewBox は要素の style.svg のコンポーネントです。 この数値の値は、空白またはコンマで区切られた 4 つの数値 (x、y、幅、および高さ) の配列です。 ビューポートの左上隅に X と Y を指定する必要があります。 使用可能なスペースを埋めるために、高さはスケーリングする必要がある座標と属性の数です。 一般に、縦横比に一致する寸法がない場合、レンダリング イメージを歪めたり引き伸ばしたりすることはできません。 新しい object-fit CSS プロパティの結果として、他のタイプの画像に合わせることができるようになりました。
preservingAspectRatio=”none” オプションを使用すると、グラフィックの縮尺をラスター イメージとまったく同じにすることができます。 ラスター イメージでは、幅または高さのいずれかを選択し、縮尺をそれに合わせることができます。 svaがそれを行う方法はありますか? まず、それは難しいプロセスです。 ハッキングする必要はありませんが、img[/gt] 内の画像で画像の自動サイズ調整を使用することから始めるのが良いでしょう。 要素の縦横比は、さまざまな CSS プロパティを使用して高さと余白を変更することで設定できます。 画像に viewBox がある場合、他のブラウザではデフォルトの 300*150 サイズが表示されます。 この動作は、どの仕様でも定義されていません。
最新の Firefox または Blink ブラウザーを使用する場合、画像は viewBox 内に収まります。 このタイプのブラウザーは、高さと幅のどちらを指定しても、既定のサイズを使用します。 コンテナ要素を使用することは、インライン SVG である要素、および >object> やその他の置換要素を置き換える最も簡単な方法です。 インライン グラフィックでは、公式の高さは (ほぼ) ゼロになります。 preserveRatioAspect 値が nil に設定されている場合は、何もスケールダウンされません。 代わりに、適切な縦横比を確保するために慎重に選択したパディング領域にグラフィックを広げて、すべての幅をカバーするようにします。 viewBox および preserveRatioAspect 属性は柔軟性があるため、特定の要件を満たすようにカスタマイズできます。 ネストされた要素を使用して、独自のスケーリング属性を持つネストされた要素を使用して、グラフィック スケールの個々の部分を独自に分離することができます。 この方法を使用すると、高すぎずにワイドスクリーン ディスプレイ全体に拡張されるヘッダー グラフィックを作成できます。
JPEG を使用する場合と同じように、SVG を使用すると、より小さく、よりカスタマイズ可能な画像を作成できます。 SVG の画像編集機能により、画像内のテキストを簡単に変更できるため、後で画像を変更するための優れたツールになります。
Cricut Design Space で Svg ファイルのサイズを変更する方法
Cricut Design Space を使用して拡大ファイルを含むプロジェクトを作成すると、ソフトウェアは自動的にファイルを最大幅 23.5 インチ、高さ 23.5 インチにサイズ変更します。 プロジェクトをこのサイズより大きくする場合は、Cricut Design Space にアップロードする前に、まず SVG ファイルのサイズを変更する必要があります。
SVG ファイルをシルエット ファイルとして保存するには、Cricut Design Space で br> オプションを使用します。 コンピューターのデザイン スペースに移動します。
インポートは、[ファイル] メニューをクリックして実行できます。
コンピューターで、SVG ファイルを選択します。
[開く] ボタンをクリックして、プログラムを開きます。
サイズを変更する svg ファイルをクリックします。
選択した幅と高さの値は、[幅] フィールドと [高さ] フィールドの [OK] ボタンをクリックして適用できます。
新しいファイルが拡大され、プロジェクト パネルに表示されます。
