Cricut プロジェクトを Svg に転送する方法
公開: 2023-01-16Cricut マシンでのクラフトは、楽しくやりがいのある体験です。 しかし、Cricut プロジェクトの画像やデザインを別のプログラム (Silhouette Studio など) で使用したい場合はどうすればよいでしょうか? 何も怖くない! 少し準備すれば、Cricut プロジェクトを SVG ファイルに簡単に変換できます。 以下は、cricut プロジェクトを svg に転送する方法に関する段階的なガイドです。 1. Cricut Design Space プロジェクトを開きます。 2. SVG としてエクスポートする画像またはデザインを選択します。 3. Cricut Design Space キャンバスの右上隅にある [編集] ボタンをクリックします。 4. 表示される「編集」メニューで、「クリップボードにコピー」を選択します。 5. Silhouette Studio ソフトウェアを開きます。 6. 「ファイル」メニューで、「新規」を選択します。 7. 表示される「新規」ダイアログボックスで、「クリップボードデータを使用」を選択し、「OK」をクリックします。 8. Cricut の画像またはデザインが SVG ファイルとして Silhouette Studio にインポートされます。
Cricut Design Space を使用するには、無制限の SVG ファイルを無料でアップロードできます。 シルエット ファイルは、数学的に設計されているため、簡単に使用および操作できます。 この記事を書いているので、JPG と PNG をアップロードするためのベスト プラクティスに関する記事をすぐに投稿する予定ですが、それまでの間、SVG を使用してファイルをアップロードする最善の方法を共有したいと思いました。 Cricut プログラムを使用して、SVG ファイルを直接 Design Space にアップロードできます。 画像を挿入するとキャンバスが表示され、それを選択すると、ナマケモノのファイルがインポートされます。 業界で広く使用されている JPG や PNG よりもはるかに簡単です。 私は自分の紙をいくつか持っていたので、わずかに異なる色の紙を使用しました。
Cricut Design Space からプロジェクトをエクスポートできますか?
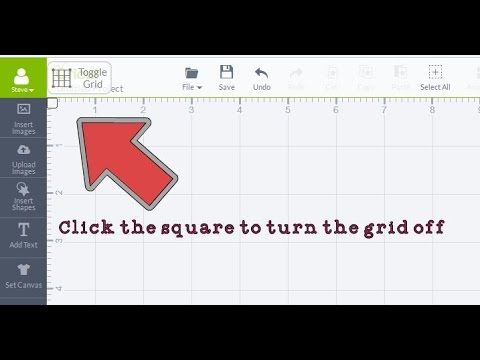
Cricut Design Space からファイルをエクスポートすることはできません。 DS 以外でファイルを保存する場合は、SVG を作成できる Adobe Illustrator や Affinity Designer などのソフトウェアに投資する必要があります。 ソフトウェアにお金をかけたくない場合は、Inkscape を現時点で無料で利用できます。
Cricut Design Space の最新バージョンであるバージョン 5.12 には、プロジェクトをより自由に共有できる新機能が含まれています。 現在、プロジェクトを共有する方法は 5 つあります。 Cricut プロジェクトを非公開にしたい場合は、それらにアクセスできる可能性のある人に通知する必要があります。 プロジェクトが青色の場合は青色の円になり、白色の場合は白い円になります。 上記のように既にプロジェクトを共有している場合は、戻って詳細を編集する必要はありません。 前述のとおり、Cricut のバージョン 13 はまもなく更新されます。 これが発生するとすぐに、この投稿を更新して新しい情報を反映させます. このスクリーン ショットは、次のコマンドを使用して取得できます。Windows では Snip it ツール。 Mac の Snip it ツール: スクリーン ショットをデスクトップまたは好きな場所に保存します。 このスクリーンショットを写真として使用して、デザインをアピールできます。
図面を Svg に変換するにはどうすればよいですか?
描画を SVG ファイルに変換するには、いくつかの方法があります。 Adobe Illustrator などのベクター描画プログラムをお持ちの場合は、ファイルを SVG として簡単にエクスポートできます。 ファイルを SVG に変換するのに役立つ多くのオンライン コンバーターも存在します。 最後に、図面から SVG ファイルを作成するために使用できる無料のオンライン ツールがいくつかあります。
アスポーズ。 CAD 変換アプリを使用すると、SVG 図面をエクスポートして、結果を PDF、PSD、WMF、または PNG に簡単に保存できます。 通常、 SVG 図面の変換には数秒から 1 分かかります。 結果のファイルのダウンロード リンクは、変換後数秒以内に利用可能になります。 Aspose コンバーターは、Web ブラウザーを含むすべてのオペレーティング システムで無料で使用できます。 オンライン SVG コンバーターを使用するためにソフトウェアをインストールする必要はありません。 ファイルが削除されると、アップロードされたダウンロード リンクは 24 時間後に機能しなくなります。 あなたのデータには誰もアクセスできません。

ベクトル描画を作成する場合は、ファイルを開き、ツールバーの [描画] アイコンを選択します。 オプション バーの [フォーマット] ドロップダウン メニューに svg と入力し、[トレース] タブをクリックします。 SVG トレース オプションを使用して、SVG トレースの描画を変更できます。 解像度の選択は、トレースの品質に影響を与えます。 Office Visio の図面を として保存する必要があります。 Scalable Vector Graphics (.svg) ファイルは、[ファイル] メニューの [名前を付けて保存] をクリックし、[ファイルの種類] ボックスに入力して、名前を Scalable Vector Graphics (.svg) に変更する必要があります。 Adobe Illustrator グラフィック デザイン ツールは、SVG ファイルの作成に役立ちます。 Image Trace は、ビットマップ画像を SVG ファイルに変換する機能です。 Windows > Image Trace のツール パネルに移動するのと同じくらい簡単です。
勝利のためのクリカット!
それだけです。 Cricut マシンで自分の絵を切り抜くことができます。
IpadでCricut DesignをSvgとして保存する方法
Cricut Design Space プロジェクトを SVG ファイルとして iPad に保存するには、まず画面の右上隅にある共有アイコンをタップします。 次に、「コピーを送信」をタップします。 ポップアップメニューから、「エクスポート」をタップします。 次に、「SVGにエクスポート」をタップします。 最後に、「共有」をタップして、ファイルを保存する場所を選択します。
SVG ファイルを iPad、iPhone、および PC の Cricut Design Space にアップロードする方法は次のとおりです。 iPhone または iPad 用の IOS ソフトウェアを使用するための手順を以下に示します。 一部のオペレーティング システムでは、zip ファイルを保存する必要があるかどうかを検出し、内容を自動的に抽出する場合があります。 この投稿へのリンクは、アフィリエイト プログラムと提携している可能性があります。 それらを使用して購入すると、購入ごとに少額の手数料が発生します。 iPad または iPhone では、新しい SVG ファイルを Design Space にアップロードできます。 Design Space を開き、[アップロード] メニューからファイルを選択して、目的のファイルをアップロードできます。
アップロードするファイルを SVG (スケーラブル ベクター グラフィックス) ドロップダウン メニューから選択し、アップロード ボックスにドラッグ アンド ドロップします。 ボックスが緑色に変わるとすぐに SVG ファイルがアップロードされます。 ここで作業しているイメージまたはプロジェクトを説明するタグを追加することもできます。 これは、Cricut Design Space に zip ファイルをアップロードするための段階的な手順です。 これらの手順は、iPad/iPhone を iOS 11 以降にアップデートすることで正常に実行できます。 リンクをクリックして SVG ファイルをダウンロードすると、次の画面でこれに気付くでしょう。 画像のアップロードが完了すると、次の画面に表示されます。
次のステップは、新しくアップロードした画像をCricut 画面で表示することです。 ファイル名で、長方形のように見えるものを探します。 デザインスペースから画像を選択して、名前を付けることができます。 画面の右下隅にある [挿入] ボタンをクリックして、アップロードしたばかりの画像を挿入できます。 益々のご活躍をお祈り申し上げます。 その瞬間を最大限に活用し、素晴らしいものを作りましょう。
Iphone または Ipad で進行中のプロジェクトを保存する 3 つの簡単な手順
[プロジェクト] メニューに移動し、[プロジェクト] タブをクリックすると、進行中のプロジェクトを iPad に保存できます。 プロジェクトの進行に合わせて、後で作業を続けるためにプロジェクトを保存することができます。 アプリを終了して後で戻った場合、以前と同じように動作し続けます。 保存ボタンをクリックしないとクラウドに保存されません。
プロジェクトをデバイスに保存するには、[カスタマイズ] ボタンをタップし、[名前を付けて保存] をタップして、最後に iPad/iPhone に保存します。
iPhone または iPad では、プロジェクトをデバイスの進行状況バーに保存できます。 「ファイルの参照」ボタンは、画面の左下にあります。
[SVG ファイル] ボタンをタップして、携帯電話またはタブレットの適切な場所からプロジェクト ファイルを選択します。
ファイルに名前を付けて保存する必要があります。
Cricut Design Space からコンピュータにプロジェクトを保存する方法
Cricut Design Space からコンピューターにプロジェクトを保存するには、Design Space キャンバスの左上隅にある [保存] ボタンをクリックするだけです。 これにより、プロジェクトを保存するコンピュータ上の場所を選択できる新しいウィンドウが開きます。
