WordPressでユーザーのメディアアップロードをすばやく管理する方法
公開: 2023-04-10最初にそれが何であるかを理解することから、ユーザー メディア アップロードを管理するためのガイドを始めましょう。
WordPress は Web サイトで最も人気のあるコンテンツ管理システムの 1 つになっているため、ユーザーがコンテンツを管理する際に快適で効率的なエクスペリエンスを提供することがますます重要になっています。 WordPress の重要な機能の 1 つはメディア ライブラリです。これにより、ユーザーはコンテンツで使用する画像、ビデオ、およびその他のファイルをアップロードおよび保存できます。
複数の著者の Web サイトがある場合、各著者のメディア投稿を管理するのが難しい場合があります。 作成者がすべてのメディア投稿にアクセスできるようにすると、特にすべてのユーザーに表示されるべきではない機密情報に関しては、混乱や間違いが発生する可能性があります。
この問題に対処するために、WordPress には、ユーザーがメディアのアップロードを手配できるようにするオプションが用意されています。 このオプションを有効にすると、ユーザーはメディア ライブラリ内の自分のアップロードにのみアクセスして管理できます。これにより、サブスクライバーのみの情報が非表示になり、作成者が別のユーザーのコンテンツを誤って削除するのを防ぐことができます。
このチュートリアルでは、WordPress でユーザーのメディア アップロードを整理するのに役立つ機能を有効にするために必要な手順について説明します。 有効にすると、ユーザー メディアのアップロードを管理する際にスムーズで手間のかからないエクスペリエンスが得られ、Web サイトのコンテンツ管理がより効率的に実行されます。
作成者のアクセスをユーザーのメディア アップロードに制限するのはなぜですか?
複数の著者がいる WordPress ブログの場合、ユーザーはさまざまな写真をアップロードしている可能性があります。 これにより、作成者が適切な画像を見つけるのが難しくなったり、別の人のメディア ファイルを誤って削除または変更したりする可能性があります。
これにより、生産性の低下、サイト管理者や編集者の作業負荷の増加、編集ワークフローの困難など、さまざまな問題が発生する可能性があります。
この無制限のアクセスは、プライバシーのリスクをもたらす可能性があります。 たとえば、新しい製品またはコンセプトを開発している場合、他の作成者は、公開する前にメディア ライブラリで機密の写真を閲覧する可能性があります。
WordPress メンバーシップ サイトをお持ちの場合、寄稿者や購読者は、アクセスしてはならないプレミアム メディア ファイルにアクセスできる可能性があります。 たとえば、オンライン コースを販売する場合、寄稿者はメディア ライブラリへのアクセスを利用して、メンバーシップを購入することなく、プレミアム PDF やその他のコース資料を取得できます。
とはいえ、WordPress 管理エリアでメディア アップロードを表示できるユーザーを制限する方法を見てみましょう。 以下のクイック リンクをクリックするだけで、使用したいテクニックに移動できます。
方法 1: プラグインを使用してユーザーのメディア アップロードを整理する (すばやく簡単)
Frontier Limit Access プラグインは、メディア アップロードへのアクセスを制限する最も簡単な方法です。
この無料のプラグインは、ユーザーが他のユーザーの投稿を編集する権限を持っているかどうかを判断します。これにより、他のユーザーの投稿を編集できます。
デフォルトでは、サイト管理者または編集者のジョブを持つ全員がこのアクセス権を持っています。 これを変更したい場合は、WordPress のユーザー ロールに機能を追加または削除することで変更できます。
ユーザーがこの権限を持っていない場合、このプラグインが有効になると、WordPress メディア ライブラリで別のユーザーのファイルを表示できなくなります。 これにより、管理者や編集者のアクセスを制限することなく、ユーザーがアップロードしたメディアを管理できます。
このプラグインはすぐに機能し、構成は不要です。そのため、Frontier Limit Access プラグインをインストールして有効にするだけです。
方法 2: コーディングを使用してメディア アップロードを整理する (高度)
もう 1 つの方法は、コードを使用してメディア ライブラリ内のファイルへのアクセスを制限することです。 この方法では、WordPress ブログまたは Web サイトにコード スニペットを追加する必要があるため、初心者には適していません。 ただし、メディアのアップロードを整理するために別のプラグインをインストールする必要はありません。
多くの場合、WordPress テーマにカスタム コードを追加するための手順が記載されたガイドが見つかります。 ただし、コード内のエラーやタイプミスにより、頻繁に WordPress エラーが発生したり、サイトが完全に破壊されたりする可能性があるため、これはお勧めできません。
そのため、WPCode をお勧めします。
WPCode は最高のコード スニペット プラグインであり、100 万以上の WordPress サイトで使用されています。 functions.php ファイルを編集せずに、WordPress にカスタム コードを簡単に追加できます。
ユーザーが他のユーザーの投稿を編集するアクセス権を持っているかどうかを確認するコードをこのメソッドに追加します。 この権限がない場合、以下のコードにより、WordPress メディア ライブラリ内の他のユーザーのファイルを閲覧できなくなります。
最初のステップは、無料の WPCode プラグインをインストールして有効にすることです
アクティベーション後、コード スニペット » スニペットの追加に移動します。
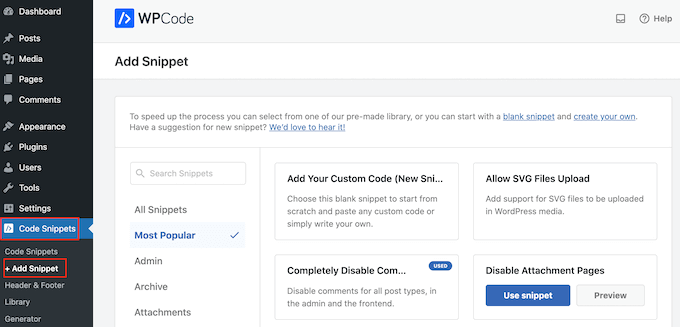
開始するには、カーソルを [独自のコードを追加] の上に置きます。

表示されたら、[スニペットを使用] ボタンをクリックします。
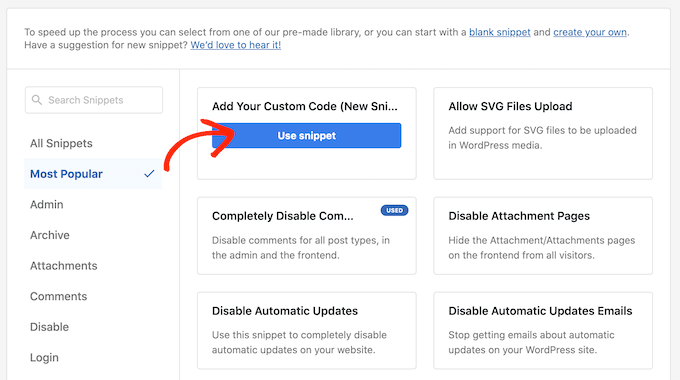
まず、カスタム コード スニペットにタイトルを付けます。 これは、WordPress ダッシュボードでスニペットを識別するのに役立つものである可能性があります。
次に、[コード タイプ] フィールドで [PHP スニペット] を選択します。
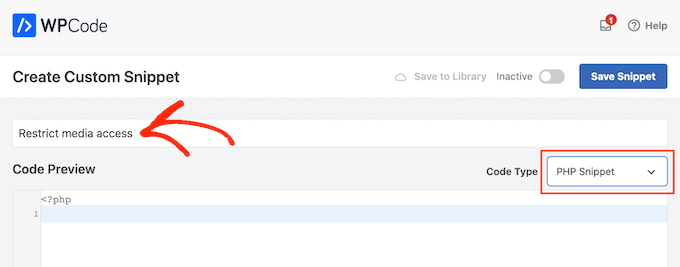
次の行コード スニペットをコード プレビュー エリアに配置します。
add_filter( 'ajax_query_attachments_args', 'user_show_attachments'
);
functionuser_show_attachments( $query) {
$user_id= get_current_user_id();
if( $user_id&& !current_user_can('activate_plugins') && !current_user_can('edit_others_posts
') ) {
$query['author'] = $user_id;
}
return$query;
}
「挿入」セクションまで下にスクロールするだけです。 WPCode を使用すると、各投稿の後、フロント エンドのみ、または管理者のみなど、いくつかの場所にコードを追加できます。
WordPress ウェブサイト全体でカスタム PHP コードを使用したいので、まだ選択されていない場合は [自動挿入] を選択します。 次に、[場所] ドロップダウン メニューから [どこでも実行] を選択します。
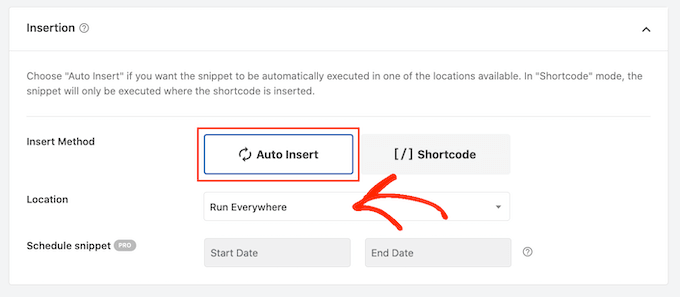
その後、画面の上部に移動し、[非アクティブ] トグルをクリックして [アクティブ] にします。
最後に、[スニペットを保存] をクリックして PHP スニペットを公開します。
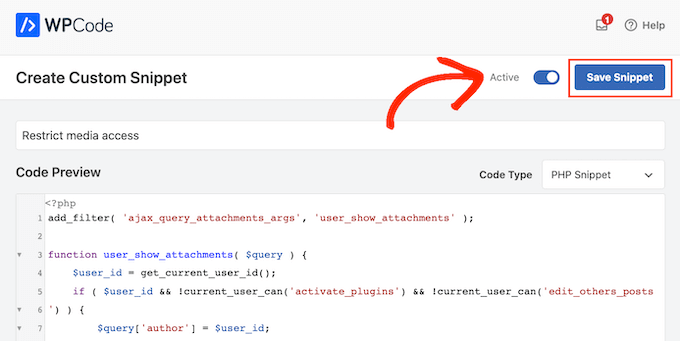
ユーザーは、WordPress メディア ライブラリに投稿したファイルにのみアクセスできるようになります。
まとめ
この機能を実装することで、ユーザーがコンテンツをより詳細に制御できるようにすると同時に、すべてがメディア ライブラリに整理されていることを確認できます。 いくつかの簡単な手順で、Web サイトの整合性を維持しながら、ユーザーが WordPress で独自のメディア アップロードを簡単にアレンジできるようにすることができます。
