WordPressウェブサイトを移行する方法:2つの方法
公開: 2020-03-13あなたがあなたのウェブサイトをサーバーからサーバーへと移動させようとしているのか、それともあなたがそれを売って他の人にそれを移動させようとしているのか。
いずれにせよ、WordPressWebサイトの移行は難しいことではありません。
以前は、すべてのファイルとデータベースを手動でダウンロードしてから新しいサーバーに移動する必要がありましたが、今ではWordPressWebサイトの移行を簡単にするWordPressプラグインが多数あります。
このチュートリアルでは、最高の移行プラグインを使用してWordPress Webサイトを移行する方法と、プラグインを使用したくない場合は手動で移行する方法を紹介します。
オールインワンプラグインを使用してWordPressを移行する
オールインワン移行プラグインは、WordPressWebサイトをあるサーバーから別のサーバーに移行するために使用するのに最適なプラグインの1つです。
まず、移行するWordPressWebサイトにプラグインをインストールする必要があります。
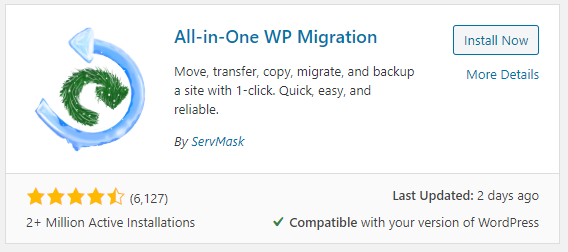
プラグインをインストールしてアクティブ化すると、左側に「オールインワンWP移行」という新しいタブが表示されます。 タブをクリックすると、[サイトのエクスポート]ページに移動します。
オールインワン移行を使用すると、Webサイトをファイル、FTP、Googleドライブ、OneDrive、Amazon Cloud、およびその他の多くのクラウドの場所にエクスポートできます。 より大きなサイトをお持ちの場合は、ローカルコンピューターにダウンロードするのに非常に大きなファイルになるため、これらの場所の1つにエクスポートすることをお勧めします。 Webサイトが小さい場合は、ファイルにエクスポートするだけです。
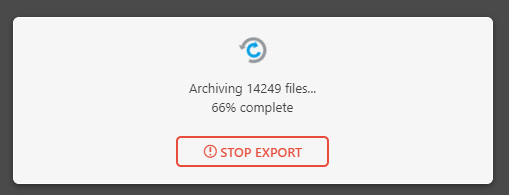
サイトのパッケージ化には数分かかります。サイトが完了すると、パッケージ化された移行ファイルをダウンロードするためのリンクが表示されます。
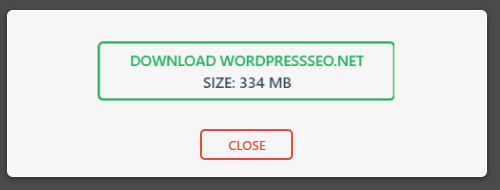
ファイルは.wpressで終わるので、新しいサイトにインポートして戻すときはこの点に注意してください。
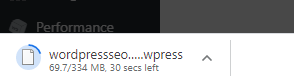
ダウンロードしたので、このファイルをインポートする準備ができるように新しいサイトを設定する必要があります。 サイトを移行するには、新しいサイトに新しいWordPressインストールをインストールしてから、新しいWebサイトにAll-in-OneMigrationをインストールする必要があります。
無料のワードプレスSEO分析
WordPress Webサイトへのトラフィックを増やしたいですか? 無料のWordPressSEO分析を利用して、トラフィックを改善し、オンラインでより多くの売り上げを獲得する方法をご覧ください。
今回は、[インポート]を選択し、ダウンロードしたファイルを見つけて選択するか、インポート領域にドラッグします。 ファイルを別の場所にダウンロードした場合は、インポート元の場所を選択できます。
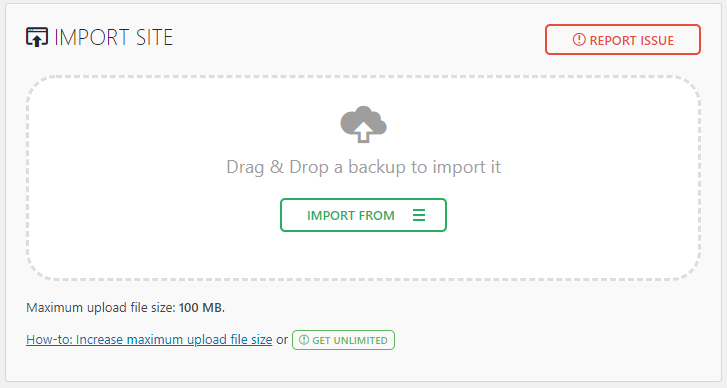
元のWebサイトからダウンロードしたファイルからサイトのインポートが開始されます。
Webサイトが100MBを超える場合、より大きなサイトを移行するにはプレミアムバージョンを購入する必要があります。
FTPを使用して手動で移行する
プラグインを使用するのが好きでない場合、または大規模なサイトを移行するためにプレミアムバージョンを購入したくない場合は、手動で行うことができます。
WordPress Webサイト全体を移行するには、FTPを使用してファイルを移行し、データベースも移行する必要があります。
FTPアカウントを作成する
最初に行う必要があるのは、FTP経由でサイトに接続することです。
FTP経由でサーバーに接続するには、FTPアカウントを作成する必要があります。 cPanelにログインし、FTPアカウントのリンクを見つけます。


[FTPアカウント]ページで、新しいFTPアカウントを作成し、クレデンシャルが少し必要になるので、必ず書き留めるかコピーしてください。
また、このログインがアクセスできるディレクトリがベースディレクトリであることを確認して、すべてのファイルにアクセスできるようにすることにも注意してください。
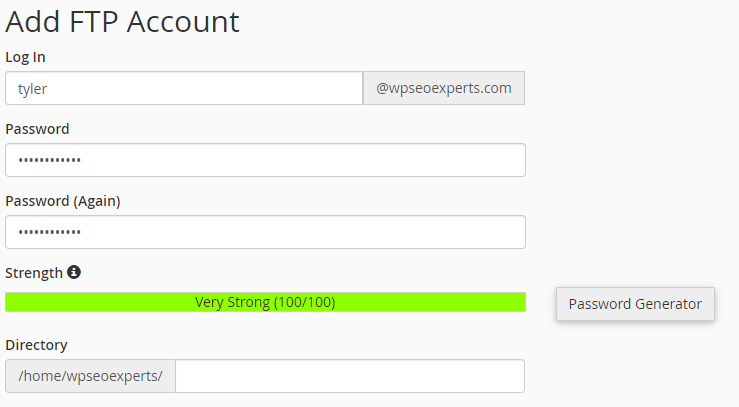
FTPアカウントが設定されたので、すべてのファイルが配置されているWebサーバーに接続するためのFTPクライアントが必要になります。 すばらしいFTPクライアントはたくさんありますが、無料でうまく機能するFilezillaをお勧めします。
FTPクライアントを開き、作成したFTPの詳細を使用して新しい接続を作成します。
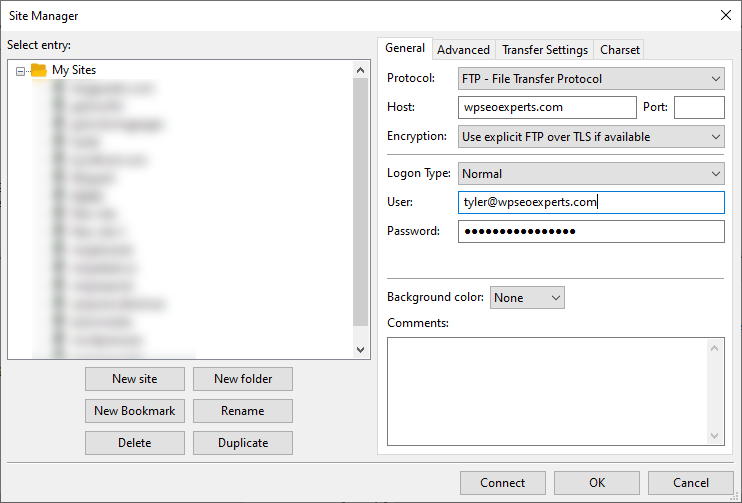
ファイルの移行
サーバーに接続すると、いくつかのフォルダーとファイルが表示されます。 WWWまたはpublic_htmlフォルダーを探します。 これは、すべての公開ファイルがインストールされる場所です。
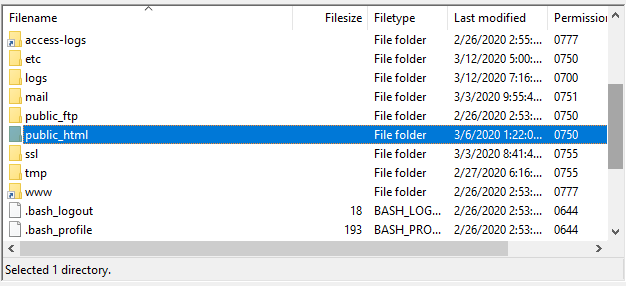
public_htmlフォルダーを開いて、WordPressファイルを表示します。 wp-admin、wp-content、wp-includesフォルダーとベースのWordPressファイルが表示されます。 次に、すべてのファイルをローカルコンピューターにコピーするだけです。 新しいフォルダを作成し、すべてのファイルをローカルコンピュータである左側のウィンドウペインにドラッグすることをお勧めします。
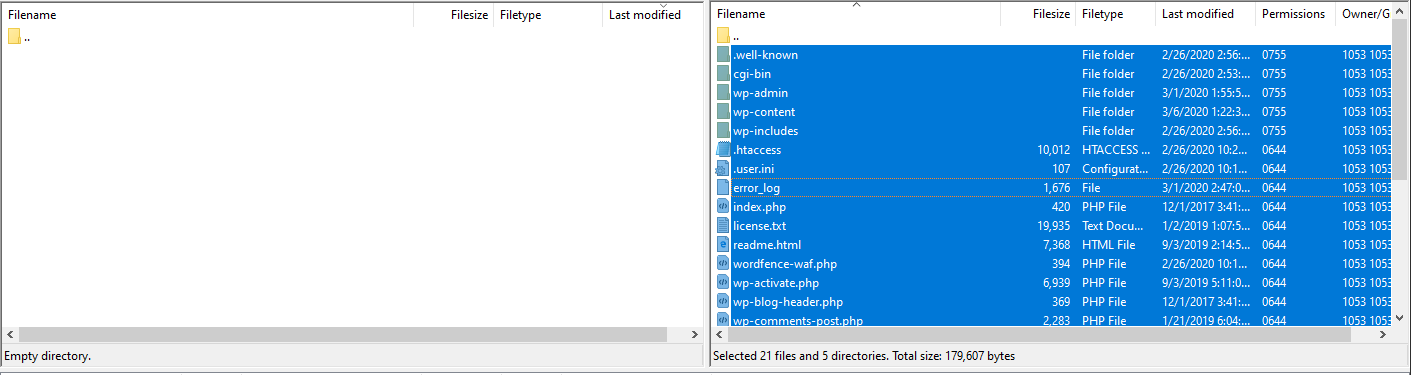
WordPress Webサイトの大きさによっては、これには時間がかかります。
ファイルがローカルコンピューターに完全にダウンロードされたら、新しいサーバーに接続し、public_htmlフォルダーを開いて、ファイルを新しいサーバーにドラッグして戻します。
データベースを移行する
ファイルが移行しているときに、古いホストのcPanelに戻り、phpMyAdminリンクを見つけて、phpMyadminを開きます。

phpMyAdminは、サーバー上の任意のデータベースを管理、更新、およびエクスポートできる場所です。
左側でWordPressWebサイトのデータベースを見つけ(サーバー上にWebサイトが1つしかない場合は、それだけになります)、それをクリックしてテーブルを開きます。
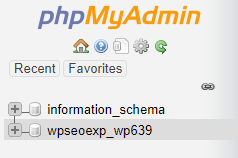
テーブルを開いた状態で、phpMyAdminテーブル管理ナビゲーションの上部にある[エクスポート]タブを見つけます。
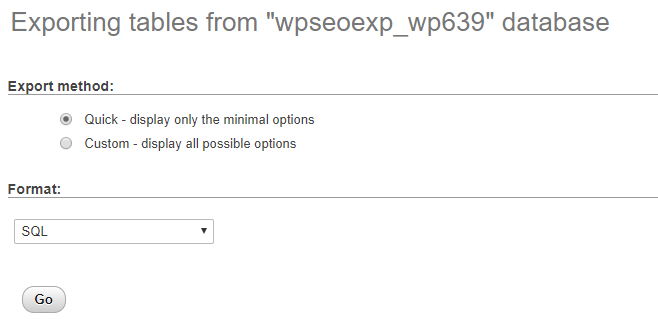
[移動]をクリックしてデータベースをSQL形式でエクスポートし、新しいサーバーphpMyAdminに簡単にインポートします。 新しいサイトにインポートするために、.sqlファイルをローカルコンピューターにダウンロードします。
次に、新しいサーバーのcPanelに移動し、古い.sqlファイルのインポートに使用する新しいデータベースを作成します。 新しいサーバーに接続できるように、データベースに同じ名前、同じユーザー名とパスワードを付けてください。
新しいサーバーのphpMyAdminに移動し、新しいデータベースをクリックしてから、[インポート]タブに移動します。このタブでは、ダウンロードしたばかりの.sqlファイルを新しいサーバーにインポートできます。
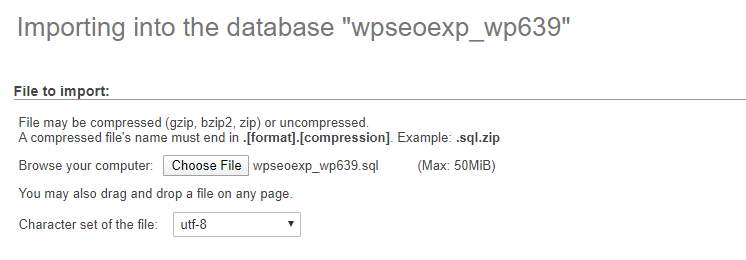
これで、新しいサイトが新しいサーバー上で稼働し、古いサーバー上とまったく同じように見えるはずです。
手動移行に関する一般的な問題
データベース接続エラー
ほとんどの場合、データベース接続エラーが発生した場合は、wp-config.phpファイルの設定がデータベース名、ユーザー名、またはパスワードと一致していないことを意味します。
wp-config.phpファイルに、新しいサーバー上のデータベース用に作成したものと同じクレデンシャルが含まれていることを確認してください。
ウェブサイトのデザインがめちゃくちゃ
ウェブサイトが読み込まれないか、混乱しているように見える場合は、すべてのファイルがアップロードされていない可能性があります。 FTPクライアントに戻り、古いサーバーからすべてのファイルを再ダウンロード/再アップロードします。
一般的なWordPressエラーと、直面する可能性のあるその他の問題を修正する方法に関する記事を確認してください。
結論
ファイルとデータベースを新しいサーバーに移動することでWordPressWebサイトを手動で移行することは非常に可能ですが、プラグインを使用してサーバー間でWordPressWebサイトを簡単に移行する方がはるかに簡単で迅速です。
