サイトを WordPress マルチサイトからシングルインストールに移行する方法
公開: 2023-10-07サイトを WordPress マルチサイトから単一インストールに移行したいですか?
WordPress マルチサイト ネットワークを実行している場合は、Web サイトの 1 つを独自の別の WordPress インストールに移動する必要がある場合があります。
この記事では、SEO ランキングとすべてのコンテンツを維持しながら、サイトを WordPress マルチサイトから独自の単一インストールに簡単に移動する方法を説明します。
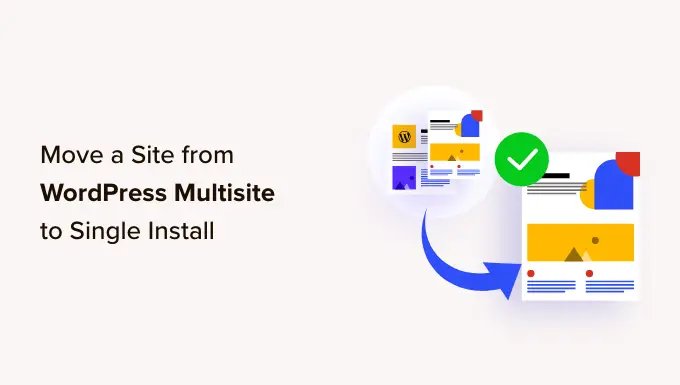
ステップ 1: はじめに
WordPress マルチサイト ネットワークから Web サイトを移動するには、ドメイン名が必要です。
単一サイトをインストールするドメイン名がすでにある場合は、そのまま使用できます。
別のドメイン名をお持ちでない場合は、ホスティング アカウントに新しいドメイン名を登録して追加する必要があります。
Domain.com の使用をお勧めします。 彼らは世界最高のドメイン名レジストラの 1 つであり、初心者に優しいドメイン管理エクスペリエンスを提供します。
詳細については、ドメイン名の登録方法に関する記事をご覧ください。
あるいは、WordPress の新規インストール用に別のホスティング アカウントとドメイン名を購入することもできます。
Bluehost の使用をお勧めします。 彼らは、ホスティングに大幅な割引を加えた無料のドメイン名を提供しています。
基本的に、月額 2.75 ドルで始めることができます。
ドメイン名とホスティングを取得したら、次のステップは WordPress をインストールすることです。
サポートが必要な場合は、ステップバイステップの WordPress インストール チュートリアルを参照してください。
重要: WordPress マルチサイトに重大な変更を加えようとしているため、他の作業を行う前に WordPress の完全なバックアップを作成する必要があります。
すべての設定が完了したので、サイトを WordPress マルチサイト ネットワークから単一インストールに移動しましょう。
ステップ 2: WordPress マルチサイト ネットワークで単一サイトをエクスポートする
組み込みの WordPress インポート/エクスポート機能は、マルチサイトでも単一サイトのインストールの場合と同じように機能します。 デフォルトのツールを使用して、WordPress マルチサイト ネットワーク上のサイトからデータをエクスポートします。
まず、移動する単一サイトのダッシュボードにログインし、 [ツール] » [エクスポート]をクリックする必要があります。
次に、すべてのコンテンツがチェックされていることを確認し、[エクスポート ファイルのダウンロード] ボタンをクリックします。
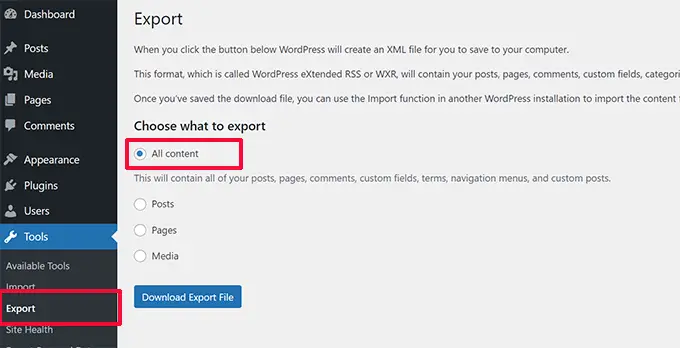
WordPress はすべてのデータを含む XML ファイルを作成し、ダウンロードのためにブラウザに送信します。
後で必要になるため、ファイルを必ずコンピュータに保存してください。
ステップ 3: 子サイトを新しいドメインにインポートする
子サイトを移動する新しい場所の WordPress 管理エリアにログインし、 [ツール] » [インポート]に移動します。 インポート画面では、WordPress にいくつかのインポート オプションが表示されます。
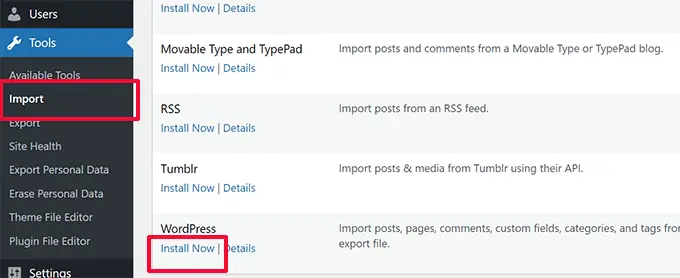
「WordPress」の下にある「今すぐインストール」リンクをクリックする必要があります。
インポーターがインストールされるまで待ってから、[インポーターの実行] リンクをクリックします。
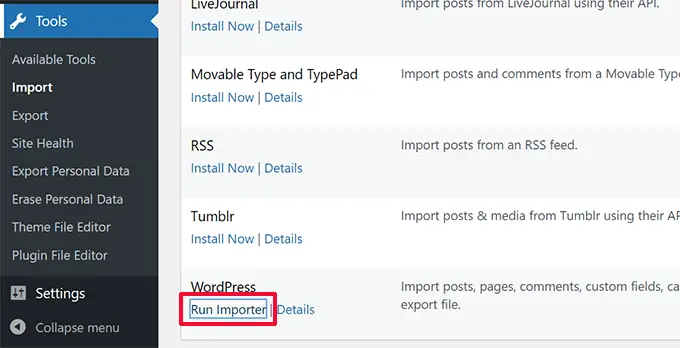
次の画面では、WordPress マルチサイトから以前にダウンロードした WordPress エクスポート ファイルをアップロードするように求められます。
「ファイルを選択」ボタンをクリックしてコンピュータからファイルを選択し、「ファイルをアップロードしてインポート」ボタンをクリックします。
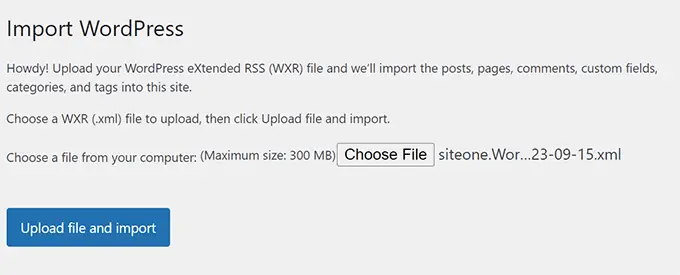
次の画面で、WordPress はユーザーもインポートするかどうかを尋ねます。 何もしなければ、WordPress はすべてのユーザーをインポートします。 作成者を変更したくない場合は、これをお勧めします。
[添付ファイルのインポート] オプションも表示されます。WordPress が投稿やページから画像をダウンロードできるように、このオプションがオンになっていることを確認します。
画像の一部または大部分が失われても心配する必要はありません。 後で個別にインポートできます。
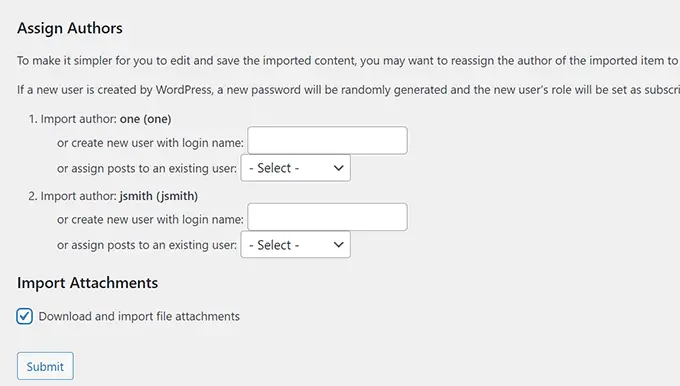
続行するには「送信」ボタンをクリックしてください。
WordPress はコンテンツのインポートを開始します。 コンテンツの量に応じて、これには数分かかります。 完了すると、「すべてが完了しました」という通知が表示されます。 楽しむ!'
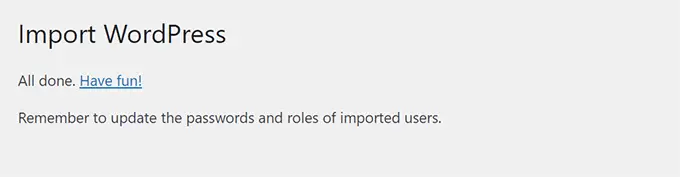
それだけです。 マルチサイト ネットワークの子サイトから個々の WordPress インストールにデータが正常にインポートされました。 まだやるべきことがいくつか残っています。
ステップ 4: リダイレクトの設定
カスタム ドメインで WordPress マルチサイトを使用していた場合は、リダイレクトを設定する必要はありません。
ただし、WordPress マルチサイトでサブドメインまたはディレクトリ構造を使用していた場合は、古い URL にアクセスするユーザーが新しいサイトにリダイレクトされるようにリダイレクトを設定する必要があります。
これを行うには 2 つの方法があります。 WordPress プラグインを使用してリダイレクトを設定することも (推奨)、WordPress .htaccess ファイルにコードを追加することもできます。
両方の方法を紹介しますので、自分に合った方法を選択してください。
注:マルチサイト ネットワーク上の古いサイトと新しいドメインのサイトの両方が同じパーマリンク構造を使用していることを確認してください。
方法 1. WordPress の All in One SEO を使用してリダイレクトを設定する
この方法は簡単であり、すべてのユーザーに推奨されます。 市場で最高の WordPress SEO プラグインである All in One SEO for WordPress を使用します。
検索エンジン用に WordPress サイトを簡単に最適化でき、SEO 分析、カスタム XML サイトマップ、Schema.org サポート、リダイレクト マネージャーなどの強力な機能が付属しています。
まず、WordPress マルチサイトに All in One SEO for WordPress プラグインをインストールしてアクティブ化し、それから子サイトに対してネットワークでアクティブ化します。 詳細については、WordPress マルチサイトのネットワーク有効化プラグインに関するガイドを参照してください。
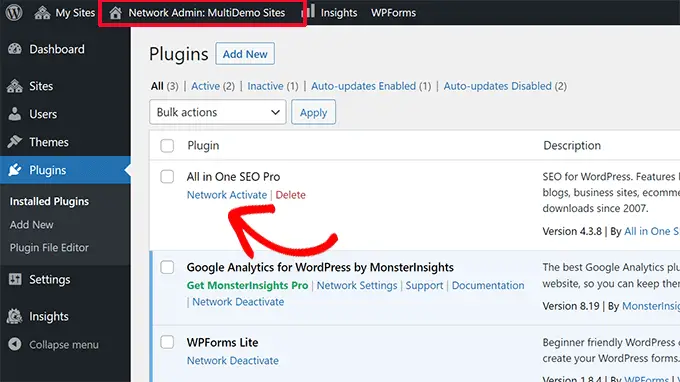
注:リダイレクト マネージャー機能にアクセスするには、少なくとも Pro プランが必要です。

次に、 Redirection Managerアドオンをインストールしてネットワークでアクティブ化する必要があります。 All in One SEO Web サイトのアカウント ページの [ダウンロード] にあります。
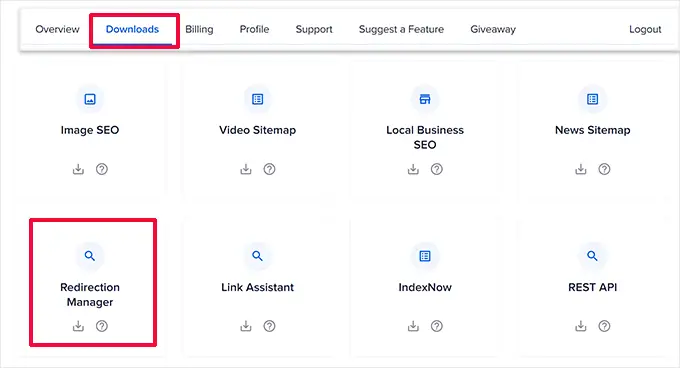
両方のプラグインをネットワークでアクティブ化したら、子サイトのダッシュボードに切り替える必要があります。
ここから、 「オールインワン SEO » リダイレクト」ページに移動し、「フル サイト リダイレクト」タブに切り替えます。
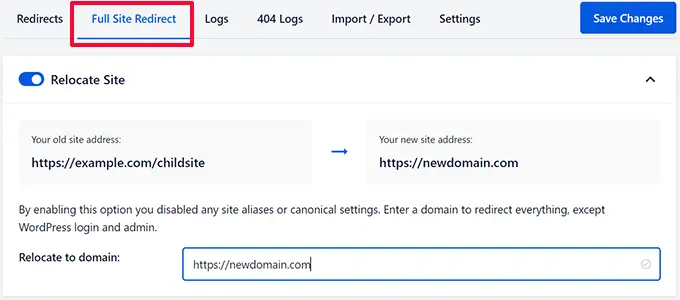
まず、[サイトの再配置] オプションの横にあるスイッチを切り替えてオンにします。
次に、[ドメインに移動] オプションの横に新しいサイトのドメイン名を入力します。
次に、「変更を保存」ボタンをクリックして設定を保存します。
All in One SEO for WordPress は、ユーザーを新しいドメイン名にリダイレクトします。
方法 2. リダイレクト プラグインを使用してリダイレクトを設定する
まず、WordPress マルチサイトにリダイレクト プラグインをインストールする必要があります。
プラグインをネットワークでアクティブ化することも、子サイトでスーパー管理者としてログインして、その特定のサイトに対してのみリダイレクト プラグインをアクティブ化することもできます。
その後、リダイレクトを設定する子サイトの管理者ダッシュボードにアクセスする必要があります。
サブドメインから新しいドメインへのリダイレクト
リダイレクト プラグインを使用すると、ドメイン名を別のドメイン名にポイントすることが非常に簡単になります。
[ツール] » [リダイレクト]ページに移動し、[サイト] タブに切り替えるだけです。
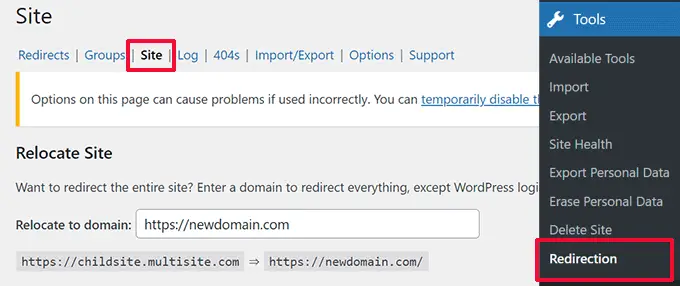
新しいドメイン名を入力し、「更新」ボタンをクリックして設定を保存するだけです。
プラグインは、サイトのすべてのユーザーを正しいパーマリンク構造を持つ新しいドメイン名にリダイレクトします。
この方法の利点は、古いサブドメインの管理領域に引き続きログインできることです。
ディレクトリから新しいドメインへのリダイレクト
マルチサイトでディレクトリベースの URL 構造が使用されている場合、リダイレクト プラグインを使用すると、新しいドメインに適切にリダイレクトすることが簡単になります。
サブサイトの[ツール] » [リダイレクト]ページに移動し、上部にある [新規追加] ボタンをクリックするだけです。
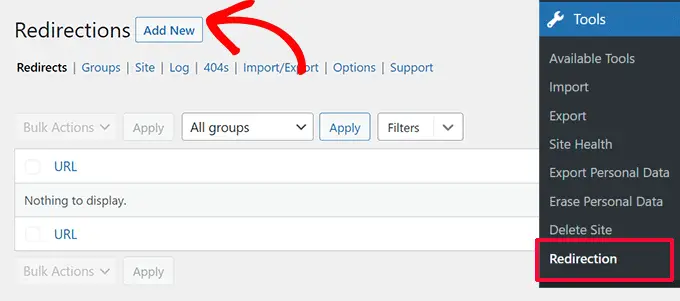
これにより、リダイレクトの設定フォームが表示されます。 そのフォームに記入する方法は次のとおりです。
ソース URL: ^childsite/(.*)$
ターゲット URL: https://example.com/$1
必ず childsite と example.com をサブサイトの名前とその新しい場所に置き換えてください。
右側のドロップダウンから「正規表現」を選択し、「リダイレクトの追加」ボタンをクリックして設定を保存することを忘れないでください。
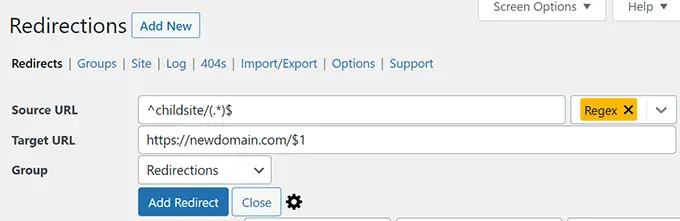
これで、サブサイトにアクセスして、リダイレクトが動作していることを確認できるようになりました。
方法 2. .htaccess ファイルを使用してリダイレクトを設定する
この方法では、マルチサイト ネットワークの WordPress ホスティング アカウントの .htaccess ファイルにリダイレクト ルールを追加する必要があります。
サブドメインから新しいドメインへのリダイレクト
サブドメイン インストールの場合は、WordPress マルチサイトの .htaccess ファイルでこのコードを使用する必要があります。
Options +FollowSymLinks
RewriteEngine on
RewriteCond %HTTP_HOST ^subdomain.example.com$ [NC]
RewriteRule ^(.*)$ http://www.example.net/$1 [L,R=301]
このコードは、 subdomain.example.comの任意のページに来た訪問者をhttp://www.example.netにリダイレクトします。 リンク先 URL の末尾にある$1記号により、ユーザーは要求したのと同じページに確実にアクセスできます。
ディレクトリから新しいドメインへのリダイレクト
ディレクトリベースのマルチサイト インストールの場合は、WordPress マルチサイトの .htaccess ファイルに次のコードを貼り付ける必要があります。
Options +FollowSymLinks
RewriteEngine On
RewriteRule ^childsite/(.*)$ http://example.net/$1 [R=301,L]
このコードは、 http://www.example.com/childsite/にアクセスするユーザーをhttp://example.netにリダイレクトするだけです。 $1 により、ユーザーは要求したのとまったく同じページまたは投稿に確実にアクセスできるようになります。
childsite と example.net をサブサイトの名前とその新しい場所に置き換えることを忘れないでください。
ステップ 5: 移行のトラブルシューティング
サイトの移転は日常的な作業ではないため、いくつかの問題が発生する可能性があります。
1. エクスポート ファイルが大きすぎる– WordPress エクスポート ファイルが大きすぎる場合、正しくインポートできない可能性があります。 これを修正するには、大きな XML ファイルを小さな部分に分割する必要がある場合があります。
2. 画像がインポートされない– もう 1 つの一般的な問題は、画像が新しいサイトに正しくインポートされない可能性があることです。 これを修正するには、外部イメージとしてインポートしてみてください。
3. リダイレクトが機能しない– ユーザーが新しいサイトに正しくリダイレクトされない場合は、リダイレクト設定を慎重に確認する必要があります。 単一インストールと子サイトの両方が同じパーマリンク構造を使用していることを確認してください。
その他の問題については、他の一般的な WordPress エラーとその修正方法を参照してください。
この記事が、サイトを WordPress マルチサイトから単一インストールに移行するのに役立つことを願っています。 新規インストールの WordPress SEO チェックリストを確認したり、新しいサイトでこれらの重要な WordPress プラグインを試したりすることもできます。
この記事が気に入ったら、WordPress ビデオチュートリアルの YouTube チャンネルに登録してください。 Twitter や Facebook でもご覧いただけます。
