Googleランキングを失うことなくUpdraftPlus Migratorを使用してWordPressサイトを移動する方法
公開: 2021-10-19ホスティング会社との問題、ビジネスの名前の変更、新しいより良いブランディングアプローチなど、WordPress Webサイトを移行したい理由はたくさんあります.
ウェブサイトを移行する準備ができたら、その過程で行った貴重な Google ランキング作業をすべて失うことは、最も避けたいことです。 Google ランキングを失うと、その時点までのすべての進歩が取り消されます。 幸いなことに、Web サイトの移行によって検索エンジンでの位置を失うことを回避するために実行できる手順があります。この記事では、Updraft Migrator を使用してこれらの各手順を順を追って説明します。これまでのランキング作品。
ウェブサイトを転送する際のわずかなミスでも重大な結果を招く可能性があるため、以下の手順に細心の注意を払うことが重要です.
サイト転送を開始する前の注意事項
プロキシを無効にする
Web サイトの移行プロセスを開始する前に、サイトとの間にあるすべてのプロキシを無効にする必要があります。 Cloudflare、Pmsproxy、Opera Turbo/オフロード モード、 GoDaddy の「Preview DNS」プロキシなどのプロキシは、移行が完了するまで無効にする必要があります。
同等のサイトに移行していることを確認してください
UpdraftPlus 移行ツールは、同等のサイト間で移行するように設計されています。 そのため、WordPress マルチサイト ネットワークを使用している場合は、ソース ドメインと宛先ドメインがネットワークとして設定されていることを確認する必要があります。
キャッシュを無効にする
移行の問題の原因となる可能性があるため、移行プロセスを開始する前に、すべてのキャッシュ プラグインと圧縮プラグインをオフにしてください。
バックアップ設定のセットアップ
UpdraftPlus を初めて使用する前に、UpdraftPlus ダッシュボードの設定タブにアクセスすることをお勧めします。 このタブでは、バックアップ スケジュール、バックアップの場所、およびバックアップ プロセスに含めるファイルを選択できます。
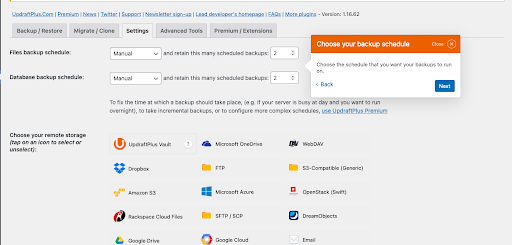
ここで、ファイルまたはデータベースをバックアップする頻度を選択できます。 ファイル バックアップの頻度は 1 時間ごとから毎月の範囲で、データベースの頻度は 2 時間ごとから毎月の範囲です。 同様に、バックアップ ファイルを保存する場所を決定し、サーバー、オフライン、またはサード パーティのクラウド サービスに保存することを選択できます。
UpdraftPlus を使用して WordPress ウェブサイトを移行する方法
WordPress はファイルとデータベーステーブルで構成されています。 ファイルを移動すると、サイトが移動したことになります。 次の手順では、これらのファイルとデータベースを転送するために使用できるプロセスについて説明します。 UpdraftPlus で Migrator ツールを使用するには、まず UpdraftPlus プレミアムパッケージにアップグレードするか、 Updraft Migrator アドオンを購入する必要があります。
注:UpdraftPlus をインストールする
サイトを移行するには、まず UpdraftPlus プレミアム WordPress バックアップ プラグインを移行元と移行先の両方のウェブサイトにインストールします。 これを行うには、必要なすべての手順を説明するインストール ガイドとビデオに従ってください。
ソース ドメインをバックアップする
UpdraftPlus プラグインを有効にした後、プラグイン ページの [バックアップ/復元] タブで、[今すぐバックアップ] ボタンをクリックして、Web サイトのファイルをバックアップします。
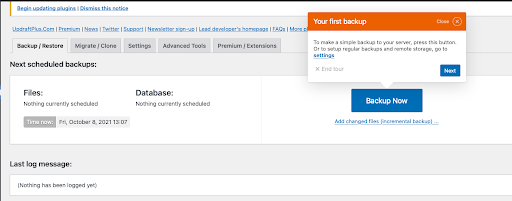
ソース Web サイトをコピーする
UpdraftPlus の [移行/クローン] タブをクリックして、ソース Web サイトのファイルとデータベースをコピーします。 下にスクロールして、「バックアップを別のサイトに送信する」オプションをクリックします。
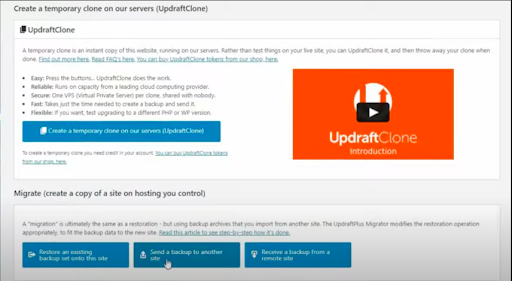
「別のサイトにバックアップを送信」ボタンをクリックすると、宛先 Web サイトの「サイト キー」を提供するためのダイアログ ボックスが表示されます。
宛先サイトからサイト キーを生成する
サイト キーを取得するには、宛先サイトで UpdraftPlus プラグインの移行/クローン タブを開き、[リモート サイトからバックアップを受け取る] オプションを選択して、[キーの作成] ボタンをクリックします。
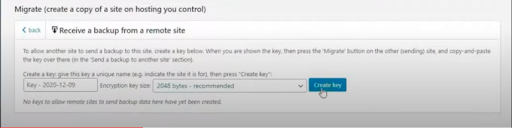
[キーの作成] をクリックすると、目的の Web サイト用の一意のコードが生成されます。 コードを強調表示してコピーします。
注:ソース Web サイトにサイト キーをアップロードする
ソース サイトで、[サイトの追加] ボタンをクリックすると、宛先サイト キーを追加するためのダイアログ ボックスが表示されます。 ボックスをクリックしてサイト キーを追加し、ボックスの横にある [サイトの追加] ボタンをクリックして、宛先サイトを追加します。
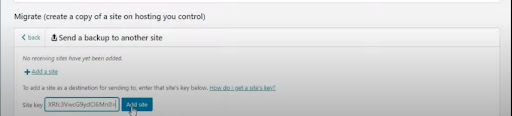

宛先サイトを追加したら、送信ボタンをクリックしてプライマリ サイトのコピーを送信します。
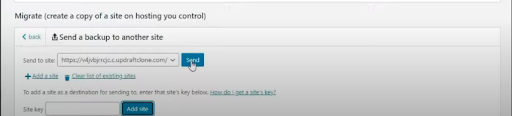
コピーするソース Web サイトのすべての側面を選択してください。 テーマ、プラグイン、データベースなどのオプションがあります。ウェブサイト全体を移行するには、必ずすべてのボックスにチェックを入れてください。
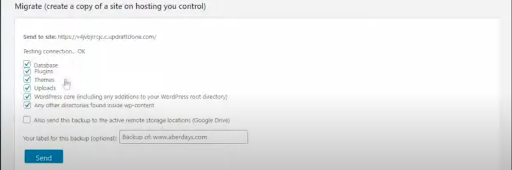
最後に、送信ボタンをクリックしてクローン作成プロセスを完了します。
宛先サイトでバックアップ ファイルを復元する
UpdraftPlus プラグインの [バックアップ/復元] タブに、バックアップ ファイルが表示されます。 復元をクリックし、すべてのチェックボックスを選択して、ウェブサイトの転送を完了します。 サイトを完全に移行するには、すべてのボックスにチェックを入れる必要があることに注意してください。
UpdraftPlus には、すべての URL を新しいドメインの URL に自動的に変換するオプションがあります。 これは、「データベース内のサイトの場所を検索して置換する」オプションにチェックを入れることで実行できます。
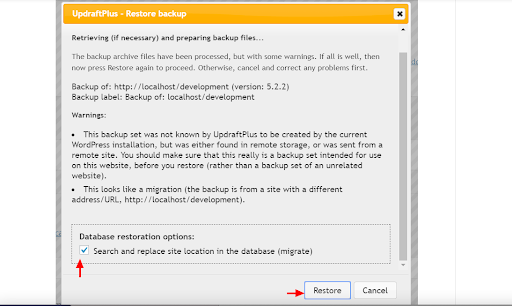
注: この後、ソース サイトが「正常に複製された」ことを確認できます。
Google ランキングを失うことなくドメインを移行する方法
上記の手順でわかるように、UpdraftPlus Migrator を使用してサイトをすばやく簡単に転送でき、数分しかかかりません. しかし、信じられないかもしれませんが、それは簡単な部分です。
検索エンジンのランキングとユーザー エクスペリエンスに長期的な悪影響を与えないように注意を払うには、追加の手順が必要です。 Web サイトの移行後にマイナスの結果が生じないようにするには、次のことを行う必要があります。
ウェブサイトの URL を更新する
Web サイトを別のドメインに移行した後、Web サイトの URL とドメイン名を更新する必要があります。 ファイル転送が同じドメイン内にある場合は、心配する必要はないかもしれませんが、URL が正しいことを確認することをお勧めします。
これを行うには、サイトのWordPress 設定に移動し、[一般] をクリックします。 ここで、古いドメインを新しいドメインに置き換えるか、ドメインが正しいことを確認できます。 UpdraftPlus の移行では、移行先サイト内のすべてのリンクも更新されるため、内部リンクが適切に機能していることを確認する必要はありません。
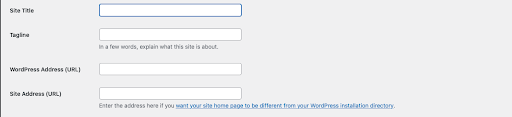
注: 301 リダイレクトを使用する
301 リダイレクトは、トラフィックをある Web サイトから別の Web サイトに永続的にリダイレクトするのに役立ちます。 それらを使用して、完全なランキング パワーを新しい宛先アドレスに転送できます。 301 リダイレクトを適用することは、すべてのバックリンクを以前のドメインに保存するために重要です。
ドメインを切り替えると、以前のドメインに大量のトラフィックが移動する場合があります。 しかし、301 リダイレクトを使用すると、すべてのトラフィックが新しいサイトにリダイレクトされます。 ただし、これを行うには、古い Web サイトを削除しないようにする必要があります。
Googleサーチコンソールとアナリティクスをアップデート
ランキングを保存するには、最近の変更を Google に通知することが重要です。 これは、リクエストを送信して、以前のサイトから新しいサイトへのウェブサイトの移行を Google に通知する必要があることを意味します。
リクエストを受け取ると、Google は新しいドメインを確認し、サイトのオーソリティと露出を維持するためにリダイレクトを要求します。 次に、新しいドメインを Google アナリティクスのプロパティとして追加して、トラフィックの追跡を続けます。
サイトマップを送信
Google 検索コンソールで新しいドメインを更新した後、サイトマップを更新して、新しい Web サイトのページを適切にインデックスできるようにする必要があります。 これを行うと、検索エンジン ボットによる Web サイトのクロールが速くなります。
詳細に注意してください
悪魔は細部に宿ることを忘れないでください。 わずかなエラーやチェックボックスのチェックが外れていると、SEO の取り組みが損なわれる可能性があります。 サイトマップを送信する前に、Web サイトの画像を最適化したり、基本的な SEO 要件を再確認したりするなど、小さな問題に注意してください。
すべての 404 エラーを追跡して修正してください。 404 エラーは、削除または削除されたページの結果として発生します。 Google は 404 ページが多すぎる Web サイトにペナルティを課すため、404 問題が解決されていることを確認する必要があります。
最終的な考え
Web サイトの移行が完了したら、移行先の Web サイトのフロントエンドにアクセスして、すべてが正常に機能しているかどうかを確認することをお勧めします。 できるだけ多くのページを開き、購入し、オプションを変更し、連絡先ページで情報を送信し、リンクをクリックして、すべてが意図したとおりに機能していることを確認してください。
このガイドのすべての手順を実行した後でも、Web サイトの移行後、最初はトラフィックがわずかに減少することに気付く場合があります。 これは、サイトの新しい投稿が、ドメイン権限の低い新しいドメイン名でクロールされるためです。 ただし、手順に厳密に従っていれば、これは数日から 1 週間しか続かないはずです。
投稿 Googleランキングを失うことなくUpdraftPlus Migratorを使用してWordPressサイトを移動する方法は、UpdraftPlusで最初に登場しました. UpdraftPlus – WordPress のバックアップ、復元、移行プラグイン。
