WordPress メディア ライブラリ全体を取得する方法 (3 つのテクニック)
公開: 2023-03-18WordPress Web サイトからすべての写真とメディア ドキュメントをダウンロードしますか?
メディア ライブラリをダウンロードすると、ラップトップにメディア データ ファイルのバックアップを簡単に保存できます。また、WordPress Web ページをもう 1 つ作成している場合は、これらの画像を特定の Web ページから別の Web ページに転送することもできます。
この短い記事では、完全な WordPress メディア ライブラリを便利に入手する方法を段階的に紹介します。
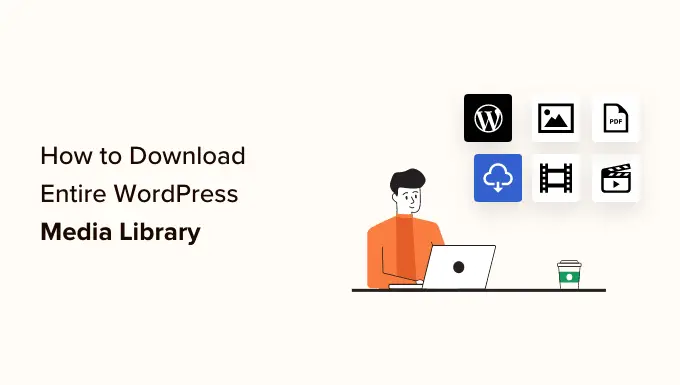
メディア ライブラリをダウンロードする理由
WordPress メディア ライブラリは、Web サイトにアップロードしたすべてのメディア ドキュメントを出力します。 これらのメディア情報のバックアップを作成したい場合は、メディア ライブラリのコピーをダウンロードして PC に保存することで簡単に作成できます。
多くの場合、完全に自動化された WordPress バックアップ ソリューションを使用して、WordPress インターネット サイト全体 (プラグイン、テーマ、投稿、メディア ライブラリを含む) を再構築できます。
それにもかかわらず、ほとんどのバックアップ プラグインは、メディア ライブラリをダウンロードしてアップロードするだけの簡単な方法を提供していません。
WordPress Web ホスティング アカウントのファイル スーパーバイザーまたは FTP を使用してメディア ライブラリをダウンロードすることもできますが、これらの戦略は少し洗練されており、経験の浅い人にとっては困惑します。
それが言及されると、WordPress でメディアライブラリ全体を簡単に取得するためのいくつかの単純な方法を紹介します.
手法 1. Export Media Library プラグインを使用してメディア ライブラリをダウンロードする
この戦略では、プラグインを使用してメディア データ ファイルを取得します。
まず、Export Media Library プラグインをインストールして有効にする必要があります。 詳細については、WordPress プラグインの設定方法に関する情報を参照してください。
アクティブ化したら、管理スポットからメディア » エクスポートページに移動します。
「メディア ライブラリのエクスポート」サイトにアクセスしているときに、「フォルダー構造」の選択肢の横にあるドロップダウン メニューから「すべてのファイルを含む単一フォルダー」ソリューションを選択するだけです。
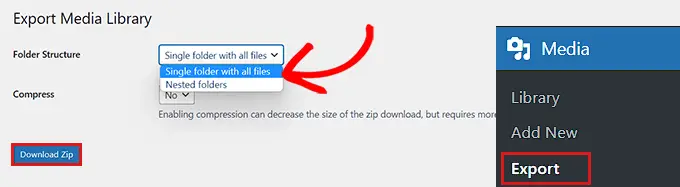
これで、すべてのメディアが 1 つのフォルダーにダウンロードされます。 それらは初期のファイルの種類としてダウンロードされます。これらの種類は JPG、PNG、または SVG です。
主に追加の時間に基づいてメディアを個別のフォルダーに配置する場合は、ドロップダウン メニューから [ネストされたフォルダー] ソリューションを選択します。
その後、基本的に [Download Zip] ボタンをクリックすると、完全なメディア ライブラリがラップトップまたはコンピューターの zip ファイルにダウンロードされます。
システム 2. メディア データ ファイルを含む WordPress バックアップ全体をダウンロードする
メディア ライブラリを含む完全な WordPress Web サイトのバックアップを作成する場合は、この方法が適しています。
この分野で理想的な WordPress バックアップ プラグインであり、WordPress サイトの完全なバックアップを構築できる Duplicator プラグインを使用します。
最初に、Duplicator プラグインをインストールして有効にする必要があります。 詳細については、WordPress プラグインの配置方法に関するガイドラインを参照してください。
アクティブ化するには、管理サイドバーからDuplicator » Dealsサイトに移動し、[新規作成] ボタンをクリックする必要があります。
![[新規作成] ボタンをクリックして、新しいバックアップを作成します。 Create a new backup by clicking the Create New button](/uploads/article/17535/2BEDDHY3HqEopVUB.png)
次に、WordPress バックアップの ID を選択する必要があります。
コンピューターにダウンロードされた後、バックアップを識別するのに役立つすべてのものです。
その後すぐに、「次へ」ボタンをクリックして続行します。
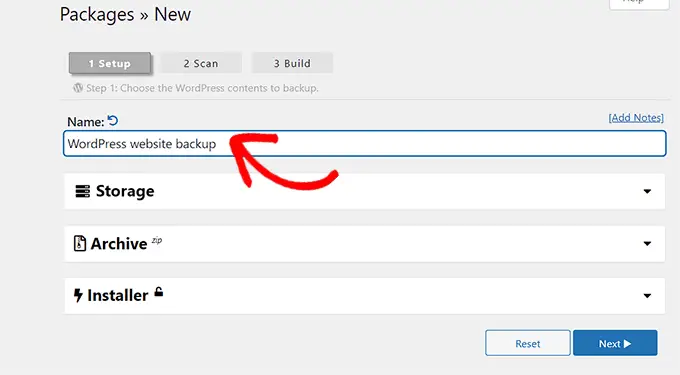
次のステップで、Web ページがスキャンされて機会エラーが検出されます。

スキャンが完了したら、[ビルド] ボタンをクリックしてバンドルをビルドします。
注意:スキャン中に Duplicator によって間違いが強調表示された場合は、再スキャンしてパッケージをセットアップする前に、その間違いを修正する必要があります。
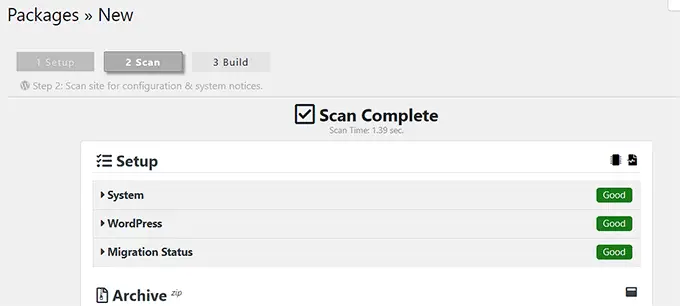
オファーが作成された時点で、[両方のファイルを均等にダウンロード] ボタンをクリックします。
これで、インストーラーとアーカイブ情報が同時にダウンロードされます。
![[両方のファイルをダウンロード] ボタンをクリックします Click the Download both files button](/uploads/article/17535/6QI1YJvVWtv4JanO.png)
メディア ドキュメントを含む WordPress インターネット サイトのバックアップがダウンロードされ、パソコンに保存されます。
WordPress のバックアップを復元する場合は、WordPress をバックアップから復元する方法に関する情報も参照してください。
戦略 3. メディア ライブラリをダウンロードし、WordPress 構成を適用する
このテクニックでは、完全なメディア ライブラリを WordPress バックエンドからダウンロードして、もう 1 つの WordPress サイトにインポートする方法を紹介します。
注意:このシステムにより、プラグインを使用せずにメディア ライブラリをダウンロードできます。 それでも、メディアを XML ファイルとしてエクスポートするため、この手法はお勧めしません。
このシステムは、WordPress メディア ライブラリを他のサイトのいずれかにインポートする場合に役立ちます。
そのためには、WordPress 管理ダッシュボードからEquipment » Exportサイトに進みます。
「エクスポート」Web ページに移動したので、「メディア」オプションの横にあるボックスのみにチェックを入れます。
ライブラリ全体をダウンロードしたくない場合は、特定の時間本体の日の配列を決定することもできます。 この機能を使用すると、選択した時間枠全体でアップロードされたビジュアルのみがダウンロードされます。
最後に、[エクスポート ファイルのダウンロード] ボタンをクリックするだけです。
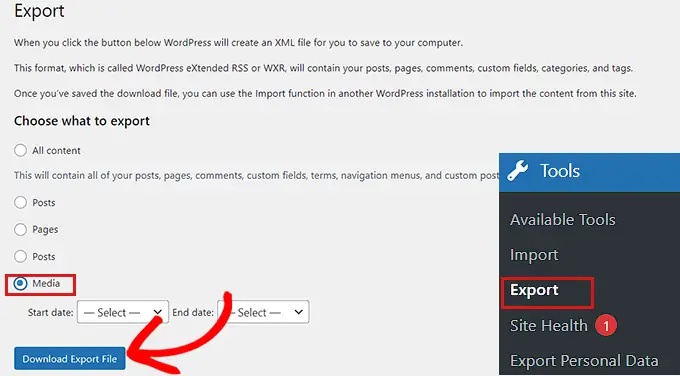
これで、WordPress メディア ライブラリが PC に XML ファイルとして保存されます。
次に、WordPress Importer プラグインをセットアップしてアクティブ化します。 詳細な手順については、WordPress プラグインのインストール方法に関するガイドブックをご覧ください。
このプラグインを使用すると、XML ファイルを別の WordPress Web ページにインポートできます。
まず、管理サイドバーからInstruments » Import Web サイトにアクセスする必要があります。
次に、「WordPress」の代替の下にある「Run Importer」Web サイトのリンクをクリックするだけです。
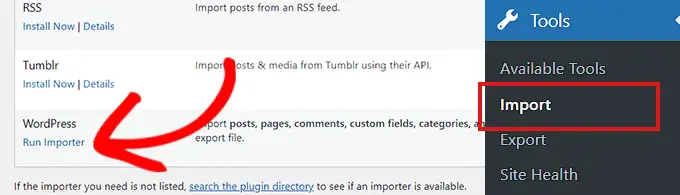
これにより、[WordPress のインポート] ページが表示されるので、[ファイルを選択] ボタンをクリックする必要があります。
これで、コンピューターからメディア ライブラリ XML ファイルを追加できます。
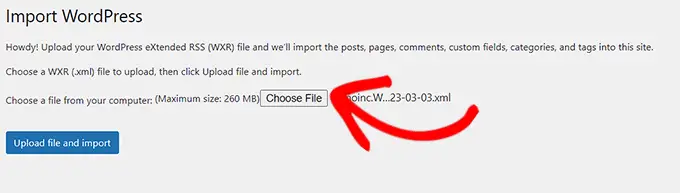
実行したらすぐに、[ファイルをアップロードしてインポート] ボタンをクリックしてメディア ライブラリを追加することを忘れないでください。
この記事が WordPress メディア ライブラリの入手に役立つことを願っています。 また、WordPress サイトのペースを上げる方法に関するチュートリアルと、WordPress 用の最高の Instagram プラグインの比較もご覧ください。
この記事が気に入ったら、WordPress のオンライン ビデオ チュートリアルの YouTube チャンネルに登録してください。 Twitter や Facebook でも入手できます。
