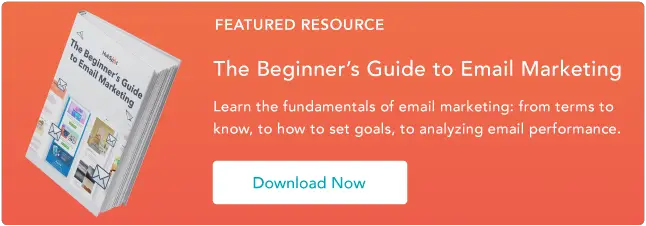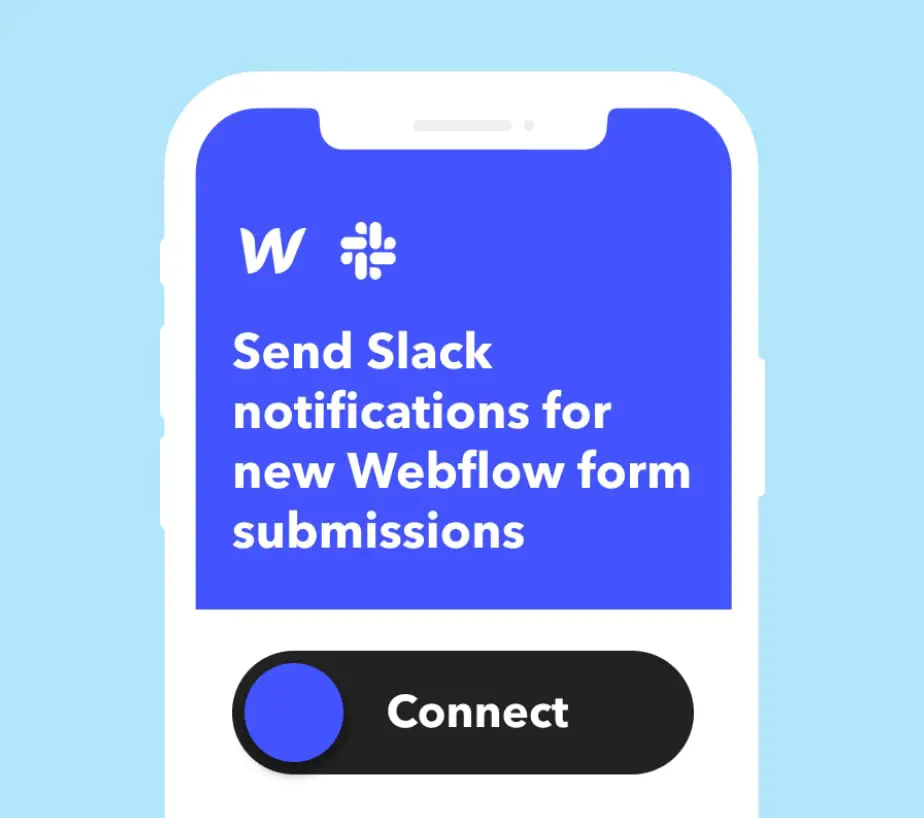メールを整理する方法: 11 の管理ツール
公開: 2023-09-29ほとんどの人は、電子メールの受信箱に対して愛憎の感情を抱いています。 一方で、電子メールは非常に便利です。クライアントとの交渉を進めたり、会議を (はるかに効率的な) 電子メール スレッドに置き換えたり、楽しい社交の集まりへの招待状を受け取ったりする場合に当てはまります。

しかしその一方で、特にコントロールを失った場合、電子メールは圧倒される可能性があります。 そして、コントロールを失いやすいのです。 私たちの多くは定期的に新しいメールにさらされており、関連性の低いメールの洪水の中で本当に重要なメールを見逃しているかもしれないと考えるとストレスになります。
![→ 今すぐダウンロード: 電子メール マーケティングの初心者ガイド [無料電子ブック]](/uploads/article/18895/ET8cjmeaXD04poRG.png)
幸いなことに、スタートアップ向けには、組織化に役立つツールや無料アプリがたくさんあります。 この投稿では、メールを最適に整理する方法を説明し、プロセスを簡単にするいくつかのツールを提案します。
スキップして:
メールを整理する方法
受信トレイの制御に役立つツールについて説明する前に、メールの整理を可能な限り維持するのに役立つ基本的なベスト プラクティスをいくつか見てみましょう。 私たちの 3 つの黄金律は次のとおりです。- 不要な古いメールは削除してください。 私は 2006 年からのイベントへの招待メールを今でも持っていますが、そのほとんどには参加したことすらありません。 それらは必要ですか? いいえ、削除したほうがいいでしょうか? はい。 新しいメールと、後で必ず参照する必要がある以前のメール以外のメールを受信トレイから消去します。
- 購読を解除します。 真剣に。 誰しも、「このニュースレターは必ず読むつもりだ」というメールを、本当にすぐに受け取ったことがあると思います。 あなたはそれらを読むつもりはありません - それらを削除してください。 以下のツールの一部は、これを一括で行うのに役立ちます。
- 複数のメールアカウントを結合します。 私は仕事用のメールと個人用のメールは分けておくべきだと強く信じていますが、場合によっては、この 2 つを切り替えなければならないことが整理整頓に役立たないことがあります。 以下のツールの一部は、さまざまな電子メール アドレスを統合するのに役立ちます。たとえば、Mac デバイスの Mail と iCal を使用すると、複数のアカウントを 1 か所で効率的に管理できます。
メール整理の基本をいくつか説明したので、次はこのタスクに最適な方法を掘り下げてみましょう。
1. ラベルとフォルダーを使用する
すべてのメールを単に削除することはできないため、整理する簡単な方法の 1 つは、重要なものにラベルとフォルダーを作成することです。 メールをフォルダーに保存すると、メールがメインの受信トレイに入れられなくなり、煩雑さが軽減されます。

これらのフォルダーには、「早急に対応が必要」などの名前を付けることができます。また、1 つのトピックに関連するメールを大量に受信する場合は、特定のプロジェクトにちなんだ名前を付けることもできます。 ラベルは、展開できるもう 1 つの組織ツールです。 各メールプロバイダーは若干異なりますが、Gmail を使用している場合、ラベルは付箋のように機能し、フォルダーのように受信トレイからメールを移動しません。 代わりに、ラベル名を検索して、その特定のラベルが付いているすべてのメールを表示します。
2. 重要なメールにスターを付けるかフラグを付ける
ほとんどの電子メール プロバイダーには、後で見返したい電子メールにマークを付けることができるスターまたはフラグ (またはその両方) 機能が付属しています。 メールにフラグやスターを付けても、受信トレイからメールが削除されるわけではありませんが、次にどのメールに注目すべきかをすぐに視覚的に表示できます。
Gmail では、受信トレイを開いてメッセージの左側にある星をクリックするだけです。 スター付きのメールをすべて表示したい場合は、下の写真のように、左側のメニューから「スター付き」をクリックします。

Outlookでは、スターの代わりに電子メールにフラグを付けることができます。 受信トレイに移動し、フラグを立てたいメッセージの横にあるフラグ列を押します。 そこから、フォローアップの期限を自分で設定するオプションが表示されます。
3. フィルターを設定する
どれだけ整理していても、受信トレイには常に新しいメールが絶え間なく届きます。 フィルタを適用すると、受信した新しいメールを管理するのに役立ちます。フィルタは、受信メッセージに適用できるルールで、メッセージを自動的に正しいフォルダに送信したり、正しいラベルを追加したり、アーカイブしたり、削除したりすることができます。

他のメールプロバイダーではフィルターの設定が複雑になる場合がありますが、Gmail ユーザーの場合は非常に簡単です。 Gmail で新しいフィルタを作成するには:
- 受信箱に移動します
- 上部の検索ボックスで、[検索オプションを表示] をクリックします。
- 検索条件を入力します。 検索が正しく行われたことを確認したい場合は、「検索」をクリックしてどのようなメールが表示されるかを確認してください。
- 検索ウィンドウの下部にある「フィルターの作成」をクリックします。
- フィルターに実行させたい内容を選択します。
- 「フィルターの作成」をクリックします。
Outlook ユーザーの場合は、電子メール ルールを作成するための詳しい手順がここにあります。
4. アーカイブ機能を使用する
重要ではない、または他のメールほど緊急ではないが、削除する準備ができていないメールがある場合があります。 これらについては、受信トレイから削除し、後で使用できるように保存するアーカイブ機能を使用できます。
たとえば、将来のタスクのために電子メールをアーカイブできます。 完了する準備ができたら、電子メールを取得してタスクを完了し、完了したら削除できます。
5. 定期的に受信箱を整理する
私たちは定期的に家を大掃除し、整理整頓しますが、メールの受信箱にも同じことが当てはまるはずです。 私たちは毎日大量の電子メールを受信しており、上記の整理ハックを利用している場合でも、電子メールが制御不能になるのは簡単です。
そのため、受信トレイがあまりにも煩雑にならないように、定期的に整理することが重要です。 毎月または四半期ごとに受信トレイを空にすることを検討してください。 より詳細なチェックリストについては、メールの受信箱を管理するためのヒントをご覧ください。
メールを整理するための 11 のツール1.ハブスポットの販売
価格: 無料。 有料版も利用可能
誰がいつ、何通のメールを開封したか知りたいと思ったことはありませんか?
もう 1 つの優れた機能は、電子メール スレッドを開いたときにポップアップされる連絡先情報のサイドバーです。 これには、過去の連絡先履歴 (LinkedIn の「関係タブ」機能のようなもの)、ソーシャル メディアのコンテンツ、相互のつながりなど、メールを送信している相手に関するすべての関連情報が含まれます。 まもなく、この拡張機能を使用して、後で送信するメールをスケジュールできるようになります。

Sales Hub の無料版では、電子メール開封通知のほか、後で送信する電子メールをスケジュールする機能や、その他いくつかの機能が提供されます。 無制限のオープン アンド クリック通知 (およびその他の多数のアップグレードされた機能) を利用するには、月額 45 ドルで Starter にアップグレードできます。
2.シフト
価格: 無料。 有料版も利用可能
Shift を使用すると、1 つの便利なデスクトップ アプリケーションからすべての電子メール アカウントにアクセスして使用できます。 それだけでなく、HubSpot Sales、Grammarly、Asana、WhatsApp など、数多くのアプリや拡張機能にアクセスできます。
Shift には、すべてのアカウントにわたって機能する優れた検索機能もあるので、会話をすばやく検索して復活させることができます。 Shift のようなものを使用する最大の利点は、すべての作業とワークフローが 1 か所にまとめられることです。 これを使用すると、アプリとメール アカウントを切り替える時間を大幅に節約できます。
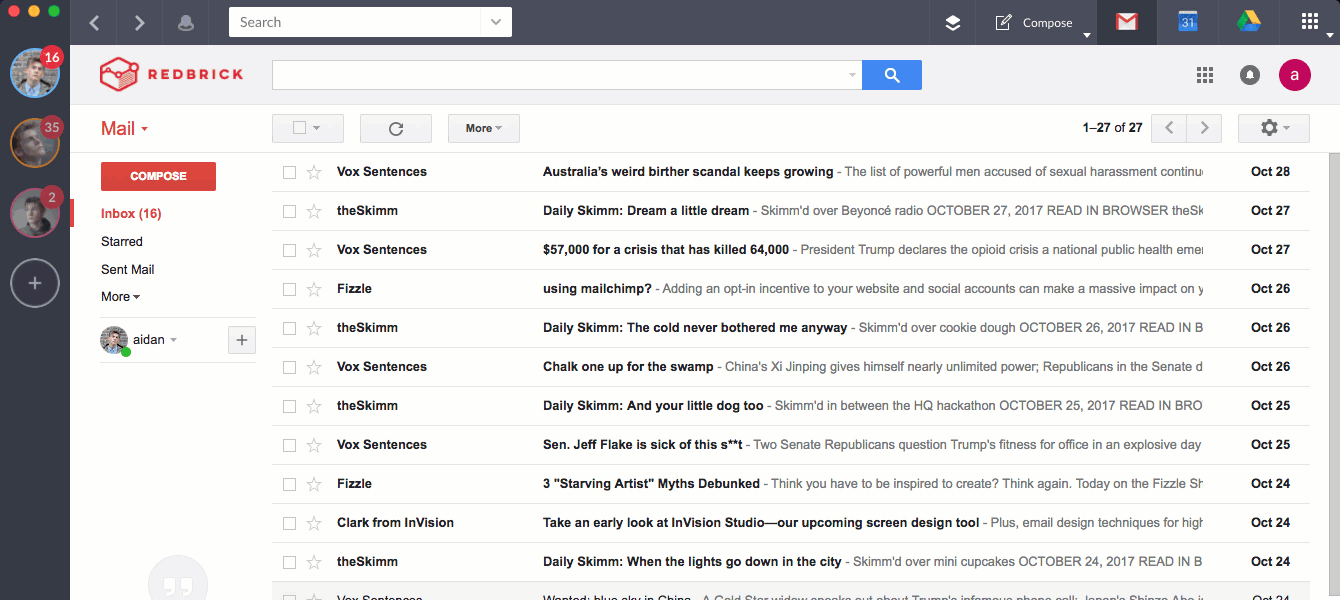
画像ソース
3.Unroll.me
価格:無料
受信トレイをすべてのメールから解放するための最初のステップは、長年にわたって購読してきたすべてのニュースレターの購読を解除することです。 しかし、数十、おそらく数百のニュースレターを手動で購読解除するには、永遠に時間がかかります。
Unroll.me は、読んでいないすべてのニュースレターの購読を一括解除できる無料ツールです。 すべてを一度に消去して購読を解除することも、選択して選択することもできます。

画像ソース
4.フォローアップその後
価格: 無料。 有料版も利用可能
もう 1 つのシンプルですが便利なツールを紹介します。今回は、特定のメールのフォローアップをあなたに、そして必要に応じてクライアントにでも通知するためのものです。
仕組みは次のとおりです。メールを作成し、メールの「Bcc」、「Cc」、または「To」フィールドに [いつでも]@followupthen.com を含めます。 ”
「送信」をクリックしたときにそのメールに何が起こるかは、@followupthen.com メール アドレスをどこに入力したかによって異なります。
- Bcc:電子メールに関するフォローアップが届きます (元の受信者に迷惑をかけることなく)。
- Cc:このツールは、あなたと受信者へのリマインダーをスケジュールします。
- 宛先:ツールは未来の自分にメールを送信します。
このツールについて詳しく説明したビデオは次のとおりです。
すべての電子メール クライアントで機能し、月あたり最大 50 件のフォローアップは無料です。 ユーザーあたり月額 4 ドルで、フォローアップの数を増やしたり、チーム向けのカレンダー統合などの機能を追加したりできます。
5.イフト
価格:無料
「If This then That」の略称である IFTTT は、「レシピ」と呼ばれる「if this, then that」ステートメントを使用して、毎日使用するアプリやデバイスを接続するのに役立つ素晴らしい生産性ツールです。

受信トレイの生産性に関して言えば、IFTTT は面倒な手動タスクの一部を自動化するという驚異的な効果を発揮します。 私のお気に入りをいくつか紹介します。
- 特定の人からメールが届いたときにテキスト メッセージを受け取ります。
- 電子メールの添付ファイルを Dropbox に送信します。
- スター付きメールを Evernote に保存します。
- 今日受信トレイでスターを付けたメールについて、明日のリマインダーをスケジュールします。
- 「領収書」または「注文」メールを Google スプレッドシートに追加します。
- オフィスに出勤または退社するたびに、Google スプレッドシートにエントリを追加して、勤務時間を追跡します。
- メールを Trello カードに変換します。
画像ソース
6.Gmail「スペシャルスター」
価格:無料
受信トレイの整理についてブログ記事を書くには、受信トレイをゼロにする、そして維持するための私の主力戦略を含めることはできません。 このツールはアドオンではありません。 それはアンドレアス・クリンガーによって開発された方法論です。 これは、Gmail に組み込まれている 2 つの機能、「スペシャル スター」(Gmail のラベルより少し派手なラベル付けシステム)と複数の受信トレイを使用します。 昨年この記事を書いて以来、多くの人が電子メールの使い方が変わり、生活がずっと楽になったと言ってきました。 ぜひお勧めします。

一つだけあるんですが、
7. 並べ替え
価格: 無料。 有料版も利用可能
Sortd は基本的に、メールにスターを付けたり、ラベルを付けたり、マークを付けたりする必要がないという点で、上で説明した Gmail Special Stars 手法のよりクリーンなバージョンです。 しかし、これは Gmail では正しく機能します。これは、チームが「Smart Skin for Gmail」と呼んでいるもので、Gmail の受信箱内に常駐するため、アプリを離れる必要はまったくありません。
これは、重要な電子メールがスクロールせずに見えなくなる問題を解決することです。最も重要なのは、受信トレイを柔軟なリストのセットに拡張し、きれいに列に整理することです。 これにより、電子メール、ToDo リスト、優先順位を 1 か所にまとめて配置できるようになり、電子メールを列から列へ簡単にドラッグ アンド ドロップできるようになります。
HubSpot の元マーケティング担当副社長メーガン キーニー アンダーソンは、
Sortd を使用した Anderson の受信トレイは次のようになります。

「
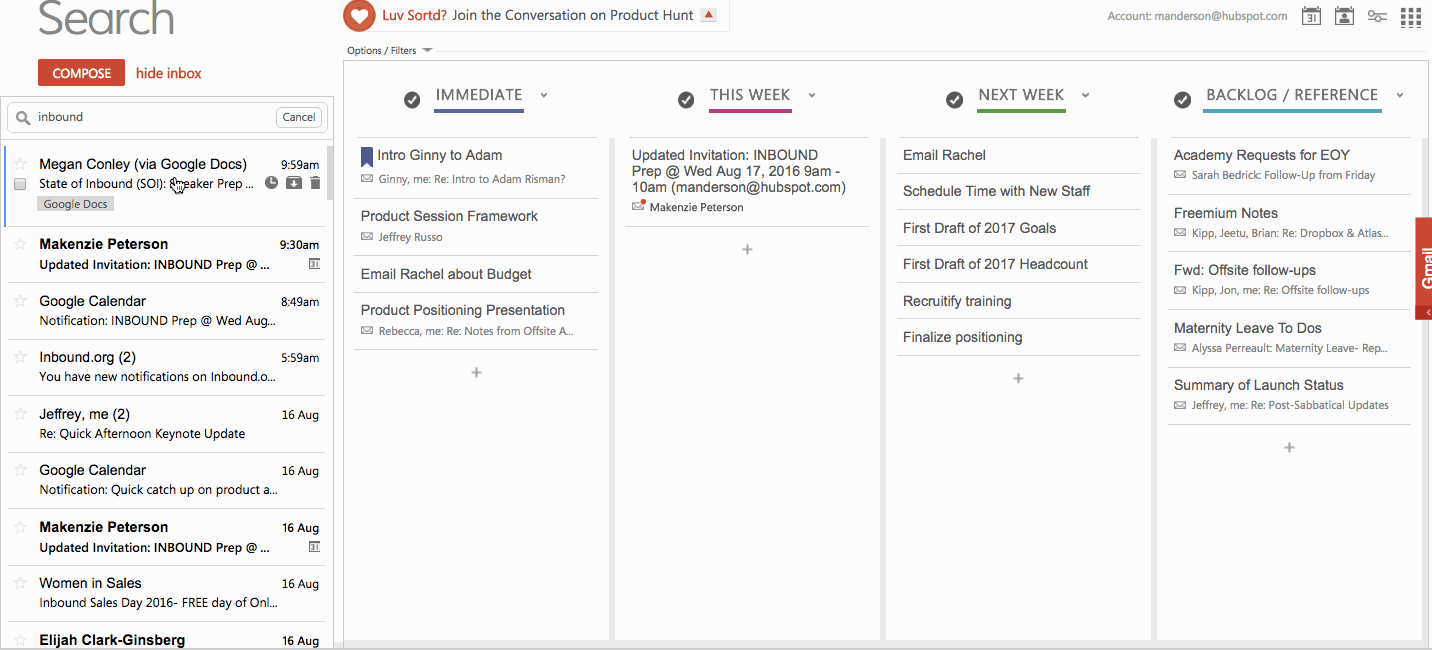
「特にいいのは、
もう一つの利点は、
8. サネボックス
価格: 月額 7 ドルから。 利用可能なプレミアムオプション
受信した各メールの優先順位付けを自動化したい場合は、SaneBox を試してみるとよいでしょう。 ここにはインストールするものは何もありません。基本的に、どの電子メール クライアントでも動作して、SaneLater や SaneNews などの新しいフォルダーを作成します。 新しいメールが受信トレイに届くと、SaneBox はそのメールをすぐに分析して、その重要性を判断します。 この分析は、受信トレイとの過去のやり取りに基づいています。 SaneBox が新しいメールが重要であると判断した場合、それは受信トレイに保存されます。 そうでない場合は、それらのフォルダーのいずれかに送信されます。
後で、これら 3 つのフォルダーに送信されたメールのダイジェストが表示されるので、時間があるときに注意が必要なメールがあるかどうかを判断できます。 時間をかけて、特定の種類のメールをこれらの各フォルダーにフィルタリングするように SaneBox を「トレーニング」します。
SaneBlackHole は、電子メールの削除と購読解除を一度に行うのに役立つ 4 番目のフォルダーです。 電子メールを SaneBlackHole フォルダーに手動でドラッグすると、電子メールが削除され、ソースからの購読が自動的に解除されます。
ここには、すべての電子メール添付ファイルを Dropbox フォルダーに自動的に送信する「添付ファイル」機能など、他の優れた機能もあります。
9.チェッカープラス
価格:無料
Checker Plus は Gmail の Chrome 拡張機能で、複数の Gmail アカウントを一度に管理できるため、複数の受信トレイをめくる必要がなくなります。 主な機能の 1 つは、Gmail が開いていないときでも即時メール通知を受け取ることができることです。 したがって、あなたが通知のファンであれば、これは気に入るはずです。
ブラウザで Gmail を開かなくても、Checker Plus は新しいメールを受信するとデスクトップ通知を表示し、メールを読んだり、聞いたり、削除したりするオプションも提供します。
私は拡張機能の音声通知機能の大ファンです。 夕食の準備などで忙しいときにメールを受信した場合は、Gmail が開いていなくても、拡張機能でメールを読み上げるように選択できます。 (オフィスに入るときは忘れずに電源を切ってください。)
10. メールバード
価格: 無料。 有料版も利用可能
他にも電子メール クライアントは存在しますが、Mailbird は傑出した存在です。
この電子メール クライアントは Windows ユーザーのみに機能しますが、電子メールとすべてのカレンダー、タスク、メッセージング アプリをオールインワン インターフェイスに統合することで、受信トレイとアプリを統合します。 シンプルなユーザー インターフェイスで、さまざまな色やレイアウトでカスタマイズできます。
電子メールと WhatsApp を統合した場合の 1 つのレイアウトの例を次に示します。
.png)
画像ソース
Mailbird は、Windows ユーザーのデスクトップとモバイルで動作します。 Lite バージョンは無料ですが、メールを「スヌーズ」する機能など、他のより高度な機能が必要な場合は、1 ユーザーあたり月額 3.25 ドルの有料バージョンを入手する必要があります。
11. シンプリーファイル
価格: 年間 47.88 ドルから
Outlook には他の電子メール クライアントほど多くの整理ツールはありませんが、電子メールのファイリング時間を短縮するのに役立つ Outlook ユーザー専用のツールを 1 つ紹介します。 SimplyFile は、さまざまなカスタマイズ可能なファイルを含むツールバー (または「リボン タブ」) を受信トレイに追加します。これには簡単にアクセスできるため、新しいメールをすばやく送信できます。
電子メールが届いたら、それを適切なフォルダーにドラッグするだけです。 受信トレイで受信しているメッセージと送信中のメッセージの両方を整理でき、送信時にファイルに保存できます。
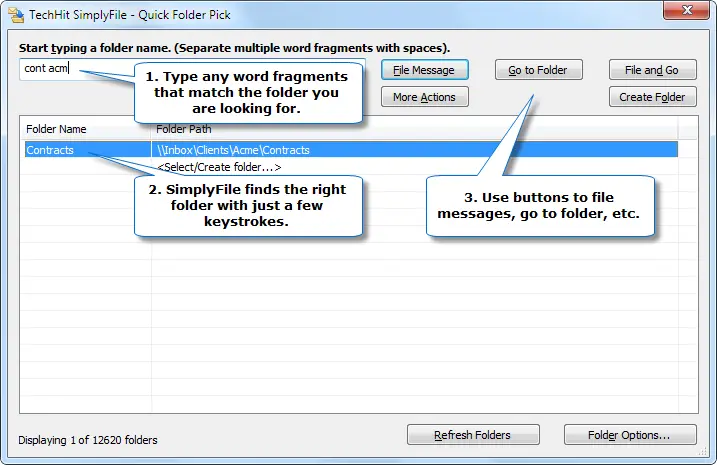
受信トレイを管理する
始める準備はできていますか? 素晴らしい。 これらのツールを試して、受信トレイをきっぱりと整理しましょう。
編集者注: この記事はもともと 2017 年 10 月に公開されたもので、包括性を高めるために更新されました。