WordPress 管理者 (wp-admin) ディレクトリをパスワードで保護する方法
公開: 2023-03-28WordPress 管理ディレクトリをパスワードで保護する方法を知りたいですか?
WordPress 管理ディレクトリに別のパスワード保護層を追加することは、WordPress のセキュリティを向上させる優れた方法です。
この記事では、wp-admin ディレクトリをパスワードで簡単に保護する方法を学びます。
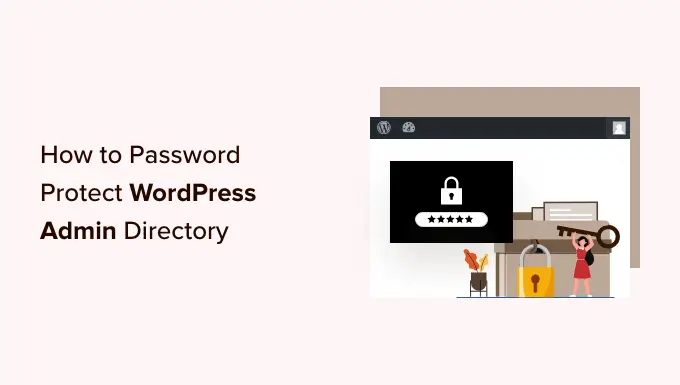
WordPress 管理者ディレクトリをパスワードで保護する理由
WordPress 管理ディレクトリをパスワードで保護することにより、最も重要なエントリ ポイントのセキュリティが向上します。 ワードプレスのウェブサイト。
WordPress 管理ダッシュボードは、サイトの中心的なハブです。 投稿やページの公開、テーマのカスタマイズ、WordPress プラグインのインストールなどを行う場所です。
多くの場合、ハッカーがあなたの Web サイトに侵入しようとするとき、彼らは wp-admin 画面から侵入します。 安全なパスワードを使用し、ログイン試行を制限することで、潜在的な攻撃から Web サイトを保護することができます。
さらに安全にするために、wp-admin ディレクトリをパスワードで保護することもできます。 次に、誰かがあなたの管理エリアにアクセスしようとすると、WordPress のログイン画面に到達する前に、ユーザー名とパスワードを入力する必要があります.
そうは言っても、WordPress管理ディレクトリをパスワードで保護する方法を段階的に見てみましょう.
最初の方法は、ほとんどのユーザーに推奨されます。以下のクイック リンクを使用して、使用する方法に直接ジャンプできます。
方法 1: ディレクトリ プライバシーを使用して wp-admin をパスワード保護する (推奨)
WordPress 管理ディレクトリをパスワードで保護する最も簡単な方法は、WordPress ホスティング プロバイダーの Directory Privacy アプリを使用することです。
まず、ホスティング アカウントのダッシュボードにログインし、ウェブサイトの詳細設定の [ファイル] セクションにある [ディレクトリ プライバシー] オプションをクリックする必要があります。
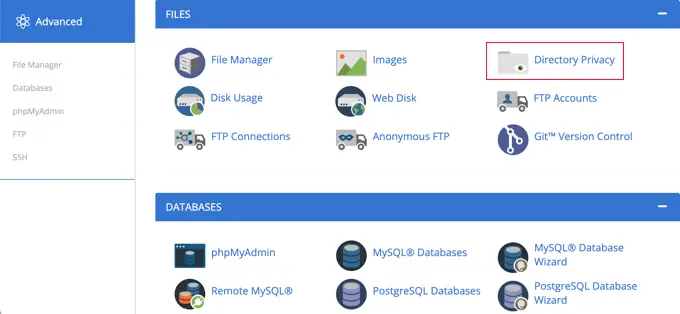
注: Bluehost など、cPanel を使用するほとんどの Web ホストには、同様の手順があります。 ただし、ホスティング プロバイダーによっては、ダッシュボードがスクリーンショットと若干異なる場合があります。
これにより、サーバー上のさまざまなディレクトリがすべて一覧表示された画面が表示されます。 Web サイトのファイルを含むフォルダーを見つける必要があります。
ほとんどの Web サイトの所有者は、'public_html' フォルダをクリックするとこれを見つけることができます。
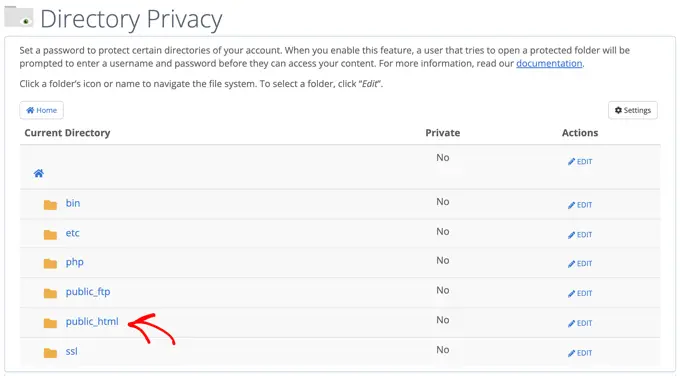
これにより、サーバーにインストールしたすべての Web サイト ファイルが表示されます。
次に、Web サイトのドメイン名のフォルダーをクリックする必要があります。
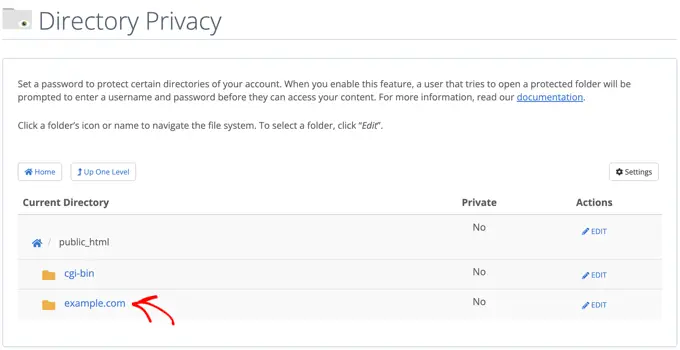
そのフォルダーに、「wp-admin」フォルダーが表示されます。
フォルダ名をクリックする代わりに、そのフォルダの横にある [編集] ボタンをクリックする必要があります。
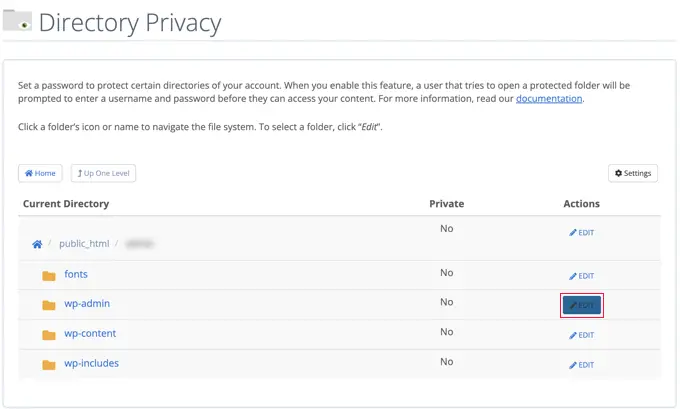
これにより、パスワード保護をオンにする画面が表示されます。
「このディレクトリをパスワードで保護する」というボックスにチェックを入れるだけです。 必要に応じて、覚えやすいようにディレクトリに「管理エリア」などの名前を付けることもできます。
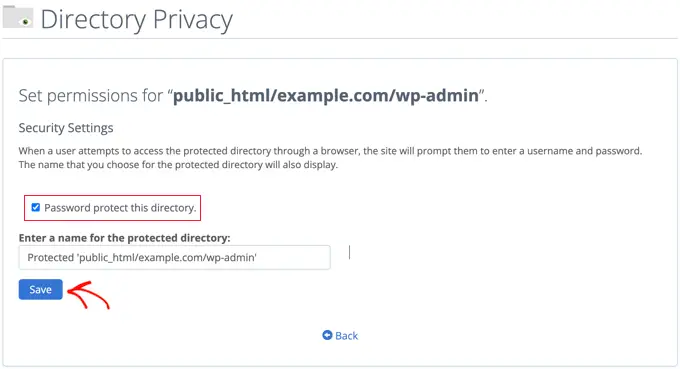
完了したら、[保存] ボタンをクリックする必要があります。
これにより、確認メッセージが表示されるページに移動します。
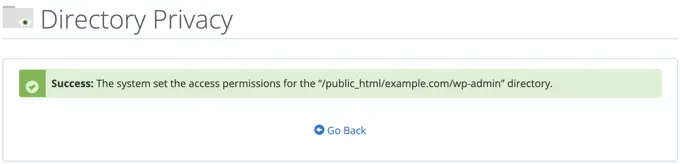
[戻る] ボタンをクリックすると、このディレクトリにアクセスできるユーザーを作成できる画面が表示されます。
ユーザー名とパスワードを入力し、パスワードを確認するよう求められます。 ユーザー名とパスワードは、パスワード マネージャー アプリなどの安全な場所に保管してください。
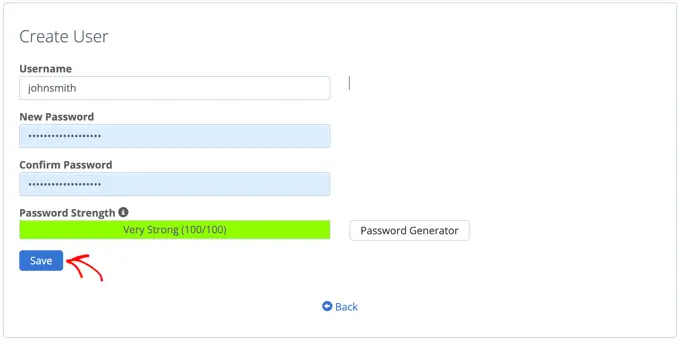
完了したら、必ず [保存] ボタンをクリックしてください。
これで、誰かが wp-admin ディレクトリにアクセスしようとすると、上記で作成したユーザー名とパスワードを入力するよう求められます。
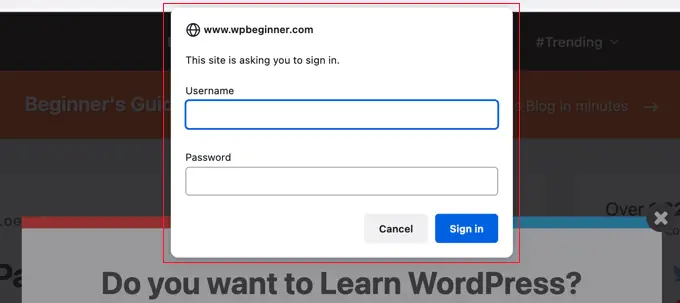
方法 2: コードを使用して wp-admin をパスワード保護する
WordPress 管理ディレクトリを手動でパスワード保護することもできます。 これを行うには、 .htpasswdと.htaccessという 2 つのファイルを作成する必要があります。

注: Web サイトにコードを追加することは危険な場合があります。 小さな間違いでも、サイトに重大なエラーが発生する可能性があります。 この方法は、上級ユーザーにのみお勧めします。
.htaccess ファイルの作成
まず、任意のテキスト エディターを開き、新しいファイルに.htaccessという名前を付けます。
その後、次のコード スニペットをコピーしてファイルに追加する必要があります。
AuthName "Admins Only"
AuthUserFile /home/user/public_html/example.com/wp-admin/.htpasswd
AuthGroupFile /dev/null
AuthType basic
require user yourusername
「AuthUserFile」パスを.htpasswdファイルをアップロードする場所に変更し、「yourusername」をログインに使用するユーザー名に変更してください。
終了したら、ファイルを保存することを忘れないでください。
.htpasswd ファイルの作成
それが完了したら、 .htpasswdファイルを作成する必要があります。
これを行うには、テキスト エディターを開き、 .htpasswdというファイルを作成します。 このファイルには、ユーザー名とパスワードが暗号化された形式でリストされます。
暗号化されたパスワードを生成する最も簡単な方法は、htpasswd ジェネレーターを使用することです。
ユーザー名とパスワードを入力し、暗号化形式を選択して、[.htpasswd ファイルを作成] ボタンをクリックするだけです。
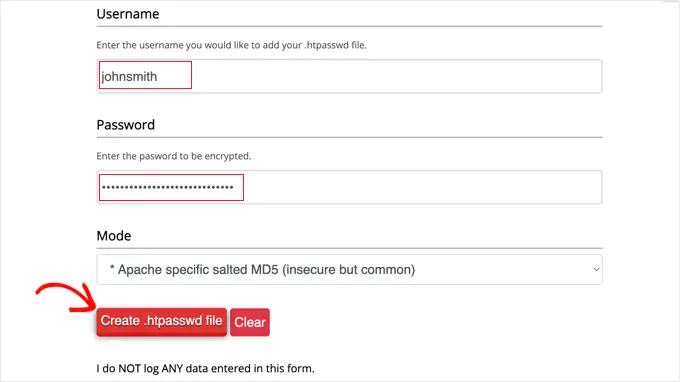
htpasswd ジェネレーターは、 .htpasswdファイルに貼り付ける必要があるテキスト行を表示します。 完了したら、必ずファイルを保存してください。
.htaccess と .htpasswd を wp-admin ディレクトリにアップロードする
最後のステップは、作成した両方のファイルを Web サイトの wp-admin フォルダーにアップロードすることです。
FTP クライアントまたはホスティング プロバイダーが提供するオンライン ファイル マネージャー ツールを使用して、WordPress ホスティング アカウントに接続する必要があります。 詳細については、FTP を使用してファイルを WordPress にアップロードする方法に関する初心者向けガイドを参照してください。
このチュートリアルでは、無料で Mac と Windows の両方で動作する FileZilla を使用します。
Web サイトに接続すると、左側のウィンドウにコンピューター上のファイルが表示され、右側のウィンドウに Web サイト上のファイルが表示されます。 左側で、 .htaccessおよび.htpasswdファイルを保存した場所に移動する必要があります。
次に、右側のあなた保護したい Web サイトの wp-admin ディレクトリに移動する必要があります。 ほとんどのユーザーは、' public_html' フォルダー、ドメイン名のフォルダー、'wp-admin' フォルダー。
左側の 2 つのファイルを選択し、右クリック メニューから [アップロード] をクリックするか、ファイルを左側のウィンドウにドラッグします。
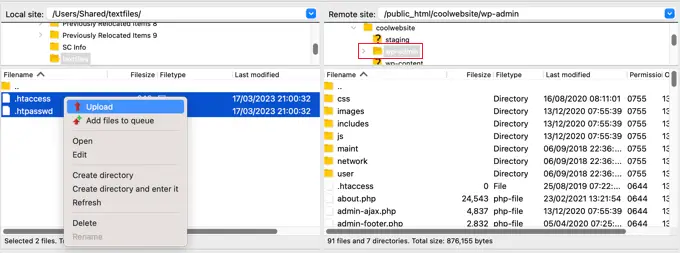
これで、'wp-admin' ディレクトリがパスワードで保護されます。
wp-admin パスワード保護のトラブルシューティング
サーバーと Web サイトの設定によっては、エラーが発生する可能性があります。 これらのエラーは、慎重にコードを.htaccessファイルに追加することで修正できます。
注:これは、メインの Web サイト フォルダーにある.htaccessファイルであり、「wp-admin」フォルダーにアップロードしたファイルではありません。 見つからない場合は、.htaccess が見つからない理由と見つけ方についてのガイドを参照してください。
Ajax が機能しないエラーの修正
最も一般的なエラーの 1 つは、Ajax 機能がサイトのフロント エンドで動作しなくなる可能性があることです。 ライブ Ajax 検索や Ajax コンタクト フォームなど、Ajax を必要とする WordPress プラグインがある場合、これらのプラグインが機能しなくなることに気付くでしょう。
これを修正するには、「wp-admin」フォルダーにある.htaccessファイルに次のコードを追加するだけです。
<Files admin-ajax.php>
Order allow,deny
Allow from all
Satisfy any
</Files>
404 エラーとリダイレクトが多すぎるエラーの修正
他に発生する可能性のある 2 つのエラーは、404 エラーとリダイレクトが多すぎるエラーです。
それらを修正する最も簡単な方法は、Web サイト ディレクトリにあるメインの.htaccessファイルを開き、WordPress ルールの前に次のコード行を追加することです。
ErrorDocument 401 default
この記事が、WordPress 管理者 (wp-admin) ディレクトリをパスワードで保護する方法を学ぶのに役立つことを願っています. また、中小企業に最適なメール マーケティング サービスの専門家によるおすすめと、無料のメール ドメインを取得する方法に関するガイドもご覧ください。
この記事が気に入ったら、WordPress ビデオチュートリアルの YouTube チャンネルに登録してください。 Twitter や Facebook で私たちを見つけることもできます。
