WordPressのテーマとプラグインの安全な更新を実行する方法
公開: 2018-10-23プラグインは、WordPressサイトに新しい機能を追加するのに役立つため、WordPressの不可欠な部分です。 ただし、WordPressプラグインを適切に更新しないと、ソフトウェアの競合やエラーが発生する可能性があります。 また、WordPressサイトのセキュリティを危険にさらすことになる可能性があります。
WordPressプラグイン、テーマ、またはコアをアップグレードしておくことは難しい作業ではありませんが、見逃してはならないいくつかの考慮事項があります。 これは、正しくアップグレードしないと、サイトの機能が損なわれたり、WordPressWebサイトのセキュリティが損なわれたりする可能性があるためです。 同時に、WordPressのテーマとプラグインは、サイトの機能と外観を大幅に改善し、Webトラフィックを改善し、最終的にはコンバージョン率とビジネス収益を向上させることができます。
WordPressのコア、テーマ、プラグインを更新する必要がある頻度はどれくらいですか?
答えは次のとおりです。更新があるときはいつでも! 待つ時間が長くなるほど難しくなるため、必要があり、新しいアップデートが利用可能になるたびにアップデートする必要があります。 ほとんどの場合、新しい更新は古い更新に基づいて構築されます。 また、テンプレートに変更を加えたり、データベース内にデータを保存する方法を変更したりすることもできます。これは、段階的に簡単に制御できます。
実際、このような更新はセキュリティの目的で非常に重要です。 したがって、セキュリティ更新を実行するのを待つだけではいけません。これはWordPressにとって重要であり、サーバーのリスクにさらされる可能性があるためです。 セキュリティの脆弱性が特定されると、悪用可能なコードに関する情報がインターネット全体に公開されます。 最終的に、ハッカーは誰でも簡単かつ瞬時にボットを作成し、サイトを自動的にクロールしてそのような脆弱性を悪用することができます。
さらに、古いプラグイン、テーマ、WordPressバージョンは、ハッカーがサイトにアクセスするための最も簡単な方法です。 非アクティブ化されたプラグインやテーマでさえ、システムを非常に脆弱にする可能性があります。 したがって、それを支援するために、この記事では、WordPressを最新の状態に保つためのいくつかの推奨プラクティスについて説明します。
しかし、これらのベストプラクティスを掘り下げる前に、ユーザーが最新の状態を維持できるように支援すると主張して、多くの人々が提供するメンテナンスプランについて疑問に思っている場合は、そのようなアイデアには問題があることを知っておく必要があります。 これらのプランは、四半期ごと、月ごと、または週ごとにのみこれらの更新を提供します。 更新は時間どおりに行う必要があるため、このアプローチでは更新要件を満たせず、サイトがセキュリティの脆弱性にさらされます。 結局のところ、これらの更新は、事前に決められたスケジュールに従うのではなく、できるだけ早く行う方がよいでしょう。
したがって、読み進めていくと、次の重要な側面について説明します。
それでは、それぞれについて個別に説明しましょう。
1.何かを更新する前に、必ずサイトをバックアップしてください
多くのユーザーが犯し、サイトデータベースを失うことの結果に直面する1つの間違いは、更新を実行する前に適切なバックアップを作成できないことです。 したがって、間違いを避け、WordPressサイトの適切で最新のバックアップを保持することを忘れないでください。 これは、アップグレードや更新がうまくいかなかった場合にデータを復元するのに役立ちます。 このためには、データベースのみのバックアップと、完全バックアップとも呼ばれるフルサイトバックアップの両方のタイプのバックアップを作成するようにしてください。
上記のように、両方のバックアップをダウンロードして、ローカルコンピューターのいずれかに保存します。 さらに支援するために、使用できる便利なプラグインをいくつか紹介します。
注:バックアップの適切で妥当なサイズを常に維持してください。 さらに、大きなファイルを除外し、フォルダにアップロードしてください。
2.ステージング環境での競合がないかサイトをローカルでテストします
ライブサイトを中断することなく、サイトの更新をテストするためのステージング環境を構築する方法はたくさんあります。
利用可能なローカルホストを使用して、WordPressのステージングサイトを確立します
通常、ローカルでホストされているサイトのコピー(永続的)を維持する必要があります。 これにより、最初にローカルサイトを使用してすべての更新を実行し、次にGitを使用してサイトのライブサーバーに更新をプッシュまたは実行できます。 これにより、更新後に発生する驚きを防ぐことができます。 また、サーバーとローカルでホストされているサイトに関するバリエーションは、MySQLとPHPのバージョンです。
ただし、ライブ環境とローカル環境を完全に一致させたい場合は、他の開発者のようなVagrants(仮想開発環境)または以下のオプションのいずれかを使用できます。
デスクトップサーバー
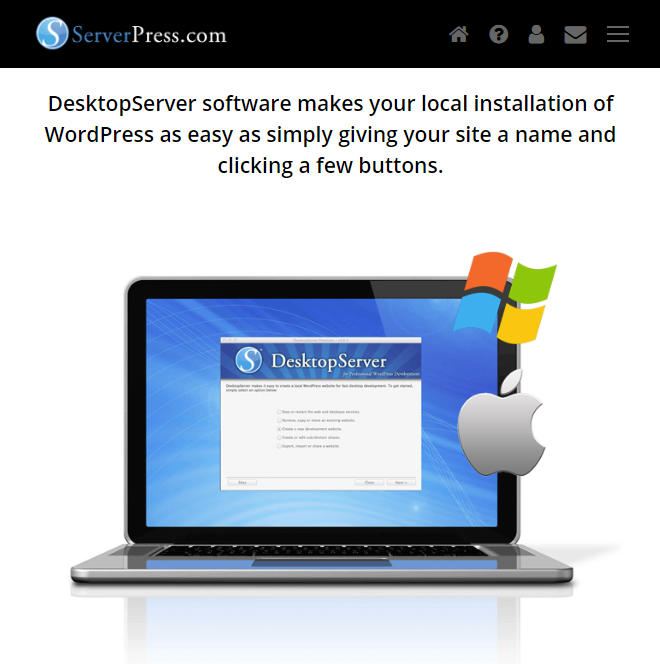
デスクトップサーバーを使用して、ローカルでホストされているサイトのレプリカをすばやく作成し、更新を確認/テストし、問題を修正またはメモして、ライブWebサイトでプロセスを繰り返すことができます。
このためには、上記のバックアッププラグインのいずれかを使用して、サイトのZipバックアップを準備する必要があります。 また、アップロードされた各メディアファイルに関して更新をテストしてはならないため、大きなディレクトリは除外してください。 次に、ファイル(zip)をダウンロードしてDesktop Serverにインポートすると、サイトのローカルバージョンが作成されます。これは、裁量によりいつでも破損する可能性があります。
WPステージングプラグイン
WPステージングプラグインを使用する場合は、ホスティングアカウント(現在)のサブディレクトリにサイトのクローンを簡単に作成できます。 ただし、プラグインは、Blue Hostや共有標準ホスティングを備えたHostGatorなどのWordPressホスト(非管理対象)でアクセスできます。
タスクを実行するには-
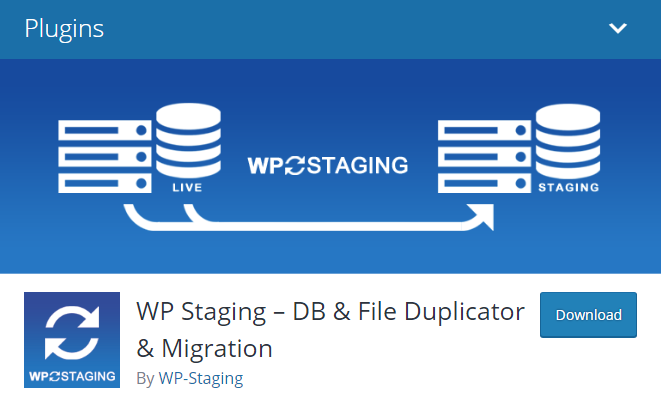
- このプラグインをインストールし、複製するアイテムを選択します。
- 現在のサイトのサブディレクトリにインストールされたら、クローンサイトにログインします。
- プラグインを更新するか、テーマをカスタマイズしますが、すべてをテストします。
- 期待どおりに動作しているかどうかを確認します。 はいの場合、変更を実稼働サイトに移行できます。
3.マネージドWordPressホストを使用してステージング環境にアクセスする
このため、Get Flywheel、WP Engine、Site-Groundなどのホストを使用することをお勧めします。これらのホストは、信頼性の高いパフォーマンス、バックアップ、セキュリティ、およびワンクリックのステージング環境を提供します。 提供されているすべての機能を見ると、このオプションを使用して最大限に活用することは、手動で設定するコストよりも理にかなっています。
WPStagecoachとWordPressのステージング環境
- ワンクリックでライブサイトのステージングコピーを作成します。
- すべてのステージングサイトの変更をWordPressライブサイトにコピーして戻します。
- インポートする変更を選択できます。つまり、ファイルの変更のすべてまたは一部をインポートするか、データベースの変更をインポートします。
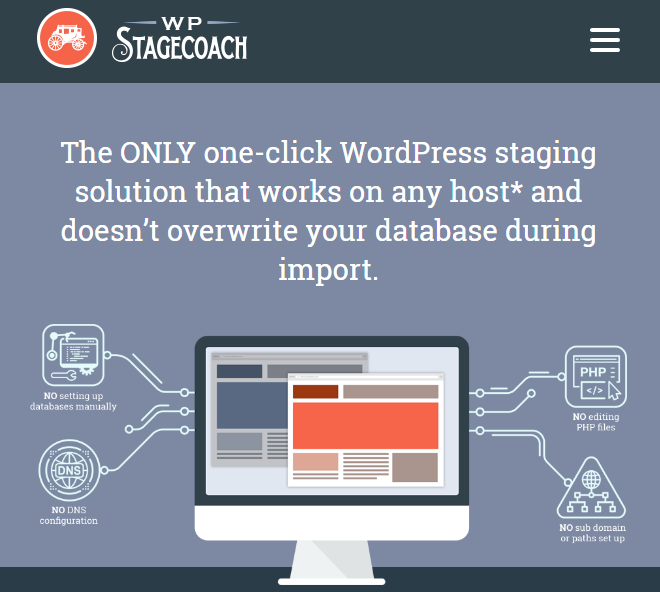
WordPressプラグインの更新に関する考慮事項
プラグインの更新を進める前に知っておく必要のあるいくつかの有用な情報があります。
WordPressコアファイルを更新する
一部のWordPressバージョンは、古いプラグインまたはテーマと競合します。 プラグインやテーマの場合と同様に、3.0から3.0.1などのパッチや5.0から5.1のメジャーアップデートについては、遠慮なく更新してください。ただし、既存のテーマやプラグインと互換性があることを確認してください。
また、サイトのローカルコピーを使用してテストを更新することをお勧めします。 ただし、サイトがWPML(WordPress Multilingual Plugin)で実行されている場合、サイトを4.9.2から5.0に更新する際に問題が発生する可能性があります。 さらに、テーマを更新する必要がある場合もあります。 したがって、すべてを適切にバックアップしておくようにしてください。

プラグインがWordPressの最新バージョンと互換性があることを確認するには、フォーラムまたはWordPress.orgのいずれかでプラグインを確認してください。 WordPressのアップグレードにjQueryライブラリの更新が含まれている場合、テーマまたはプラグインに統合されているjQueryと競合し、jQueryに関していくつかの問題が発生する可能性があります。 たとえば、Ajaxコンテンツエディターまたはテーマのスライダーが正しく機能しなくなる可能性があります。この場合、テーマの更新は避けられず、WordPressの更新では必須になります。
放棄されたプラグインの交換
プラグインを更新する前に、プラグインを購入した場所またはWordPress.orgで、プラグインの最後の更新日を確認してください。 プラグインが過去6か月間に更新されていない場合は、プラグインの実行可能性を判断します。 サポートが提供されなくなったと思われる場合は、より適切に保守できる新しいプラグインを検索してください。 同様に、プラグインが2年以上更新されていない場合は、別のプラグインを探し始めてください。 これは、サイトが長期間維持されていない古いプラグインを使用している場合、サイトがハッキングされるか、最終的に壊れてしまうためです。
WordPressプラグインの定期的な更新
利用可能なアップデートがある場合は常に、プラグイン、特にセキュリティ修正とバグであるプラグインパッチをできるだけ早くアップデートする必要があります。 プラグインを更新するときにサイトの機能を確認するには、プラグインのWebサイトまたはWordPress.orgの変更ログを確認しない限り、プラグインのアップグレードを保留します。 このような変更は非常に重要な場合があり、スタイルシートの再構築、カスタマイズされたテンプレートファイル、またはデータの再入力が必要になります。 変更ログを読むと、この情報と詳細を見つけることができます。
最初にWordPressプラグインを更新します
WordPressとプラグインの両方を大幅にアップグレードする場合は、最初にプラグインを更新して、プラグインを1つずつ確認する必要があります。 最初にWordPressをアップグレードすると、WordPressの最新バージョンと互換性があるようにプラグインを更新するように再度求められます。 また、プラグインにテーマが付属している場合は、新しいプラグインで正しく機能するようにテーマを更新する必要もあります。
プレミアムプラグインの更新
プレミアムプラグインを更新するために必要なことは次のとおりです。
スタイルの更新/プラグインテンプレート
テーマのアップグレードの場合:
WordPressテーマの更新
WordPressテーマの更新は、テーマファイルに対して行ったすべてのカスタマイズを上書きするため、少し注意が必要な場合があります(ただし、変更が子テーマに組み込まれている場合のみ)。 同様に、アップデートによって、すでに設定されているオプションも上書きされます。

したがって、覚えておく必要のあるいくつかの考慮事項を共有しているので、読んでください。
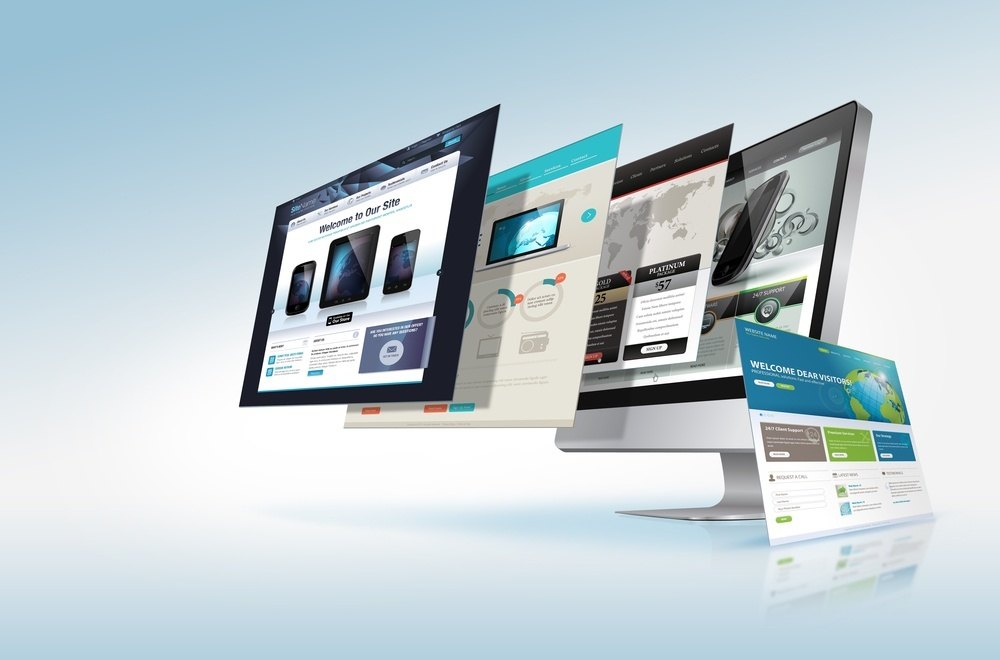
ただし、JavaScriptを使用せずに静的CSS / HTMLを使用するテーマでは、一部の非推奨のWordPress関数を除いて、アップグレードが必要なテーマはほとんどないため、テーマの更新について心配する必要はありません。 しかし、繰り返しになりますが、その古いテーマを使用する場合、サイトは退屈である必要があり、より面白く保つために更新を検討する必要があります。
車と同じように、WordPressの最高の最新のテーマにもたくさんの笛と鐘があります。 また、更新には時間がかかります。
WordPressの最近のテーマには、非常に多くの機能と可動部分が統合されています。 それらは非常にエキサイティングで堅牢であり、ほとんどすべてのタスクを実行するのに役立ちます。ただし、それらを最新の状態に保つ場合に限ります。これには、コードがバージョンごとに大幅に変わるため、時間がかかります。
プラグインファイルとWordPressテーマの復元
テーマまたはプラグインへのアップグレードがひどく間違っている場合があります。この場合、上記で作成したバックアップを使用して、これらのプラグインおよびテーマファイルを簡単に置き換えることができます。 ただし、バックアッププラグインの場合は、最初に完全なバックアップを解凍する必要があります。 その後、プラグインまたはテーマの古いバージョンをwp-content> pluginsまたはthemesフォルダーにFTPで転送し、プラグインまたはテーマの新しいバージョンをそのバックアップで上書きします。
WordPress.orgとWordPressプラグインの古いバージョンの復元
WordPress.orgのプラグインに関する問題に直面した場合は、バックアップを必要とせずに簡単にアップグレードできるプラグインの古いバージョンを再インストールしてみてください。
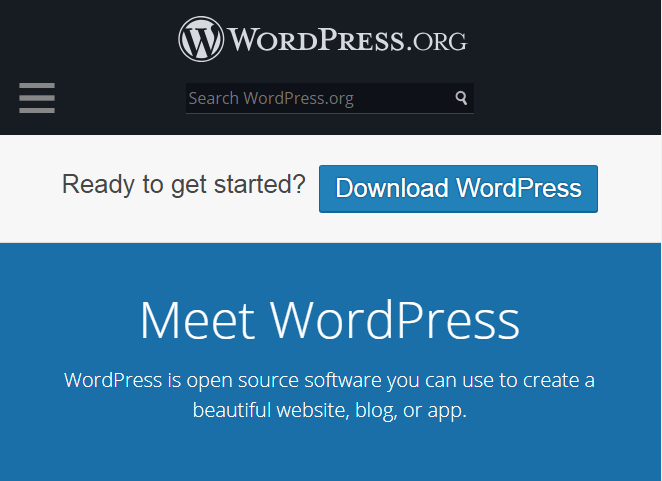
WordPressデータベースの復元
ワンクリック復元を使用できない場合、またはサイトの復元にVaultPressを使用しない場合は、ファイル(FTPを使用)とデータベースの両方を手動で復元する必要があります。 このような手順は少し長くなるため、データベースをより慎重に復元する必要があります。 ただし、以下で説明する手順を確認し、他のデータベースを誤って削除しないようにしてください。
まず、アップグレード前に作成したデータベースのバックアップをダウンロードしますが、バックアッププラグインが必要な場合は、作成したデータベースのバックアップを解凍します。 '.sql'で終わるファイルを探します。
- Webホスティングのコントロールパネルにログインします。
- MySQLのデータベースウィザードに移動します。
- 手順に従って、新しいデータベース、ユーザー名/パスワードを作成します。 データベースのユーザー名、データベース名、およびデータベースのパスワードを書き留めます。 新しいユーザーにすべての特権を提供することを忘れないでください。
- Webホスティングコントロールパネルで、phpMyAdminをクリックします。
- このために、前の手順で作成した資格情報(ユーザー名とパスワード)が必要になる場合があります。
- phpMyAdminウィンドウの左側で、データベース名をクリックします。
- [構造]タブに移動すると、[データベースにテーブルが見つかりません]が表示されます。
- 次に、画面上部の[インポート]タブをクリックします。
- 次のページの「使用するファイル」フィールドの横に表示される「参照」ボタンをクリックします。
- [参照]をクリックして、コンピューターに保存されているファイル(バックアップ)を見つけます。
- [フォーマット]のドロップダウンメニューでSQLが正しく選択されていることを確認します。
- [移動]ボタンをクリックして、データベーステーブルをインポートします。
- FTPまたはWebホストのコントロールパネルであるファイルマネージャーを使用して、Webサイトにログインします。
- wp-config.phpファイルのコピーを作成します。
- 元のファイル(wp-config.php)を編集して、手順3で作成したユーザー名、データベース名、およびパスワードを含めます。
- これで、古いデータベースの復元が完了しました。
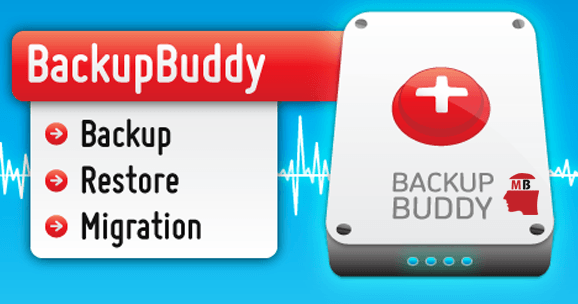
注: BackupBuddyを使用する場合、完全に新しいデータベースを構築する代わりに、データベースの復元と古いデータベースのテーブルの上書きにimportbuddy.phpスクリプトを使用する必要がある場合があります。
テーマのアップグレードまたはWordPressプラグインが原因でサイトが壊れています–どうすればよいですか?
ライブサイトを壊した場合は、最初にバックアップを使用して復元する必要があります。 ただし、ステージング環境を組み込んだ場合は、以下で説明するヒントに従って先に進み、サイトのトラブルシューティングを適切に行ってください。
1.ドキュメント、サポートフォーラム、変更ログを読む
変更ログ、サポートフォーラム、またはドキュメントを読むと、他の人の経験から学ぶことができます。 他の人も同じ問題を経験している場合、これは修正を知っているか、その場でそれについて話し合うより良い機会を示しています。
2.正しいショートコードを使用してオプションを再保存します
アップグレード時にプラグイン機能またはスライダーが正しくロードされない場合は、[更新]または[変更を保存]をクリックして、関数またはスライダーがレイアウトまたはページに再接続できるようにする必要があります。 他のすべての設定と画像が以前のバージョンと同じであることを確認してください。 時々、メジャーアップデートはあなたにすべてのオプションを再選択させます。 また、一部のアップデートでは、ボタンをクリックするだけで、選択内容が保存され、再び機能し始めます。
一部のテーマのショートコードまたはプラグインは同じまたは変更されていない可能性があるため、適切なショートコードを使用してドキュメントを読む必要があります。
3.ブラウザとサイトのキャッシュをクリアします
壊れたサイトの根本的な理由をアップグレード/更新すると思うかもしれませんが、これは、キャッシュされたファイルがサイトの適切な読み込みを妨げていることが原因である場合もあります。 これらの干渉するキャッシュファイルは、さまざまな種類の予測できない動作を引き起こす可能性があります。 したがって、最善の策は、WordPressのダッシュボードにログインし、キャッシュプラグイン内のすべてのキャッシュファイルを削除してから、ブラウザーのキャッシュファイルも削除することです。 次に、別のブラウザを使用してサイトを表示またはログインしてみてください。
4.WordPressプラグインまたはテーマのアップグレード後のトラブルシューティングスタイルの懸念
CSSスタイルの変更が新しいプラグインまたはテーマに組み込まれない理由がわからない場合は、いくつかの理由が考えられます。 これらには以下が含まれます:
- HTMLが変更された– HTMLクラスまたはIDが変更された場合、古いプラグインまたはテーマで使用されていたCSSは無視されます。 ただし、これを修正するには、Inspect Element Chrome機能、Firebug、またはSafariを使用して適切なCSSセレクターを識別し、必要に応じて子テーマのスタイルシートで同じものを変更します。
- スタイルが上書きされる-プラグインまたはテーマを更新すると、これらのプラグインまたはテーマに含まれるメソッドまたはスタイルシートの一部が上書きされる可能性があります。 これを修正するには、スタイルシートとスタイルを適切な場所にコピーするだけです。 これは、FTPディレクトリまたはプラグインまたはテーマオプションにあります。 古いサイトと新しいサイトの両方を比較して、場所を特定することもできます。
スタイルの位置が変更されました– NextGENギャラリーとイベントカレンダーの更新と同じように、おそらくスタイルシート - 場所が移動している必要があります。 これについては、プラグインのドキュメントを読んで、FTPディレクトリ内の新しいスタイルシートの場所を確認してください。
5.5。 更新後にWordPressが読み込まれない、または壊れない
次の手順に従って、テーマプラグイン、テーマ、およびその他のプラグイン間のJQuery/JavaScriptまたはPHPエラーの競合を特定します。 次の手順の目的は、問題を切り分けて、できるだけ多くの変数を取り除くことです。 ただし、プロセス中にライブサイトが破損しないように、常にステージング環境で実行する必要があります。
問題の原因を絞り込む1つの方法は、変数を削除し(すべてのテーマとプラグインを削除するなど)、デバッグ機能をオンにすることです。 問題を完全に解決することはできないかもしれませんが、少なくとも問題の原因を絞り込むことができます。
自分に報いる時が来ました!
すべてをアップグレードするとともにすべての問題にうまく対処できた場合は、良い仕事をしました! WordPressサイトへのWebトラフィックを増やしながら、サイトの更新バージョンをリラックスして楽しむときが来ました。
