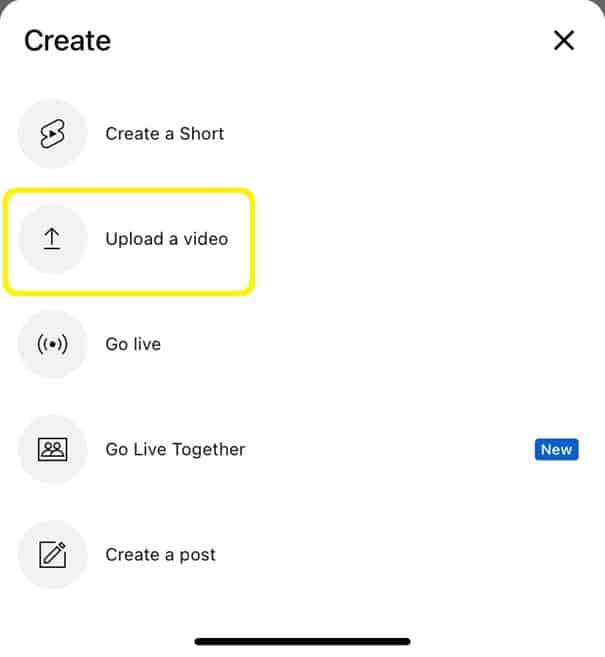YouTube にビデオを投稿する方法 – 知っておくべきすべての重要な側面
公開: 2023-02-14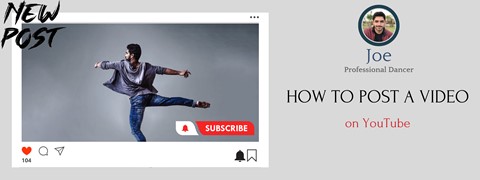
YouTube は今年最もアクセス数の多いビデオ プラットフォームであるため、多くの人がビジネスの注目を集めるためにビデオをアップロードする傾向があります。 すでに本物のコンテンツを持っている場合でも、少なくともアップロード プロセスの前にビデオを作成するアイデアがある場合でも、YouTube は今日あらゆる種類のマーケティング戦略をサポートしていることを認識しておく必要があります。また、YouTube チャンネルの登録者を増やすことは、それらのユーザーに認識される効果的な方法であることを認識する必要があります。ビジネス。
これで安心して動画をアップロードできるようになります。 ただし、開始する前に、YouTube プロセスにビデオを投稿する方法について、いくつかの設定とビデオ要素があります。
この投稿では、デスクトップにビデオをアップロードする方法の基本的な手順を説明することから始めます。 ただし、デスクトップのサブジェクト領域には、YouTube アプリにビデオをアップロードする方法も記載されています。 これらの手順には、相互に類似点と相違点があります。 よりわかりやすくするために、類似点に下線を引き、相違点を強調しました。 YouTube チャンネルを作成し、ビデオを簡単にアップロードすることが、このステップバイステップ ガイドのテーマになります。 ただし、YouTube にビデオをアップロードする前に、知っておくべき重要な考慮事項とツールがいくつかあります。
YouTube 動画をアップロードする前に考慮すべきこと
- 著作権:ビデオに含めるコンテンツ (音楽、画像、映像など) を使用するために必要な権利と許可を持っていることを確認してください。
- 長さ: YouTube では、未認証アカウントには 15 分の時間制限があり、認証済みアカウントには 12 時間の時間制限があります。
- 形式: YouTube は、MP4、AVI、MOV などの幅広いビデオ形式をサポートしています。
- 品質:ビデオの品質が高くなるほど、YouTube での見た目も良くなります。 高解像度のカメラを使用し、ビデオが十分に照明されていることを確認してください。
- タイトルと説明:ビデオのタイトルを選択し、ビデオの内容を正確に反映する説明を書きます。 これにより、視聴者があなたのビデオを見つけて、その内容を理解するのに役立ちます。
- サムネイル:ビデオを代表し、クリックを集めるサムネイルを選択します。 これは、ビデオ コンテンツ プロセスにおける重要なマーケティング戦略の例の 1 つです。
- プライバシー設定:ビデオを公開、非公開、または非公開にするかどうかを決定します。 公開ビデオは誰でも見ることができ、YouTube で検索して見つけることができます。 限定公開のビデオには直接リンク経由でのみアクセスでき、YouTube では検索できません。 プライベートビデオは、あなたとあなたが選択したユーザーにのみ表示されます。
- タグ:動画に関連するタグを追加すると、関連コンテンツを検索している視聴者が動画を見つけやすくなります。
- キャプション:聴覚障害のある視聴者を含む幅広い視聴者が視聴できるように、ビデオにキャプションを追加することを検討してください。
- 年齢制限:動画が成人向けの場合は、年齢制限を設定する必要がある場合があります。 これにより、子供がビデオを見ることができなくなります。
これらの詳細を理解した後、チェックリストを作成する必要がある場合があります。 実際のところ、高品質の YouTube 動画を YouTube Studio に組み込むという観点からチェックリストを作成することは非常に意味があります。
YouTube にビデオをアップロードする前に「必須」ツール:
- インターネット接続のあるコンピューターまたはモバイル デバイス: これは、YouTube の Web サイトまたはモバイル アプリにアクセスし、ビデオをアップロードするために使用されます。
- YouTube のアカウント: アカウントをまだお持ちでない場合は、ビデオをアップロードする前にアカウントを作成する必要があります。 これは無料で、Google アカウントのみが必要です。
- ビデオ編集ソフトウェア (オプション): 必須ではありませんが、ビデオ編集ソフトウェアは、YouTube にアップロードする前にビデオを編集および強化するのに役立ちます。 Adobe Premiere Pro、Final Cut Pro、iMovie など、無料と有料の両方で多くのオプションが利用可能です。
- Web カメラまたはカメラ (オプション): アップロードするビデオをまだ持っていない場合は、ビデオを録画するために Web カメラまたはカメラが必要です。 ほとんどのコンピューターとモバイル デバイスにはカメラが内蔵されており、スタンドアロン カメラを使用することも、購入することもできます。
- マイク (オプション): ビデオに音声を追加したい場合は、マイクが必要です。 ほとんどのコンピューターとモバイル デバイスにはマイクが内蔵されており、それを使用することも、スタンドアロン マイクを購入することもできます。
詳細を検討し、動画をアップロードする前に前述したツールを用意したら、YouTube ページでのみ実行できる主要な手順に進むことができます。
この時点で、私の助けを借りて、YouTube にビデオを投稿する方法をより明確に説明します。 アップロードした動画はすぐに検索結果に表示されるため、これらすべてを注意深くフォローしてください。 では、次のように始めてみましょう。
YouTube にビデオを投稿する方法 – ビジュアルで解説
#1 Google アカウントに移動します。「サインイン」をクリックします。
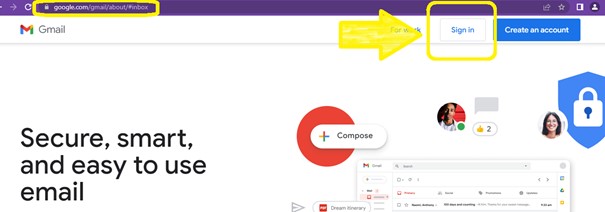
YouTube アカウントは自動的に Google アカウントに接続される場合があります。 つまり、Google アカウントにサインインすることで YouTube アカウントを直接開くことができます。 同様の手順でyoutube.comでアカウントを開くこともできます。
#2 YouTube アカウントを確認します。
YouTube アカウントがすでに Google によって認証されている場合は、このステップを通過できます。
さて、 YouTubeを開いてください。 com/verifyにアクセスし、指定されたオプションを選択します。
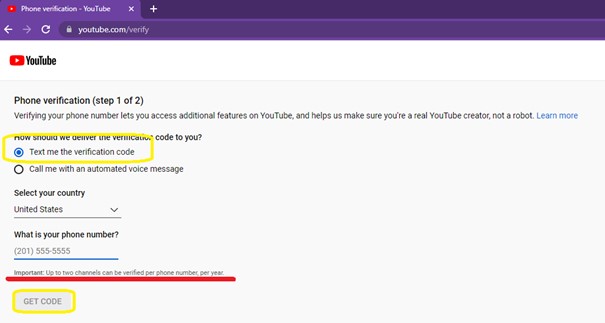
YouTube でアカウントを認証する利点:
- 確認するとあなたの名前の横にチェックマークが表示され、視聴者との信頼関係を築くことができます。
- 15 分を超えるビデオをアップロードして、カスタム サムネイルをアップロードできます。
- YouTube の Super Chat 機能やその他多くの機能を使用する資格があり、視聴者は料金を支払ってライブ ストリーム中に自分のコメントを強調表示することができます。
- 認証済みアカウントは、広告やその他の収入源を通じて動画を収益化できる YouTube のパートナーシップ プログラムに申し込むことができます。
全体として、YouTube アカウントを認証すると知名度が向上し、チャンネルの成長に役立ちます。
それでは、新しいビデオの「アップロードに成功しました」という通知を続けて、 youtube.comに戻って、ビデオを YouTube にアップロードする方法を見てみましょう。
#3 動画ファイルをアップロードします。
中央にプラス記号の付いたカメラアイコンが表示されます。 作成ボタンです。 この作成ボタンをクリックすると、「ビデオのアップロード」が表示されます。

ビデオを直接見るには、「ビデオをアップロード」オプションを選択します。
#4 「ファイルを選択」、または「ビデオ ファイルをドラッグ アンド ドロップして直接アップロード」する時代です。
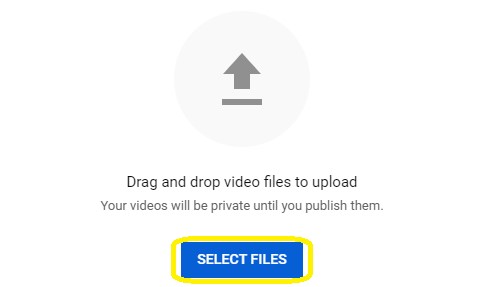
すべてのファイルを選択することもできます。
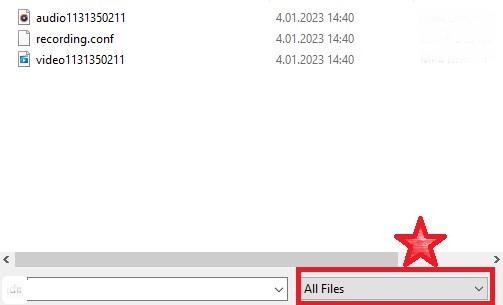
#5 ビデオがアップロードされたかどうかを確認するプロセスを制御します。
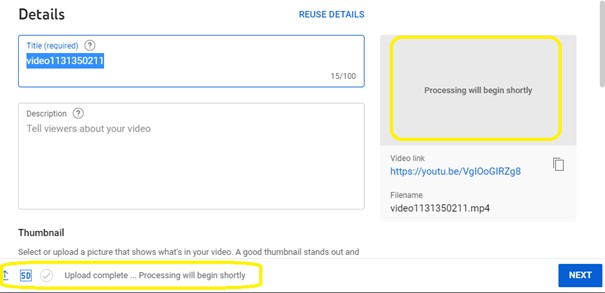

インターネット接続に応じて、最大 5 分かかります。
#6 ビデオに最も適切な「タイトル」を書きます。
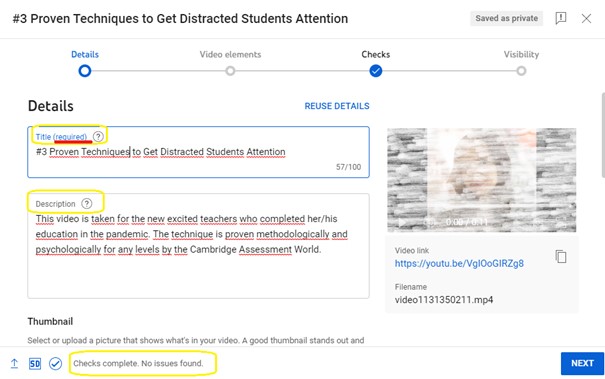
YouTube は動画の内容を理解した上で分類するため、タイトルが必要です。
#7 カスタム サムネイルをアップロードします。
カスタム サムネイルは、ビデオがアップロードされる前に表示されるコンテンツのカバー画像です。
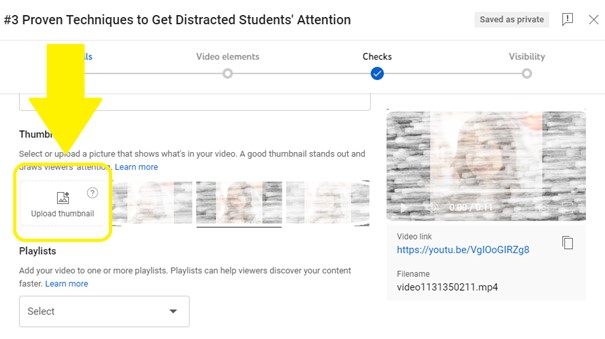
YouTube ビデオのサムネイルとしてアップロードする独自の画像を見つけます。
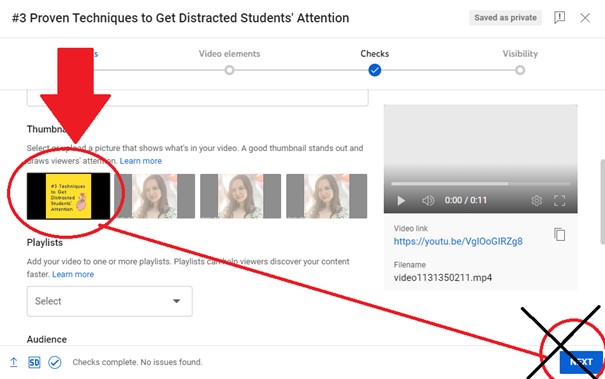
自分でフレームを持っていない場合は、YouTube がビデオからランダムなフレームを選択します。
#8 ビデオが子供向けに作成されているかどうかを選択します。
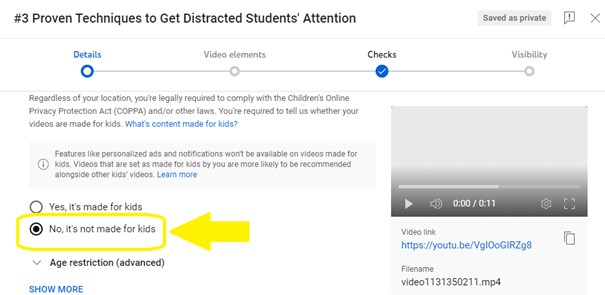
さらに詳しく見る場合は、以下の「年齢制限(上級)」をご覧ください。
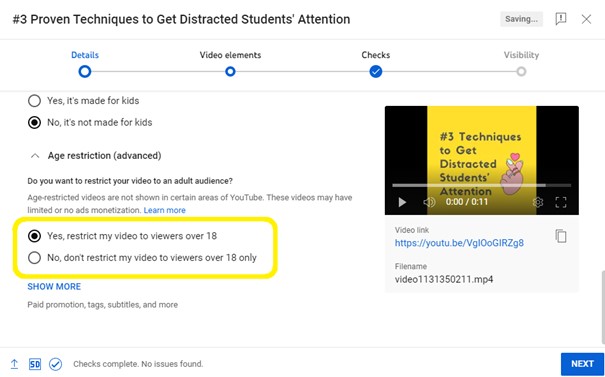
#9 [さらに表示] をクリックして、コンテンツに関する具体的な詳細を入力します。
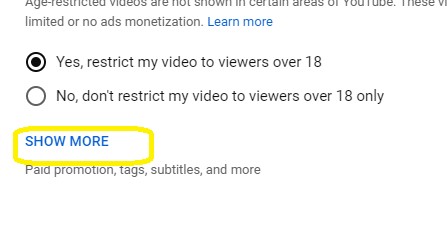
動画の説明が自動的に提案されるようにするには、「自動チャプター」のボックスにチェックを入れます。
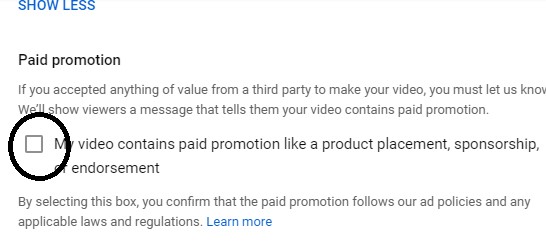
動画内にいくつかの場所を表示する場合は、「場所」のボックスにチェックを入れます。
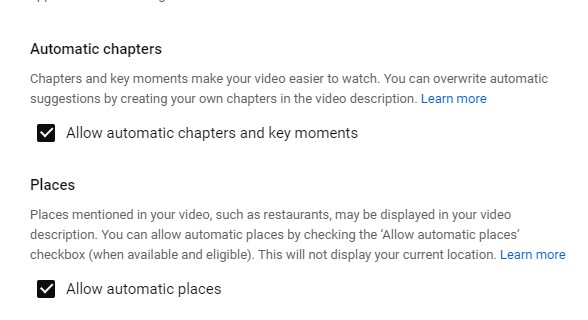
トピックに特化した関連タグを記述します。
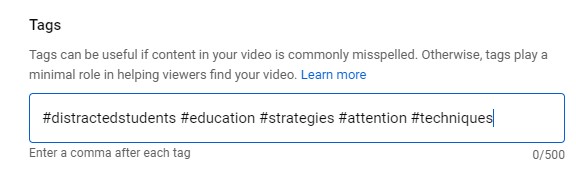
「ビデオ言語」、「録画日」、「ビデオの場所」を選択します。
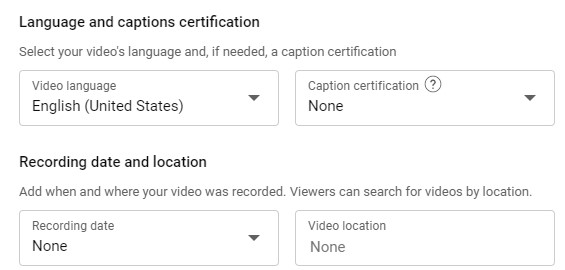
「ライセンス」には、非常に重要な 2 つのオプションが表示されます。 「標準 YouTube ライセンス」を選択することをお勧めします。
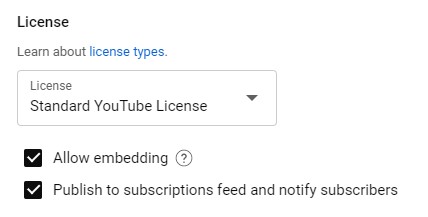
ただし、ユーザーがコンテンツを使用できるようにしたい場合は、 「クリエイティブ コモンズ - 表示」に変更すると、ユーザーが説明であなたのチャンネルに言及できるようになります。
ビデオを適切な方法で分類します。
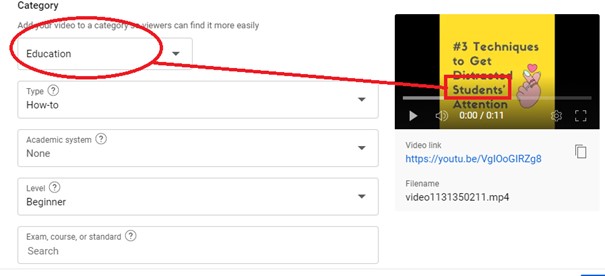
対象ユーザーの興味を引くために、「すべてのコメントを許可」を選択することを強くお勧めします。
3 番目のオプションは、あなたが許可するまで他の人にはコメントが表示されないことを意味します。
最後のオプションは、誰もコメントを残せないことを意味しますが、チャンネルにつながる可能性のあるトラフィックを遮断するため、決してお勧めできません。
以下のオプションは YouTube 動画に追加するオプションです。
- 字幕を追加するには、文字起こしを追加する必要があります。
- 終了画面では、ビジュアル構成を選択する必要があります。 (ここでは、Google があなたにとって最適なものを選択するよう任せることができます)。 ここで忘れずに「保存」をクリックしてください。
- プレイリストや別の YouTube チャンネルのビデオを使用してビデオにカードを設定することもできます。
#10 あなたのコンテンツはプラットフォームによってチェックされます。
Google は YouTube 動画を自動的にチェックして、著作権などがあるかどうかをここで確認します。
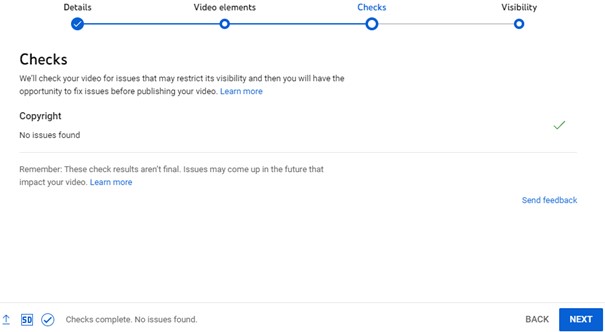
#11 ビデオの公開設定を設定する
自分のコンテンツを非公開で公開し、ビデオを見たいユーザーを招待することができます。その場合、そのユーザーの電子メール アドレスをメンションする必要があります。 「限定公開」を選択した場合は、見てもらいたい人に直接リンクを送信する必要があることを意味します。
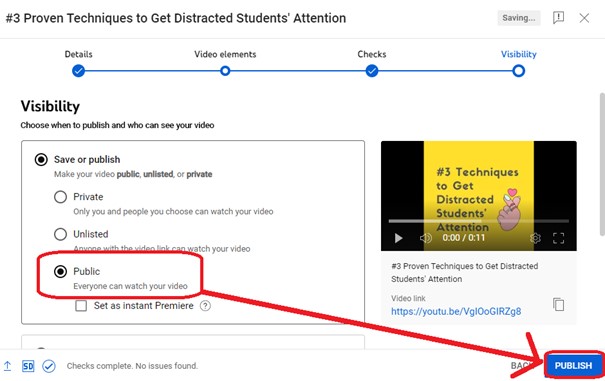
または、コンテンツを投稿する日付をスケジュールすることもできます。
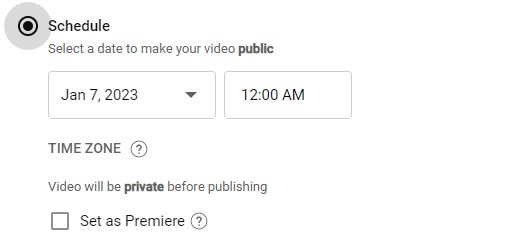
#12 「公開」をクリックします。
さあ、YouTube ビデオのアップロードを始めましょう。
モバイルアプリにビデオをアップロードする
YouTube モバイル アプリを使用している場合も手順は似ていますが、ビデオのアップロード セクションで最初にアプリの許可が必要となるため、YouTube アプリが「すべての写真」にアクセスできるようにする必要があります。
携帯電話またはタブレットの設定に移動し、YouTube を見つけます。 以下に表示されているものを選択してください。
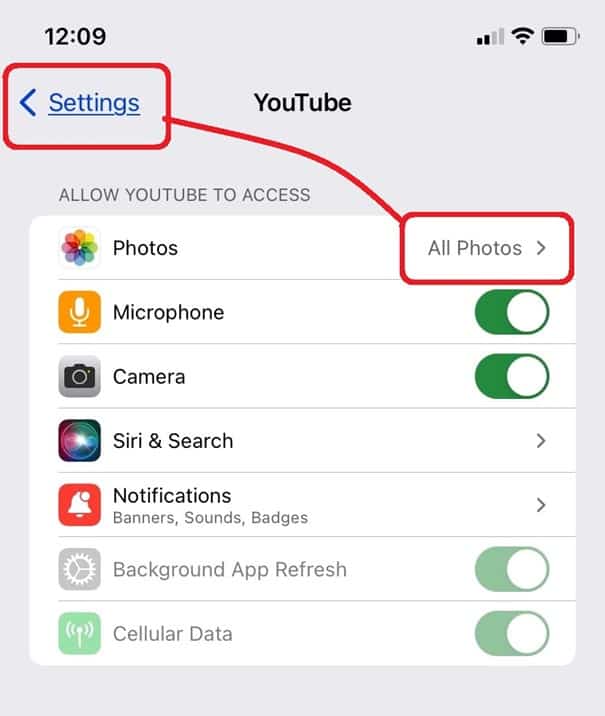
YouTube アプリを開き、プラス サインインの円をクリックします。
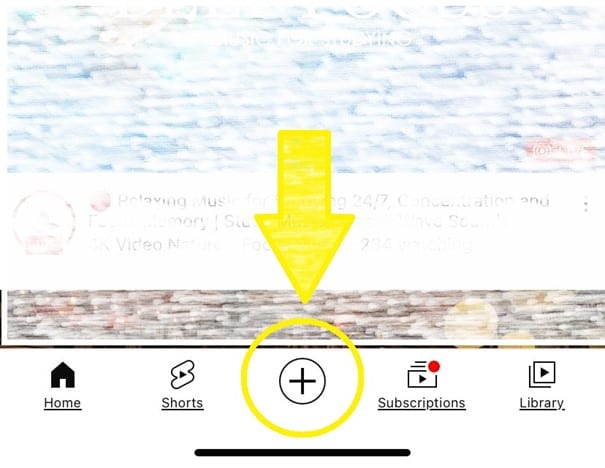
そこにアップロードボタンが表示されます。 「ビデオをアップロード」をクリックします。