フルページ SVG を印刷する方法
公開: 2022-11-27SVG は、Web ページに画像やグラフィックを追加する優れた方法です。 しかし、フルページの SVG をどのように印刷するのでしょうか? フルページ SVG を印刷する最良の方法は、Adobe Illustrator や Inkscape などのベクター グラフィック エディターを使用することです。 エディターで SVG ファイルを開き、[ファイル] > [印刷] を選択するだけです。 または、Photoshop などのラスター グラフィック エディターを使用して、フル ページの SVG を印刷することもできます。 まず、エディターで SVG ファイルを開き、[ファイル] > [印刷] を選択します。 次に、[印刷] ダイアログ ボックスで、使用する用紙サイズを選択し、[印刷] をクリックします。
これは、リリースされたこの仕様の最初のパブリック ワーキング ドラフトです。 このドキュメントでは、スケーラブル ベクター グラフィックス (SVG) を使用してドキュメントを印刷する方法について説明します。 このドキュメントは安定したものではないことに注意してください。 このドキュメントを別のドキュメントに置き換えることはできません。 ドキュメントを承認することは、W3C メンバーシップのポリシーではありません。 SVG 1.2 の機能を印刷に使用する方法を定義する標準です。 このドキュメントの主な目的は、パブリック フィードバックを求めることです。
[email protected] は、デザインに関するフィードバックを送るのに最適な場所です。 仕様の特定の領域も含まれます。 Print は、 SVG 印刷デバイスが印刷する方法を指定します。 SVG ファイル。 画面の解像度とプリンターが明確に定義されるように、デバイスは画像をスケーリングすることが期待されます。 ベンダーは、広い領域のタイル表示を可能にするジョブ コントロール拡張機能を提供する必要はありません。 ただし、複数のページにまたがる画像は、仕様では明示的に指定されていませんが、拡張機能と見なされます。
SVG Print のスコーピング メカニズム (ページ要素による) は、SVG 1.2 で導入されました。 page 要素は、SVG 印刷デバイスが使用されるときに物理ページ出力を制限するために使用されます。 defs セクションがページ要素に存在する場合、定義されたオブジェクトは、それを囲んでいるページ要素にのみ表示されます。 SVG ワーキング グループは、スコープの CSS の使用とページのスコープを組み合わせる可能性について議論しました。 グローバルおよびページ固有のコンテンツのスコープは、マスター ページ機能を提供するための優れた方法です。 ドキュメントの作成に CSS を使用するには、ページ要素の前に、ドキュメント全体で使用するすべてのスタイルを定義する必要があります。 ドキュメントがストリーミングされる場合、プログレッシブ レンダリングを有効にするように設計されていると言われています。
その結果、ファイル内に (use 要素による) 前方参照はありません。 ドキュメント内の特定の時点で状態が定義されていないリソースは、null および無効と見なされます。 ドキュメントの他の部分への参照は無視されるため、ドキュメントにストリーミング可能な属性が含まれていない場合、ドキュメントをバッファリングする必要がある場合があります。 sva 印刷ドキュメントを使用する場合、JPEG 画像や外部 sva ファイルなどの外部ファイルを使用できます。 SVG 印刷デバイスへの送信には、参照イメージを含むバンドルされたドキュメントの使用が望ましい場合があります。 送信構成が単方向の場合、参照されたコンテンツのフェッチ要求をプリンタ デバイスが開始することが望ましい場合があります。 MIME エンコーディング技術である Multiplex MIME を使用して、複数のファイルを含む単一のメッセージを送信できます。
ページ記述言語によって制御されている場合、印刷ジョブを複数の MIME セクションに分割できます。 バンドルされたジョブの例を次に示します。 svg 要素の外縁には、さまざまな単位でサイズを指定するために使用できる多数のパラメータが含まれています。 印刷ページに画像が表示されると、画面ベースのレンダラーの動作が模倣されます。このレンダラーは、絶対寸法またはビューポートのパーセンテージに基づいて画像サイズを動的に設定します。 SVG 印刷デバイスは、幅や高さの属性を追加しなくても、プリンター デバイスのデフォルトの用紙サイズを選択できます。 サイズが 2 インチ x 3 インチ未満のデータは、2 インチ x 3 インチの印刷可能領域からはみ出すと切り取られます。 これは、SVG 1.2 のネーミングおよび「スポット」機能の場合に最も当てはまります。
このセクションの目的は、名前付きの色がどのように使用され、構文が SVG レンダラーで使用されるかを示すことです。 さらに、レガシー コンテンツを使用してレガシー コンテンツを SVG 印刷デバイスに送信する動作についても説明します。 W3C SVG ワーキング グループのメンバーがこの仕様を作成しました。
印刷用に Svg を拡大縮小するにはどうすればよいですか?
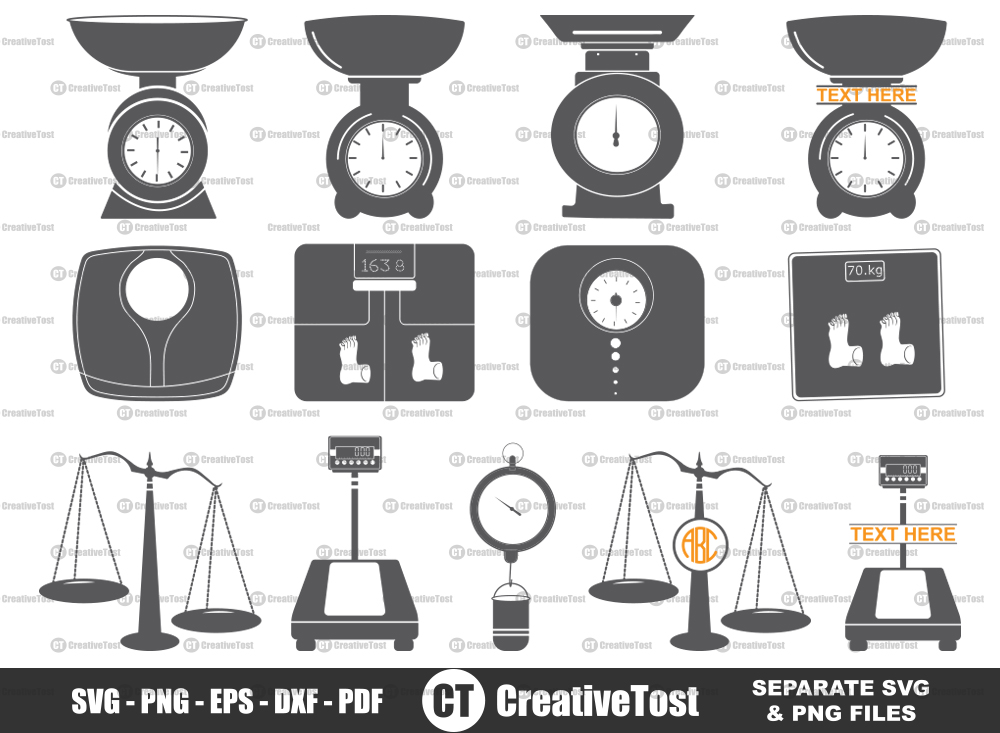
印刷用に SVG をスケーリングするには、SVG 要素の幅と高さの属性を変更する必要があります。 これを行うには、値をパーセンテージに設定するか、viewBox 属性を使用します。
指定したサイズのパターン、ステンシル、テンプレート、または画像のサイズを変更 (拡大または縮小) して印刷する方法について説明します。 Block Poster Maker を使用すると、画像を大きなポスターに変換できます。 次のビデオでは、パターンを一貫して印刷し、スケーリングする方法について説明します。 SVG (Scalable Vector Graphics) ファイルを直接印刷する場合は、Web ブラウザー (Chrome、Safari、FireFox、Edge、Internet Explorer など) を使用して印刷できます。 画像を右クリックして、[新しいタブで開く] を選択し、[新しいタブで開く] を選択します。 以下のビデオでは、Google Chrome、Adobe Photoshop、および Inkscape を使用してSVG 画像を印刷およびカスタマイズする方法について説明しています。 これらのパターン、ステンシル、テンプレート、モデル、および形状を使用して、他のオブジェクトの作成をガイドしたり、デザインを転送したりできます。 これらのパターンは、厚紙、厚紙、キャンバス、画用紙、フェルト、ガラス、革、金属、ノート用紙、紙、羊皮紙、写真用紙、ポスターボード、ゴム、スチール、ビニール、ワックス紙、包装紙、木材、その他さまざまな素材
SVG の利点
ベクター ファイルは、画像の品質に影響を与えずに操作およびスケーリングできる小さな線と点で構成される小さなファイルです。 SVG ファイルはプリンターによって一連のドットで印刷され、それらのドットを使用してページ上に画像が生成されます。 これらはベクター画像であるため、解像度を損なうことなく任意のサイズで印刷できます。 その結果、ユーザーがズームインする必要があるチャート、表、インフォグラフィックに使用できます。さらに、 SVG ファイルは非常に小さな線と点で構成されているため、品質を損なうことなく任意のサイズにスケーリングできます。
Svg ファイルをプリンターで印刷できますか?

SVG ファイルは、日常業務を実行するのに十分な数のデバイスと互換性がないため、衣類や工芸品の作成に使用できますが、大部分のデバイスとは互換性がありません。

その使いやすさにもかかわらず、グラフィックス業界はそれを受け入れるのが遅かったようです。 以前は、sva (Adobe PDFXML など) を使用して印刷グラフィックスを作成するプロジェクトが数多くありましたが、現在アクティブになっているプロジェクトはありません。 コマンドラインを使用して、SVG ファイルを PDF および EPS に変換することができます。 Mac 上の Inkscape のコマンド ライン インターフェイスは、必要なほど安定していません (独自のバージョンをコンパイルするか、アプリケーションのリンク ファイルを変更する必要がある場合があります)。 仕事の最も重要な側面の1つ。 ViewBox= は、図面の寸法をリアルタイムで表すために使用されます。 印刷物の高さ以上の幅の位置で ViewBox= を使用することをお勧めします。 画像をビットマップに変換する場合は、適切なサイズを選択してください。
PNGまたはSVG?
svg ファイルを PNG に変換するにはどうすればよいですか?
デザインを変更したい場合は、代わりに PNG または .VG ファイルを使用することを検討してください。
印刷されたポスターやロゴに使用されるような単純な PNG デザインは、色やレイヤーを必要としません。 これは、画像が色とレイヤー構造に関してカプセル化されていない可能性があるため、レスポンシブでないデザインにも理想的です。
また、デザインの一部として色やレイヤーを変更できる必要がある、多数のレイヤーや色を含むデザインにも最適です。 SVG を使用すると、品質を損なうことなく任意のサイズにスケーリングできる高品質の画像を作成できます。
Svg は任意のサイズに印刷できますか?

モバイル アプリを使用して、SVG ファイルをコンピューターまたはモバイル デバイスに保存できます。 これらのファイルを保存した後、Web ブラウザーを使用してダウンロードおよび印刷できます。
SVG 画像はベクター ファイルであるため、拡大しても品質に影響はありません。 ただし、SVG をページにレンダリングしてから拡大すると、ページにレンダリングしたときにサイズが大きくなる場合があります。 sva ファイル内の画像のサイズを変更するには、まずファイルをプロジェクトに挿入します。 次に、画面のサイズを変更できます。 その後、[サイズ変更] ボタンをクリックして結果をダウンロードできます。
Svg を複数ページに印刷
SVG ファイルを複数のページに印刷するには、Adobe Illustrator、Inkscape、CorelDRAW などのベクター グラフィック エディターを使用する必要があります。 これらのプログラムには、画像を複数のページに分割する機能があり、それをプリンターで印刷できます。
Svg ファイルを拡大縮小して印刷
SVG (Scalable Vector Graphics) ファイルは、サイズ変更が必要なグラフィックの作成に最適です。 品質を損なうことなく、スケールアップまたはスケールダウンできます。 SVG ファイルを拡大縮小して印刷するには、プリンターの寸法が正しいことを確認する必要があります。 この情報は、プリンタのマニュアルまたはオンラインで見つけることができます。 寸法を取得したら、Adobe Illustrator などのベクター編集プログラムで SVG ファイルを開きます。 次に、[ファイル] > [印刷] に移動し、[スケール] オプションが [100%] に設定されていることを確認します。
ベクター グラフィックスを拡大するために必要な手順を説明します。 Amelia Bellamy-Royds が、SVG のスケーリングについて詳しく説明しています。 ラスター グラフィックスのスケーリングは、この方法ほど単純ではありませんが、新しい視点を提供します。 SVG を初めて学習するとき、どのように動作するかを理解するのは難しい場合があります。 Aaster 画像には明らかに縦横比 (幅と高さの比率) があります。 ブラウザーが本来の高さと幅とは異なるサイズでラスター イメージを描画する方法がありますが、強制的に異なる縦横比にすると、画像が歪んでしまいます。 インライン SVGでは、サイズに関係なく、コードで指定されたサイズがキャンバスのサイズになります。
ViewBox は、ベクター グラフィックスを含む Scalable Vector Graphics の最終コンポーネントです。 ViewBox は、サフィックス >svg を含む要素の属性です。 空白またはコンマで区切られた 4 つの数値のリストは、値 x で示されます。 ビューポートの左上隅の座標 x と y を指定する必要があります。 ファイルの高さは、目的の高さを実現するためにスケーリングする必要がある座標/疑似パスの数として定義されます。 縦横比以外の寸法を指定すると、画像が伸びたり歪んだりしません。 新しい object-fit CSS プロパティを使用すると、他の画像タイプを同じ方法で合わせることができるようになりました。 また、 preserveRatioAspect=”none” 設定を設定して、グラフィックをラスター イメージと同じサイズにスケーリングできるようにすることもできます。
ラスター イメージには、最大幅と最大高さを設定した独自のスケール セットを設定できます。 sva を使用して Web を開発する最良の方法は何ですか? さまざまな要因に対処する必要があります。 画像を >img> ファイルに自動的に保存することから始める良い方法がありますが、始めるには少しハックする必要があります。 さまざまな CSS プロパティを使用して高さと余白を調整することで、要素の縦横比を制御できます。 viewBox が存在する場合、他のブラウザはデフォルトの 300*150 サイズを自動的に適用します。 この動作は、どの仕様でも定義されていません。 最新の Firefox または Blink ブラウザを使用している場合、画像は肉眼では見えません。
高さと幅の両方を指定しない場合、通常のデフォルト サイズが使用されます。 最も簡単な方法として、インライン SVGのコンテナー要素と、置き換えられた残りの要素を使用できます。 公式の高さは、インライン グラフィックでは (おおまかに) ゼロとして表示されます。 preserveRatioAspect 値が nil に設定されている場合、グラフィックは何も表示されません。 大きすぎたり小さすぎたりする領域にグラフィックスを広げたくない場合は、縦横比を満たすように慎重に設定されたパディング領域にグラフィックスをはみ出す必要があります。 ViewBox 属性と preserveRatioAspect 属性はどちらも非常に柔軟で使いやすいです。 ネストされた要素は、グラフィック スケールのさまざまな部分を個別に表示するオプションです。 このメソッドを使用すると、高さ制限を超えずにワイドスクリーン ディスプレイ全体に拡大されるヘッダー グラフィックを追加できます。
