Cricut Design Space を使用してマルチカラー Svg ファイルを印刷する方法
公開: 2023-02-28Cricut プロジェクトに少し色を追加しようとしている場合、多色の svg ファイルを印刷する方法を疑問に思うかもしれません。 クリカットはさまざまな色と素材から選択できますが、完璧な色合いが見つからない場合があります. 幸いなことに、 Cricut Design Space ソフトウェアを使用して、マルチカラー svg ファイルを簡単に印刷する方法があります。 これを行う方法のクイックガイドを次に示します。
Print Then Cut シートを使用すると、デザインを印刷してから用紙の外側の端をカットできます。 次に、デザインを紙に印刷した後、Cricut Maker (または Explore) がその上の登録マークに従ってカットします。 SVG ファイルを使用すると、各レイヤーの色を変更でき、該当する場合は、指定した方法でデザインを印刷できます。 レイヤーは、画面の右下隅にある FLATTEN ボタンをクリックして選択できます。 層 | カットレイヤーセクションが変更されました。 今すぐカードの形を作る必要があります。 正方形を選択して寸法のロックを解除すると、高さ 7 x 5 の正方形に変更できます。
長方形の色は変更できます。 これで、図形をクリックしてスコア ラインを追加できます。 今度はデザインを印刷します。
CricutでSvgファイルの色を分ける方法
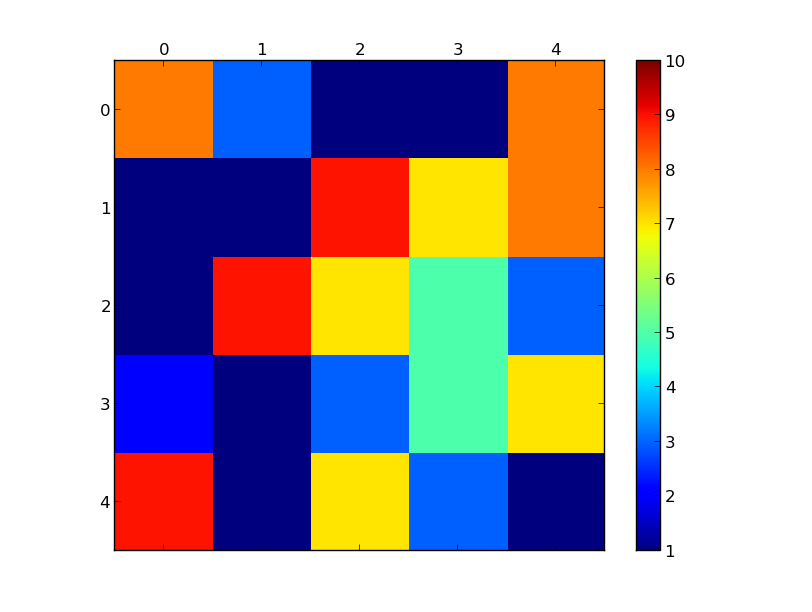
Cricut 用に SVG ファイルの色を分離する決定的な方法はありません。 ただし、役立つ一般的なヒントがいくつかあります。 1 つは、Illustrator などのプログラムを使用して、色ごとに個別のレイヤーを作成する方法です。 もう 1 つは、Cricut Design Space でファイルを作成するときに、色ごとに別のレイヤーを使用することです。 最後に、各色を個別のファイルとして保存すると便利なことがよくあります。
複数の色で SVG を作成する方法
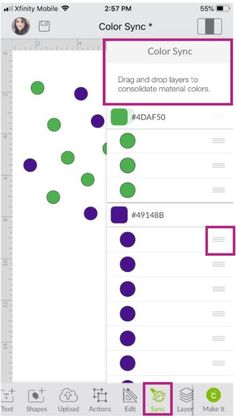
複数の色を含む svg を作成する方法はいくつかあります。 1 つの方法は、Adobe Illustrator や Inkscape などのグラフィック エディターを使用して svg を作成することです。 もう 1 つの方法は、テキスト エディターを使用して svg を作成することです。
Scalable Vector Graphics (SVG) 標準の結果として、合計 147 の色名を使用できます。 カラーも豊富で、貴重な数です。 これらの色の名前を使用すると、任意の SVG 要素の色を簡単に変更できます。 トップ メニューのカラー アイコンを使用して、リスト内の任意のアイテムの色を変更できます。 色選択ウィンドウはこちらからアクセスできます。 それをクリックして、必要な新しい色を選択します。 選択したオプションが変更されていることがわかります。 複数のアイテムの色を変更する場合は、[すべて選択] ボタンをクリックします。 これを使用してすべてのアイテムを選択し、同時に各アイテムの色を選択できるようにすることができます。 SVG は簡単に適応でき、デザインを際立たせる優れた方法です。
Cricutでマルチカラー文字を作成する方法
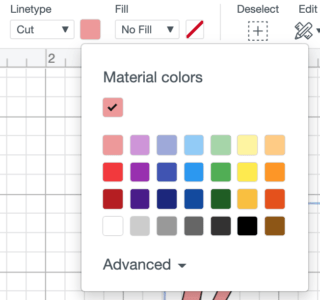
Cricut マシンで多色文字を作成する方法はいくつかあります。 1 つの方法は、ペン ツールを使用して、文字ごとに異なる色を選択することです。 もう 1 つの方法は、印刷してからカットする機能を使用して、文字ごとに異なる色を選択することです。

今日は、色の追加と変更、画像の塗りつぶし、画像の同期の方法を学びます。 Cricut アプリは、今日のほぼすべてのタスクを完了するための最も便利な方法です。 プロジェクトを Make it インターフェイスに送信する前に、通常、ほとんどの操作でアタッチ ツールが必要です。 お使いのマシンでソリッドまたはストレート マテリアルのみをカットする場合は、ベーシック カットを選択します。 マシンでは、ペンやオイルなどのツールを使用します。 いくつかの色から選択でき、デバイスのデザインを画面で確認できます。 Cricut ペンを使用している場合は、[ペン] を選択します。
ペンはデザインに色を付けることができないため、カラー ボックスには単色の小さなアウトラインのみが表示されます。 スコア - 描画機能を使用すると、プロジェクトを折りたたむときに、プロジェクトの色を変更または追加できます。 Cricut マシンの最も優れた機能の 1 つは、印刷とカットの機能です。 ここでは、単色またはパターンを使用するオプションがあります。 「Print the Cut」を使用して、画像にパターン (カラー) を追加できます。 素材や使用したペンを選択することで、最終的な色を選択できます。 最下層では濃い太い輪郭線が表現され、最上層では均一な細い輪郭線が表現されます。
スコア上のレイヤーとパーフォレート上のレイヤーを比較すると、線が少し大きいことがわかります。 多層デザインは、複数の色を持つデザインです。 レイヤーパネルは、各要素に最適な色を見つけることができる場所です. これから教えることを終えた後に T シャツを作るには、5 つの異なるアイロン接着色を使用するのが適切でしょう。 輪郭ツールを使用すると、余白を表示した後に余白の色を変更できます。 すべてのレイヤー(ピザの調味料)はお互いのスペースを考慮しているため、ここでのカラーリングはかなりシンプルです。 Cricut Design Space では、さまざまな方法で色を変更できます。
Color Sync を利用することで、探しているものに簡単に色を同期できます。 この機能は、Weld、Slice、Attach などの他のツールと同様に、あまり人気がありません。 しかし、なぜそれが自分に合っているのか気になるなら、使用をやめることはありません。 このチュートリアルで説明したカラー ツールとテクニックの大部分は、前のチュートリアルで iPad/iPhone で説明しました。 携帯電話をお持ちの場合は、これらのグラフィックスを見ることができ、今日私が教えたすべてのことを見つけるのに役立ちます. [編集] メニュー (下部パネル) の [編集] に、[操作] と [カラー シンク] の両方があります。
1 つのクリカット マットに複数の色を配置する方法
この質問には、複数の方法があるため、決定的な答えはありません。 1 つのオプションは、 Cricut 切断機のレイヤー機能を使用して、異なる色のビニールまたは紙を一度に 1 つずつ切断することです。 もう 1 つのオプションは、Cricut の印刷してからカットする機能を使用して、複数の色の紙または厚紙にデザインを印刷し、スタック全体をカッティング マットにロードして、一度にすべてをカットすることです。 どちらの方法を選択する場合でも、具体的な手順については、Cricut マシンのユーザー マニュアルを参照してください。
