WooCommerce で注文と住所のラベルを印刷する方法
公開: 2022-03-10WooCommerce ストア プロセスを高速化することは、ペースの速い世界では必須です。 この記事では、プラグインを使用して WooCommerce 注文の詳細 (および注文リスト) と住所ラベルを印刷する方法を学びます。 これら 2 つのことは、WooCommerce の注文処理をスピードアップするのに役立ちます。 WooCommerce の注文と配送ラベルの印刷について詳しくはこちらをご覧ください!
WooCommerce の注文明細と住所ラベルを印刷する方法
以下について説明します。
- WooCommerce で注文の詳細を印刷する方法
- 注文明細の印刷
- 配送先住所ラベルの印刷
これらの機能を使用すると、注文のフルフィルメントをマスターできます。 配送が遅いために注文をキャンセルした顧客が約 20%いることをご存知ですか? 配送は配送だけではありません。 購入後すぐにストアで開始されます。
WooCommerce で注文の詳細を印刷する方法
WooCommerce には、注文を印刷するデフォルトの機能はありません。 注文の詳細を確認できます:
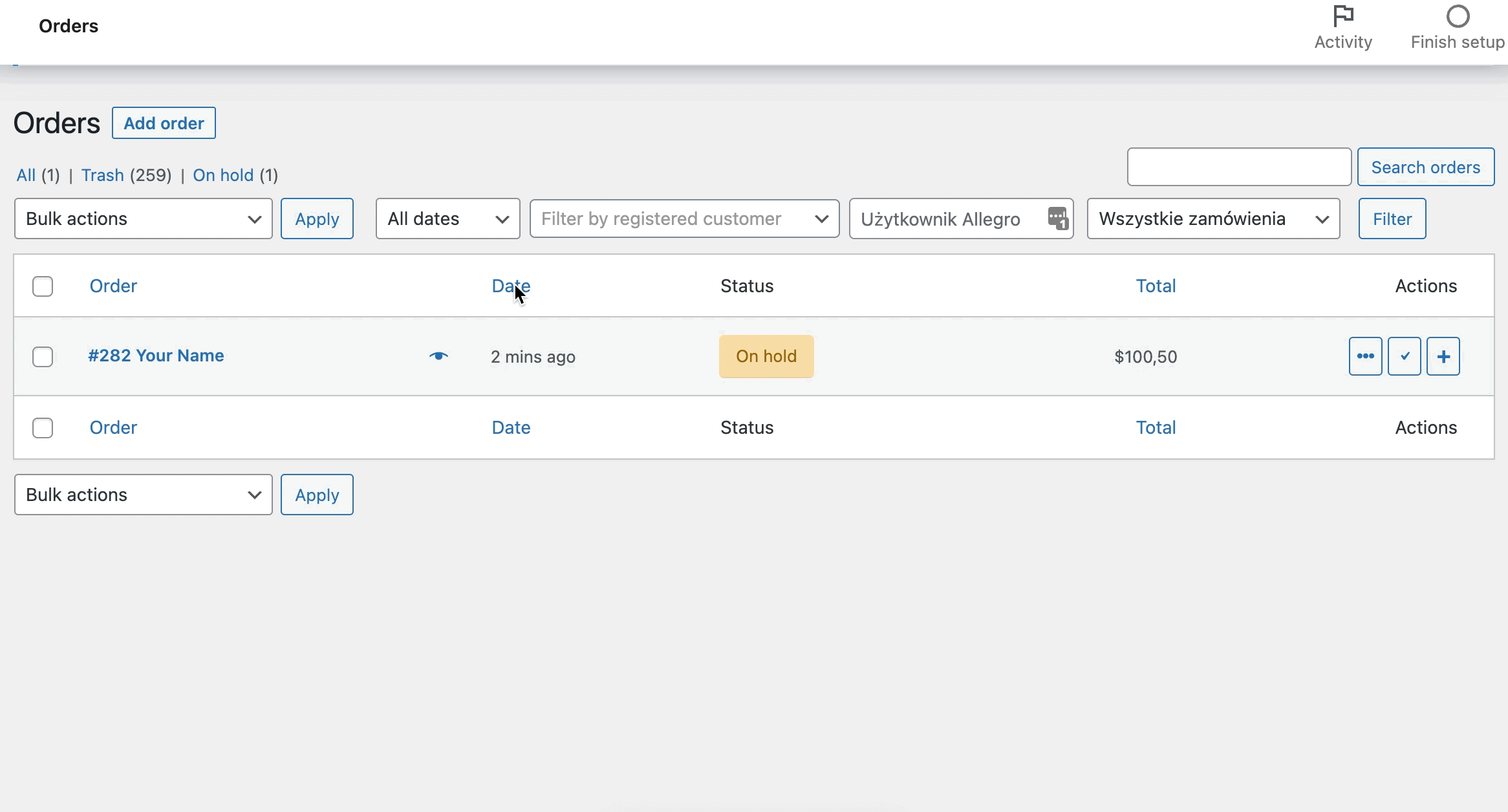
ただし、印刷して注文と一緒に顧客に送ることはできません。 複数の注文を表示できる一括操作もありません。 だからこそ、Print Orders and Address Labels WooCommerce プラグインが必要なのです! WooCommerceの注文一覧からWooCommerceの注文明細をまとめて印刷する方法を見てみましょう。

印刷注文と住所ラベルをインストールする (WooCommerce プラグイン)
印刷注文と住所ラベル WooCommerce 29ドル
住所ラベルと注文の詳細を印刷することで、フルフィルメント プロセス、梱包、発送をスピードアップします。
カートに追加または詳細を表示当然、プラグインを購入、インストール、有効化することから始める必要があります。 WooCommerce の世界に慣れていない場合は、詳細なガイドをお読みください。
手順に従うと、WordPress ダッシュボードにプラグインが表示されます。
プラグインのセットアップ
まず、 WooCommerce > 印刷 に移動すると、会社の詳細が表示されたウィンドウが表示されます。
会社名と住所、および VAT 番号を追加できます。 このデータは、特定のタグを使用すると、WooCommerce の注文詳細のフッターと注文伝票に表示されます。
これらの設定はオプションです。 それらを追加するのはあなた次第です。 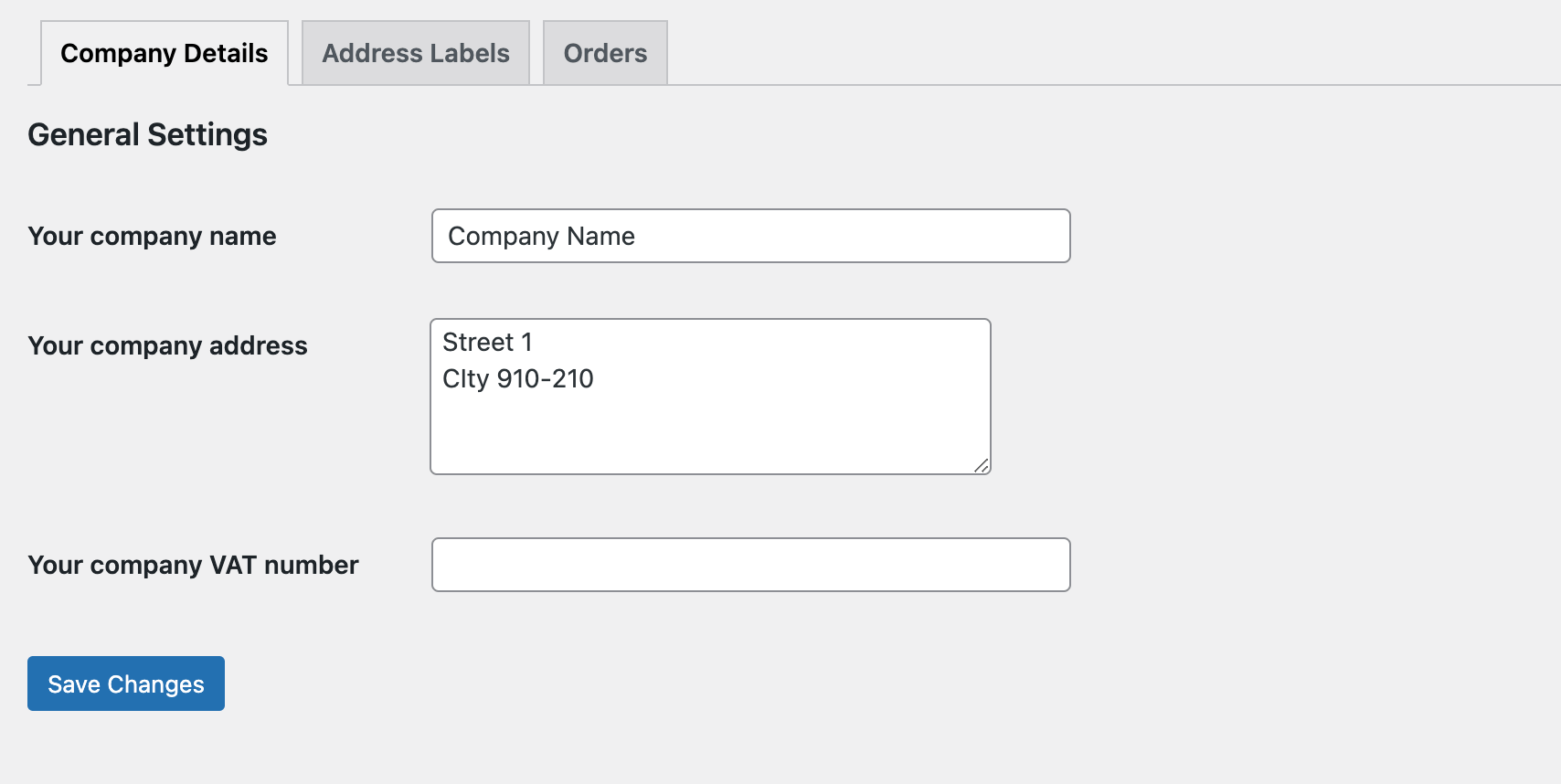
WooCommerce の注文 (または注文リスト全体) を印刷する
注文の詳細を印刷すると、WooCommerce 注文に含める商品を特定するのに役立ちます。 フルフィルメント プロセスでそれらを使用して、顧客に出荷できます。
- まず、WooCommerce > 印刷に移動し、[注文] タブを選択します。
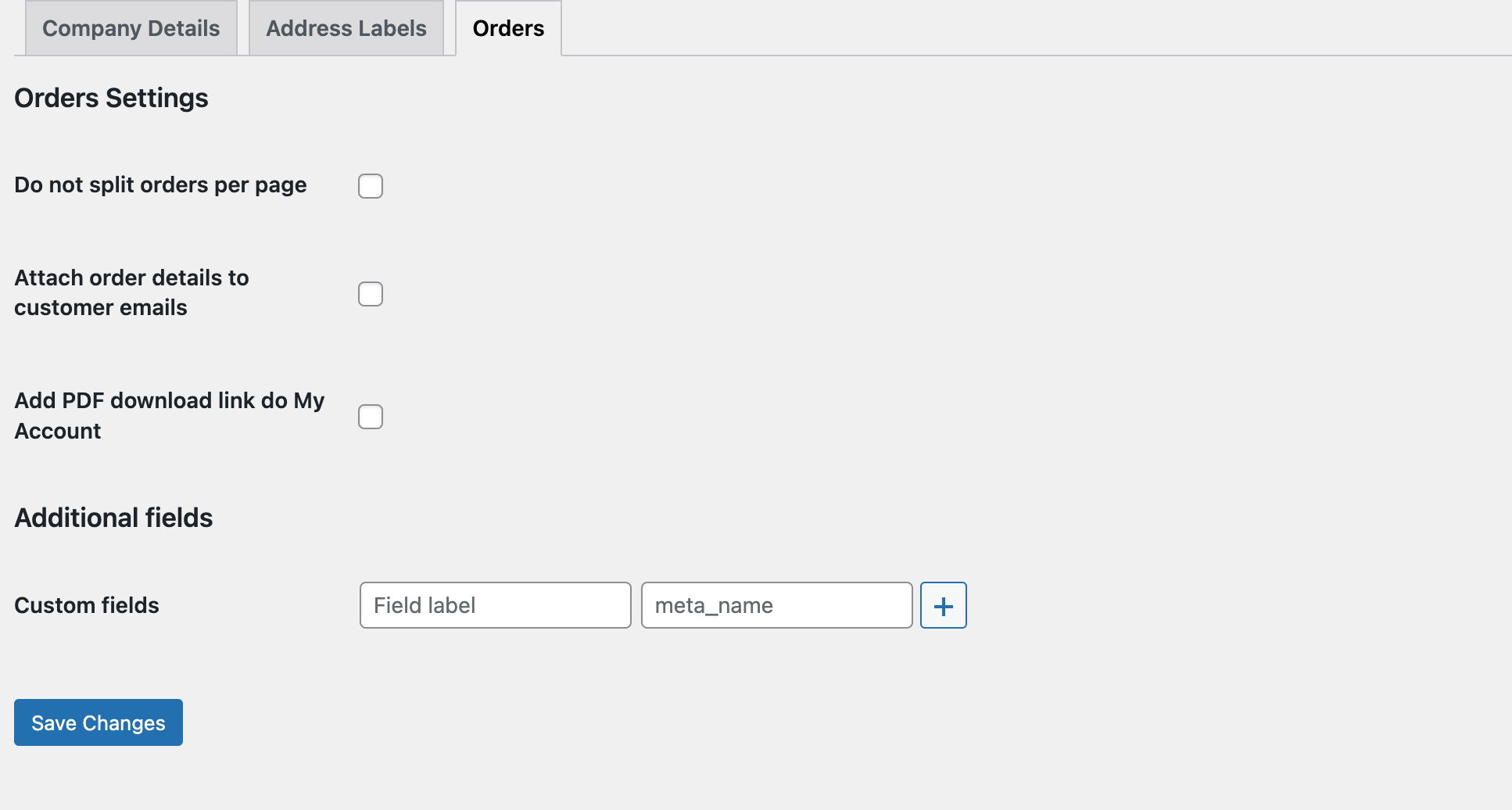
- ページごとに注文を分割しない- このオプションを選択すると、注文は 1 ページに印刷されます。 梱包プロセスで WooCommerce 注文の詳細を使用し、顧客に出荷しない場合は、このオプションを選択できます。 環境にやさしい印刷の絶好の機会です。
- 顧客が注文の詳細を添付ファイルとして受け取るようにする場合は、[顧客の電子メールに注文の詳細を添付]チェックボックスをオンにします。 最後のオプションは、ダウンロード リンクをアカウントに追加する可能性です。 顧客はいつでも注文の詳細を使用します。
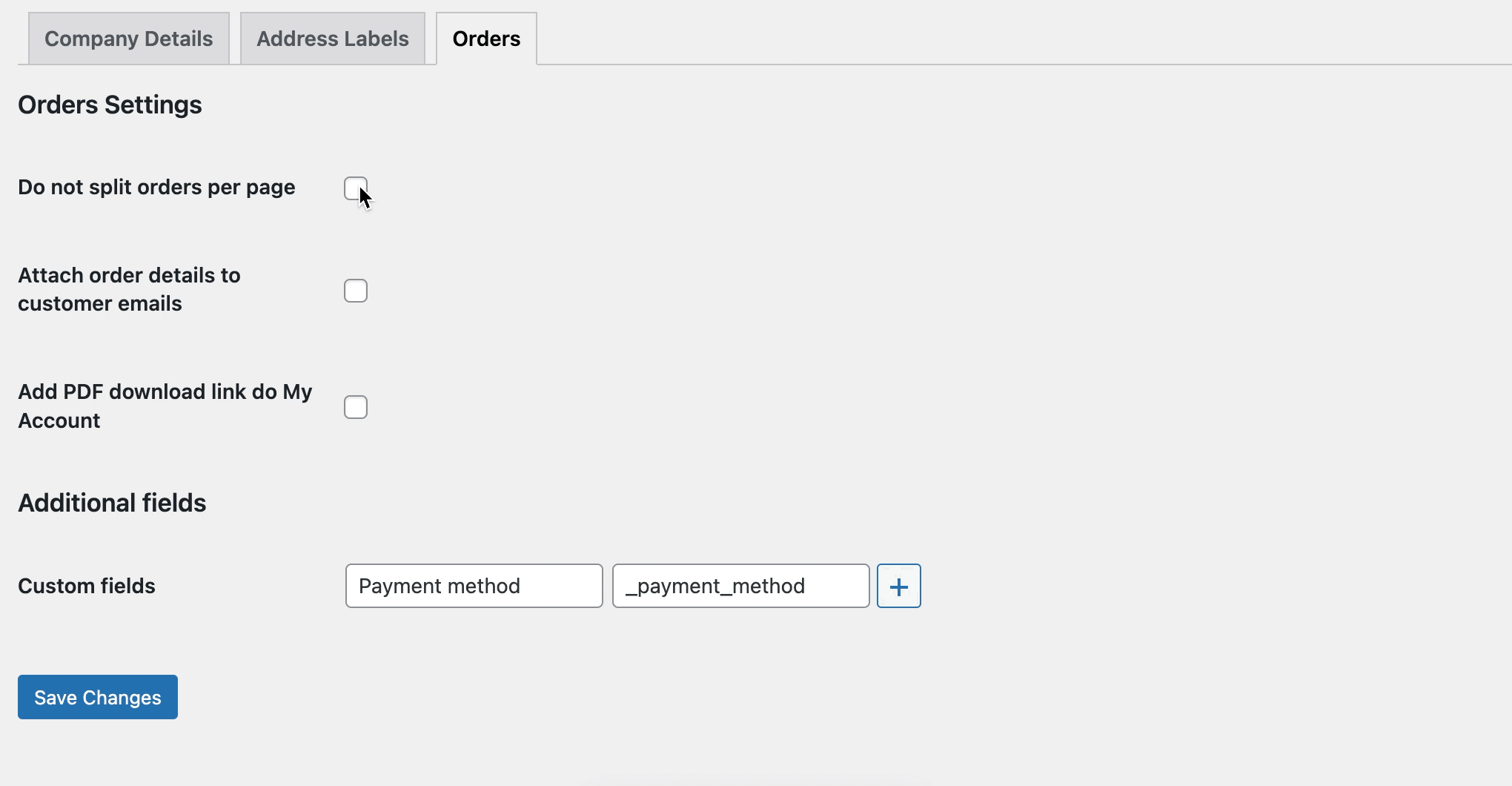
- [カスタム フィールド] セクションに追加情報を表示することもできます。 データベースのメタ名を使用して、新しいカスタム フィールドとして追加します。 支払い方法を追加する方法を説明します。 カスタム フィールドに名前を付けることから始めます。 名前は注文の詳細ページに表示され、meta_name を追加します。 この場合、_payment_method です。
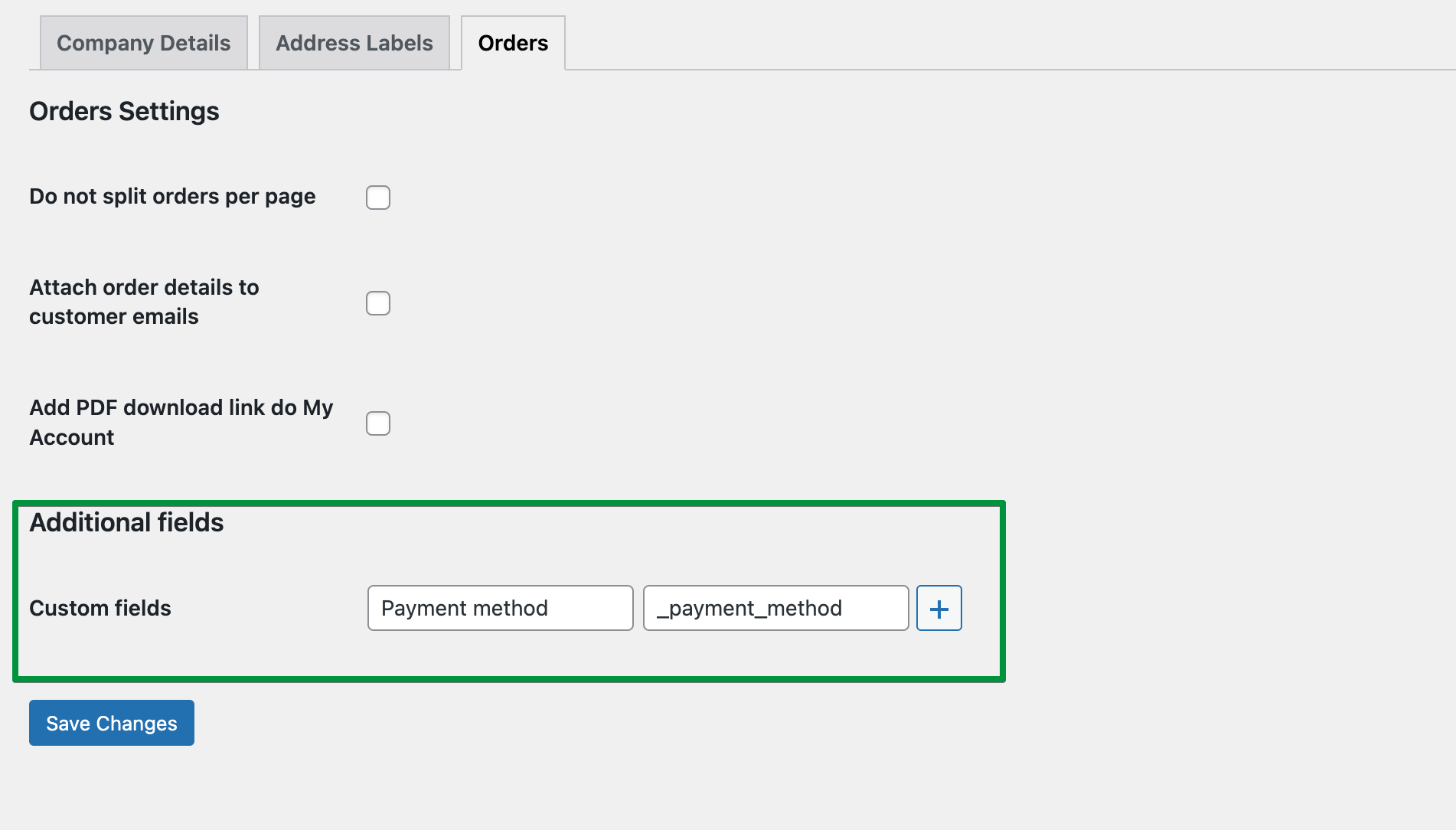
- 構成の準備ができました。 注文リストに移動し、印刷する WooCommerce 注文を確認します。 一括アクションリストから注文詳細の印刷を選択します。 ご覧のとおり、選択した WooCommerce 注文を数秒で選択して印刷できます!

注文伝票の印刷
次に、WooCommerce の注文配送ラベルを作成して印刷する方法を紹介します。

- まず、プラグイン設定の [住所ラベル] タブに移動します。 ここで、ラベルの外観を構成できます。 ページ設定と用紙サイズから始めます。 私はA4と標準サイズ209 X 297mmを選びます。 ただし、ニーズに合わせて正確に構成できます。
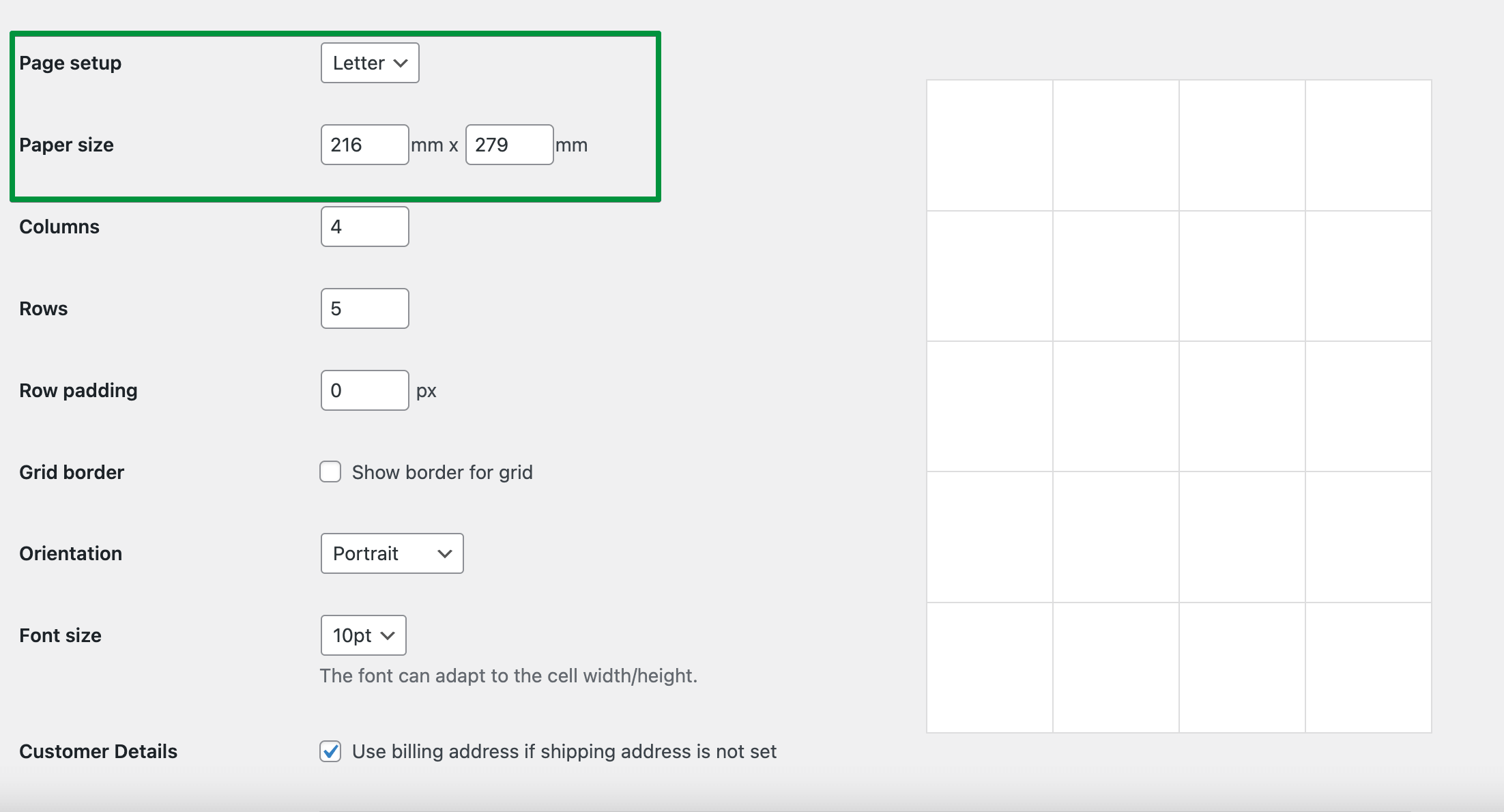
- 行と列の数を選択します。 プラグインは、指定された数の列と行にページを自動的に均等に分割します。 フォント サイズとページの向きを決定します。
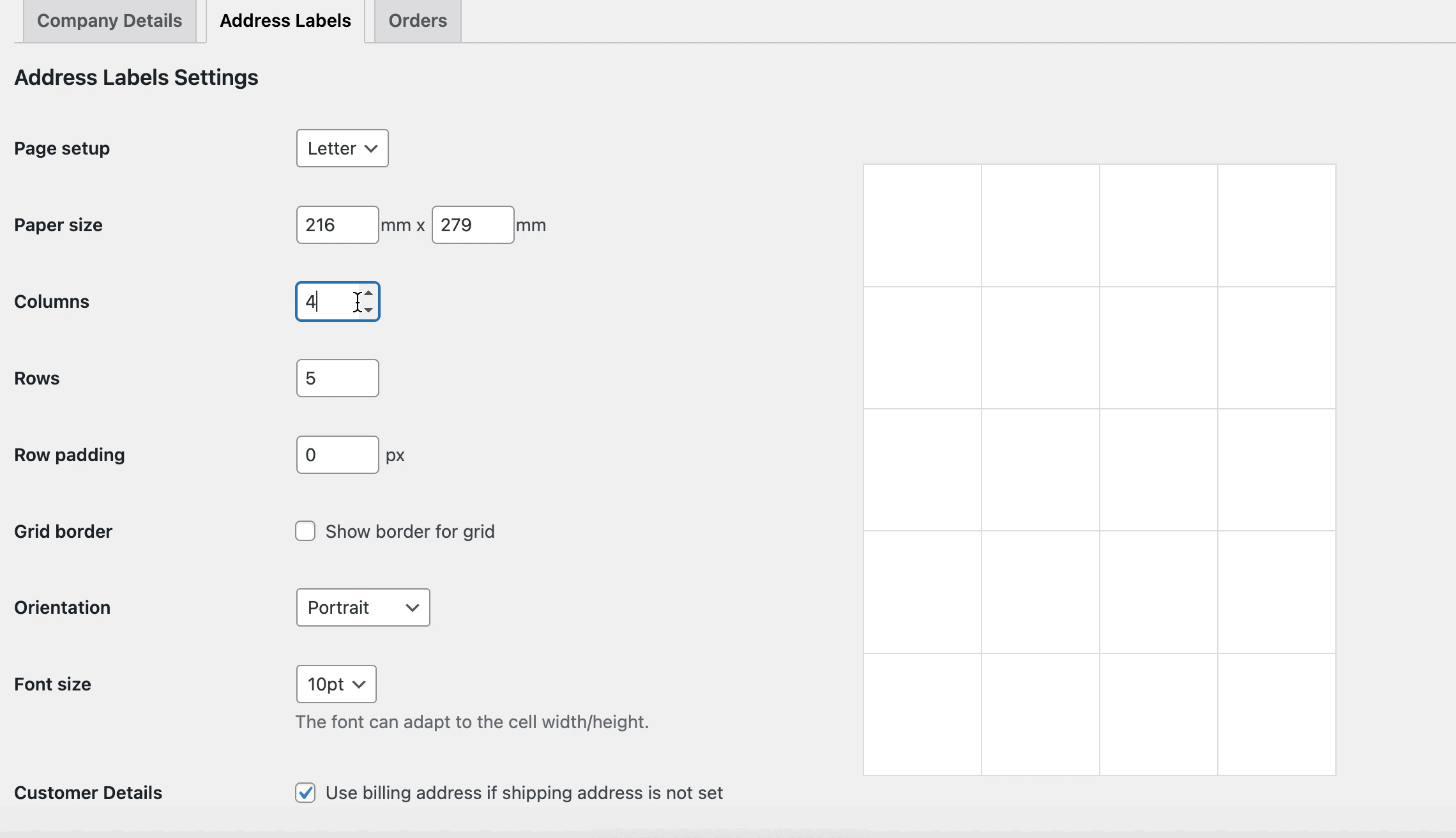
- 最後のステップはコンテンツの追加です。 すぐに使えるショートコードがあります。 必要なものをコピーして貼り付けるだけです。 変更を保存すると、ショップでのすべての WooCommerce 注文の配送ラベルを印刷できるようになりました。
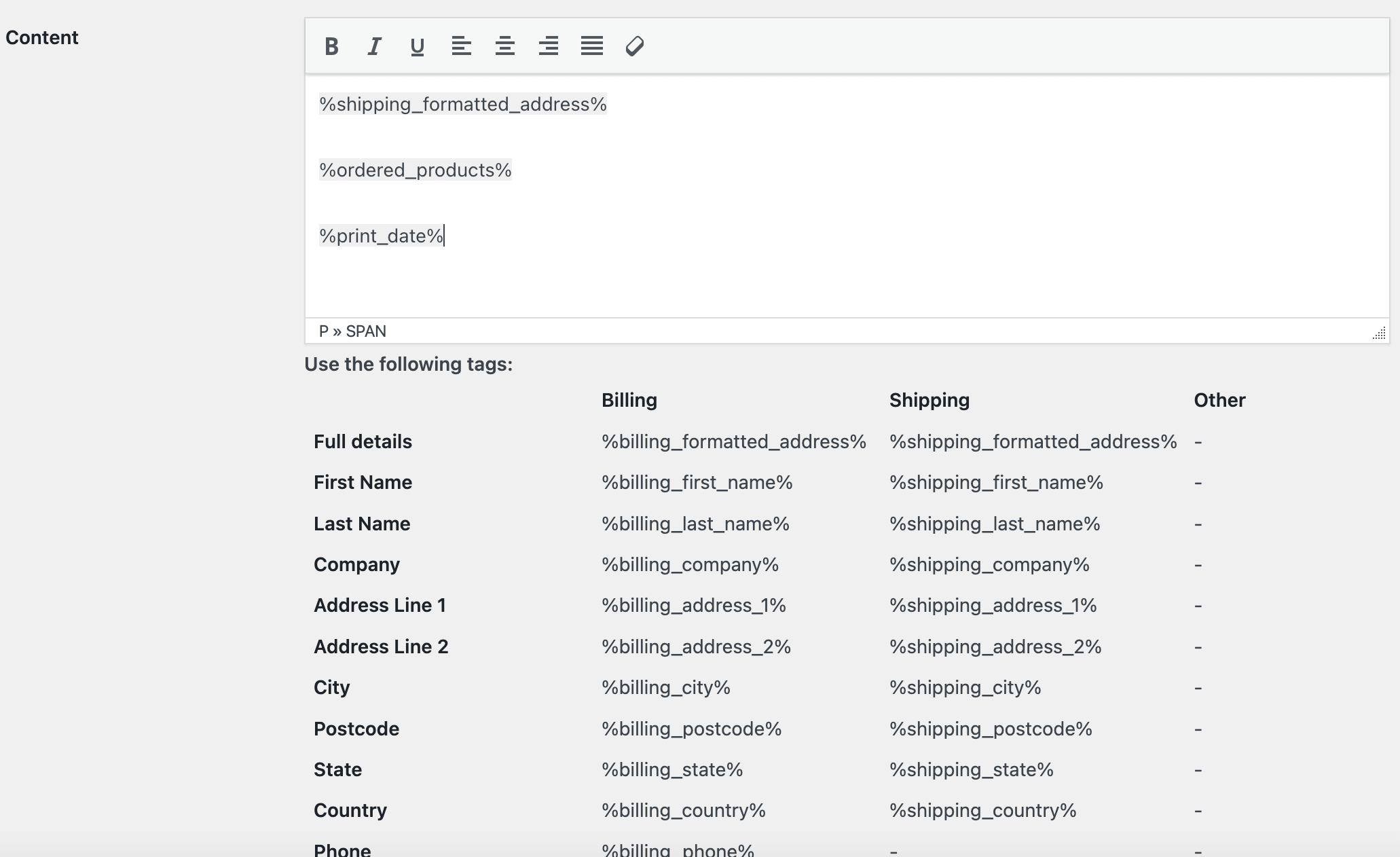
- これで、WooCommerce 注文パッキング リストを印刷できます。 注文リストに移動して、印刷する注文を選択し、一括操作を選択します。
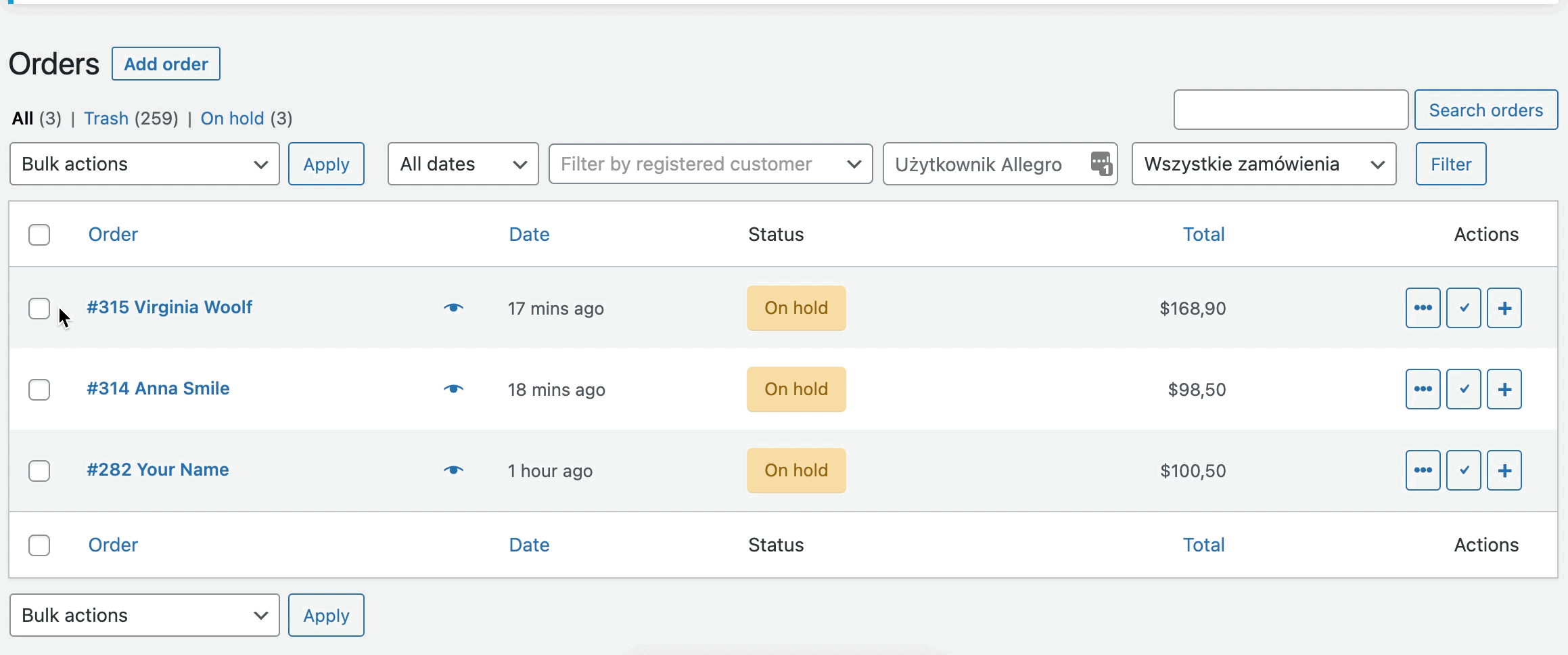
WooCommerce の注文明細と住所ラベルを印刷する - デモ
この記事が役に立ち、店舗でのプロセスの自動化とスピードアップに役立つことを願っています. それでは、無料デモのプラグインを使用して、WooCommerce の注文の詳細と住所ラベルを印刷してください。
印刷注文と住所ラベル WooCommerce 29ドル
住所ラベルと注文の詳細を印刷することで、フルフィルメント プロセス、梱包、発送をスピードアップします。
カートに追加または詳細を表示WooCommerce の PDF 請求書
もう一つ! WooCommerce ストアで PDF 請求書を作成、送信、ダウンロード、印刷しますか?
本当に請求プラグインが必要な場合は、WooCommerce で PDF 請求書を発行するための柔軟な請求書プラグインを確認してください。
この記事で、WooCommerce で注文の詳細と配送先住所のラベルを印刷する方法を紹介できたことを願っています。
ご不明な点がございましたら、下にコメントを残すか、お問い合わせください。
