WordPress のメール設定を適切に構成する方法
公開: 2023-09-06WordPress のメール設定をどのように構成すればよいか疑問に思っていますか?
デフォルトの WordPress メール設定は必ずしも信頼できるわけではなく、多くの送信エラーやメール配信の問題を引き起こす可能性があります。 これは、あなたとあなたの顧客が WordPress ウェブサイトから送信された電子メールを受信できない可能性があることを意味します。
この記事では、WordPress のメール設定を適切に構成する方法を説明します。
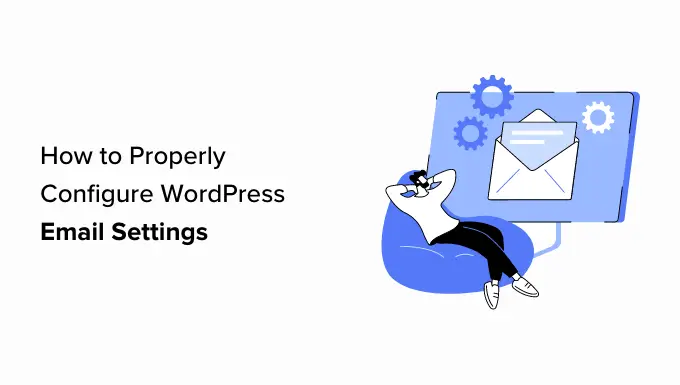
WordPress のメール設定が正しく機能しないのはなぜですか?
WordPress Web サイトのデフォルトの電子メール設定では、PHP mail () 関数を使用して、フォームの送信やアカウントのアクティベーションなどに関する電子メールを送信します。
ただし、ホスティング プロバイダーのメール サーバーが適切に構成されていない場合、Web サイトで電子メール配信の問題が発生する可能性があります。 さらに、Gmail などの一般的な電子メール サービスの多くは、これらのメッセージをスパムとしてフラグを立てることができます。
これは、Web サイトからユーザーに電子メールが送信されると、その電子メール アカウントのスパム フォルダーに受信されたり、受信箱にまったく届かなかったりする可能性があることを意味します。
幸いなことに、WordPress のメール設定を適切に構成することで、この問題を回避できます。 これを行うには、SMTP サービスまたはプラグインを使用する必要があります。
SMTP とは何ですか?また、WordPress の電子メール設定を修正するにはどうすればよいですか?
SMTP (Simple Mail Transfer Protocol) は、メール送信の標準プロトコルです。 PHP の mail () 関数とは異なり、SMTP は適切な認証を使用して電子メール メッセージを送受信します。
Web サイトで SMTP サービスを使用すると、高い到達率を実現し、スパム フォルダーを回避し、電子メールがユーザーの受信箱にすぐに届くようにすることができます。
WordPress の電子メール設定を適切に構成するには、SendLayer、Brevo (旧名 Sendinblue)、SMTP.com などの一般的な SMTP サービス プロバイダーを使用する必要があります。 これらのサービスプロバイダーは使いやすく、WordPress サイトから安全にメールを送信できます。
サービスプロバイダーを選択したら、WordPress Web サイトをメールサーバーに接続する必要があります。
ここで、WP Mail SMTP プラグインが登場します。
これは、SMTP 経由で電子メールを送信できる、市場で最高の WordPress SMTP プラグインです。 電子メール ログ、電子メール コントロール、優先サポートなどの強力な機能が付属しています。
プラグインのプレミアム バージョンは、SendLayer や Brevo などの人気のある SMTP サービス プロバイダーや、電子メール アカウントを提供する WordPress ホスティング会社と統合することもできます。
そうは言っても、WordPress のメール設定を適切に構成する方法を見てみましょう。
WordPress のメール設定を適切に構成する方法
WP Mail SMTP プラグインと SMTP サービスプロバイダーを使用して、WordPress の電子メール設定を構成するのは非常に簡単です。
このチュートリアルでは、市場で最高の SMTP サービス プロバイダーである SendLayer を使用します。
ステップ 1: SendLayer でアカウントを作成する
まず、SendLayer Web サイトにアクセスし、「SendLayer を使い始める」ボタンをクリックする必要があります。
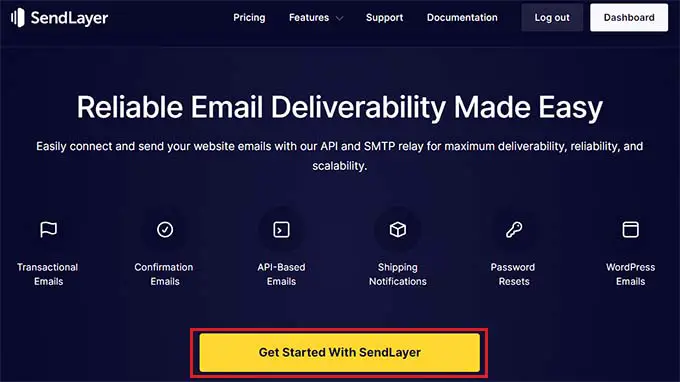
これにより、「価格」ページが表示され、ニーズに合ったプランを選択できます。
ただし、SendLayer をまだ購入したくない場合は、下部にある [SendLayer の無料トライアルを試す (最大 200 件のメールを送信)] リンクをクリックできます。
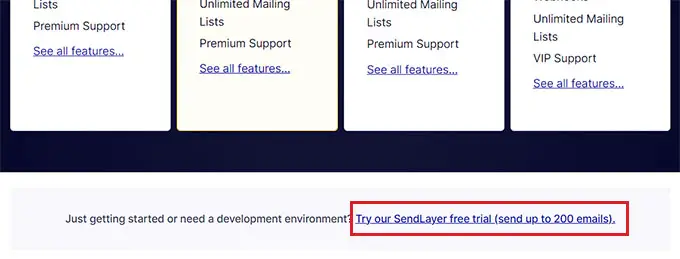
これにより、「チェックアウト」ページが表示され、電子メール アカウント、パスワード、支払いの詳細を入力する必要があります。
アカウントのサインアップが作成されたら、[ダッシュボードに進む] ボタンをクリックするだけです。
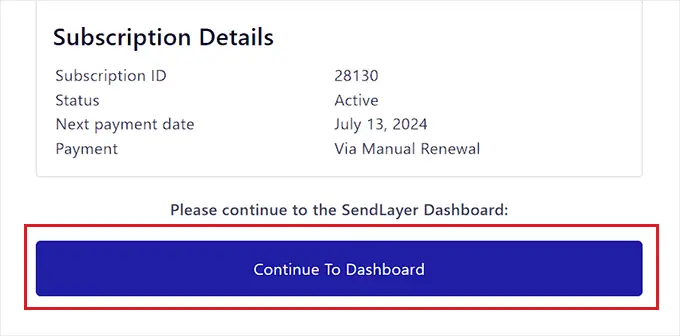
ステップ 2: 認証用のドメインを追加する
次に、電子メール サーバーがあなたを確認済みの送信者として認識できるように、ドメイン名を認証する必要があります。
これは、認証後にアカウントから送信された電子メールがユーザーのスパム フォルダーに入らないことを意味します。
これを行うには、画面の右上隅にある「ドメインの追加」ボタンをクリックします。
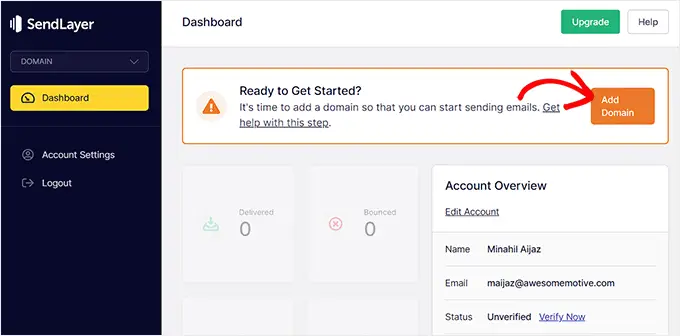
これにより、画面に新しいページが開き、Web サイトのドメイン名をフィールドに入力する必要があります。
それが完了したら、「ドメインを追加」ボタンをクリックするだけです。
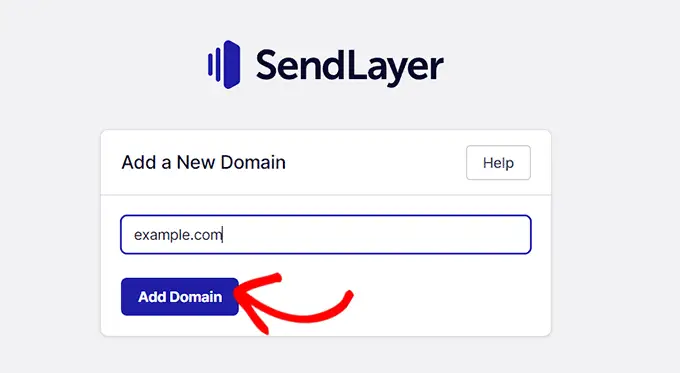
SendLayer は、ドメインの 5 種類の DNS レコードを自動的に生成するようになりました。
ここで、これらのレコードを 1 つずつコピーして Web サイトの DNS 設定に貼り付ける必要があります。
これらの DNS 設定を見つけるには、Web サイトの WordPress ホスティング アカウント ダッシュボードに移動する必要があります。 DNS 設定の正確な場所はホスティング プロバイダーによって異なりますが、SendLayer は役立つドキュメントをいくつか提供しています。
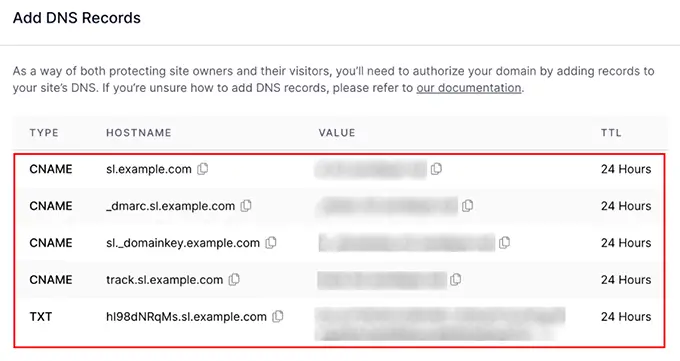
ホスティング ダッシュボードにすべての DNS レコードを追加したら、SendLayer ページの下部にある [これらの DNS レコードを追加しました。続行する準備ができています] ボックスにチェックを入れるだけです。
その後、「DNS レコードの検証」ボタンをクリックして続行します。
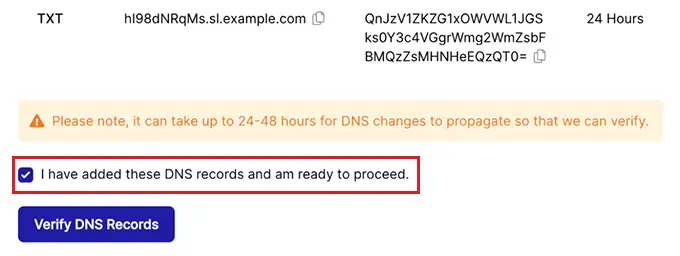
DNS レコードの変更が有効になるまでに最大 48 時間かかる場合があることに注意してください。

ドメインの認証ステータスを確認するには、SendLayer ダッシュボードに移動し、左側の列の [設定] タブをクリックします。
[設定] ページに移動したら、上部の [DNS レコードと設定] タブに切り替えます。
DNS 設定が確認された場合は、DNS レコードの各タイプの [ステータス] 列に緑色の記号が表示されます。
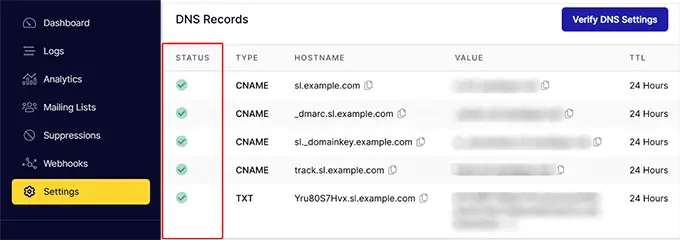
ステップ 3: SendLayer API キーをコピーする
ドメイン名を認証したので、SendLayer アカウントの API キーをコピーします。 この API キーを使用すると、SMTP サービスを WordPress Web サイトに接続できるようになります。
これを行うには、SendLayer ダッシュボードの左側の列にある [設定] タブをクリックします。 次に、ページの上部から「API キー」タブに切り替えます。
そこに移動したら、[Show API Key] リンクをクリックし、キーをクリップボードにコピーします。
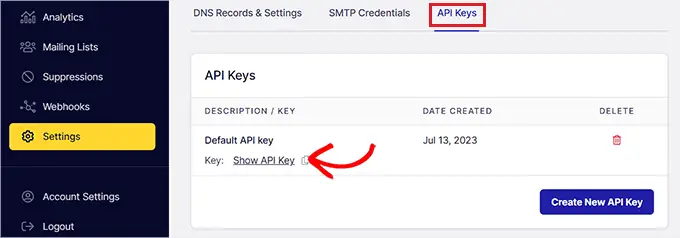
ステップ 4: WordPress ウェブサイトに WP Mail SMTP プラグインをセットアップする
SendLayer アカウントを作成し、API キーをコピーしたら、WordPress Web サイトのダッシュボードに移動します。
次に、WP Mail SMTP プラグインをインストールしてアクティブ化する必要があります。 詳細な手順については、WordPress プラグインのインストール方法に関する初心者ガイドを参照してください。
アクティブ化したら、WordPress 管理者サイドバーからWP Mail SMTP » 設定ページに移動する必要があります。
そこに移動したら、「ライセンス キー」オプションの横にプラグインのライセンス キーを追加します。 この情報は、WP Mail SMTP Web サイトのアカウント ページで見つけることができます。
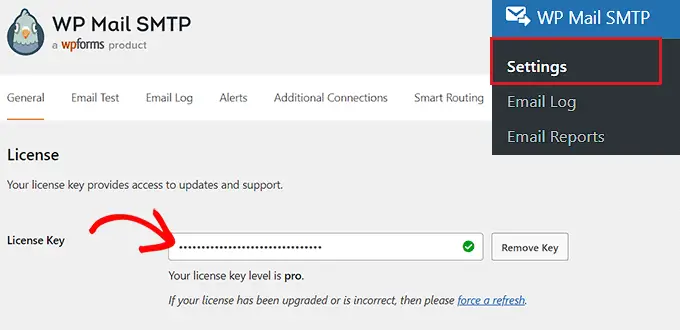
その後、[電子メールから] セクションまで下にスクロールし、ユーザーに電子メールを送信するために使用する管理者の電子メールを追加します。
サイト全体で送信元メールを同じにしたい場合は、[メール送信元を強制する] ボックスをオンにします。
その後、[差出人名] フィールドの横にメールの送信に使用する名前を入力します。
たとえば、オンライン ストアをお持ちの場合は、このフィールドにストアの名前を使用できます。 こうすることで、ユーザーは誰がメッセージを送信しているのかをすぐに知ることができます。
詳細な手順については、任意のホストで WP Mail SMTP をセットアップする方法に関するチュートリアルを参照してください。
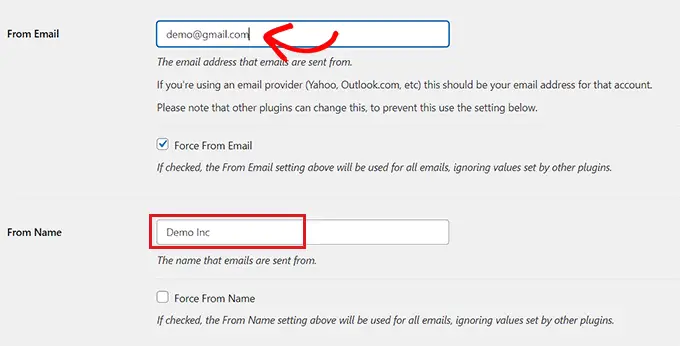
その後、「メーラー」セクションまで下にスクロールし、WordPress サイトに接続する SMTP サービスを選択します。
このチュートリアルでは、「SendLayer」オプションを選択します。
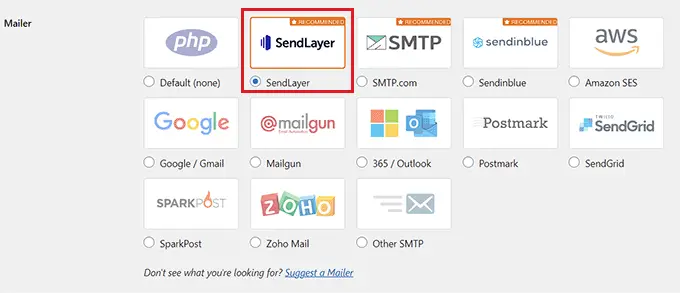
これを実行すると、新しい「SendLayer」タブが画面上に開きます。
ここで、SendLayer ダッシュボードから先ほどコピーした API キーを貼り付ける必要があります。 以前にキーをコピーできなかった場合は、「API キーを取得」リンクをクリックするだけで、SendLayer アカウントに戻ることができます。
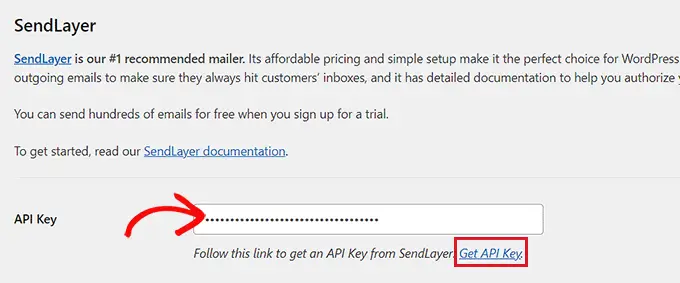
完了したら、[設定を保存] ボタンをクリックして変更を保存します。
これで、WP Mail SMTP と SendLayer の接続が完了しました。
ステップ 5: テストメールを送信する
SMTP サービス プロバイダーとプラグインが適切に動作しているかどうかを確認するには、テスト電子メールを簡単に送信できます。
これを行うには、WP Mail SMTP 設定ページの上部から [電子メール テスト] タブに切り替えます。
そこにアクセスしたら、アクセスできる電子メール アカウントを [送信先] フィールドに追加するだけです。 その後、「メールを送信」ボタンをクリックしてください。
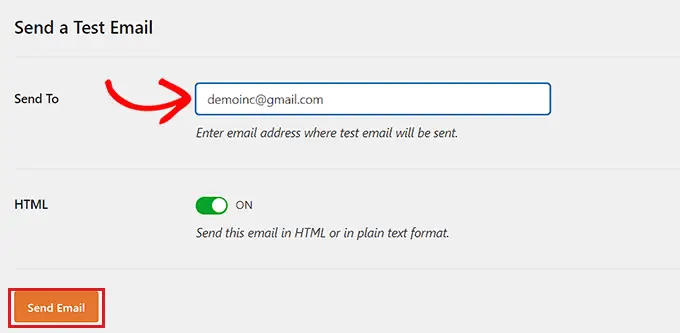
電子メールが送信されると、画面に成功メッセージが表示されます。
次に、その電子メール アドレスの受信箱を確認すると、送信したテスト電子メールが表示されます。
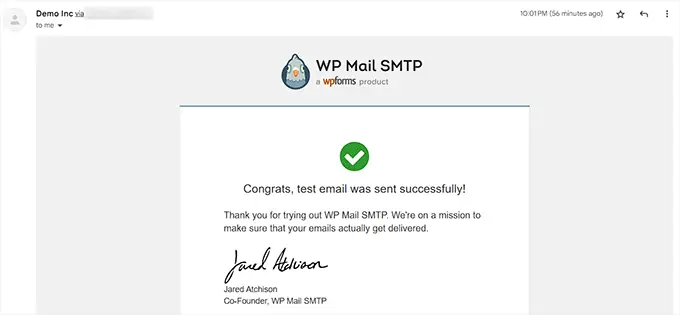
WP Mail SMTP と SendLayer は、電子メールがユーザーの受信箱に送信され、スパム フォルダーに入らないようにすることで、電子メールの到達性の問題を解決します。
次のステップ: メールリストを増やす方法
WordPress の電子メール設定を適切に構成したので、電子メール リストを増やし始めましょう。
電子メール マーケティングは顧客を呼び戻し、コンバージョンを増やす費用対効果の高い方法であるため、電子メール リストを構築することは非常に重要です。
これを行うには、OptinMonster を使用してポップアップを作成し、ターゲットを絞った電子メール サインアップ フォームとして Web サイトに表示します。
同様に、リード マグネット ページを構築したり、電子メール ニュースレターを作成したり、コンテンツのアップグレードを提供したりすることもできます。 さらに詳細なヒントについては、メール リストを作成するためのテスト済みの簡単な方法に関する初心者向けガイドを参照してください。
市場で最高のプレゼントプラグインである RafflePress を使用してプレゼントコンテストを主催することもできます。
こうすることで、興味のあるユーザーは Web サイトにサインアップして特典に参加する必要があり、電子メール リストの作成に役立ちます。 詳細については、WordPress でプレゼント/コンテストを成功させる方法に関するチュートリアルを参照してください。
この記事が、WordPress のメール設定を適切に構成する方法を学ぶのに役立つことを願っています。 無料の SMTP サーバーを使用して WordPress 電子メールを送信する方法に関するチュートリアルや、中小企業に最適な電子メール マーケティング サービスに関する専門家によるおすすめもご覧ください。
この記事が気に入ったら、WordPress ビデオチュートリアルの YouTube チャンネルに登録してください。 Twitter や Facebook でもご覧いただけます。
