Web サイトのドメイン名を購入するにはどうすればよいですか? (ステップバイステップ)
公開: 2024-06-18Web サイトのドメイン名を購入して独自のオンライン プレゼンスを開始する方法を知りたいですか? もしそうなら、どこにも行かないでください。
ドメイン名は、オンライン IDの重要な要素です。 これは、インターネット上での知名度を高めるだけでなく、オンラインでのブランドの信頼性を確立するのにも役立ちます。
それにもかかわらず、一部の初心者にとって、ドメイン名の購入は困難な作業となる場合があります。 最初のステップをナビゲートして完璧なドメインを選択するのは難しいと感じるかもしれません。
このチュートリアルでは、 Web サイトのドメイン名を購入するプロセス全体を説明します。 それでは、始めましょう!
ドメイン名を購入する前に考慮すべきこと
Web サイトのドメイン名を購入する方法を学ぶ前に、考慮する必要がある重要な点をいくつか見てみましょう。
1. ウェブサイトの目的を決定する
まず、Web サイトの目的を決定することが重要です。 サイトの目標を理解すれば、完璧なドメイン名を選択することができます。
分析してみましょう:
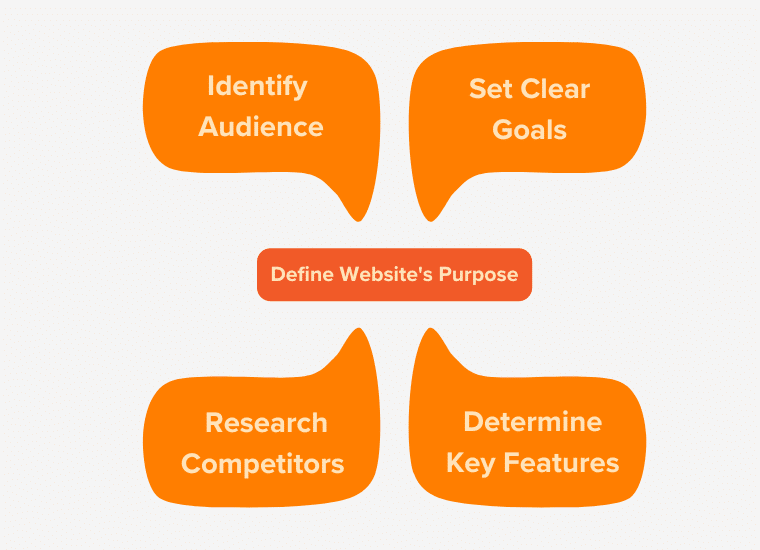
なぜこのウェブサイトを作成するのですか?
まず、なぜこのウェブサイトを作成するのかを自問してください。 個人のブログ用ですか、ビジネス用ですか、オンラインストア用ですか、それともポートフォリオ用ですか? Web サイトの目的はドメイン名に大きな影響を与えます。
以下にいくつかの例を示します。
- 個人ブログ:個人ブログを始める場合は、自分の性格や書く予定のトピックを反映したドメインが必要になる場合があります。
- ビジネス:ビジネスの場合、ドメイン名はビジネス名またはビジネス内容と一致することが理想的です。 これはブランディングに役立ち、顧客がオンラインで見つけやすくなります。
- オンライン ストア:電子商取引サイトを設定している場合は、販売している商品に関連した、覚えやすい名前を検討してください。
- ポートフォリオ:ポートフォリオ Web サイトの場合、特にフリーランサーの場合は、ドメインとして自分の名前を使用するのが良いでしょう。 あなたの個人的なブランドを構築するのに役立ちます。
対象読者は誰ですか?
あなたのウェブサイトに誰がアクセスするかを考えてください。 対象ユーザーを理解することは、彼らの興味を引くドメイン名を選択するのに役立ちます。 例えば:
- 若い視聴者: Web サイトが若い層をターゲットにしている場合は、トレンディでキャッチーなドメイン名が必要になる場合があります。
- プロフェッショナルな視聴者:よりプロフェッショナルな視聴者には、分かりやすくプロフェッショナルな響きのドメイン名がより適切です。
目的が明確になれば、Web サイトを真に表すドメイン名をブレインストーミングして選択するのがはるかに簡単になることがわかります。
2. 候補となるドメイン名の最終リストを作成する
Web サイトの目的を決定したら、次のステップは、候補となるドメイン名のリストを作成することです。
まずは、Web サイトの目的に関連する単語やフレーズのリストをブレインストーミングすることから始めます。 我慢しないで、思いついたことを何でも書き留めてください。 考慮する:
- キーワード: Web サイトのコンテンツやビジネスに関連するキーワードを考えてください。 たとえば、パン屋を始めようとしている場合、「ベイク」、「パン」、「ケーキ」、「ペストリー」などの単語が登場するかもしれません。
- ブランディング:ブランドの個性を反映します。 それは楽しく、真剣で、プロフェッショナルですか? これは言葉の選択に影響を与える可能性があります。
- 対象読者:対象読者が使用する可能性のある、または魅力的だと感じる可能性のある言語や用語を考慮してください。
ここでは、完璧な名前を見つけるのに最適なドメイン名ジェネレーターのリストを示します。
単語のリストを取得したら、それらを組み合わせてドメイン名候補を作成し始めます。 創造力を発揮して、さまざまな組み合わせを試してください。 接頭辞や接尾辞を追加したり、それらをブレンドしたりして単語を変更することもできます。
ただし、ドメイン名は覚えやすく入力しやすいものにしてください。
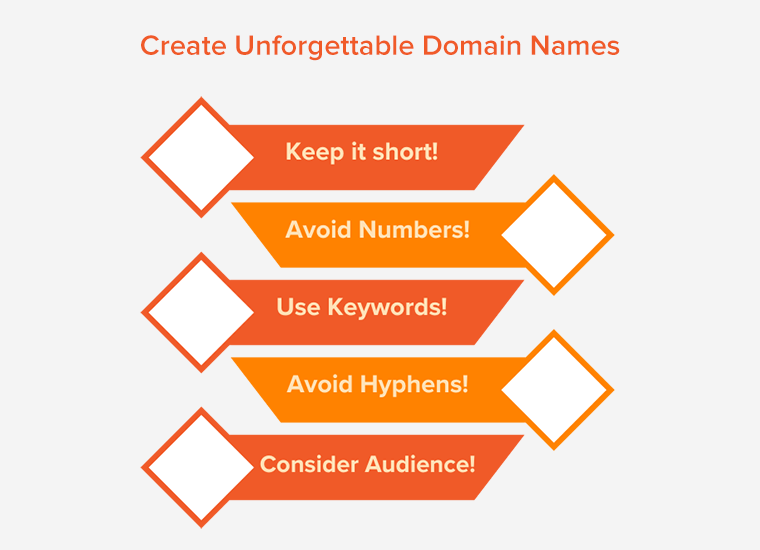
候補となるドメイン名のリストを取得したら、それらが利用可能かどうかを確認します。 多くの良い名前がすでに採用されているかもしれません。 したがって、いくつかのオプションを用意することが重要です。
また、Namecheap や Hostinger などのドメイン レジストラが提供するドメイン名検索ツールを使用して、どの名前がまだ利用可能であるかを確認することもできます。
さらに、最終決定を下す前に、友人、家族、同僚からフィードバックを得てください。 彼らは貴重な洞察を提供したり、あなたが思いつかなかった何かを提案したりするかもしれません。
彼らに尋ねてください:
- ドメイン名は覚えやすいですか?
- Web サイトの内容を明確に伝えていますか?
- それはあなたのターゲット層にとって魅力的ですか?
そして最後に、リストをいくつかの有力な候補者に絞り込んだら、すぐに予約することを検討してください。 ドメイン名はすぐに購入できるからです。 したがって、できるだけ早く上位の選択肢を確保することをお勧めします。
3. 適切なドメイン拡張子を選択する
適切なドメイン拡張子を選択することは、ドメイン名を購入する際の重要な部分です。 ドメイン拡張子はトップレベル ドメイン (TLD) とも呼ばれ、Web アドレスのドットの後の部分です。
ドメイン拡張子は、訪問者に Web サイトについて多くのことを伝えることができます。 たとえば、Web サイトの種類、場所、目的を示すことができます。
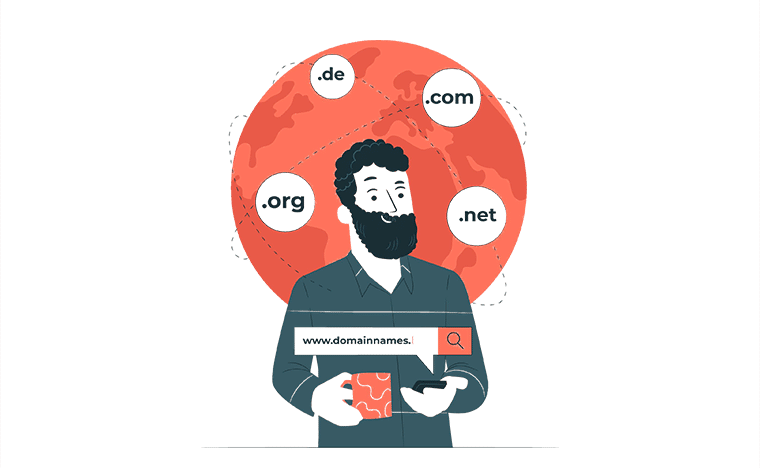
適切なドメイン拡張子を選択するのに役立つ、人気のあるドメイン拡張子をいくつか紹介します。
| ドメイン拡張子 | 説明 |
| .com | これは、最も一般的で広く認識されているドメイン拡張子です。 これは「商用」の略ですが、あらゆる種類の Web サイトで使用されます。 |
| 。ネット | 元々はネットワーク関連ビジネス向けでした。 現在、.com の代替として人気があります。 |
| .org | この拡張子は「組織」を表し、非営利団体、慈善団体、その他の非営利団体によって一般的に使用されます。 |
| .co | 「会社」の略で、スタートアップや起業家によってよく使われます。 これは人気があり、.com が利用できない場合に適した代替手段です。 |
| 。情報 | この拡張機能は、Wiki やリソース センターなどの情報 Web サイトに適しています。 |
| .biz | 「ビジネス」の略であり、e コマース サイトやビジネス関連のベンチャー企業にとって確実な選択肢です。 |
| 国固有の拡張機能 | Web サイトが特定の国をターゲットにしている場合は、国コード トップレベル ドメイン (ccTLD) の使用を検討してください。 .uk 、 .ca 、 .au 、 .npなど。 |
さらに、ドメイン拡張子を決定するときは、対象ユーザーが何を期待しているかを考慮してください。 ほとんどの人は、企業には .com アドレスがあると考えているため、企業の場合は、可能であれば .com ドメインを確保するようにしてください。
ただし、柔軟になるよう努めてください。 拡張子が .com の理想的なドメインが使用された場合は、.net や .co などの代替ドメインを遠慮なく検討してください。
そして、いくつかのドメイン名を念頭に置いたら、さまざまな拡張子でそれらが利用可能かどうかを確認してください。 これは、サイトに最適なドメインを確保するのに役立ちます。
4. 信頼できるドメイン名レジストラを選択する
次に、決定したドメインを登録するドメイン名レジストラの選択に関する調査を開始できます。 さまざまなオプションの中で、次のプラットフォームを強くお勧めします。
今すぐ彼らを知りましょう!
私。 名前安い
Namecheap は、2000 年に設立された老舗のドメイン名レジストラの 1 つです。300 万人のユーザーに対して約 700 万のドメインを管理しており、大企業と中小企業の両方にとって最適な選択肢です。
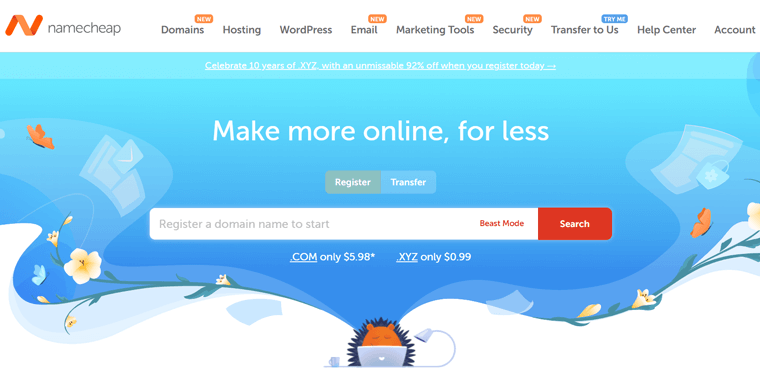
さらに、2010 年には「ベスト ドメイン レジストラー」、2012 年には「最も人気のあるドメイン ネーム レジストラー」に選ばれました。SSL 証明書、アプリの統合、ドメイン売買のマーケットプレイスなどの追加サービスも提供しています。
価格設定
Namecheap では、拡張子に基づいてドメイン名の価格も異なります。 何よりも、無料のプライバシー保護が提供されるため、手頃な価格の選択肢になります。
以下の表には、いくつかのドメイン拡張子の価格が含まれています。
| ドメイン / 価格 | .com | 。ネット | .org |
| 登録価格(初年度) | $5.98 | $12.98 | $7.98 |
| 通常価格(年間) | $13.98 | $14.98 | $12.98 |
何だと思う? Namecheap は、共有ホスティング プランで無料のドメインを提供しています。 さらに、.store や .xyz などの拡張子のドメインの場合、年間わずか 99 セントしかかかりません。 この特典についてはこちらをご覧ください。
要件に基づいて、最適な Namecheap の代替品を見つけて選択してください。
ii. ホスティンガー
Hostinger は、最も手頃な価格のホスティングおよびドメイン プロバイダーの 1 つです。 ドメインのみ、またはホスティングとドメインのパッケージが必要な場合は、Hostinger が信頼できるプロバイダーの使用をお勧めします。 そのホスティング プランでは、初年度は無料のドメインも提供します。
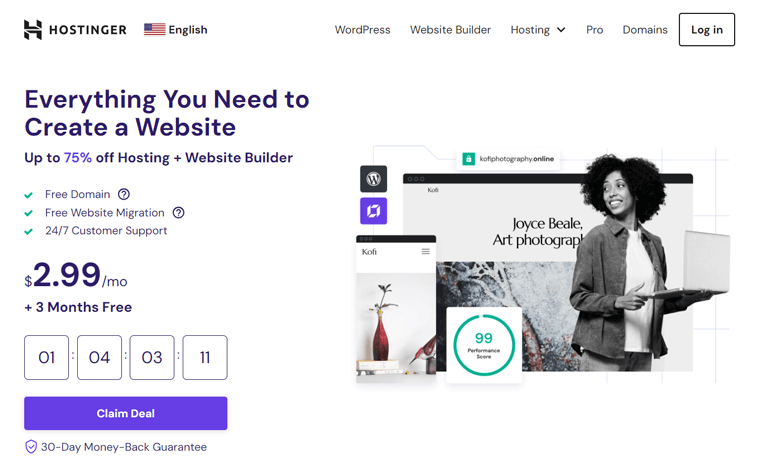
さらに、ICANN 認定プロバイダーの厳選されたグループの一部として、中小企業に最も人気のあるドメイン レジストラーの 1 つでもあります。 .com、.online、.store、.tech などを含む複数の TLD から選択できます。
価格設定
Hostinger でのドメイン登録の価格は、選択した拡張子によって異なります。 以下の表には、いくつかの人気のある拡張機能の価格が含まれています。
| ドメイン/価格 | .com | 。店 | 。情報 |
| 登録価格(初年度) | $4.99 | $0.99 | $9.99 |
| 更新価格 (1年あたり) | $15.99 | $34.99 | $15.99 |
ホスティング プランでは1 年間無料でドメイン登録が可能です。
実際、Hostinger ホスティング プランに 1 年間無料でドメインを登録するのが最善です。 Hostinger で高い料金で更新する代わりに、より安い料金でドメインを Namecheap に移管してください。
ここで Hostinger に関する詳細ガイドをご覧ください。
Web サイトのドメイン名を購入するにはどうすればよいですか? (2通り)
次に、Web サイトのドメイン名を購入する手順を詳しく説明します。
手順はドメイン レジストラーによって異なる場合があります。 そのため、2 つの異なるプロバイダーから Web サイトのドメイン名を登録する方法を説明します。
ドメイン名登録会社は、Namecheap と Hostinger の 2 社です。 これらのそれぞれには、Web サイトに異なる機能があります。これについては後ほど説明します。
したがって、プロバイダーを選択し、以下の手順に従ってください。 さぁ、始めよう!
1. Namecheap ドメイン レジストラーの使用
手頃な価格のドメイン レジストラーが必要な場合は、Namecheap Domains を使用してください。 ドメインの購入と設定のプロセスも簡単です。
Web サイトのニーズを発見し、候補となるドメインを候補リストに挙げたら、以下の手順に従います。 さぁ行こう!
ステップ 1: ドメインの可用性を確認する
登録を進める前に、最初にドメインが利用可能であることを確認する必要があります。 さらに、決定を下す前に、まず価格を確認することもできます。
そのため、Namecheap Web サイトにアクセスし、「ドメイン」メニューにカーソルを合わせます。 そこで、最初のオプション「ドメイン名検索」をクリックします。
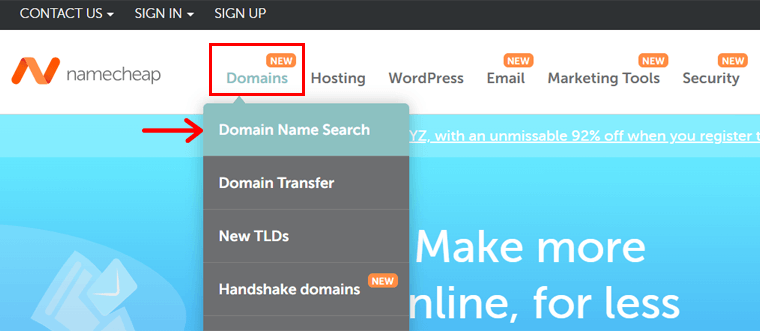
この優れたツールでは、候補リストから最適なドメイン名を拡張子とともにテキスト ボックスに入力します。 次に、「検索」ボタンを押します。
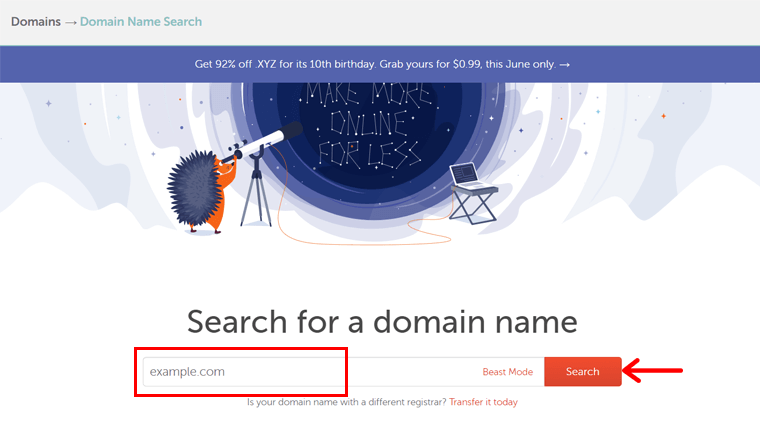
数秒以内に、目的のドメインにチェックマークまたはバツマークが表示され、それぞれ名前が利用可能かどうかが示されます。 ドメイン名が使用できない場合は、次のいずれかの手順を実行できます。
- いずれの場合も、同じ名前で利用可能な別の拡張子を選択してください。
- ドメイン名を変更し、別のバリエーションを使用してもう一度試してください。
- それ以外の場合は、別のドメインを使用して続行し、その可用性を確認してください。
ビースト モードを使用して、その場で一意のドメイン名を作成することもできることに注意してください。
ステップ 2: ドメインを購入する
適切なドメインを見つけたら、そのすぐ横にある「カートに追加」ボタンをクリックします。
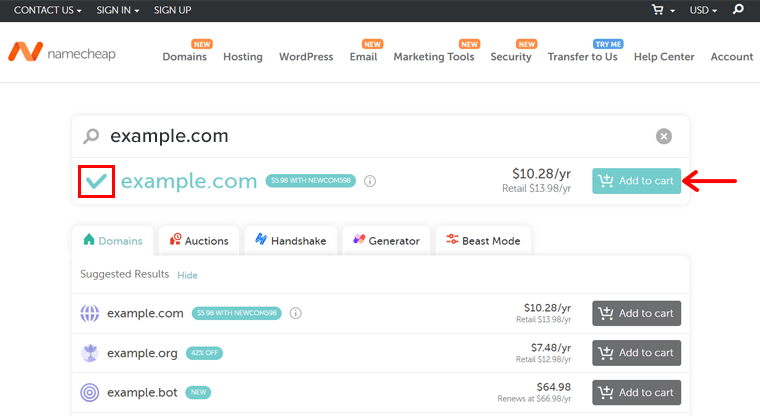
ドメインがカートに追加された後、Namecheap は必要な他の製品を購入することをお勧めします。 完了したら、ナビゲーションのショッピング カート アイコンの下にある [カートを見る] ボタンをクリックします。
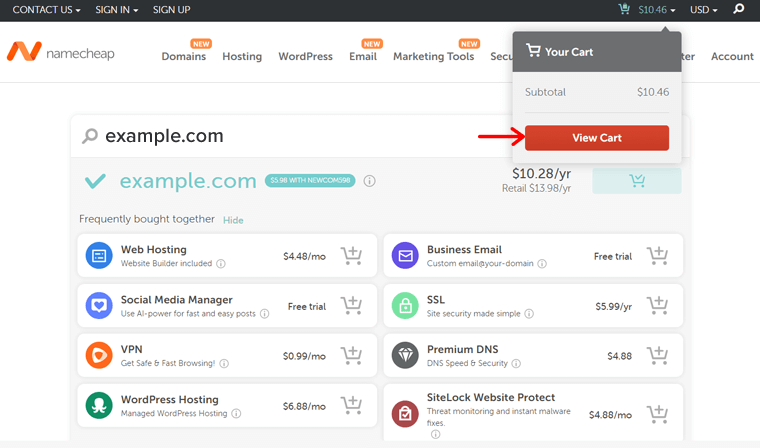
その後、ショッピング カートが開き、自動更新や請求オプションなどのドメイン登録を構成できます。 同様に、ここにドメイン プライバシーを挿入することもできます。 最後に「注文を確定する」ボタンをクリックしてください。
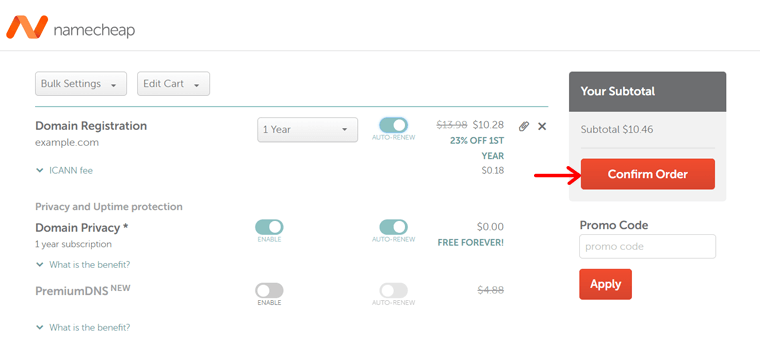
まだアカウントにログインしていない場合は、Namecheap を使用して最初にログインできます。 したがって、Namecheap にアカウントを登録するか (アカウントを持っていない場合)、アカウントにログインします (すでにアカウントを作成している場合)。
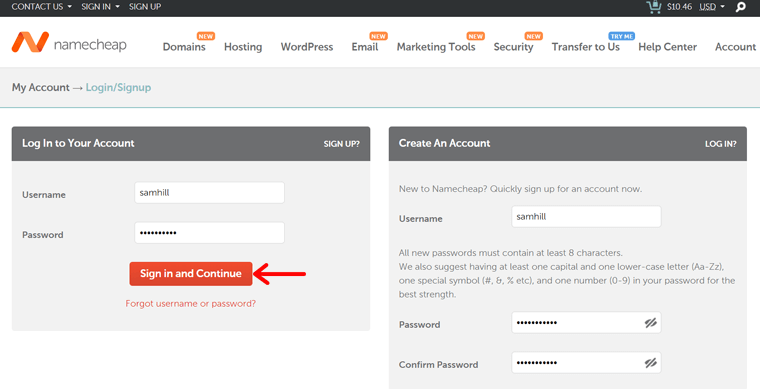
Namecheap の詳細なドキュメントからアカウントにサインアップする方法を学びます。
ここで、前と同様に「カートを見る」オプションから再度カートを開き、「注文を確認する」をクリックします。
次に、連絡先の詳細など、アカウントに関する詳細情報を提供する必要があります。 その後、 「続行」ボタンをクリックしてください。
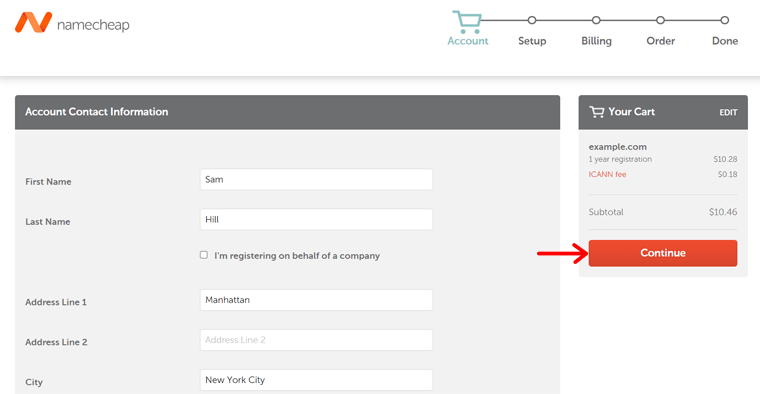
同様に、必要に応じて Whois の連絡先情報を設定し、「続行」をクリックします。

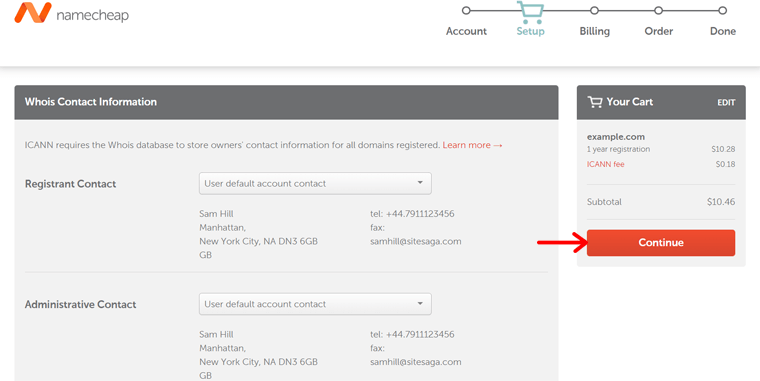
次に、支払い方法を選択し、それに応じて支払いの詳細を入力します。 さらに、領収書の詳細と更新の設定を行う必要があります。 完了したら、「続行」を押します。
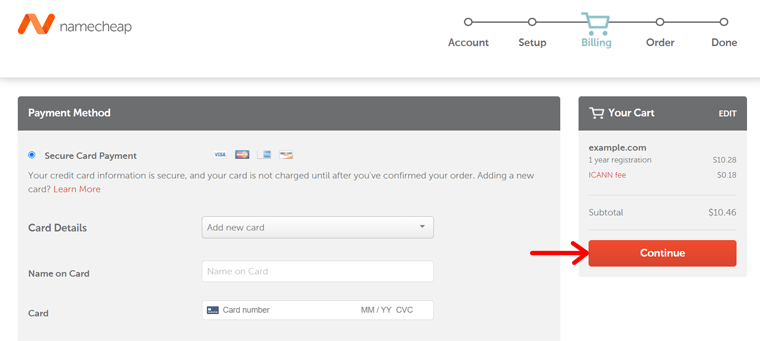
最後に、ご注文の概要が表示されます。 完了したら、「今すぐ支払う」を押します。
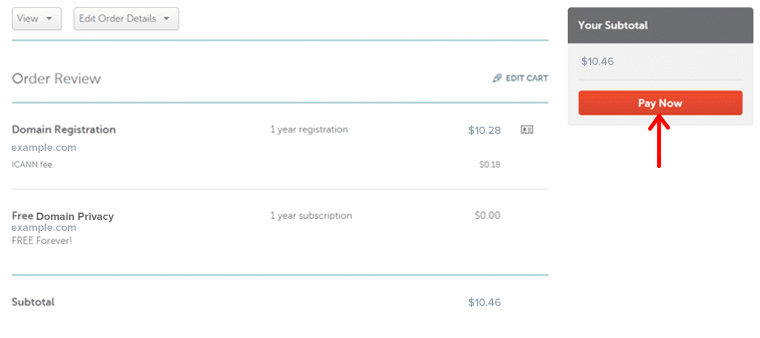
しばらくすると、注文の詳細が記載された別のページにリダイレクトされます。 そこで「管理」ボタンをクリックしてドメイン設定ページに移動します。 Namecheap ダッシュボードが開き、アカウントにドメインが追加されます。
ドメイン名の設定プロセス全体をここで学ぶことができます。
おめでとう! これで登録済みドメインの購入手続きは完了です。 しかし、ステップはここで終わりではありません。
ステップ 3: ドメインの所有権を確認する
購入直後に、指定した登録者の電子メール アドレスに Namecheap から電子メールが届きます。 実際、登録者の連絡先フィールドが編集された場合にもメールが届きます。
しかし、なぜ? これは、汎用 TLD (gTLD) の登録者の連絡先情報に不可欠な ICANN Whois 検証メールです。 このプロセスは、新規登録および連絡先詳細の変更時に発生します。
したがって、新規登録の場合は 15 日以内に連絡先情報 (名、姓、電子メール アドレス) を確認する必要があります。 連絡先の更新も同様ですが、7 日以内に更新してください。
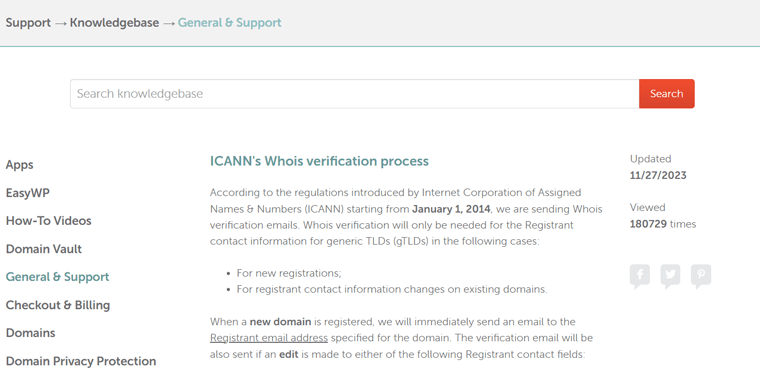
これを行わないと、レジストリによってドメインが一時的に停止される可能性があります。 では、どうやって確認できるのでしょうか?
確認メールには、連絡先情報を確認するためのリンクが含まれています。 プライバシーが保護されているドメインの場合も、検証プロセスが適用されます。 実際、ユーザーは Namecheap アカウントを通じてドメインを管理および検証できます。
このドキュメントでドメインの管理と検証の詳細を学びます。
ステップ 4: ドメイン名を保護する
驚くべきことに、Namecheap ドメイン プライバシー保護サービスは、新規登録または移管ごとに永久に無料です。 さらに、Whois プライバシー サービス プロバイダーである「プライバシーのため保留」も、連絡先の詳細を隠すことで Web サイトの安全を保ちます。
前の手順で説明したように、このドメイン プライバシー保護サービスは、ドメインの購入時に受けられます。
ただし、その間にこのサービスのドメインへの追加を有効にしなかった場合でも、Namecheap ダッシュボードから行うことができます。
Namecheap ダッシュボードを開いて「ドメイン リスト」に移動するだけです。 そこで、 [管理]ボタンをクリックして、プライバシー保護サービスを追加するドメインを開きます。
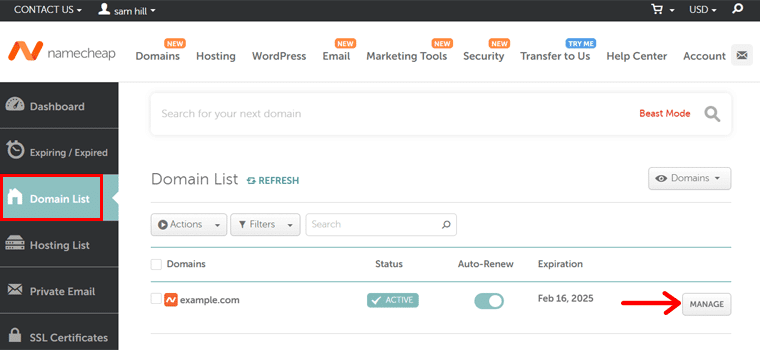
次に、 「ドメイン」タブで、 「WithHeldforPrivacy」サービスを使用して「保護」を有効にします。 それだけです!
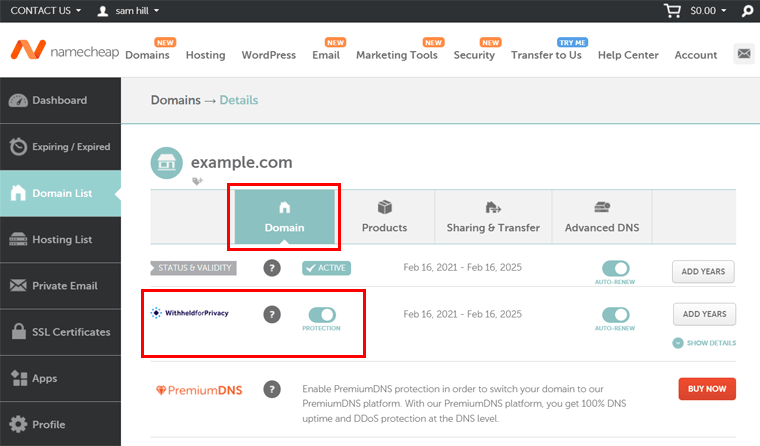
それ以外に、次のリストは、Namecheap の追加のドメイン保護機能を示しています。
- PremiumDNS:年間 5 ドル未満で DNS サービスを利用でき、世界中でオンライン ビジネスの稼働時間を維持できます。
- Domain Vault:ドメインのプライバシーを最大限に保護するには、Namecheap を通じて Domain Vault を購入できます。
- SSL 証明書: Namecheap SSL 証明書は、個人情報の盗難に対するサイトの保護を提供します。 驚くべきことに、基本的な検証オプションから詳細な検証オプションまで用意されています。
- FastVPN:すべてのデバイスを保護するための安価な VPN サービスを提供し、ドメインのプライバシーも保護します。
- 2 要素認証: Namecheap は 2FA を提供し、ドメインを無料で安全に保ちます。
ドメイン名のセキュリティをさらに強化したいですか? ここにそのための完全なガイドがあります。
たとえば、同じ設定から直接 PremiumDNS を購入できます。 さらに、ダッシュボードには詳細な DNS 設定と SSL 証明書の追加オプションもあります。
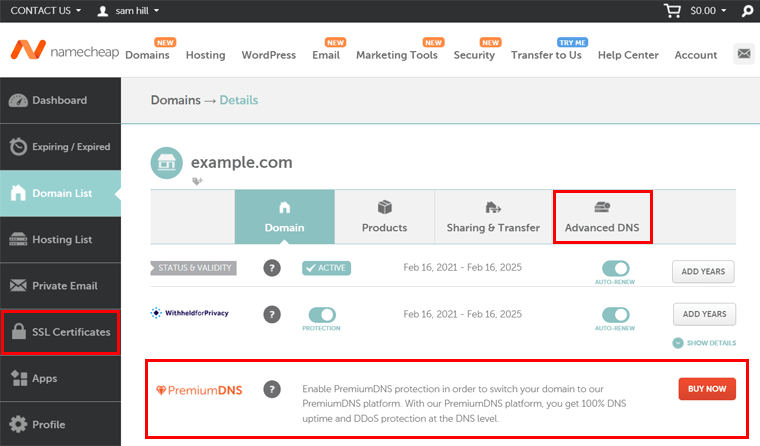
Namecheap でウェブサイトのドメイン名を購入して登録するために必要な作業はこれだけです。
ステップ 5: ドメインを Web ホストに接続する
ドメインの設定がすべて完了したら、それを Web ホストに接続して、Web サイトを誰でも利用できるようにすることができます。 そのためには、Bluehost を強くお勧めします。 ここで接続手順を簡単に説明します。
- Bluehost ダッシュボードにログインし、 「ドメイン」を開きます。
- ショートカットの「コントロール パネル アカウントにドメインを割り当てる」をクリックします。
- Bluehost アカウントに所有しているドメインを挿入しようとしているかどうかを決定します。
- ドメインの所有権を確認し、ネームサーバーを更新します。
- ドメインとサブドメインを選択し、「ドメインの追加」をクリックします。
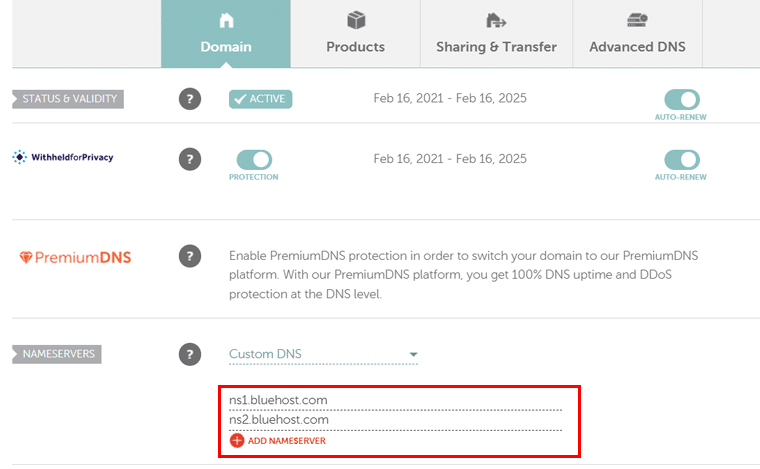
この手順のステップバイステップ ガイドを取得するには、Namecheap によるこの記事を参照してください。
ドメインを別の Web ホスティング プロバイダーに接続する場合は、そのプロバイダーのチュートリアルまたはドキュメントを確認してください。 それ以外の場合は、アイデアについてホスティング サポートに直接問い合わせることもできます。
2. Hostingerの利用(ホスティング+ドメイン1年間無料)
次の方法は、Hostinger からホスティング プランを購入し、Hostinger ドメインを 1 年間無料で取得することです。 ホスティング プランを購入する場合は、必ず 12 か月以上の期間のプランを取得してください。
ここでは、ホスティング プランを購入する方法を簡単に説明します。
まず、Hostingerの公式Webサイトにログインし、 「ホスティング」メニューに移動します。 そこで、ホスティング プランを選択します。このガイドでは、 「Web ホスティング」を選択します。
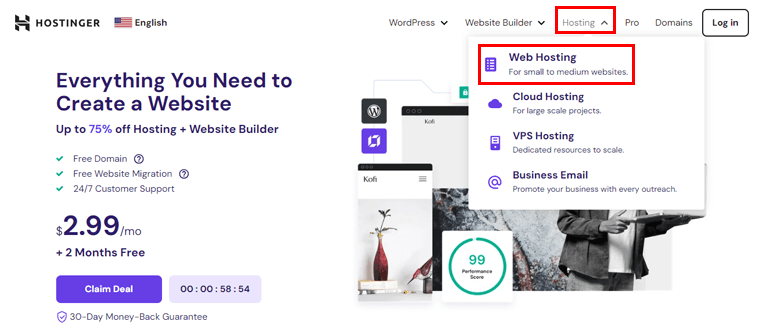
その後、価格帯に応じて「プランを選択」をクリックします。
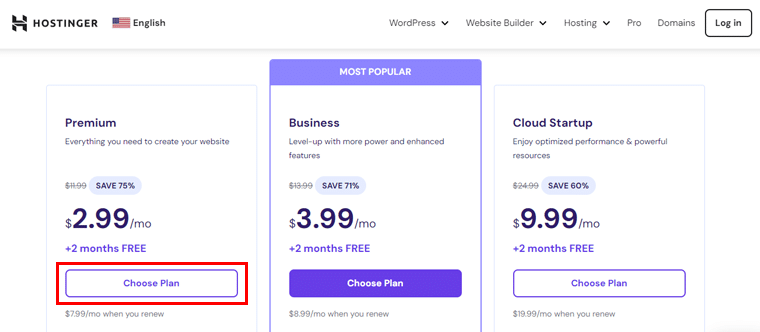
次のページでは、月ごとのプランを選択します。 無料ドメインが必要なので、 12ヶ月以上のプランを選びましょう。
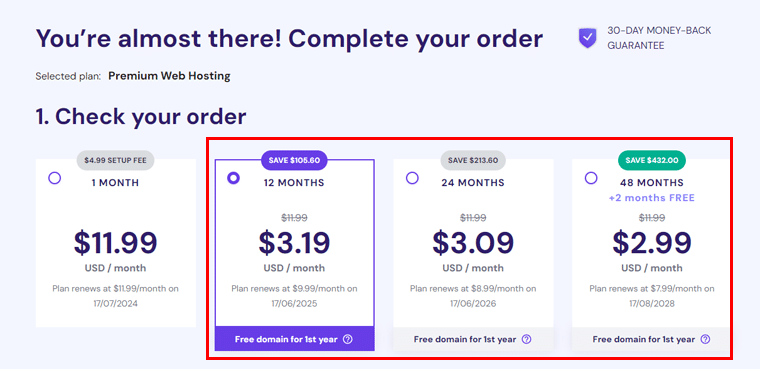
下にスクロールすると、支払い方法を選択し、請求の詳細を入力する必要があります。
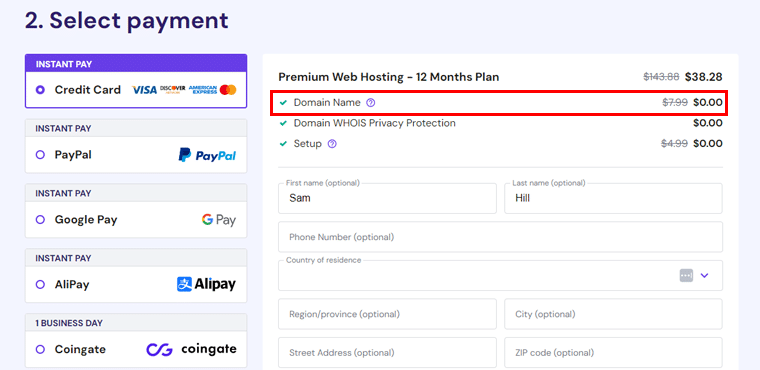
ここで、ドメインを無料で取得していることがわかります。
また、クーポンコードをお持ちの場合は、所定の欄に入力して「適用」をクリックしてください。 完了したら、 「安全な支払いを送信」ボタンをクリックします。
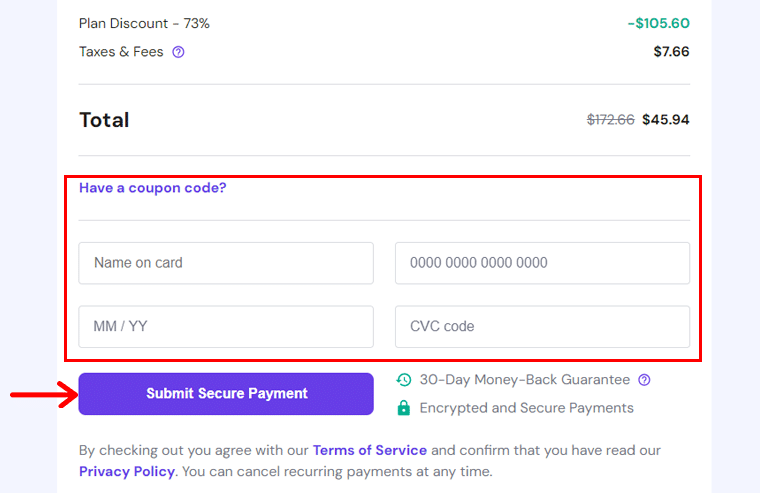
それでおしまい! システム内で支払いが処理されると、ホスティング プランを設定する準備が整います。
ホスティングが完了したら、無料ドメインを登録する方法を見てみましょう。
ただし、最初に、必要なドメインが利用可能かどうかを確認する必要があります。
ステップ 1: ドメイン名が利用可能かどうかを確認する
ドメインの可用性を確認するために、Hostinger は無料のドメインを確認するためのプラットフォームを提供しています。 選択した名前と希望のドメイン拡張子をドメイン チェッカー タブに入力し、 [検索]ボタンをクリックするだけです。
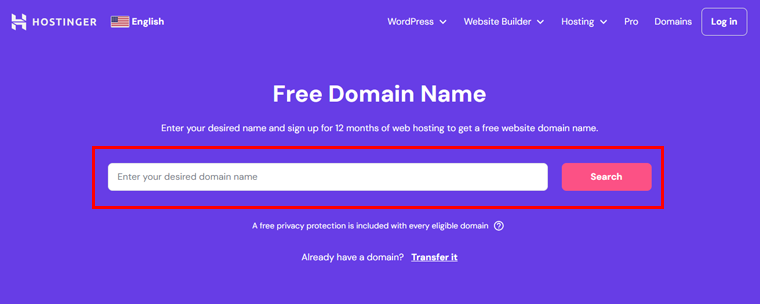
その後、ドメインが利用可能かどうかが表示されます。 利用できない場合でも心配する必要はありません。ドメインで利用できるいくつかのオプションも表示されます。
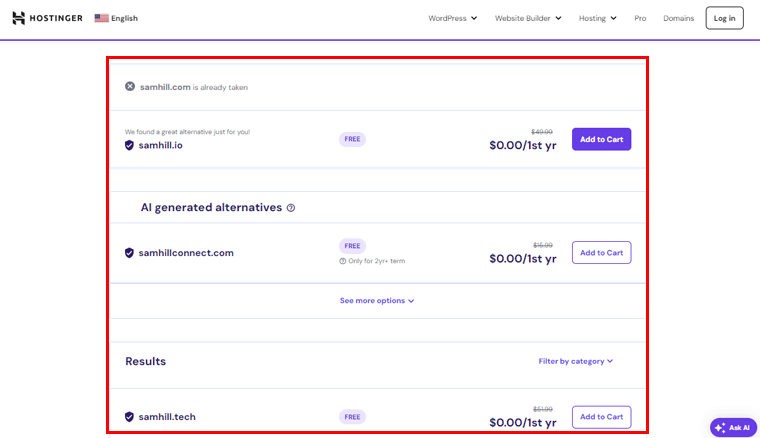
ドメインを選択し、ホスティングの準備ができたので、ドメイン名を申請して登録しましょう。
ステップ 2: ドメイン名を要求して登録する
Hostinger のホームページから無料のドメインを登録できます。 「アカウントアクション」オプションで、ドメイン名を入力し、 「ドメインの要求」ボタンをクリックするだけです。

無料で登録したドメインは 1 年間有効です。 それ以降もドメインを保持したい場合は、有効期限が切れる前に通常の料金で更新してください。
セット 3: ドメインの所有権を確認する
Hostinger でドメインを検証することは、セキュリティを確保し、サービスとのスムーズな統合を可能にするための重要なステップです。
TXT レコードを使用してこれを行う方法に関する簡単なガイドは次のとおりです。
Hostinger でドメインを設定しているときに、TXT レコードを受け取ります。 これは、ドメインの設定に追加する必要があるテキストです。
次に、ドメインのDNS (ドメイン ネーム システム)設定にアクセスする必要があります。 そのため、 Hostinger アカウントにログインし、ドメインの横にある[ドメイン > 管理]オプションに移動します。
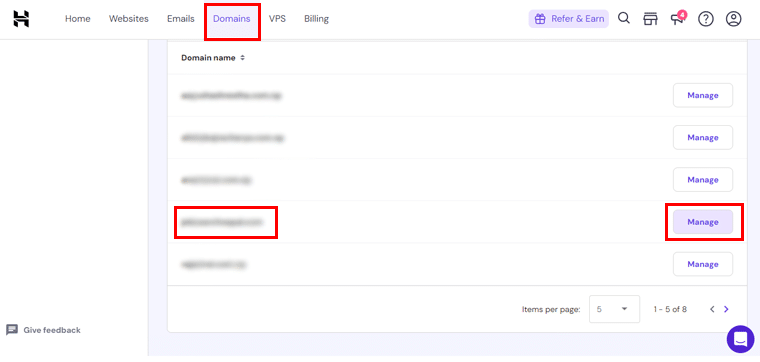
次に、 [レコードの追加] オプションをクリックし、 TXT レコードタイプを選択します。
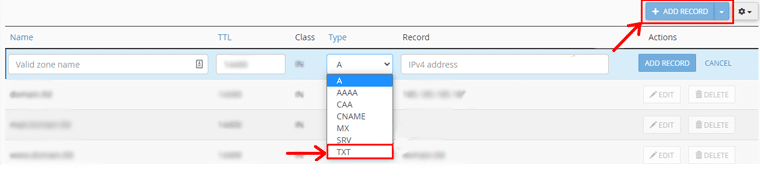
DNS ゾーンに電子メールから TXT レコードを追加し、変更を保存します。
また、DNS 設定の変更がインターネット全体に完全に反映されるまでに最大 24 時間かかる場合があることに注意してください。
変更が配布されると、DNS の変更が完全にアクティブになったことを意味します。 これで、Web サイトを Hostinger ホスティング プランに簡単に追加できるようになりました。
この手順により、ドメインが問題なくホスティング サービスに安全にリンクされることが保証されます。
TXT レコードでドメインを検証するというのは、専門的に聞こえるかもしれませんね。 ただし、Web サイトが Hostinger でスムーズに動作するようにするための簡単なプロセスです。
ステップ 4: ドメイン名を保護する
ドメイン名を取得して登録したら、それを保護するための措置を講じることが重要です。 ドメインの保護は、ドメインの安全性を確保し、個人情報のプライバシーを確保するために非常に重要です。
ドメイン名を保護する方法は次のとおりです。
まず、 Hostinger アカウントにログインし、 「ドメイン」セクションに移動します。 そこで、保護したいドメインを見つけて「管理」をクリックします。
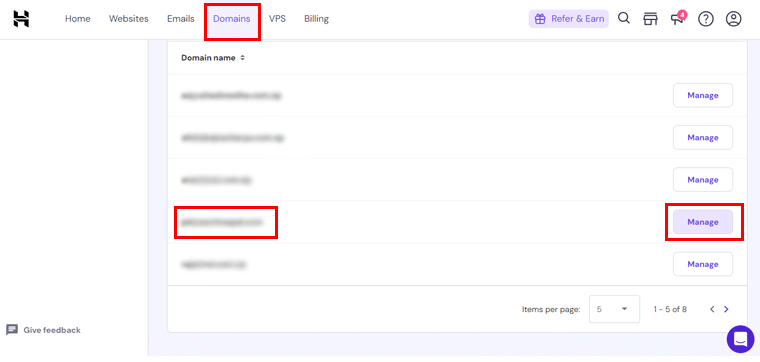
次に、ドメイン プライバシー保護を有効にするオプションを探します。
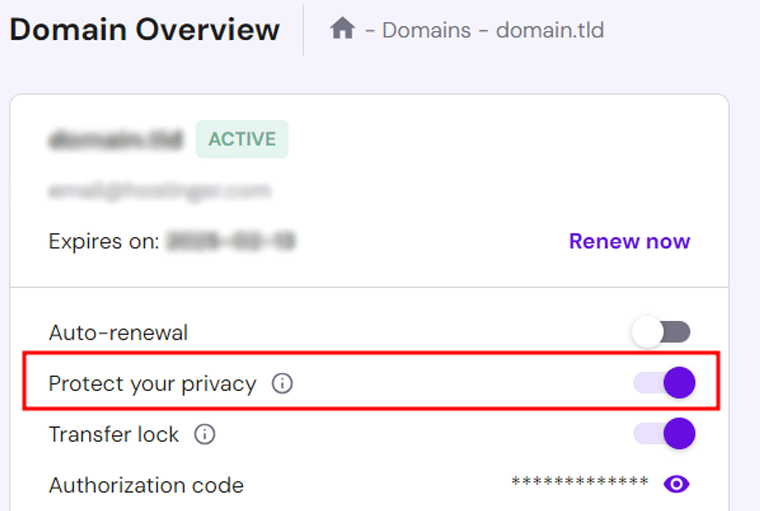
このサービスは、お客様の個人情報を WHOIS データベース内の一般的な情報に置き換え、お客様の詳細を非公開に保ちます。
これで完了です。
これに加えて、Hostinger アカウントに追加のセキュリティ層を追加することが不可欠です。
- 2 要素認証 (2FA)。
- Hostinger アカウントとドメインに関連付けられた電子メール アドレスの両方に、強力で一意のパスワードを使用してください。
- ドメインの自動更新を有効にします。 これにより、ドメインが毎年自動的に更新され、誤って期限切れになることがなくなります。
- ドメインに関連付けられた連絡先情報が常に最新であることを確認してください。 そのため、ドメインのステータスに関する重要な通知を見逃すことがなくなります。
したがって、これらの手順を実行すると、潜在的な脅威を心配することなく、安心して Web サイトの成長に集中できるようになります。
この究極のガイドで、Web サイトを保護する方法を詳しく学びましょう。
Web サイトのドメイン名を購入する方法に関するガイドは以上です。
よくある質問 (FAQ)
ちょっと待ってください! ここでは、見逃せない FAQ をいくつか紹介します。 今すぐチェックしてください!
1. ドメイン名はどのように選択すればよいですか?
ドメイン名の選択には、いくつかの要素を考慮する必要があります。 これには、関連性、長さ、キーワードの使用、簡潔さ、一意性が含まれます。 ドメインに数字やハイフンを追加しないでください。
2. ドメイン名拡張子とは何ですか?どれを選択すればよいですか?
ドメイン名拡張子は、Web アドレスの末尾にあるサフィックスです。 すべてのドメイン拡張子は、特定のニッチなサイトに使用できます。 一般的なドメイン拡張子の中で、必要に応じて .com、.org、.net、.edu、または .gov を使用することをお勧めします。
3. ドメインを無料で取得できますか?
はい、無料でドメインを取得できます。 一部のドメイン レジストラーや Web ホスティング会社は無料のドメインを提供しています。 たとえば、Hostinger、Bluehost、DreamHost、さらには Namecheap ホスティングを購入すると、1 年間無料のドメインが提供されます。
4. どのドメイン名レジストラが最適ですか?
ドメイン名レジストラはいくつかあります。 中でも、手頃な価格の Namecheap と、ホスティング プランに付属する無料のドメイン名がある Hostinger をお勧めします。 他には、Domain.com、Bluehost、GoDaddy などが含まれます。
5. 希望するドメイン名がすでに使用されている場合はどうすればよいですか?
必要なドメイン名がすでに使用されている場合は、複数のアクションを実行できます。 他の適切な拡張機能でその可用性を確認したり、別のバリエーションを使用したり、現在の所有者から購入したり、別の拡張機能を登録したりできます。
結論
これで、Web サイトのドメイン名を購入する方法についての説明は終わりです。 このチュートリアルでは、ドメイン名を取得するための重要な手順について説明しました。
これで、Web サイトに適切なドメイン名を購入して登録できるようになりました。 これらの手順に従うことで、オンライン プレゼンスに最適なドメインを確保できます。
ただし、混乱に直面した場合は、遠慮なく以下にコメントを残してください。 お客様のご質問にお答えし、ご購入が成功するようお手伝いいたします。
さらに、さまざまな種類のドメインと最も安価な電子メール ホスティング サービスに関する同様の記事を読むこともできます。
この記事が役に立ったと思われた場合は、友人や同僚と共有してみてはいかがでしょうか? 最新情報を入手するには、Facebook と Twitter をフォローしてください。
