WordPress で 404 ページをホームページにリダイレクトする方法
公開: 2023-08-09404 ページを WordPress のホームページにリダイレクトしますか?
404「見つかりません」ページを Web サイトのホームページにリダイレクトすると、直帰率が減少し、ユーザーが Web サイト上の他の有用なコンテンツを発見できるようになります。
この記事では、WordPress で 404 ページをホームページにリダイレクトする方法を説明します。
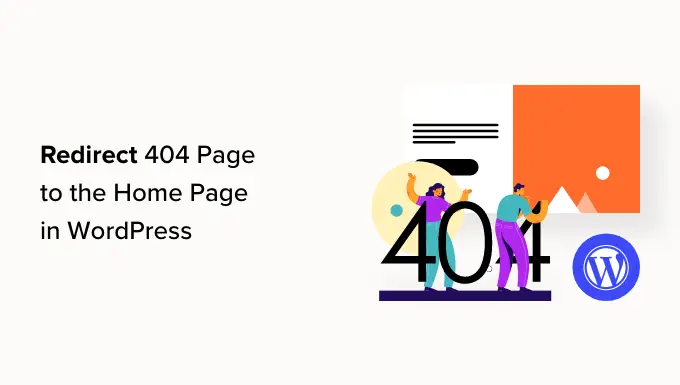
404 ページを WordPress ホームページにリダイレクトする理由
ユーザーが WordPress Web サイトに存在しないページにアクセスしようとすると、WordPress は代わりに 404 エラー ページを表示します。
このページの文言と外観は、使用しているテーマによって異なる場合があります。
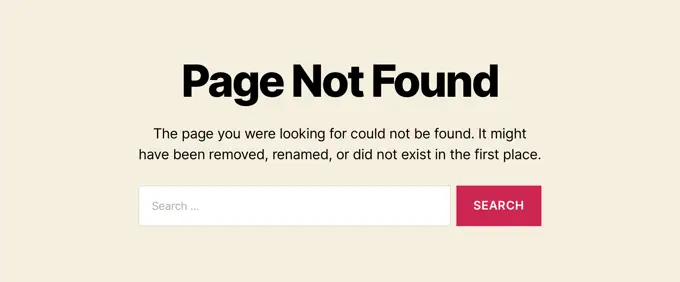
デフォルトの 404 ページに到達したほとんどのユーザーはすぐにサイトを離れます。 これにより、全体的な直帰率が増加し、検索エンジンのランキングに悪影響を及ぼす可能性があります。
そのため、時間をかけてカスタム 404 ページを作成する必要があります。 ただし、それを行うまでは、このチュートリアルのショートカットを使用して、ユーザーをホームページにリダイレクトできます。
理想的な世界では、特定の 404 エラー リクエストを最も関連性の高いページにリダイレクトすることもできます。
そうは言っても、すべての 404 エラーをホームページにリダイレクトする方法を見てみましょう。 2 つの方法を説明し、個々のページにカスタム リダイレクトを作成する方法も示します。
方法 1: すべての 404 エラーを WordPress のホームページにリダイレクトする
この方法では、All in One SEO for WordPress (AIOSEO) を使用します。 これは、リダイレクトの設定、検索エンジン向けのコンテンツの最適化などを可能にする最高の WordPress SEO プラグインです。
最初に行う必要があるのは、All in One SEO (AIOSEO) をインストールしてアクティブ化することです。 詳細については、WordPress プラグインのインストール方法に関するステップバイステップガイドを参照してください。
注: All in One SEO には無料バージョンがありますが、Redirect は Pro アドオンであるため、Pro バージョンを使用します。
プラグインが有効化されたら、 [All in One SEO] » [リダイレクト]に移動する必要があります。
リダイレクトをまだ設定していない場合は、「リダイレクトをアクティブにする」ボタンをクリックする必要があります。
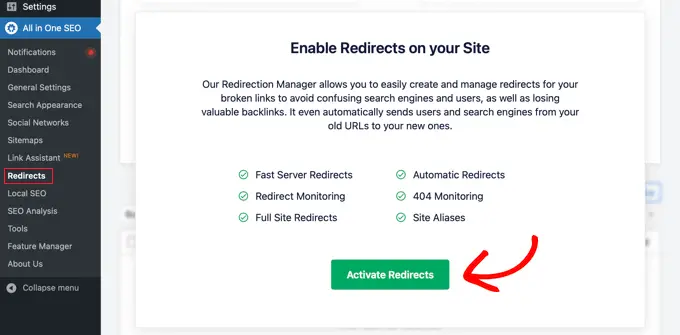
これにより、All in One SEO のリダイレクト モジュールがインストールされます。
次に、ページの上部にある「設定」タブをクリックする必要があります。 このページでは、AIOSEO でリダイレクトを設定できます。
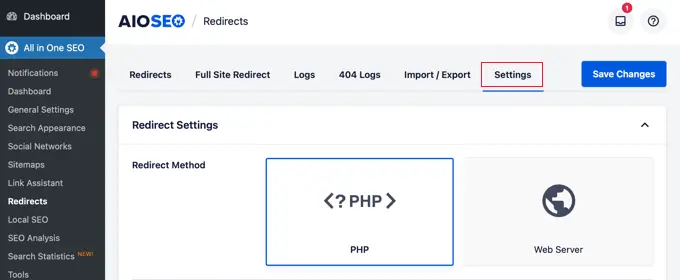
「高度な 404 設定」セクションが見つかるまで、ページを下にスクロールする必要があります。 このセクションを有効にするには、トグル ボタンをクリックして青色にします。
さらにいくつかの設定を表示できるようになります。 「デフォルトの 404 リダイレクトを有効にする」ボタンをオンの位置に切り替える必要があります。 その後、「ホームページ」オプションが選択されていることを確認してください。
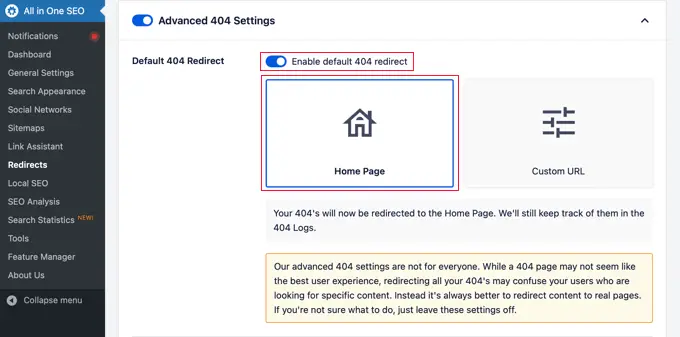
「カスタム URL」オプションもあることに注意してください。 これにより、404 エラーを任意の投稿またはページにリダイレクトできます。 ページの上部または下部にある「変更を保存」ボタンをクリックして設定を保存することを忘れないでください。
これで、訪問者が Web サイト上の存在しない URL にアクセスしようとすると、デフォルトの 404 ページが表示されるのではなく、ホームページに移動します。
方法 2: コードを使用してすべての 404 エラーをホームページにリダイレクトする
プラグインを使用したくない場合は、単純なコード スニペットを使用して、404 ページすべてをホームページにリダイレクトできます。
この方法では、WordPress ファイルにコードを追加する必要があります。 これまでにこれを行ったことがない場合は、Web から WordPress へのスニペットの貼り付けに関する初心者ガイドを参照してください。 WordPress テーマのテンプレート階層に関するガイドもご覧ください。

まず、WordPress テーマフォルダーに新しいファイルを作成し、 404.phpという名前を付ける必要があります。 テーマにすでに404.phpファイルがある場合は、代わりにそのファイルを編集する必要があります。
このファイルを編集するには、FTP クライアントまたはファイル マネージャー ツールを使用して WordPress ホスティング アカウントに接続する必要があります。
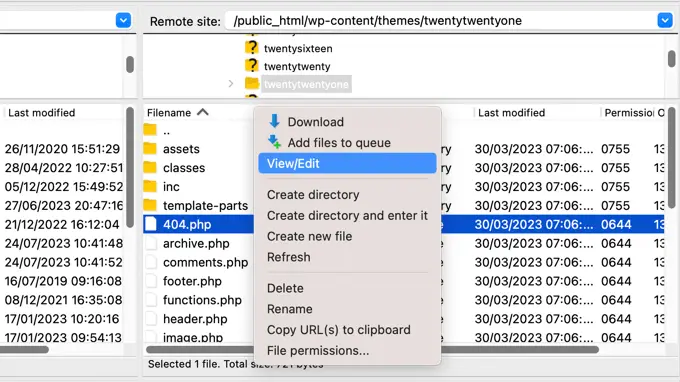
Web サイトに接続すると、WordPress テーマ フォルダーに404.phpファイルが表示されるようになります。
404.phpファイルの最初の行として次のコードを追加する必要があります。
<?php
header("HTTP/1.1 301 Moved Permanently");
header("Location: ".get_bloginfo('url'));
exit();
?>
次に、 404.phpファイルを保存し、FTP またはホスティング コントロール パネルを使用してテーマ ディレクトリに再アップロードします。
今後は、ページが見つからない場合、訪問者は 404 ページが表示されるのではなく、WordPress ホームページにリダイレクトされます。
ボーナス: AIOSEO を使用してカスタム 404 ページ リダイレクトを設定する
404 エラーに対処する最善かつ最も SEO フレンドリーな方法は、ホームページだけでなく、最も関連性の高いページに訪問者をリダイレクトすることです。
All in One SEO プラグインのリダイレクト機能では、すべての 404 ページ エラーを追跡し、WordPress でスマートな 404 ページ リダイレクトを設定できます。
方法 1 に従って AIOSEO をインストールしてアクティブ化した場合は、 [オールインワン SEO » リダイレクト]ページに戻り、[設定] タブをクリックするだけです。
次に、「ログ」セクションが表示されるまで下にスクロールします。 404 ログは、訪問者がサイトに存在しないページにアクセスするために使用しようとした URL の記録です。
「404 ログ」がオンになって青く見えることを確認してください。 ドロップダウン メニューから期間を選択して、プラグインがログを記録する期間を選択することもできます。
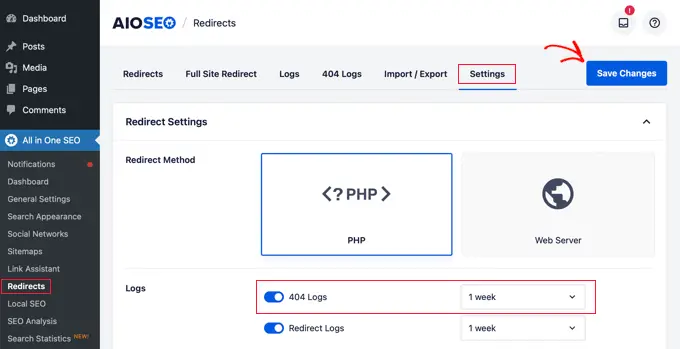
次に進む前に、[変更を保存] をクリックすることを忘れないでください。
その後、「404 ログ」メニュー オプションをクリックすると、最後にアクセスした 404 ページが表示されます。
ログ記録を有効にしたばかりなので、すぐには何も表示されない可能性があることに注意してください。 有用な分析情報が表示されるまで、最大 24 時間待つ必要がある場合があります。
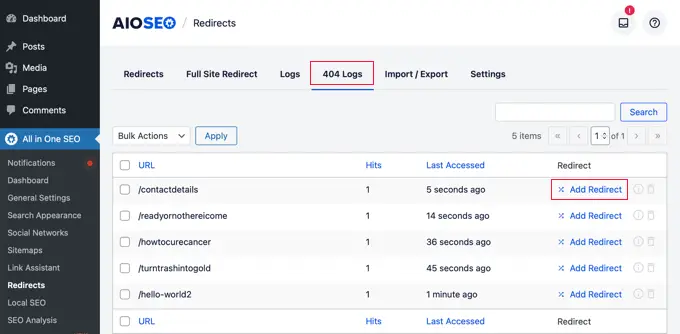
「URL」列には、ユーザーがアクセスしようとしたが存在しないページが表示されます。
[リダイレクト] 列の [リダイレクトの追加] リンクをクリックすると、これらの URL を既存のページにリダイレクトできます。 これにより、リダイレクト情報を入力できるドロップダウンが開きます。
最良の結果を得るには、元のクエリに最も関連性の高いページを [ターゲット URL] ボックスに入力し、[リダイレクトの追加] をクリックする必要があります。
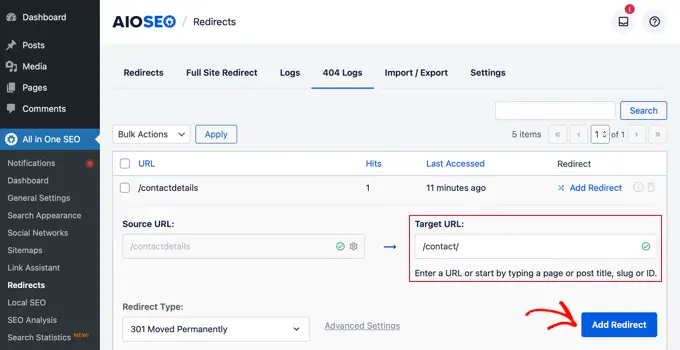
たとえば、WordPress ブログの開始方法に関するチュートリアルを削除してから、新しいブログを作成した場合は、その古い URL をホームページではなく新しいブログ投稿にリダイレクトすることをお勧めします。
複数の 404 ページ リダイレクトを追加するには、上記と同じ手順に従うだけです。
一般に、404 ページをホームページに永久にリダイレクトする必要はないことに注意してください。 これは、変換率を向上させるカスタム 404 ページ デザインを作成するか、存在する関連ページにユーザーを誘導する個別のリダイレクトを設定するまでの一時的な解決策として最適です。
この記事が、WordPress で 404 ページをリダイレクトする方法を学ぶのに役立つことを願っています。 また、究極の WordPress SEO ガイドや、カスタム 404 ページを作成するための最高のドラッグ アンド ドロップ WordPress ページ ビルダーも参照してください。
この記事が気に入ったら、WordPress ビデオチュートリアルの YouTube チャンネルに登録してください。 Twitter や Facebook でもご覧いただけます。
