WordPress の URL から日付を削除する方法
公開: 2023-09-13WordPress の URL から日付を削除しますか?
WordPress には、SEO に適した URL 構造が備わっています。 これには、WordPress 投稿 URL に日付を追加するものなど、いくつかのリンク形式が含まれます。
この記事では、WordPress の URL から日付を簡単に削除する方法を説明します。
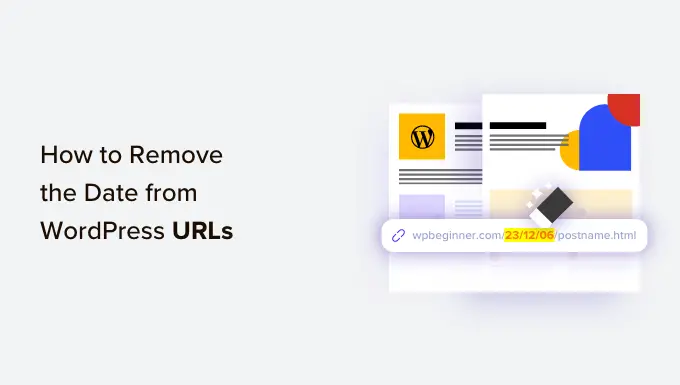
WordPress の URL に日付が表示される理由
デフォルトでは、WordPress は投稿とページの URL に人間が判読できないリンク構造を使用します。これは次のようなものです。
https://example.com/?p=123
これは URL に投稿 ID を使用しますが、見栄えが悪く、あまり意味がありません。
幸いなことに、WordPress の設定 » パーマリンクページを使用すると、これらのデフォルトのリンクをより意味のある SEO フレンドリーなものに簡単に変更できます。
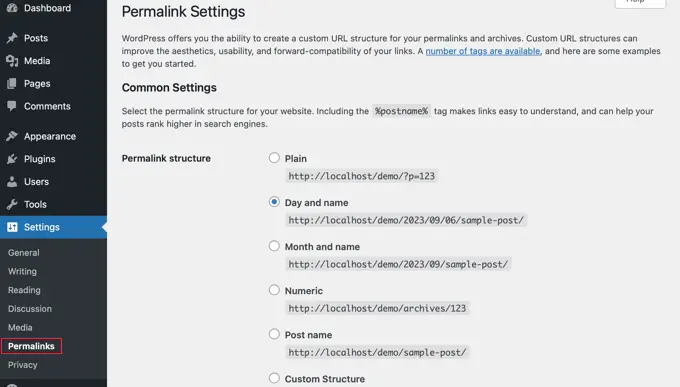
WordPress ユーザーの中には、「月と名前」または「日と名前」のオプションを選択する人もいます。 これらは WordPress URL に日付パラメータを追加します。
「日と名前」パーマリンクには、次のように年、月、日が含まれます。
https://example.com/2023/09/03/sample-post/
「月と名前」パーマリンクには年と月が含まれます。
https://example.com/2023/09/sample-post/
これらの URL はデフォルトの醜い URL よりも優れており、SEO にも適しています。 ただし、日付が不必要に長いため、時間が経つと記事が古く見えてしまいます。
そのため、多くのユーザーは代わりに「投稿名」の URL 構造を好みます。 これにより、日付が削除され、URL 内の投稿スラッグ キーワードのみが使用されます。
「投稿名」パーマリンクには、URL に日付情報が含まれません。
https://example.com/sample-post/
この URL 構造は短く、意味があり、SEO に優しく、古く見えません。
WordPress URL から日付を削除する前の考慮事項
新しい WordPress ブログを開始していて、まだ立ち上げていない場合は、WordPress の URL から日付を削除しても安全です。
ただし、Web サイトがしばらく運営されている場合は、留意すべきことがいくつかあります。
URL 構造を変更すると、ユーザーや検索エンジンに 404 エラーが発生する可能性があります。 つまり、Google Search Console のレポートに警告やエラーが表示される可能性があります。
さらに、古い記事へのバックリンクも 404 エラーにつながるため、検索エンジンのランキングが影響を受ける可能性があります。
これらの問題はどちらもリダイレクトを設定することで解決でき、その方法についてはこの記事の後半で説明します。
URL 構造を変更すると、ソーシャルシェア数もリセットされます。 残念ながら、ほとんどのソーシャルシェアカウントサービスはリダイレクトされた URL を追跡せず、カウントをリセットします。
WordPress URL から日付を削除する
まず、Web サイトの完全な WordPress バックアップを作成する必要があります。 これにより、期待どおりに動作しなかった場合に、Web サイトを以前の段階に復元することができます。
その後、設定 » パーマリンクページにアクセスし、パーマリンク オプションとして「投稿名」を選択する必要があります。
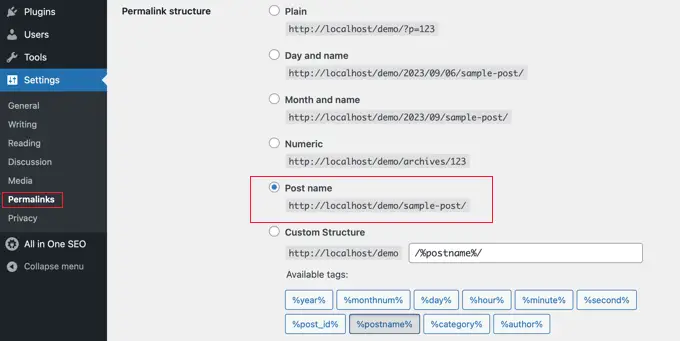
ページの下部にある [変更を保存] ボタンをクリックして変更を保存することを忘れないでください。
WordPress は WordPress の URL から日付を削除し、投稿名のみを使用するようになります。 これは、既存の投稿とページ、および今後追加する投稿とページの両方に対して行われます。
SEO ランキングを維持するためのリダイレクトの設定
WordPress URL から日付を削除したので、適切な 301 リダイレクトを設定する必要があります。 すでに述べたように、これにより、ユーザーが古いリンクをたどったときに 404 エラー メッセージが表示されなくなります。
これらのリダイレクトにより、404 エラーが表示されることなく、更新された URL にユーザーが送信されます。 これは、検索エンジンが古い URL が新しい URL に移動されたことを認識するのにも役立ちます。
WordPress で 301 リダイレクトを作成するために使用できる 2 つの方法について説明します。
- AIOSEO を使用したリダイレクトの設定 (推奨)
- リダイレクトを使用したリダイレクトの設定 (無料)
方法 1: AIOSEO を使用してリダイレクトを設定する (推奨)
リダイレクトを設定する最良の方法は、All in One SEO (AIOSEO) プラグインを使用することです。 これは、一括 301 リダイレクトのほか、自動リダイレクト、サイト全体のリダイレクト、404 エラー追跡などを作成できる強力なリダイレクト マネージャー機能が含まれているためです。
注:リダイレクト マネージャーを使用するには、AIOSEO Pro が必要です。 AIOSEO の無料版もありますが、301 リダイレクトは含まれていません。
まず、Web サイトに AIOSEO Pro プラグインをインストールして設定する必要があります。 詳細については、All in One SEO を正しく設定する方法に関するステップバイステップ ガイドを参照してください。
プラグインがアクティブになったら、WordPress ダッシュボードで[オールインワン SEO] » [リダイレクト]に移動し、[リダイレクトをアクティブにする] ボタンをクリックする必要があります。
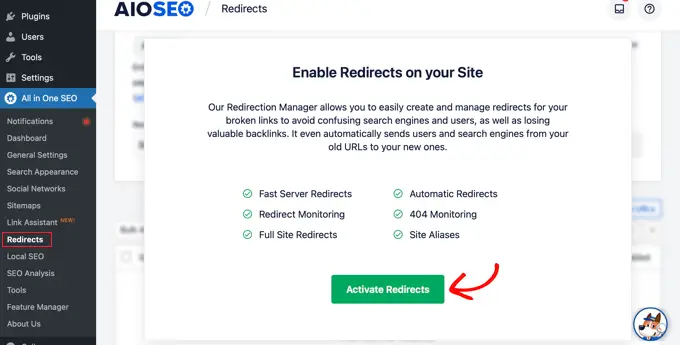
All in One SEO に [リダイレクト] タブが表示され、最初のリダイレクトを追加できます。
このページには、「ソース URL」と「ターゲット URL」を入力できる設定が表示されます。
ソース URL は古い URL パーマリンク構造を記述し、ターゲット URL はリダイレクト先の新しい投稿 URL パーマリンクを記述します。
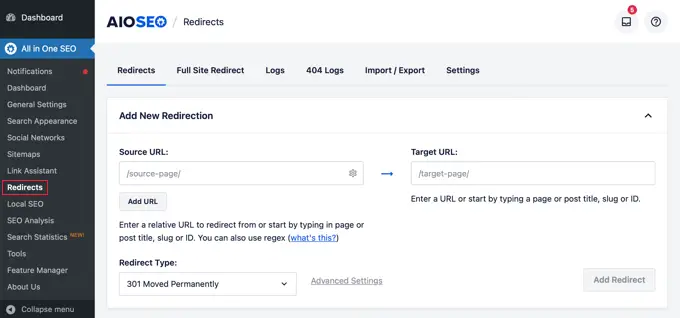
これを行うには、Regex とも呼ばれる正規表現を使用します。 正規表現は、文字の特定のパターンを検索および操作する強力かつ柔軟な方法を提供します。 これらを使用して、リダイレクトする必要がある URL のパーマリンク パターンと一致します。

以前に「曜日と名前」パーマリンクを使用していた場合は、次の正規表現をソース フィールドとターゲット フィールドに入力する必要があります。
- ソースURL:
^/(d*)/(d*)/(d*)/([A-Za-z0-9-*]) - ターゲット URL:
/$4
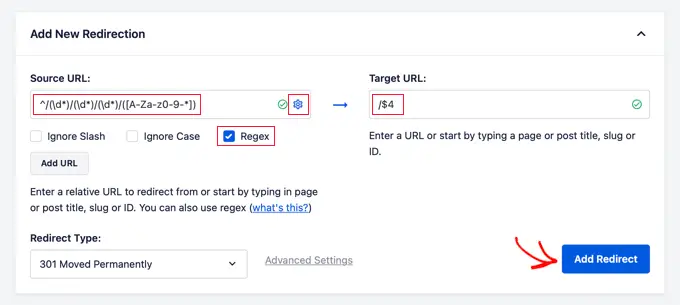
また、ソース URL の横にある歯車アイコンをクリックして 3 つのチェックボックスを表示する必要があります。 「正規表現」ボックスのみがチェックされていることを確認してください。 このオプションは、ソースフィールドと宛先フィールドで正規表現を有効にします。
ただし、「月と名前」のパーマリンクを使用していた場合は、代わりに次の正規表現値を入力する必要があります。
- ソースURL:
^/(d*)/(d*)/([A-Za-z0-9-*]) - ターゲット URL:
/$3
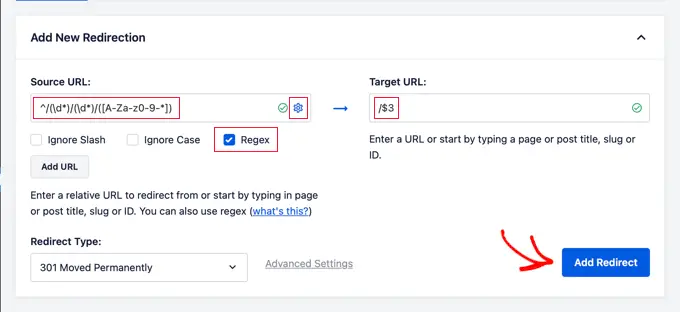
ソース URL とターゲット URL の値を追加したら、リダイレクト タイプが「301 Moved Permanently」であることを確認して、「リダイレクトを追加」ボタンをクリックする必要があります。
リダイレクトが作成されます。 これで、ユーザーが古いパーマリンク構造を使用するリンクをクリックすると、新しい名前ベースの URL を使用して正しい投稿に自動的にリダイレクトされます。
ログセクションまで下にスクロールすると、リダイレクトを確認できます。 「ヒット」列でリダイレクトされた Web サイト訪問者の数を確認でき、「有効」トグルを使用してリダイレクトを有効または無効にできます。
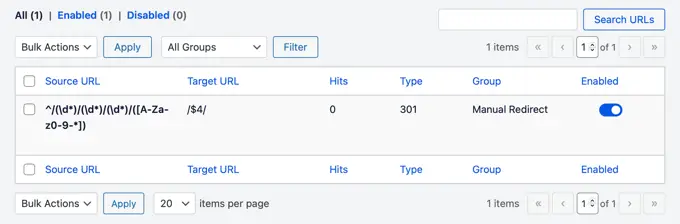
方法 2: リダイレクトを使用してリダイレクトを設定する (無料)
無料のプラグインを使用したい場合は、2 番目の方法を選択できます。
まず、リダイレクト プラグインをインストールしてアクティブ化する必要があります。 詳細については、WordPress プラグインのインストール方法に関するステップバイステップガイドを参照してください。
アクティブ化したら、 [ツール] » [リダイレクト]に移動し、[セットアップの開始] ボタンをクリックする必要があります。
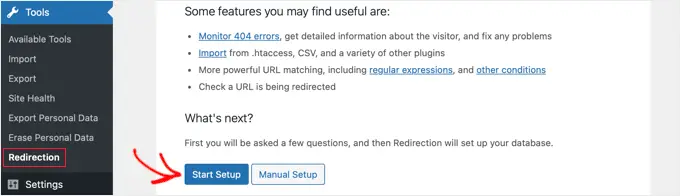
プラグインはいくつかのオプションを表示します。 投稿の URL が変更された場合は自動的に検出して警告し、リダイレクトのログを保存します。
これらのオプションの両方のチェックを外したままにして、単に「続行」ボタンをクリックすることもできます。
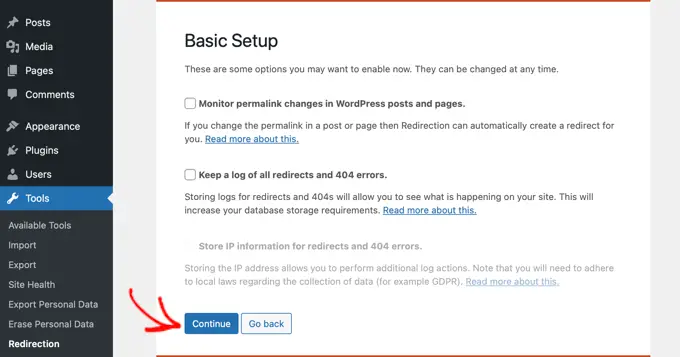
その後、プラグインはいくつかのテストを実行します。すべて問題がなければ、[セットアップを完了] ボタンをクリックし、続いて [準備完了!] ボタンをクリックします。 ボタン。 プラグイン設定は WordPress データベースに保存されます。
プラグインの設定ページが表示されます。 ここからは、ページの上部にある [新規追加] ボタンをクリックするか、単に [新しいリダイレクトの追加] セクションまで下にスクロールする必要があります。
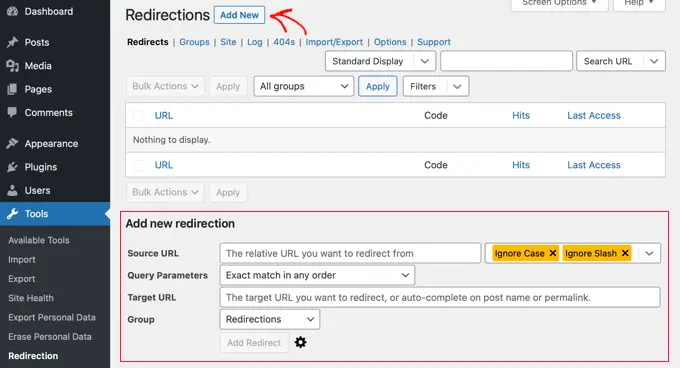
「ソース URL」フィールドと「ターゲット URL」フィールドを含むフォームが表示されます。 ソース URL は古い URL 構造を記述し、ターゲット URL は新しい URL を記述します。
「日付と名前」パーマリンクを使用していた場合は、ソース フィールドとターゲット フィールドに次の値を入力します。
- ソースURL:
/(d*)/(d*)/(d*)/([A-Za-z0-9-*]) - ターゲット URL:
/$4
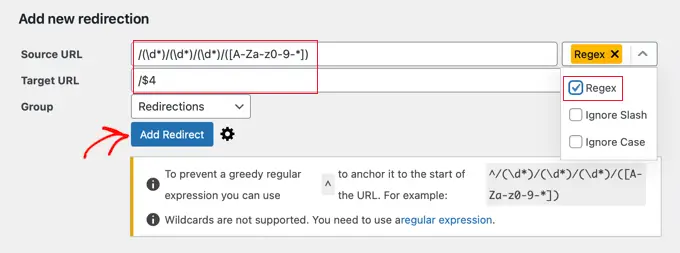
「月と名前」のパーマリンクを使用していた場合は、次の値を入力します。
- ソースURL:
/(d*)/(d*)/([A-Za-z0-9-*]) - ターゲット URL:
/$3
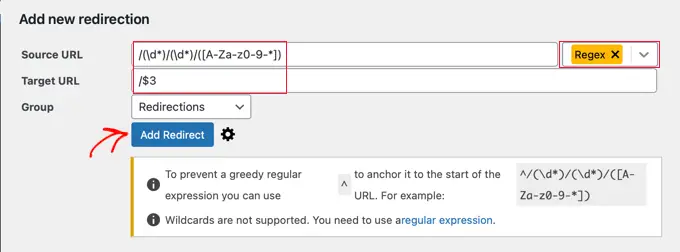
[リダイレクトの追加] ボタンをクリックして変更を保存する前に、ドロップダウン メニューから [正規表現] を選択することを忘れないでください。
プラグインはユーザーを新しい名前ベースの URL にリダイレクトします。
この記事が、WordPress の URL から日付を簡単に削除する方法を学ぶのに役立つことを願っています。 最も一般的な WordPress エラーとその修正方法に関するガイドや、専門家が選んだ最高の WordPress SEO プラグインもご覧ください。
この記事が気に入ったら、WordPress ビデオチュートリアルの YouTube チャンネルに登録してください。 Twitter や Facebook でもご覧いただけます。
