WordPressテーマの画像を置き換える方法
公開: 2022-11-02WordPress テーマの画像を置き換える場合、知っておくべきことがいくつかあります。 まず、置き換えたい画像を特定する必要があります。 次に、画像を置き換える適切な場所を見つける必要があります。 最後に、WordPress メディア ライブラリの使用方法を理解する必要があります。
アップロード後、画像のパス、URL、および値を簡単に定義できます。これらの変数は変更されません。 通常、新しいメディア資産は、手動で置き換える前にアップロードする必要があります。 WordPress Media Library の画像を、私たちが作成した WordPress Media Library Replacement プラグインで簡単に置き換えることができます。 たとえば、画像を WordPress にアップロードすると、CMS 自体が複数のインスタンスを作成し、その画像のコンテンツを複製します。 WordPress メディア ライブラリの画像を変更するには、いくつかの方法があります。 SFTP または Cpanel を使用して、WordPress データベースを直接編集することは、利用可能な方法のほんの一部です。 私たちはReplace Imageプラグインを提供しています。これにより、煩わしさや頭の痛い問題に対処することなく、Webサイト上のメディアファイルを変更および更新できます.
Replace Image は、WordPress サイトの画像、動画、メディア ファイルをすばやく簡単に置き換えることができるプラグインです。 以下の画像は、ビルド、ホームページ、ショップ ページ、ブログ投稿の注目の画像、および連絡先ページで象が数回使用されていることを表しています。 いずれの場合も、ページを更新するとすぐにゾウがライオンに置き換わります。
[ファイル] メニューから [埋め込み] を選択します。 次に、表示されるボックスで、使用する画像を選択します。 置き換えるイメージレイヤは、削除するイメージ レイヤのすぐ上に配置する必要があります。 新しい画像レイヤーを右クリックして、ドロップダウン メニューからクリッピング マスクの作成 (または Ctrl Alt Alt) を選択します。
WordPressでメディア画像を置き換えるにはどうすればよいですか?
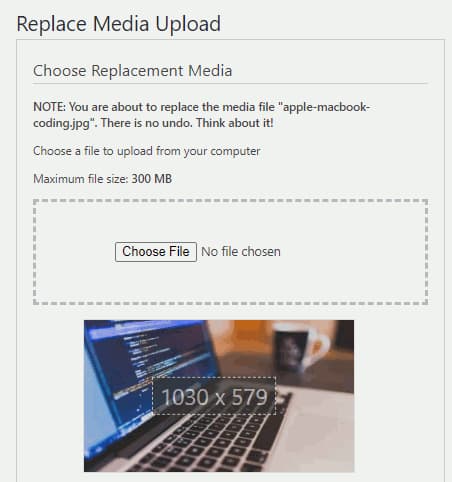
WordPress でメディア画像を置き換える方法はいくつかあります。 1 つの方法は、置き換えたい画像をメディア ライブラリから単純に削除することです。 イメージが削除されたら、その場所に新しいイメージをアップロードできます。 WordPress でメディア画像を置き換える別の方法は、まず置き換えたい画像を編集することです。 必要な変更を行ったら、画像を保存すると、古い画像が上書きされます。
WordPress の画像やメディア ファイルは、他のタスクと同様に削除するのが難しい場合があります。 シンプルなプラグインは、Web サイトで多くの時間とエネルギーを節約できます。 また、よりクリエイティブになり、ウェブサイト運営の他の側面に集中できるようになります。 Enable Media Replace プラグインを使用すると、画像やファイルを簡単に置き換えることができます。 既存の画像またはメディア ファイルを置き換える必要があるときはいつでも、新しい画像またはメディア ファイルをメディア ライブラリにアップロードできます。 プラグインはこのファイルを含むすべてのページを自動的に更新するため、サイトの他の場所で置き換えた画像を誤って発見する心配はありません。 新しいファイルの名前に関係なく、常に同じ名前が付けられます。
このオプションでは、ファイルの名前とタイプを変更することもできます。 このプラグインは、画像を最適化するためのプラグインである ShortPixel と互換性があります。 さらに、インストールしてアクティブ化すると、置き換えるすべての画像が自動的に最適化されます。
WordPressサイトの画像を置き換える方法
メディア ライブラリのメディア アイテムを使用して、WordPress サイトの画像を置き換えることができます。 アイテムが見つかったら、その名前の横にある [編集] リンクをクリックして変更を加えることができます。 その結果、ファイルの詳細を表示し、前の画像を置き換える 1 つの画像を選択できます。 WordPress サイトで画像を置き換える場合は、最初に画像のグリッド ビューをリスト ビューに変更します。 ファイルを置き換えるには、ファイルを選択して [メディアの置き換え] ボタン を押します。
ある画像を別の画像に置き換えるにはどうすればよいですか?

ある画像を別の画像に置き換える方法はいくつかあります。 1 つの方法は、置き換えたい画像を右クリックして [画像の編集] を選択し、新しい画像を同じ場所にアップロードすることです。 もう 1 つの方法は、古いイメージを削除してから、新しいイメージをその場所にアップロードすることです。
サイトに別の画像をアップロードする場合、画像を Paligo にアップロードするのに時間を無駄にする必要はありません。 ソース言語のイメージを置き換える場合、2 つのオプションがあります。 1 つのトピックの画像のみを置き換える必要がある場合は、代わりに新しい画像を使用してください。 次に、前の画像とそれに関連する要素をトピックから削除します。 これを行うには、メディア ライブラリの画像を別の画像に置き換えます。 画像ファイルの詳細については、こちらを参照してください。 画像を右クリックして [プロパティの編集] を選択すると、そのトピックを編集できます。 [画像のアップロード] を選択すると、現在の画像を新しい画像に置き換えることができます。 新しい画像は、以前の画像を使用していたすべてのトピックで使用されます。
プラグインなしで WordPress の画像を変更するにはどうすればよいですか?
プラグインを使用せずに WordPress の画像を変更したい場合は、WordPress ダッシュボードの [メディア] セクションに移動して変更できます。 そこから、変更したい画像をクリックし、[編集] ボタンをクリックします。 [編集] 画面から変更を行い、[更新] ボタンをクリックして変更を保存できます。
このチュートリアルでは、WordPress で画像を簡単に編集する方法について説明します。 WordPress にシンプルな画像エディタが標準で付属しているという事実を知っている人はほとんどいません。 いくつかの重要な機能がありますが、多くの機能が欠けています。 シャープ化や効果の追加などの高度な機能を実行する唯一の方法は、Photoshop などのプログラムを使用することです。 [画像の編集] ボタンをクリックすると、切り抜き、回転、反転などの簡単な写真編集オプションを選択できる新しいウィンドウが表示されます。 収穫時期を気にする必要はありません。 領域をトリミングするには、画像をクリックし、マウス ボタンを押したままにして、画像のトリミングする部分を選択します。
WordPressで画像を置き換えることはできますか?
変更する画像を選択したら、[置換] ボタンをクリックして置換します。 その後、[メディア ライブラリを開く] を選択してアップロードすることで、既存の画像または新しい画像を WordPress ダッシュボードに追加できます。 [更新] ボタンをクリックすると、変更を保存できます。 Elementorで自分の写真を変更するにはどうすればよいですか?
WordPressでメディアを編集する方法
メディア ファイルは、必要に応じて表示および変更できます。
変更を加えたら、投稿を公開できます。
開くボタンをクリックするか、画像を投稿して置き換えることができます。

WordPressで画像を上書きするにはどうすればよいですか?
グリッド ビューではなく、リスト ビューが使用されていることを確認します。 置換する必要があるファイルを見つけて削除します。 アイテムの上にマウスを置くと、[メディアの置き換え] リンクが表示されます。 WordPress で画像を編集するには、編集を加えたい画像をクリックするだけです。
WordPress を最新の状態に保つことが重要な理由
ダッシュボードにログインし、左側のサイドバーにある [メディア] ボタンをクリックして WordPress を更新します。 「WordPress を更新」ボタンをクリックすると、WordPress を更新できます。 新しいファイルをアップロードする準備ができたら、[ファイルのアップロード] テキスト ボックスにその URL を入力します。 WordPress ダッシュボードの左側のメニューの [メディア ライブラリ] セクションで、[ライブラリ] を選択して既存のファイルを置き換えます。
WordPress で画像をカスタマイズするにはどうすればよいですか?
[画像の編集] ボタンは写真の下にあります。 [画像の編集] をクリックすると、切り抜き、回転、反転などの簡単な編集ツールを使用して写真を編集できる新しいウィンドウが表示されます。 WordPress は、フォトギャラリーから画像を削除するための 2 つの方法をサポートしています。
WordPress テーマから画像を削除するにはどうすればよいですか?
WordPress ダッシュボードで、メディアに移動します。 削除したい画像をクリックすると、設定を変更できます。 写真を完全に削除するには、たまに [削除] をクリックするだけです。 それが簡単な説明です。
ページまたは投稿の短いギャラリー コードを変更することで、特定のギャラリーでの画像の表示を制限できます。 サイトのメディア ライブラリから画像を完全に削除することもできます。 ブラウザのアドレス バーには、添付ファイル ID がアドレスの一部として表示されます。 ギャラリーの短いコードを編集することで、その特定のページまたは投稿のギャラリーでの画像の表示を制限できます。 たとえば、添付ファイル ID が 82 の画像を除外する場合は、 を入力します。 と入力すると、添付ファイル ID が 82 の画像を除外できます。 ギャラリーに複数の画像が表示されている場合は、添付ファイル ID をカンマ区切りのリストにグループ化することで表示を防ぐことができます。 [更新] ボタンをクリックすると、変更を保存できます。
WordPressで添付されていない画像を削除しても安全ですか?
さらに容量を節約したい場合は、WordPress で添付されていないメディア ファイルを手動で削除できます。 サイトは、現在表示されている画像を削除したり、破損した画像リンクを表示したりしないように注意して表示する必要があります。 必要なのは、簡単なインターネット検索だけです。
メディアファイルを削除する方法
個々のメディア ファイルを削除するには、[一括操作] ボタンをクリックして完全に削除します。 次に、「適用」ボタンをクリックすると、選択したメディアファイルを完全に削除できます。
WordPress プラグインなしで画像を置き換える
プラグインを使用せずに WordPress で画像を置き換える方法はいくつかあります。 1 つの方法は、単純にメディア ライブラリに移動し、置き換えたい画像を見つけて、その場所に新しい画像をアップロードすることです。 もう 1 つの方法は、WordPress エディターで画像を編集するときに使用できる[画像を置換] ボタンを使用することです。
Easy Media Replace プラグインを使用して、WordPress の画像を簡単かつ迅速に置き換えることができます。 このプラグインは、画像、オーディオ、GIF、ビデオなどのメディア ファイルをすばやく簡単に置き換える機能を提供します。 画像 ID と URL を置き換えた後も変更されないため、すばやく簡単に置き換えることができます。 WordPress には Easy Replace Image と呼ばれる別のプラグインがあり、画像を簡単に置き換えることができます。 別の添付ファイルをアップロードするために、現在の添付ファイルを削除する必要はありません。 画像をアップロードするのではなく、新しい画像の URL を入力して画像を置き換えることも可能です。 1 つの記事で投稿と画像の両方を置き換える必要があります。
WordPressで画像のURLを変更するにはどうすればよいですか?
[設定] で URL 設定が正しい場合は、検索と置換プラグインを使用して、データベース内のすべての出現箇所を更新できます。 すべての移動を処理する Duplicator プラグインを使用するために、単にサイトを別の場所に移動するのが最善です。
WordPress テーマ画像
WordPress テーマは、Weblog の統合デザインの基礎となるグラフィカル インターフェイスを生成するために連携して動作するファイルのコレクションです。 これらのファイルは、テンプレート ファイルと呼ばれます。 テーマはテンプレート ファイルのグループである場合があり、それらは異なる WordPress インストール間で交換可能です。 通常、WordPress のテーマは、その目的、主題、またはスタイルに従ってカテゴリに分類されます。
WordPress テーマ画像を使用できますか?
ブロックベースの WordPress テーマを使用している場合、サイトの全幅エディター (FSE) を介してカスタム背景画像を追加できます。 ブロックは、Web サイトのデザインを変更できるフル サイト エディターの機能です。 WordPress ブロック エディターを使用すると、ユーザーは WordPress で許可されているのと同じ方法でブログの投稿やページを編集できます。
サイトの WordPress 画像 URL を見つける方法
写真は、Web サイトで最も重要なコンテンツの 1 つです。 ビジネスや製品を表すために使用でき、投稿やページに視覚的要素を提供するのに役立ちます。 WordPress の投稿やページをできるだけ魅力的に見せたい場合は、正しい URL を使用して画像を参照する必要があります。 WordPress サイトで画像の URL を特定するには、まず画像を特定する必要があります。 新しいタブに移動し、[新しいタブで画像を開く] ボタンをクリックします。 画像が新しいタブで開いたら、URL のアドレス バーを確認してください。 これは、WordPress ブログの画像 URL です。 WordPress サイトのイメージ ID を見つけるには、WordPress 管理パネルで [メディア] をクリックし、[グリッド ビュー] メニューから [リスト ビュー] を選択します。 画像をクリックすると、下部に画像の名前が表示されます。
WordPressでデフォルトのテーマ画像を変更するにはどうすればよいですか?
プラグインを有効にするには、[設定] に移動します。 [メディア] セクションで [デフォルト アイキャッチ画像] オプションを選択します。 コンピューターから画像を選択したら、必ず変更を保存してください。
デフォルトのプレゼンテーション テーマを変更する方法
プレゼンテーションのテーマを変更する場合、最初のステップは新しいテーマを選択することです。 最初の手順として、[デザイン] タブで既定として使用するテーマを選択し、[テーマ] の下の矢印をクリックして、使用するテーマをポイントし、Ctrl キーを押します。 テーマを選択するには、[既定のテーマとして設定] に移動します。 このオプションを選択した場合、新しいテーマがデフォルトになります。 デフォルトのプレゼンテーション テーマを再度変更するには、同じ手順に従って、[デフォルトのテーマをリセット] をクリックします。
