WordPressで以前のバージョンを復元する方法(ユーザーフレンドリーな方法)
公開: 2022-06-24おっとっと! 何か問題が発生したため、WordPressで以前のバージョンを復元する必要があります。 ハッキングされたサイト、互換性のない更新に直面している場合、または単に失われたコンテンツを回復する必要がある場合でも、比較的簡単に以前のバージョンを復元できます。
これが、WordPressで以前のバージョンを取り戻すためのSiteefyエキスパートによる最もユーザーフレンドリーな方法です!
投稿またはページの以前のバージョンを復元する
問題によっては、完全復旧バックアップを実行する必要がない場合があります。 たとえば、誤ってコンテンツを紛失したり上書きしたりした場合は、その投稿またはページの以前のバージョンを簡単に復元できます。
幸いなことに、これは簡単です。 問題の投稿またはページに移動し、右隅にある[投稿]ボックスをクリックします。 「リビジョン」と書かれた時計アイコンをクリックします。
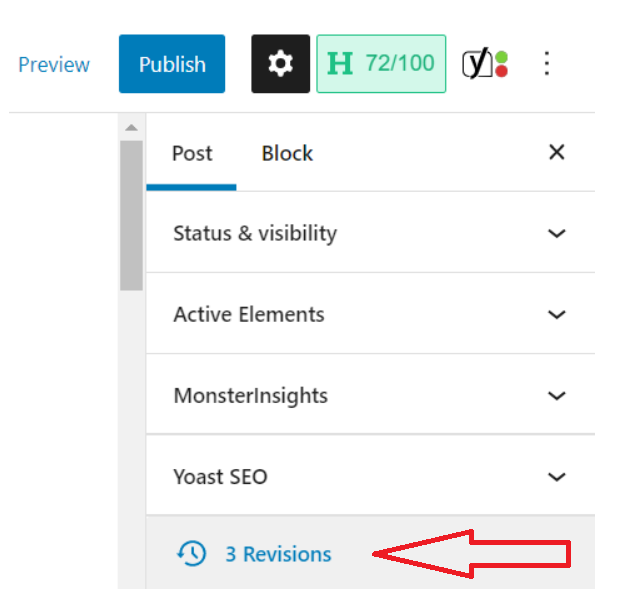
ここから、バージョン間の違いを確認できる比較ページが表示されます。 スライダーを使用して前後にスクロールし、バージョンを表示します。
復元するバージョンが決まったら、青い[このリビジョンを復元]ボタンをクリックします。
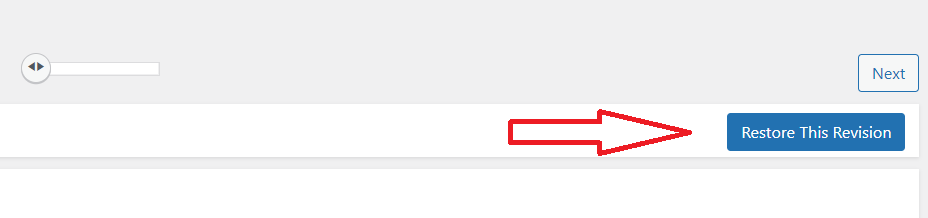
これにより、選択したバージョンがWordPressエディターに読み込まれます。
📝注
このバージョンを前進させるには、エディターのトップバーにある[公開]または[更新]をクリックします。
そして出来上がり! これで、必要なページまたは投稿コンテンツが復元されました。
バックアップを完全に復元するための重要な考慮事項
ページまたは投稿を復元してもニーズが満たされない場合は、完全復旧バックアップを実行する必要があります。これについては、以下で説明します。
サイトの整合性とパフォーマンスに影響を与える可能性のあるリスクがあるため、以前のバージョンのWordPressを完全に復元することが最後の手段であることを忘れないでください。
このため、ハッキングされたり、主要な変更後にキーファイルが上書きされたりするなど、重大な問題が発生した場合にのみ、サイトの復元を検討する必要があります。 これを行う方法を説明しましょう。
アップドラフトを使用してWordPressサイトの以前のバージョンを復元する
前述したように、更新後の非互換性の問題や、サイトに損害を与えたマルウェア攻撃など、より深刻な問題については、リカバリバックアップを実行する必要がある場合があります。
サイトで何が起こっているのかわからない場合は、以前のバージョンを復元することもお勧めします。 問題のトラブルシューティングに時間が必要な場合は、問題を把握している間に顧客のバックアップを復元できます。
1:バックアップWordPressプラグインをインストールします
バックアップの準備ができている場合はWordPressサイトを手動で復元できますが、Updraft、Jetpack、または別のツールなどの最上位のバックアッププラグインを使用する方がはるかにストレスが少なくなります。
コーディングに精通していない場合は、プラグインを選択することを強くお勧めします。
📝注
Updraftは、バックアップの復元と自動作成に最適なプラグインの1つと見なされているため、これを使用して、バックアップを実行する方法を示します。 ただし、WordPressプラグインディレクトリからお気に入りのバックアップツールを選択できます。
Updraftプラグインをダウンロードするには、「プラグイン」 →「新規追加」に移動し、検索でUpdraftを検索します。 ここから、 「今すぐインストール」をクリックしてから「アクティブ化」をクリックするだけです。
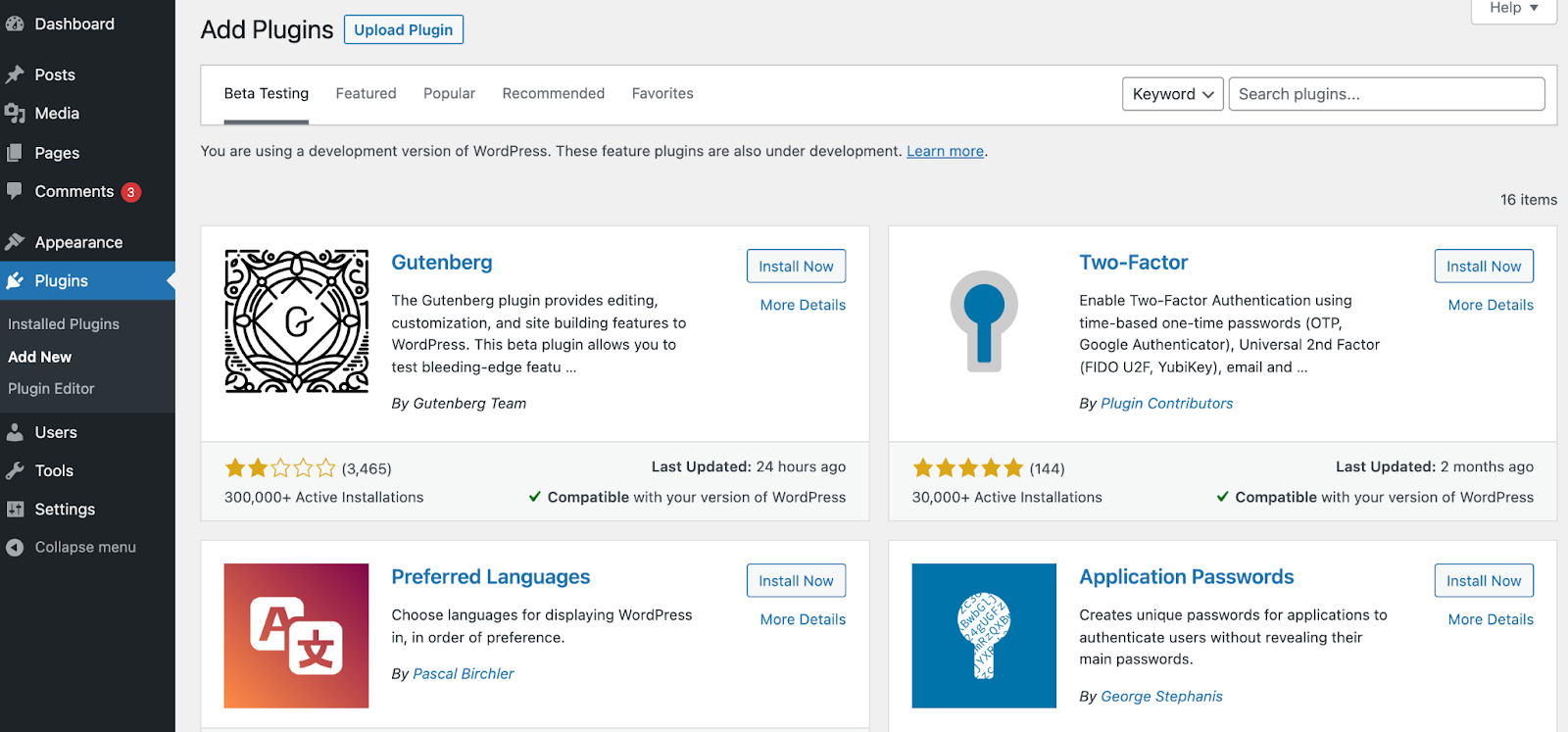
2.バックアップを作成するか、自動スケジュールを設定します
好みのプラグインをインストールしたので、次はサイトのバックアップを取得します。 これは必須です。バックアップが完了していないと、WordPressで以前のバージョンを復元することはできません。

Updraftアカウントを設定するには、WordPressの[設定] →[ UpdraftPlusバックアップ]→ [設定]タブに移動します。
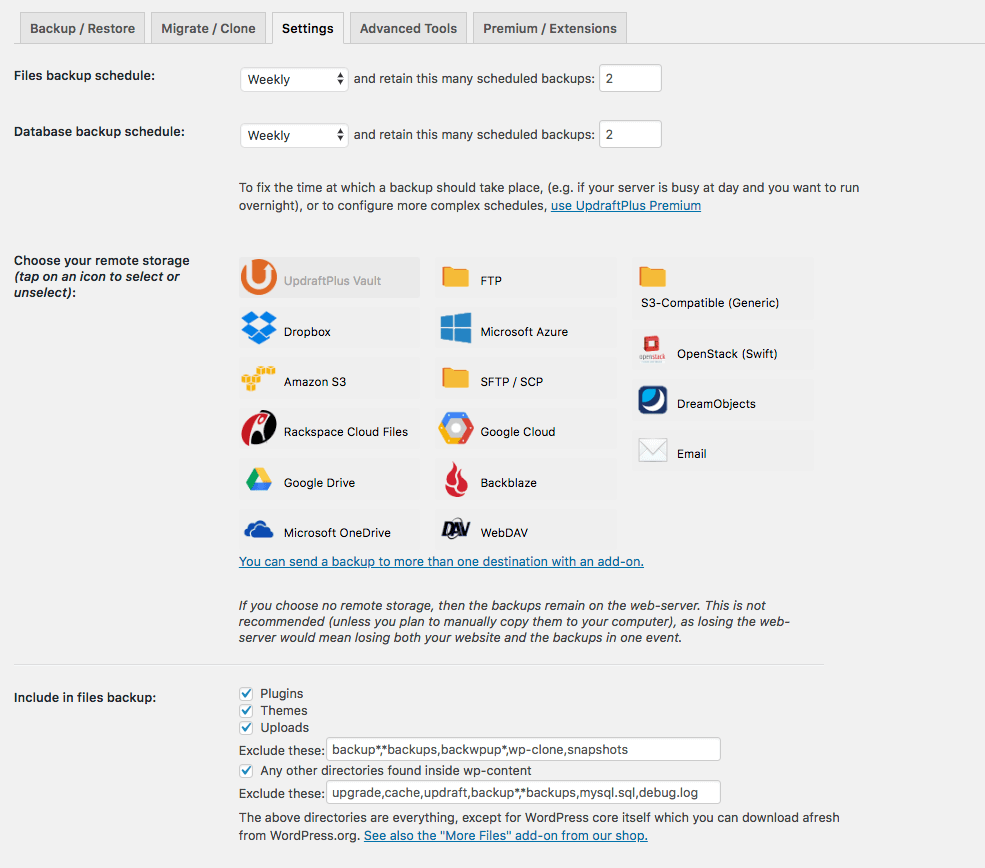
ここで、バックアップスケジュールと、時間の経過とともに保存するバックアップの数を選択できます。 また、Googleドライブ、Microsoft OneDrive、その他のファイルフォルダーなど、保存する場所を選択することもできます。
ここから、画面の指示に従って好みの設定を行い、[変更を保存]をクリックします。
自動バックアップを設定すると、Updraftはそれ以上何もしなくてもこれを実行します。
「次にスケジュールされたバックアップ」を表示して、好みに合っていることを確認することもできます。
3.リストされているものから以前のバージョンを復元します
バックアップ計画が整ったので、以前のバージョンのWordPressにアクセスして、必要に応じて復元できます。
以前のバージョンを復元する必要がある場合は、WordPressメニューの[設定] →[ UpdraftPlusバックアップ/復元]に移動します。 「既存のバックアップ」まで下にスクロールします。
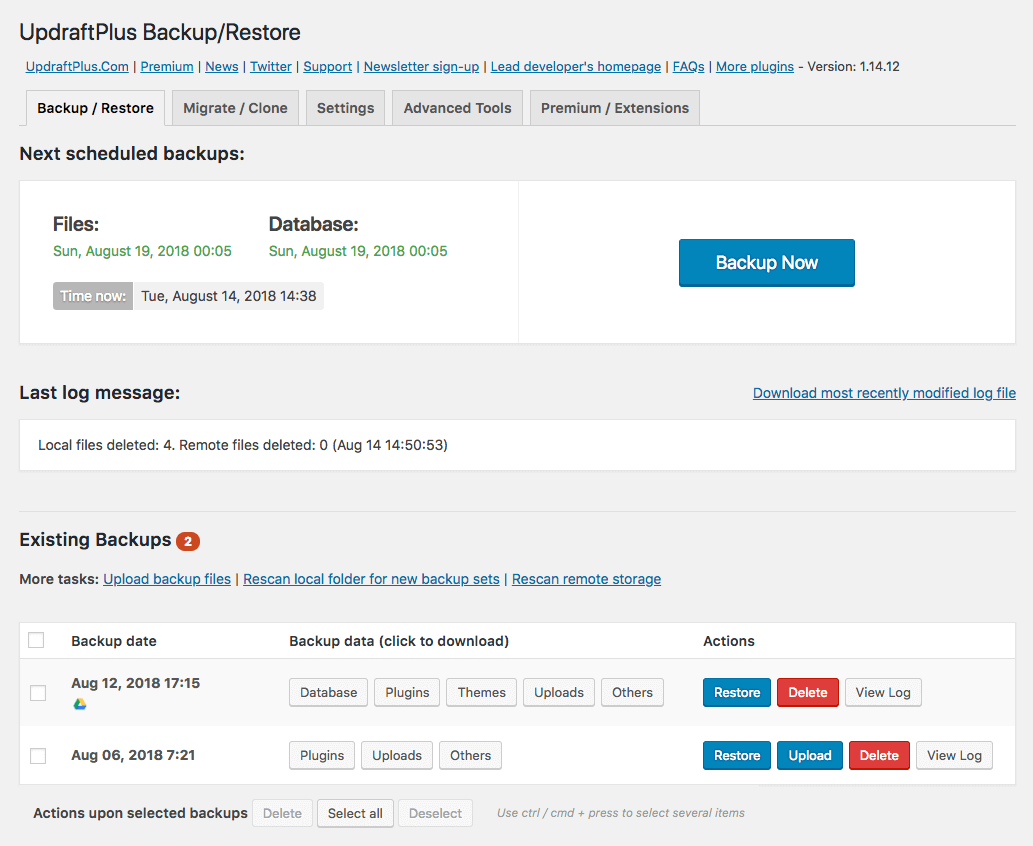
ここで、いくつかの既存のバックアップから選択できることに気付くでしょう。 どちらを選択するかを決定し、青い[復元]ボタンをクリックします。
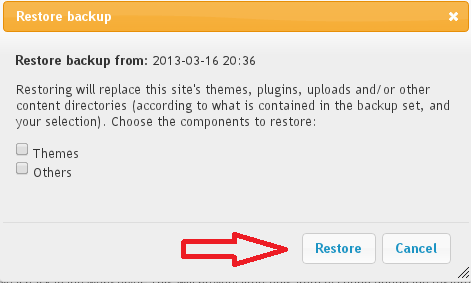
この時点で、復元するサイトの領域を尋ねるポップアップが表示されます。 必要な領域を選択し、 「復元」を確認します。
復元が完了すると、 「復元が成功しました」というポップアップが表示されます。
4.必要に応じて自動バックアップの取得を続行します
バックアップを自動化するUpdraftの機能を必ず活用してください。 これにより、将来サイトを復元するために使用できるタイムリーなバックアップバージョンを確保できます。
現在のサイトをバックアップバージョンとして保存する場合は、Updraftの[バックアップ/復元]タブの下にある[今すぐバックアップ]をクリックするだけです。
ボーナスのヒント:ホスティングプロバイダーとの復元
SiteGroundなどの一部のホスティング会社は自動バックアップを提供しています。これは、Webサイトにバックアッププラグインがインストールされていない場合でも、ホスティングダッシュボードからサイトを復元できる可能性があることを意味します。
したがって、ホスティングプロバイダーがこの機能を提供しているかどうかを必ず確認してください。
SiteefyでWordPressサイトを保護する
WordPressサイトのバックアップがあれば、以前のバージョンを簡単に復元できます。 プラグインを使用することは、定期的なバックアップおよび復元機能にアクセスするための最も簡単な方法です。したがって、お好みのツールをダウンロードして、今日からサイトのバックアップを開始してください。
結局のところ、これは、マルウェア、互換性の問題、エラー、およびその他の問題からWordPressサイトを保護するための重要な部分です。 Siteefyブログで、Webサイトを保護および改善する方法の詳細をご覧ください。
🔔またチェックしてください:
- 古いサイトが稼働している間に新しいWordPressサイトを構築する方法(クイックガイド)
- WordPressプラグインはいくつありますか? (驚くべき事実)
- WordPressサイトを編集する方法は? (初心者向け)
- WordPressの統計:41の新しいWordPressの統計、事実、トレンド
