WordPress サイトを以前の日付に復元する方法
公開: 2020-05-22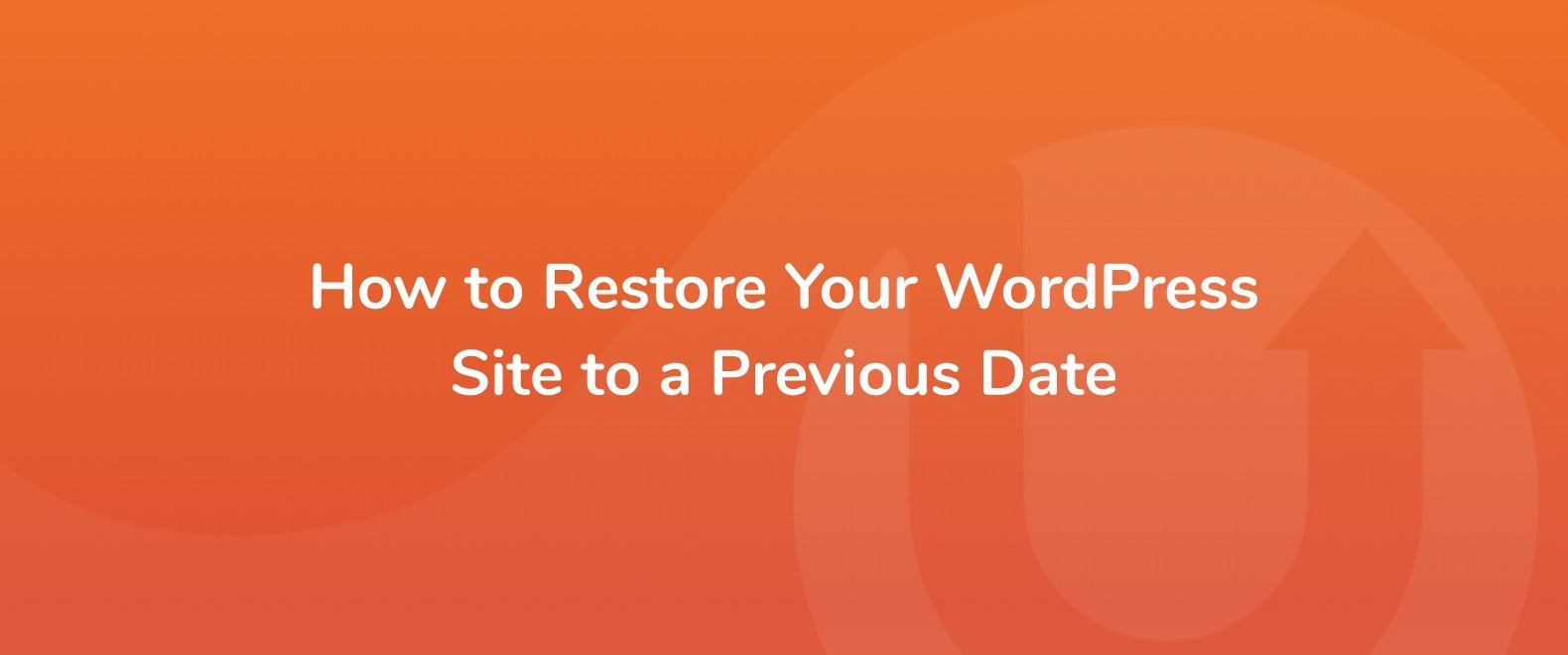
サイト管理者にとって、WordPress サイトに問題が発生することほどつらいことはありません。 予期しないファイルの変更、マルウェア、エラー、プラグインの更新、またはその他のすべてのものであるかどうかにかかわらず、残念ながら修正は簡単ではない可能性があります. WordPress サイトが直面する可能性のあるすべての問題があるため、UpdraftPlus を使用して、サイトをより健全な時点に簡単かつ迅速に復元することは、貴重なライフラインになる可能性があります。
このガイドでは、UpdraftPlus WordPress バックアップ プラグインを使用して WordPress サイトを以前の日付に復元する方法を詳しく説明する手順を順を追って説明します。 おまけとして、WordPress サイトを復元する必要がある理由について、おなじみの例をいくつか挙げて説明します。
WordPress サイトの復元が必要な理由
サイトを復元する方法を概説する前に、サイトを復元する必要がある理由をいくつか検討する価値があります。 WordPress サイトを以前の日付に復元することは、簡単に行うべきことではありませんが、必要になる可能性がある非常に有効で一般的な理由がいくつかあります。 あなたが認識するかもしれないいくつかはここにあります:
サイトがハッキングまたは侵害された
WordPress 自体は、Web サイトを構築できる安全なコンテンツ管理システムです。 ただし、適切な管理を行わないと、ボットやハッカーによる攻撃を受けやすくなります。
次のいずれかにより、これらのボットまたはハッカーが Web サイトに簡単に侵入して、マルウェアを拡散したり、アクセスを変更したり、ユーザー データを盗んだり、ファイルを変更したりする可能性があります。
- WordPress、プラグイン、またはテーマが更新されていない– 安全性を維持し、最新の脆弱性から解放されるために、ほとんどのプラグインを最新の状態に保つ必要があります。 プラグインを更新しないと、Web サイトの所有者は、意図せずにサイトを脆弱なままにする可能性があります。
- 脆弱なパスワードとユーザー名がまだ使用されています。ボットがサイトにアクセスするには、脆弱な、または一般的なユーザー名とパスワードの組み合わせで十分です。 ユーザー名を「admin」のままにしておくだけでも、簡単にアクセスできるようになります。
このようにサイトが危険にさらされた場合、 UpdraftPlusのようなバックアップと復元のプラグインでサイトのコンテンツを復元できます。 追加のアドオンを使用すると、UpdraftPlus は WordPress のコア ファイルと非標準ファイルも復元できます。
大きな変更が加えられ、ファイルが上書きされました
WordPress サイトの管理では、時には物事が手に負えなくなったり、間違いを犯したりすることがあります。 たとえば、サイトの改善に取り組んでいる開発者またはチームのメンバーがいますが、間違いを犯した場合に備えて、作業中のファイルの古いバージョンを保存するのを忘れています。
間違った種類の変更を行うことにより、開発者は主要なファイルにエラーを作成し、訪問者がサイトにアクセスできなくなりました. ただし、バックアップと復元のプラグインを使用すると、WordPress サイトを、エラーが発生してファイルが変更される前の日付に復元できます。
プロのヒント: Web サイトを自分で変更する場合、または開発者に手伝ってもらう場合は、サイトのクローン/ステージング環境を作成することを常にお勧めします。 こうすれば、行った変更が実際のサイトに影響することはありません。 これはUpdraftCloneで簡単に実行できます。
おまけとして、UpdraftPlus は、プラグイン、テーマ、WordPress のコア更新が実行されたときに自動バックアップを実行するように設定できます. これは、サイトを最新かつ安全に保つことがかつてないほど簡単であることを意味します。
WordPress サイトを以前の日付に復元する方法
上記の状況のいずれかを認識し、WordPress サイトを以前の日付に復元する必要がある場合は、次の段階的な手順が役立ちます.
注: UpdraftPlus は、UpdraftPlus が既にインストールされており、スケジュールされたバックアップを実行している場合にのみ、サイトを以前の日付に復元できます。 UpdraftPlus がインストールされていない場合は、ホスティング プロバイダーに連絡することをお勧めします。
将来の自分の時間、お金、深刻な頭痛の種を節約するには、 UpdraftPlusをサイトにインストールして (無料)、安心してください。
UpdraftPlus は、WordPress サイトを以前の日付に復元するだけでなく、次のことも行います。

- すべての WordPress ファイル、データベース、プラグイン、およびテーマのバックアップを実行します。
- 4、8、または 12 時間ごと、毎日、毎週、隔週、または毎月 (ユーザーが設定) にスケジュールされたバックアップを実装します。
- WordPress コントロール パネルから直接バックアップを復元します。
- バックアップをリモートで Google ドライブ、Dropbox、OneDrive などに保存できます。
アップドラフトプラスのインストール
UpdraftPlus のインストールには 1 ~ 2 分しかかからず、他のプラグインをサイトに追加するのと同じくらい簡単です。 インストールするには、次の手順に従います。
1.WordPress ダッシュボードで、[プラグイン] > [新規追加] に移動します。
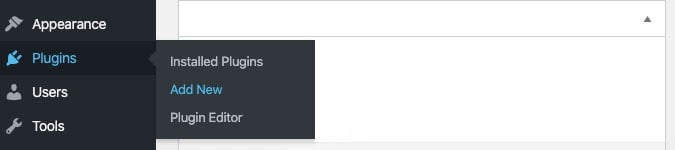
2. 検索バーにUpdraftPlusと入力します。

3. UpdraftPlus WordPress バックアップ プラグインを見つけて、 [今すぐインストール] を押してから [アクティブ化] を押します。
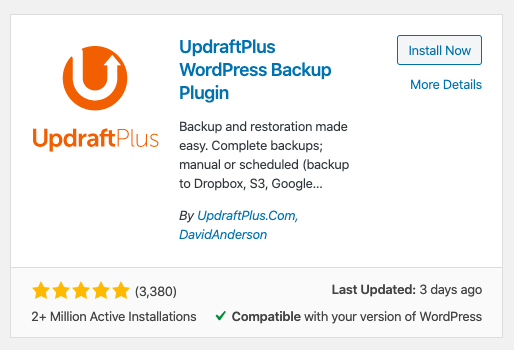
UpdraftPlus を使用して WordPress サイトを復元する方法
この例では、UpdraftPlus をインストールしてセットアップし、実行しており、Google ドライブ (選択したストレージ) にサイトを既にバックアップしています。 もう少しサポートが必要な場合は、このガイドを読んで、 UpdraftPlus を起動して実行し、サイトをバックアップする方法を理解してください。
サイトを復元するには、次の手順を実行します。
1. WordPress メニューの[設定] > [ UpdraftPlus バックアップ] に移動します。 これにより、UpdraftPlus 設定ページが開きます。
2. [既存のバックアップ]セクションに到達するまで、ページを下にスクロールします。
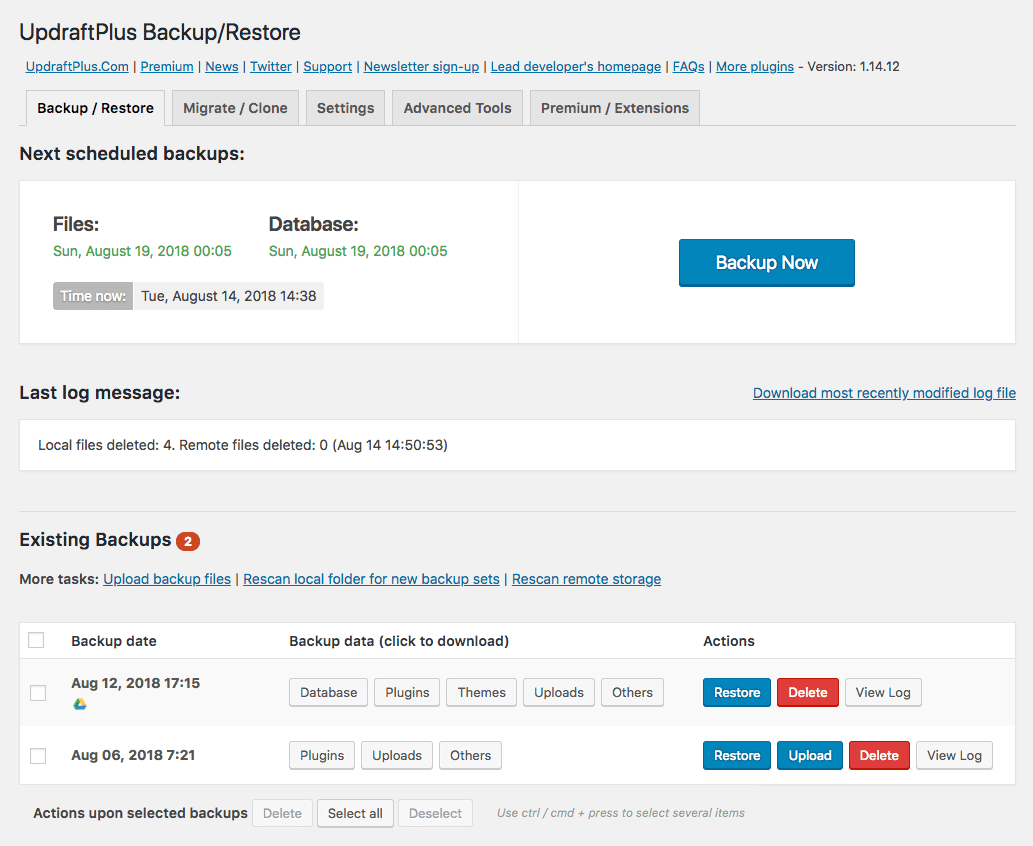
3. 復元したい日付のバックアップを見つけて、青色の復元ボタンを押します。
4. 復元するデータベースの要素を尋ねるポップアップが表示されます。 該当するものを選択し、[復元] を押します。
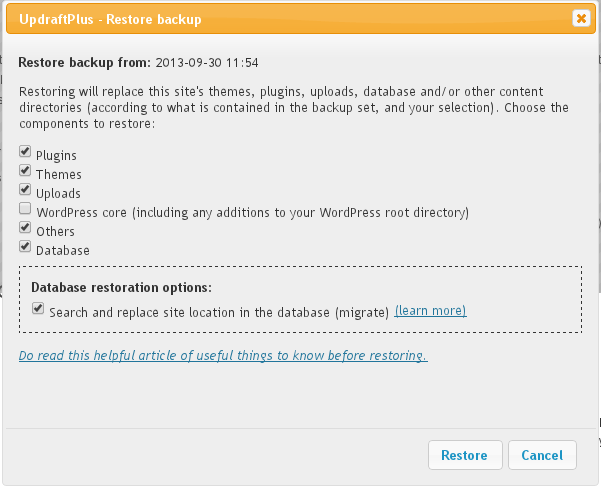
復元が完了すると、「復元が成功しました」というメッセージが表示されます。
それだけです!UpdraftPlus を使用して WordPress サイトを復元するのは簡単で手間がかかりません。 さらに、バックアップを実行する頻度を構成できます。 これは、定期的に更新される非常にアクティブなサイトを持っている場合に便利で、毎日の更新を作成して安心を与えることができます.
概要: WordPress サイトを以前の日付に復元する
このガイドでは、WordPress サイトを復元する機能が重要である理由と、UpdraftPlus を使用してすばやく簡単に復元する方法を学びました。
ウェブサイトのバックアップに投資して、必要に応じて以前の日付に復元できるようにすると、時間だけでなくお金も節約できます。
WordPress サイトを復元できる機能があれば、高額な開発費や Web サイトのダウンタイムを回避できます。 UpdraftPlusは、このプロセスをシンプルで簡単に実行できるようにします。
このガイドで紹介するプラグイン:
UpdraftPlus を無料で入手– WordPress サイトの定期的なバックアップをスケジュールし、WordPress コントロール パネルでそれらのバックアップから復元します。
投稿 WordPress サイトを以前の日付に復元する方法は、UpdraftPlus に最初に掲載されました。 UpdraftPlus – WordPress のバックアップ、復元、移行プラグイン。
