WordPressでページまたは投稿を下書きとして保存する方法
公開: 2022-09-11記事の紹介が必要だと仮定すると: WordPress は、ユーザーが Web サイトやブログを作成および管理できるようにするコンテンツ管理システム (CMS) です。 WordPress を使用する利点の 1 つは、ページや投稿を下書きとして保存するのが比較的簡単なことです。 これは、ページまたは投稿に変更を加えたいが、変更を公開する準備ができていない場合に役立ちます。 この記事では、WordPress でページまたは投稿を下書きとして保存する方法を紹介します。
WordPress ページを公開せずに保存するにはどうすればよいですか?
 クレジット:learnhowto.codes
クレジット:learnhowto.codesこのプラグインは、ライブで公開せずに変更を保存する最も便利な方法です。 このプラグインは、 WordPress のページまたは投稿をワンクリックで一時的に複製し、元の設定をすべて含めます。 変更をマージしたら、新しい投稿をリストに追加できます。
この投稿では、WordPress の変更を公開せずに保存する方法について説明します。 Web サイトの再設計、ランディング ページのコピー、古いコンテンツの更新、および編集を行っている場合、このシステムは正常に機能します。 公開せずに変更を保存する最も便利な方法は、複製投稿プラグインを使用することです。 将来、この投稿に必要なだけ変更を加えて、公開されるまで待つことができます。 ページの右隅にある [保存] リンクをクリックするだけで、投稿を保存できます。 また、WordPress の投稿コントロール パネルに下書きとして保存されるため、後で表示することができます。
WordPress で保存して公開するにはどうすればよいですか?
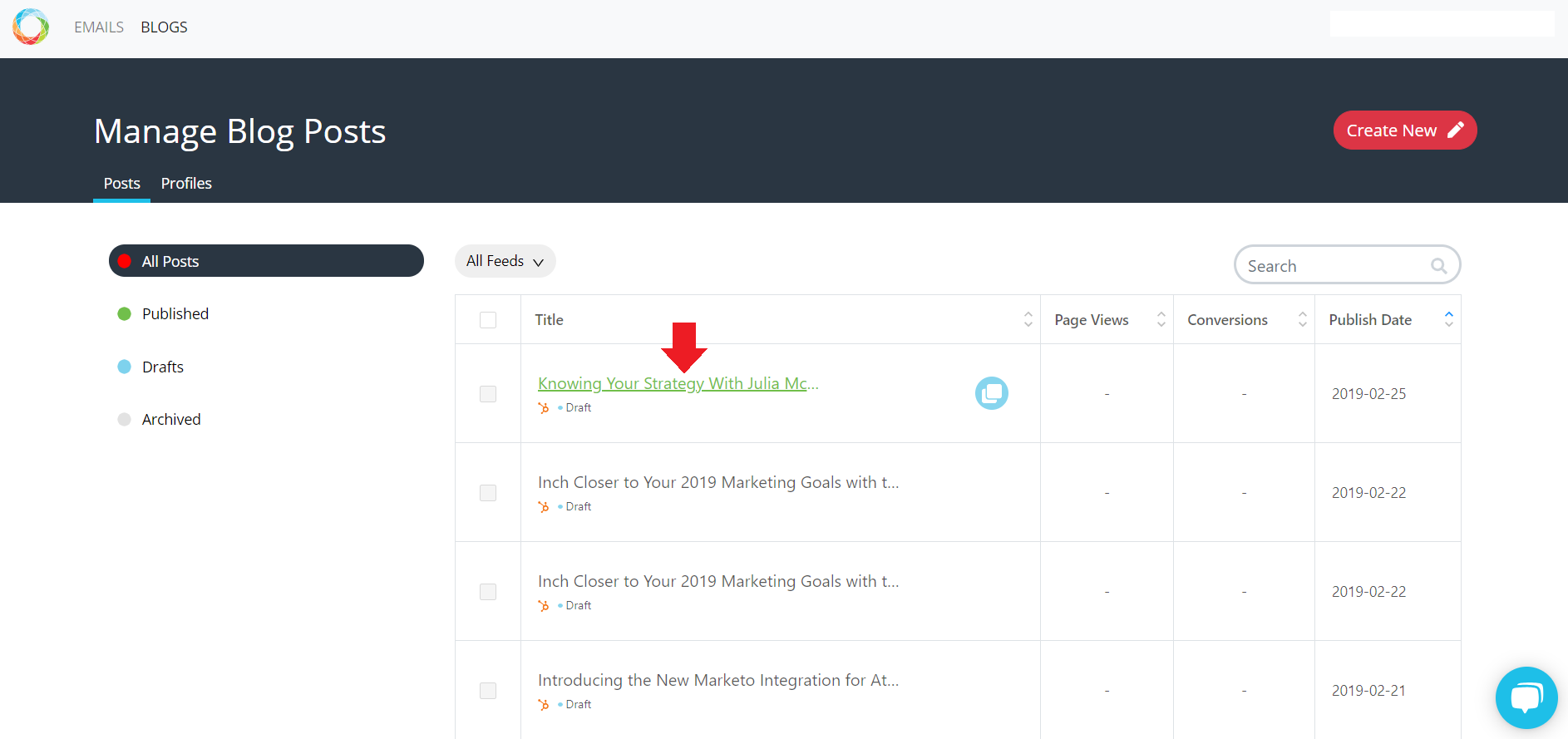 クレジット: アトミックリーチ
クレジット: アトミックリーチWordPress で作品を保存して公開するには、まずアカウントを作成してログインします。 ログインしたら、左側のサイドバーにある [新規追加] ボタンをクリックして、新しい投稿を作成できます。 これにより、コンテンツを追加できる WordPress エディターが開きます。 作業を保存するには、「下書きを保存」ボタンをクリックするだけです。 作品を公開する準備ができたら、[公開] ボタンをクリックします。
この方法を利用すると、公開せずに変更を保存できます。 投稿を非公開にしない限り、前日のドラフトを保存することはできません。 複数の編集セッションを必要とする大きな変更を行っている場合、これが問題になることがあります。 非常に効果的な回避策を使用して、公開せずに変更を保存できます。 リビジョン化を使用すると、事前に変更を保存し、準備ができたら公開できます。 投稿を公開すると、投稿は自動的に下書きに変換され、バックアップ リビジョンとしてラベル付けされます。 下書きにバックアップを詰め込みたくない場合は、この機能を無効にできる場合があります。
WordPress で新しいページを公開するにはどうすればよいですか?
ログイン後、画面の左上隅にあるダッシュボードをクリックすると、WordPress 管理ダッシュボードにアクセスできます。上部近くのページにマウスを合わせると、サイトが表示されることを知らせるメッセージが表示されます。あなたのウェブサイトを起動するためのリンクを含む「近日公開」ページ。 そのリンクをクリックすると、Web サイトを公開できます。
テーマとプラグインを選択したら、Web サイトのデザインを開始できます。 ページまたは投稿を公開する前に、プレビューして、起動時にどのように表示されるかを確認することをお勧めします。 HostGator のサービスを使用して、データベースとコンテンツのバックアップを作成できます。 サードパーティのプラグインは、HostGator からのサポートには利用できません。 ファイル マネージャに移動する方法や FTP を使用する方法を知っている場合は、バックアップ コピーをコンピュータに直接ダウンロードすることもできます。 これによりアカウント全体が復元され、CMS にスペースが確保される可能性があることに注意してください。 公開後、Web サイトをオンラインで表示して使用できるようにするために、検索エンジン最適化 (SEO) を最適化し、優先順位を付ける必要があります。
WordPress を使用していれば誰でもインストールできるいくつかのプラグインが、HostGator によって推奨されています。 WordPress には一連のハウスキーピング ルールがあり、サイトで使用していないプラグインを無効にして削除する必要があると規定されています。 不要なプラグインやテーマを削除すると、Web サイトのパフォーマンスが向上することに気付くでしょう。

WordPress で投稿、ページ、またはメニュー項目を公開する方法
投稿画面の青い [公開] ボタンをクリックすると、投稿を公開できます。 [公開オプション] セクションで投稿のタイトルとカテゴリを選択し、[公開] をクリックします。 [ページ] 画面の青い [公開] ボタンをクリックすると、ページを公開できます。 ページのタイトルとカテゴリを選択したら、[公開オプション] セクションの [公開] ボタンをクリックします。 青色の公開ボタンを使用して、メニュー画面からメニュー項目を公開できます。 [公開オプション] セクションで、メニュー項目のタイトルとカテゴリを選択し、[公開] ボタンをクリックします。
WordPressで変更を保存する方法
WordPress に変更を保存するには、ページの下部にある [更新] ボタンをクリックするだけです。 これにより、ページまたは投稿に加えた変更が保存されます。
投稿またはページを既に公開している場合は、それを編集して大きくしたり見栄えを良くしたりする必要がある場合があります。 WordPress プラグインを使用すると、任意のページまたは投稿のクローンを作成し、変更を加えることなく下書きを保存できます。 準備ができたら、変更をマージして元の投稿を追加するだけです。 「複製」、「新規下書き」、および「書き換え」ボタンはすべて投稿にあります。 ドロップダウン メニューから投稿の複製を選択すると、投稿エディター画面を開くことができます。 事前にこの投稿に変更を加えて、公開せずに保存することができます。 後で WordPress ダッシュボードで下書き投稿にアクセスできるようになります。 編集した投稿をサイトに表示する日付を変更できます。 その日に、投稿は元の投稿の複製に置き換えられます。
投稿に加えた変更は、投稿を公開するとすぐに Web ページに表示されます。
投稿に変更を加えて公開した場合、その変更はすぐにページに表示されますか?
変更内容は、公開後すぐに Web ページに表示されます。
WordPressでページを公開する方法
WordPress サイトをセットアップしてログインしていると仮定します。 1. 左側のサイドバーで公開したいページに移動します。 2. [ステータスと可視性] セクションまで下にスクロールします。 3. ステータスをドラフトから公開に変更します。 4. 青色の [更新] ボタンをクリックして、変更を保存します。 あなたのページが WordPress サイトで公開されました。
WordPress で、クリック後のランディング ページを作成する方法を紹介します。 WordPress は最も広く使用されているコンテンツ管理システムであり、すべての Web サイトの 70% 近くを占めています。 Joomla は、1,300,000 を超える Web サイトを持つ、次に大きな CMS です。 ただし、それはマイナーなプレーヤーにすぎません。 WordPress に Instagrampage プラグインをダウンロードしてインストールするだけです。 ステップ 5: ページの右上隅に移動し、青い [公開] ボタンから目的のポスト クリック ランディング ページを選択します。 ステップ 6 では、ページ内の任意の要素を選択してから、マウスで編集ボタンをクリックできます。
WordPressの公開ボタンはどこにありますか?
投稿またはページの公開ボタンは、ページの上部にあります。 これは、投稿またはページを公開するために使用できるボタンです。 公開時刻を変更する場合は、[すぐに] テキストをクリックして、希望する日付と時刻を選択するだけです。 投稿が公開されたら、特定の日付を選択できます。
WordPress サイトが公開されないのはなぜですか?
WordPress での「Publishing Failed」エラーの一般的な原因 (ブロック エディターがインストールされているため) は、ブロック エディターに関連しています。 REST API がブロックされているか無効になっている場合、クライアントがサーバーに接続できないことを意味します。 このメッセージが表示された場合は、REST API でテストを実行して、操作可能であることを確認してください。 WordPress サイト ヘルス ツールには、WordPress ブラウザからアクセスできます。
