シルエット ファイルの色を SVG として保存する方法
公開: 2023-01-31Silhouette カッティング マシンで作業する場合、考慮すべき最も重要なことの 1 つは、使用しているファイルの種類です。 使用する最も一般的なファイル タイプの 1 つは、SVG ファイルです。 SVG ファイルは色を付けて保存できるため、デザインを再現する場合に非常に役立ちます。 シルエット ファイルの色を svg として保存する手順は次のとおりです。
Silhouette Studioでサンキュー カードをすばやく簡単に作成するには、輪郭を描いた SVG を使用すると簡単になります。 この手法は、Wild Pilot による Floral SVG Bundle の花柄のデザインなど、太字の黒い輪郭を持つ SVG に最適です。 黒のアウトライン間のスペースに塗りつぶしの色を選択して、各デザインに独自の外観を与えることができます。 図形をクリックして選択し、クイック アクセス ツールバーから塗りつぶしの色を選択できます。 キーボードの Shift キーを押しながら各図形を選択すると、さまざまな図形から選択できます。 意図せずに図形をクリックした場合は、もう一度クリックして選択を解除します。 図形が塗りつぶされていないか透明な場合は、すぐにアウトラインをクリックして選択する必要があります。
次に、クイック アクセス ツールバーで [塗りつぶしの色] アイコンを選択し、[色で選択] をクリックして変更します。 縦方向で、ドキュメントのメディアのサイズを (元のサイズから) レターに変更します。 SoFontsy のシルエット コレクションは、カード、トートバッグ、シャツ、サイン、室内装飾などに最適です。 この投稿にはアフィリエイト リンクが含まれている場合があります。 それらをクリックしてリンクから製品を購入すると、少額の手数料が発生します。 Silhouette を最大限に活用できるように、知っておくべきことを確実に理解していただきたいと思います。 たとえば、新しいシルエット製品を購入し続けます。
ベクター グラフィックスは、スケーラブル ベクター グラフィックスまたは SVG とも呼ばれ、XML ファイルを使用して定義されるグラフィックスです。 そのため、テキスト エディターを使用して編集したり、色を変更したりできます。 始める前に、まず色の 16 進数値を決定する必要があります。
シルエット ファイルを Svg に変換できますか?
はい、シルエット ファイルを svg に変換できます。 これを行うには、Adobe Illustrator などのベクター編集プログラムを使用する必要があります。 Adobe Illustrator でシルエット ファイルを開き、svg ファイルとして保存できます。
Becky Dykes が、Silhouette Studio ファイルを SVG に変換する方法を教えてくれます。 この新しい無料の簡単な方法を使用すると、Studio ファイルから sva ファイルに簡単かつ迅速に変換できます。 Studio ファイルを他のプログラムで開いたり、友人に送ったりするために、追加のソフトウェアを購入する必要はありません。 ほとんどのトレースはコントラストに基づいているため、この変換では色を白黒に変更してください。 白黒の JPEG ファイルから始めて、[オンライン変換] を選択して変換できます。 画像コンバーターを使用するには、 SVG コンバーターに移動します。 ファイルを変換した後、コンピュータは新しい SVG ファイルをどうするかを尋ねます。
最も人気のあるベクター グラフィックス エディターの 1 つである Silhouette だけではありません。 他にも利用可能なアプリケーションがいくつかありますが、Silhouette が群を抜いて最も人気があります。 これには 2 つの要因があります。 このアプリには、他の写真編集ツールにはない 2 つの利点があります。 次に、画像をすばやく簡単に編集できます。 Silhouette では、他のベクター グラフィック エディターで作成された SVG ファイルを開くことができますが、Bluetooth Silhouette マシンで Silhouette デザインを作成する場合に特に適しています。 SVG ファイルはすばやく簡単に編集できるため、品質を落とす必要はありません。 Silhouette は Android と iOS の両方で利用でき、無料で使用できます。 Silhouette Studio Designer Edition も購入できますが、Silhouette Studio アプリよりもはるかに使いやすいです。
Silhouette Studio のデザインを Png または Jpg として保存する方法
デザインを PNG または JPG に保存するには、[ファイル] > [保存] に移動します。 ファイルを保存するには、[ファイル] に移動します。 表示されるウィンドウで、ファイルの形式がそれぞれ Portable Document Format (PDF) または Graphics File Format (JPG/PNG) に変更されます。 その後、Cricut Design Space を開き、PNG または JPG デザインの新しいデザイン エリアに移動します。
シルエットの SVG カラーを変更するにはどうすればよいですか?
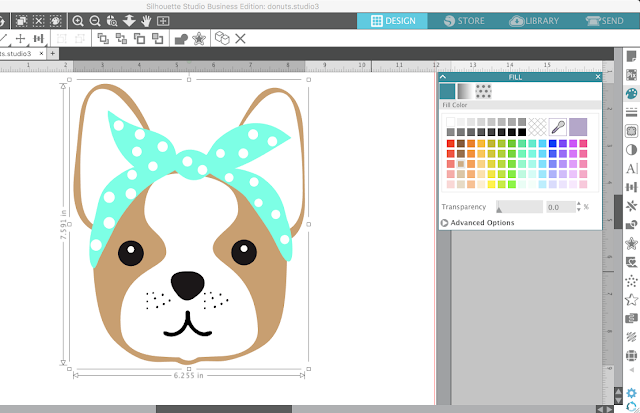
Silhouette で SVG の色を変更する方法はいくつかあります。 1 つの方法は、「色の編集」ツールを使用することです。 このツールを使用すると、変更する色をクリックしてから、カラー ピッカーを使用して新しい色を選択できます。 SVG の色を変更するもう 1 つの方法は、オブジェクトを選択し、[プロパティ] パネルの [塗りつぶし] タブをクリックしてから、カラー ピッカーを使用して新しい色を選択することです。
このレッスンでは、 のパターンを変更する方法を示します。 Silhouette Studio の VGL ファイル。 ベースファイルはこのプロジェクトで使用され、乱雑なパンパターンで構成されます。 [修正]パネルを変更すると、黄褐色のオブジェクトの形状が削除されます。 そして、パターンを選択したら、削除ボタンをクリックします。 乱れたお団子を選択したら、 SVG アイコンをクリックして、その周りに選択ボックスをドラッグできます。 Messy bun SVG をクリックすると、Ctrl - 左矢印をクリックして詳細にアクセスできます。

黄褐色のオブジェクトは複製で覆われます。 [パターン] パネルの下部から下にスクロールして、新しいパターンを見つけます。 修正パネルは、パターンの適用方法を制御するための便利なツールです。 グラフィック デザイン パターンは通常、印刷物を作成するために使用されます。 パターン塗りつぶしは、パターンが切り取られないため、印刷プロジェクトでの使用に最適です。 [変更] パネルの [トレース] タブで [クロップ] をクリックして、トレースを変更します。 トレース領域を分離するには、パターンを一方に移動し、もう一方に削除します。
Silhouette Studio で色を変更する方法
Silhouette Studio では、さまざまな方法でデザインに色を付けることができます。 色は、塗りつぶしパネル、写真、またはインターネットから選択できます。 デザインの個々のパーツの色は、グループ化を解除して別のパーツを選択することでも変更できます。
Svg ファイルの色を編集できますか?
これを行うと、画像の色は変わりません。 SVG を画像として読み込む場合、ブラウザーで CSS や Javascript を使用して変更することはできません。 オブジェクト、iframe、またはインラインの 3 つの方法でSVG 画像をロードする必要があります。
Cricut のデザイン スペースを使用して SVG の色を変更し、次のプロジェクトをパーソナライズします。 以下のリンクは、便宜上のアフィリエイト リンクです。 それをクリックして購入すると、コミッションを受け取る場合があります。 Game Day SVG では、2 つの Day の単語を選択できます。切り抜いた 1 つを使用して、単語を一致させます。 グループ化を解除した後、画像のセクションの色を変更できます。 操作の下のトップメニューにカラーアイコンが表示されます。 使用したい色をクリックしてください。 あなたの選択は以前と同じではありません。 緑色の Make It ボタンをクリックすると、この SVG に進むことができます。
MacでシルエットファイルをSvgとして保存する方法
オフィスで作業していると、いくつかのデザインがあることに気付くでしょう。 たとえば、この例にはいくつかのデザインがあります。 SVG として保存する必要がある唯一の領域は、その目的でのみ使用するセクションです。 ハード ドライブを保存するには、[ファイル] メニューに移動し、[選択内容を保存] を選択します。
シルエット スタジオ エディションを作成する場合は、プロ仕様の画像をアップロードする必要があります。 そのため、画像を Scalable Vector Graphics (SVG) として保存するのが適切です。 Silhouette では、自分で作成したファイルを sva にエクスポートできます。 一部のシルエット デザイン ファイルは、SVG としてエクスポートできません。 Silhouette がサポートするファイル形式は、写真ファイル、EPS、および SVG と、DXF などの他の形式の 3 つだけです。 ファイルが開かない場合は、間違った種類のファイルを開こうとしている可能性があります。 ソフトウェアのレベルによっては、ビジネス版にアップグレードするか、ソフトウェアを別の形式にする必要がある場合があります。
Silhouette Studio で Svg ファイルを作成できますか?
Silhouette Studio で SVG ファイルをファイルするには、Silhouette Studio Business Edition が必要です。 SVG ファイルは Designer Edition で開くことができますが、拡大または変更する前に Business Edition で保存する必要があります。
ファイルをSvgとして保存する方法
Format to SVG を選択したら、File Settings でエクスポート オプションを選択します。 SVG ファイルをエクスポートできない場合は、Photoshop > 環境設定 > エクスポートに移動し、形式としてレガシー エクスポートを使用する場合は、[レガシー エクスポートを使用] を選択します。
ベクター グラフィックは、ロゴやその他の適応可能なサーフェスの作成に使用できるスケーラブルなグラフィックです。 Photoshop では、[ファイル] > [名前を付けてエクスポート] に移動して、SVG ファイルをエクスポートできます。 [ファイル設定] で [ SVG にフォーマット] オプションを選択すると、ファイルをエクスポートできます。 この機能を使用して、1 つまたは複数のレイヤーをエクスポートすることもできます。 レイヤーの名前を変更するには、SVG ファイルとして保存するオブジェクトまたはレイヤーの名前をダブルクリックします。 レイヤー名の末尾に .svg 拡張子を追加し、Enter (Windows) または Return (Mac) をクリックします。 適用する画像アセットを [ファイル] メニューから選択します。
.svg 拡張子が使用されたため、.svg ファイルが含まれます。 Adobe Photoshop バージョン 7 では、以前はデフォルトのエクスポート オプションであった svg ファイルとしてエクスポートするオプションが導入されました。 例として、テキストを驚くほどエクスポートします。 ファイルをエクスポートする前に、まずテキストを .sva ファイルの形状に変換する必要があります。 Adobe Illustrator などの他のプログラムで要素を操作できるようになります。 [レイヤー] パネルをクリックし、テキスト レイヤーを右クリックして [シェイプに変換] を選択します。
ベクター グラフィックスを扱っていて、それらをさまざまなファイル形式でエクスポートする必要がある場合は、SVG が適しています。 これらの拡張機能は適応性が高く、さまざまなデバイスやブラウザーでロゴやグラフィックを同時に表示したり、透過性を表示したりできるため、複数のプラットフォームでロゴやグラフィックを表示するのに理想的です。
Adobe Express SVG コンバーターは、無料で使いやすい sva コンバーターをお探しの方に最適です。 ただし、さまざまなファイル形式をサポートし、強力なツールを探している場合は、Adobe Illustrator を利用した sva コンバーターの使用を検討する必要があります。
