家具をオンラインで販売する方法 – 初心者向けの究極のガイド
公開: 2023-10-25家具をオンラインで販売してみませんか?
家具ビジネスを経営している場合は、オンライン ストアを開設すると、より多くのユーザーにリーチできるようになります。 これにより、顧客が Web サイト上の製品カタログ全体を閲覧できるようになり、コンバージョンを増やすことができます。
この記事では、WordPress で家具をオンラインで簡単に販売する方法を段階的に説明します。
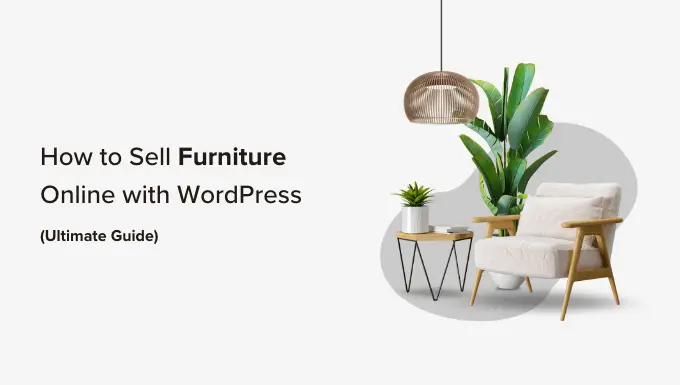
家具をオンラインで販売するのに最適なウェブサイトビルダーはどれですか?
WordPress はオンラインで家具を販売するのに最適なウェブサイトビルダーです。 インターネット上の Web サイトの 43% 以上で使用されており、非常に使いやすく、拡張性が高く、強力な機能を備えています。
WordPress は多くの e コマース ストアで使用されており、使用できる無料の WordPress e コマース プラグインがたくさんあります。 これは、店舗を簡単に開設し、より多くの利益を確保できることを意味します。
ただし、ウェブサイトビルダーとして WordPress を選択する前に、WordPress には 2 つのタイプがあることに留意してください。
WordPress.com はブログ ホスティング プラットフォームですが、WordPress.org はオープンソースの自己ホスト型ソフトウェアです。 さらに詳しい情報については、WordPress.com と WordPress.org の比較をご覧ください。
e コマース ストアをセットアップするには、WordPress.org が最適です。WordPress.org は無料で、Web サイトの完全な所有権が得られ、WooCommerce などのサードパーティの e コマース プラグインと簡単に統合できるためです。
WordPress.org の使用を推奨する理由について詳しくは、WordPress の完全なレビューをご覧ください。
そうは言っても、WordPress を使用して家具をオンラインで簡単に販売する方法をステップごとに説明します。
ステップ 1: Web サイトのドメイン名とホスティングを選択する
WordPress サイトを作成するには、まずドメイン名と Web ホスティングを取得する必要があります。
ドメイン名は基本的に、インターネット上のオンライン ストアの名前です。 これは、顧客が Web サイトにアクセスするときに入力するものです ( www. Sellingfurniture.comやwww.buyhomedecor.comなど)。
同様に、Web ホスティングは Web サイトがオンラインに存在する場所です。 オンライン ストアに最適な Web ホスティングを見つけるには、最高の WordPress ホスティング サービスの完全なリストをご覧ください。
WordPress は無料ですが、Web ホスティングとドメイン名の購入にコストがかかる場合があることに気づくでしょう。
ドメイン名の費用は年間約 14.99 ドル、ホスティング費用は月額 7.99 ドルからですが、予算が少ない場合や始めたばかりの場合は少し高価になる可能性があります。
ありがたいことに、Bluehost は無料のドメイン名と SSL 証明書とともに、WPBeginner 読者に大幅な割引を提供しています。
Bluehost は世界最大のホスティング会社の 1 つであり、WordPress が推奨する公式ホスティング パートナーです。
Bluehost で割引を受けるには、下のボタンをクリックしてください。
これにより、Bluehost Web サイトに移動し、[今すぐ開始] ボタンをクリックできます。
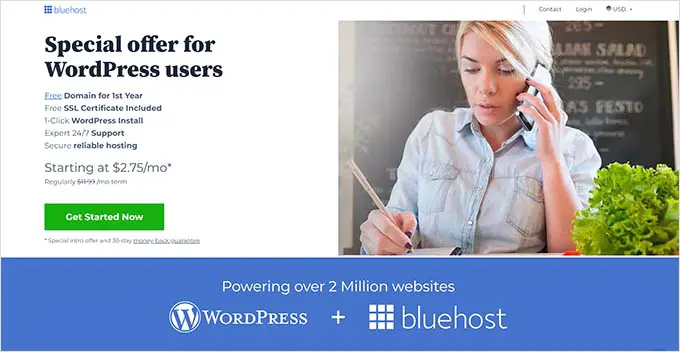
Bluehost の料金ページに移動し、ホスティング プランを選択できます。
Basic プランと Choice Plus プランは、読者の間で最も人気のある Web ホスティング プランですが、オンライン ストア プランの方が好みかもしれません。
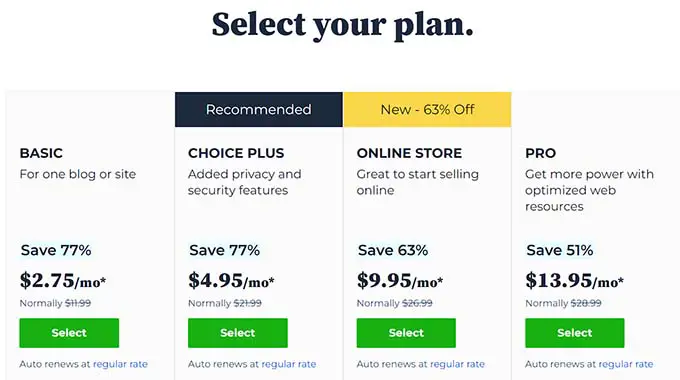
プランを選択するには、その下の「選択」ボタンをクリックします。 新しい画面が表示され、オンライン ストアのドメイン名を選択する必要があります。
発音しやすく、綴りやすく、覚えやすく、ビジネスに関連したドメイン名を選択するようにしてください。
家具ビジネスを始めたばかりの場合は、WPBeginner 無料ビジネス名ジェネレーターを使用して会社名を考えることができます。
次に、最も簡単なオプションは、ウェブサイトに家具店の名前を選択することです。 ただし、ドメイン名がすでに他の企業によって使用されている場合があります。
その場合は、キーワードを追加したり、場所を利用してドメイン名を目立たせることができます。 さらにアイデアが必要な場合は、最適なドメイン名の選択方法に関する初心者向けガイドを参照してください。
名前を選択したら、「次へ」ボタンをクリックして続行します。
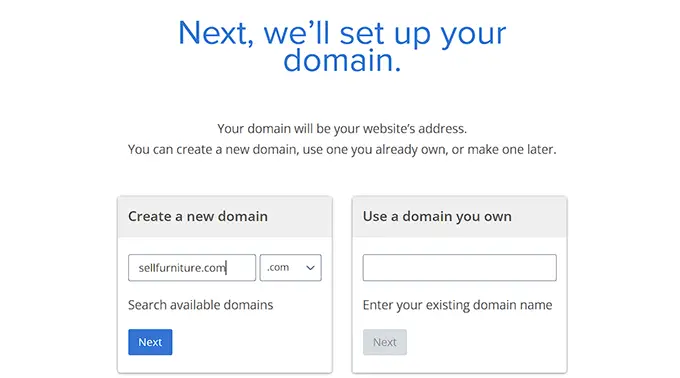
これを行うと、会社の電子メール アドレス、名前、国、電話番号などを含むアカウント情報の入力を求められます。
これらの詳細を提供すると、購入できるオプションの追加品も表示されます。
通常、これらの追加機能は、ビジネスで必要になった場合にいつでも追加できるため、すぐに購入することはお勧めしません。
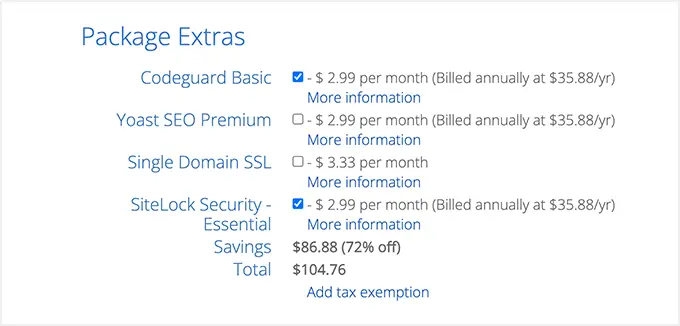
次に、支払い情報を入力するだけで購入が完了します。
Bluehost コントロール パネルにログインするための詳細が記載された確認メールが届きます。 これは、WordPress サポートの依頼など、家具の Web サイトを管理するアカウント ダッシュボードになります。
次に、WordPress ソフトウェアをインストールします。
ステップ 2: 新しい WordPress ウェブサイトを作成する
上記のリンクを使用して Bluehost にサインアップしたばかりの場合、Bluehost は自動的にドメイン名に WordPress をインストールします。
ただし、別の WordPress サイトを作成したい場合は、Bluehost ダッシュボードの [マイ サイト] タブをクリックして作成することもできます。
ここからは、[サイトを追加] ボタンをクリックし、[新しいサイトを作成] を選択するだけです。
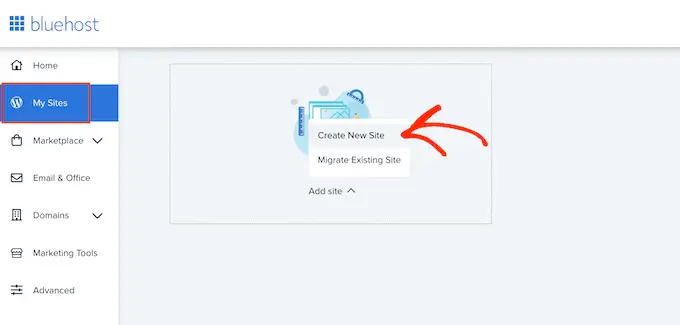
Bluehost ウィザードが画面上に開き、セットアップ プロセス全体を案内します。
まず、Web サイトのサイト タイトルとオプションのキャッチフレーズを入力する必要があります。
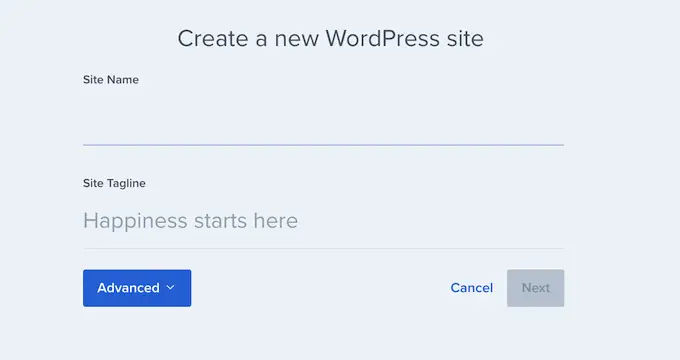
それが完了したら、「次へ」ボタンをクリックして続行します。
家具 Web サイトのドメイン名とパスを選択するように求められます。 すでにドメイン名をお持ちの場合は、「ドメイン」オプションの下のドロップダウン メニューからドメイン名を選択してください。
ただし、ドメイン名をまだ購入していない場合は、Bluehost ダッシュボードの「ドメイン」ページにアクセスして購入できます。
ドメイン名を選択するときは、ディレクトリ パスを空白のままにし、Bluehost に入力させます。
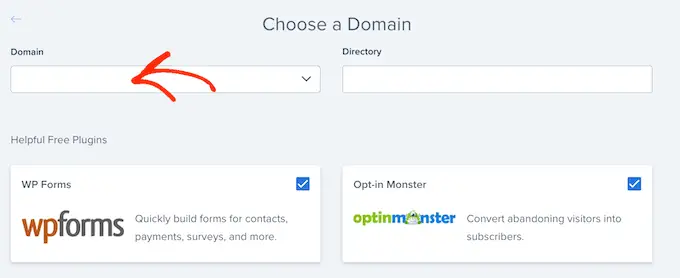
セットアップ ウィザードには、OptinMonster や WPForms など、Web サイトにインストールできる多数のプラグインも表示されます。
これらのツールの多くは、オンライン ストアを成長させるために必要な必須のプラグインです。 サイトにインストールしたいものの横にあるボックスにチェックを入れるだけです。
完了したら、「次へ」ボタンをクリックして家具の Web サイトを設定します。 新しい Web サイトに関する情報を含む「WordPress が正常にインストールされました」というメッセージが表示されます。
ここから、「WordPress にログイン」ボタンをクリックして管理者ダッシュボードにアクセスします。
Web ブラウザで yoursite.com/wp-admin/ にアクセスして、WordPress ダッシュボードにログインすることもできます。
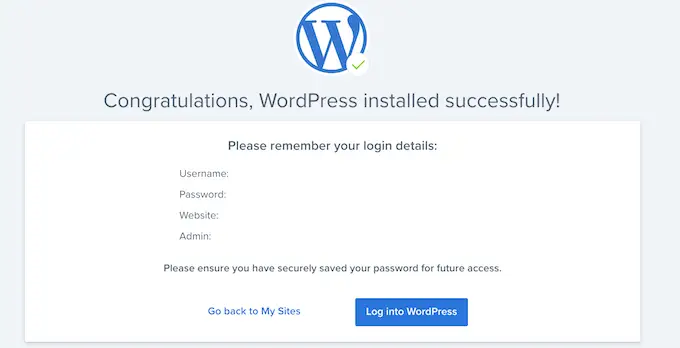
ステップ 3: カスタム テーマを選択する
WordPress テーマは、Web サイトが訪問者に対してフロントエンドでどのように見えるかを制御する、専門的に設計されたテンプレートです。
WordPress をインストールして Web サイトにアクセスすると、次のようなデフォルトのテーマがアクティブ化されていることがわかります。
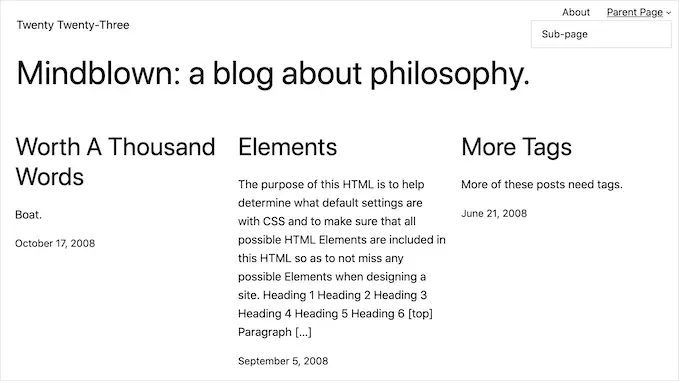
ただし、より多くの売上を獲得し、顧客に良い印象を与えたい場合は、デフォルトのテーマを専門分野に合ったテーマに置き換える必要があります。
Web サイトでカスタマイズできる人気の WordPress テーマがたくさんあります。 多目的テーマを使用して、特定のニッチ向けのテンプレートを作成することもできます。
さらに、家具店にぴったりの最高の WooCommerce テーマのリストを確認することもできます。
ただし、オンラインで家具を販売するために特別に設計され、最小限のカスタマイズが必要なテーマが必要な場合は、SeedProd を使用できます。
これは、コードを使用せずにランディング ページやテーマ全体を作成できる、市場で最高のページ ビルダー プラグインです。 家具店のテンプレートと追加の WooCommerce ブロックも付属しており、数分で家具店をセットアップできます。
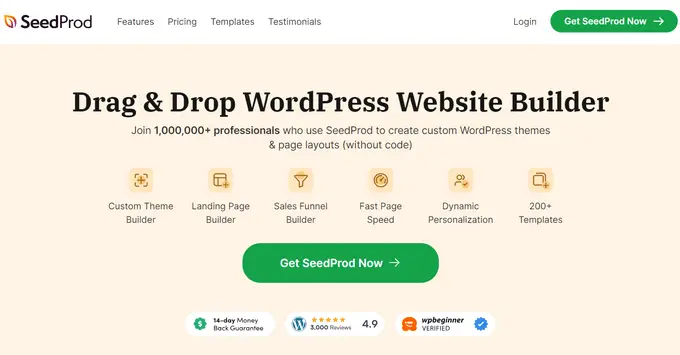
まず、SeedProd プラグインをインストールしてアクティブ化する必要があります。 詳細な手順については、WordPress プラグインのインストール方法に関するステップバイステップガイドを参照してください。
アクティブ化したら、WordPress ダッシュボードからSeedProd » テーマ ビルダーページにアクセスし、[テーマ テンプレート キット] ボタンをクリックします。
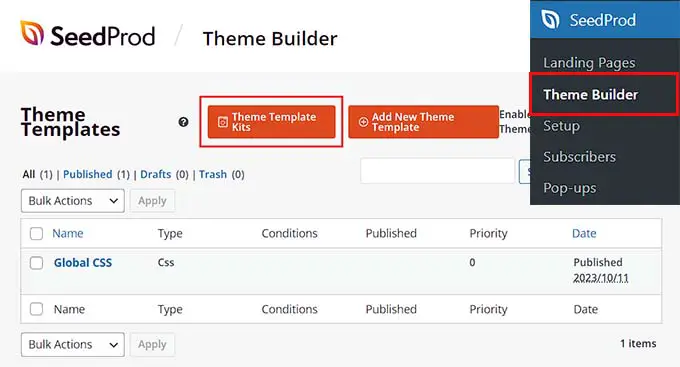
これにより、SeedProd が提供するすべての既成テンプレートを参照できる新しい画面が開きます。
Furniture Store テンプレートを見つけたら、それをクリックするだけでドラッグ アンド ドロップ ビルダーで起動します。
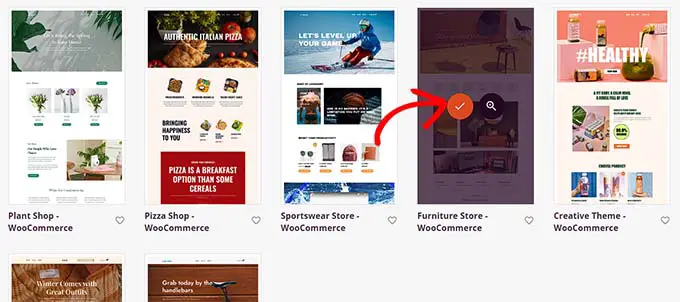
SeedProd は、家具店に必要なすべてのページ テンプレートを作成し、ページ ビルダーでホームページを起動します。
ここで、必要なブロックを左側の列からページ プレビューにドラッグ アンド ドロップできます。
詳細な手順については、WordPress でカスタム テーマを作成する方法に関する初心者ガイドを参照してください。
完了したら、上部にある「保存」ボタンをクリックすることを忘れないでください。
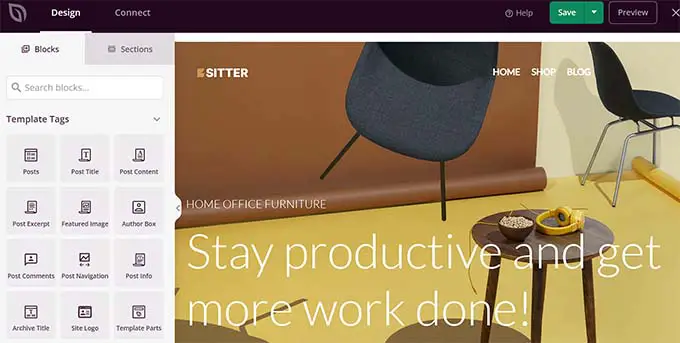
家具のウェブサイトに別のテーマを使用することに決めた場合は、WordPress テーマのインストール方法に関するチュートリアルをご覧ください。
インストール時に、WordPress ダッシュボードから[外観] » [カスタマイズ]ページにアクセスする必要があります。
これにより、テーマ カスタマイザーが開き、好みに応じてテーマ設定を変更できます。
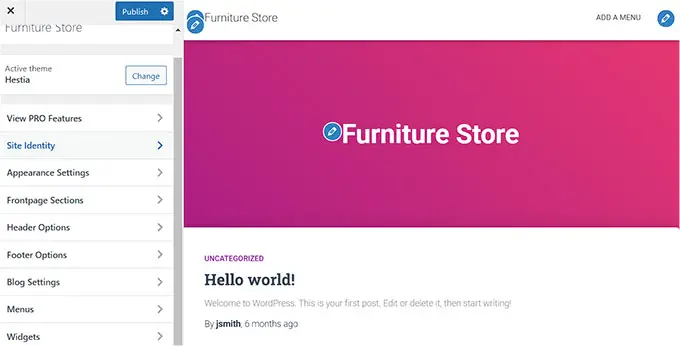
あるいは、ブロックベースのテーマを使用している場合は、管理者サイドバーから[外観] » [エディター]ページにアクセスする必要があります。
これにより、完全なサイト エディターが開き、ブロックを使用してテーマ全体をカスタマイズできます。
完了したら、忘れずに「保存」ボタンをクリックして設定を保存してください。
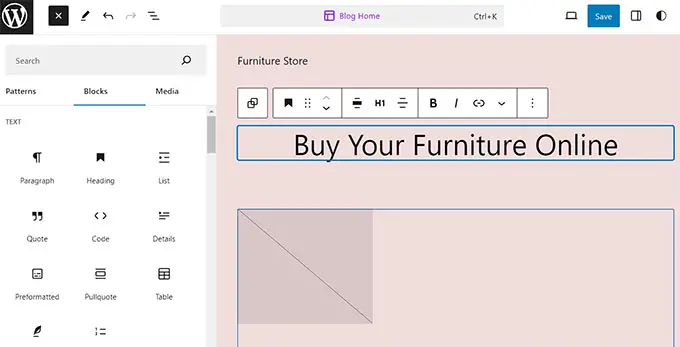
ステップ 4: カスタムのホームページとナビゲーション メニューを作成する
WordPress はデフォルトで投稿とページという 2 つのコンテンツ タイプを使用します。
ページを使用して、ホームページ、お問い合わせページ、または会社概要ページを作成できます。 一方、投稿は通常、Web サイトの記事やブログ投稿を作成するために使用されます。
これらのブログは、Web サイトのホームページに新しい順に表示されます。
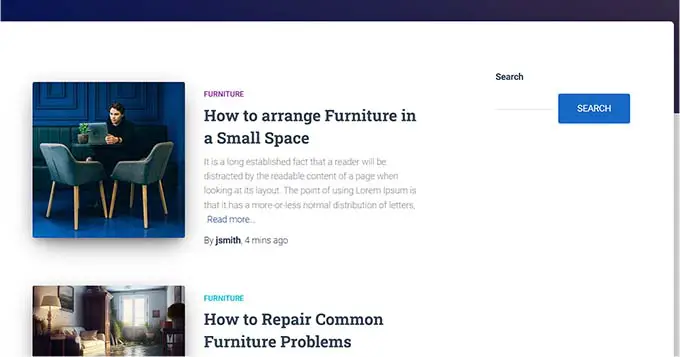
必要に応じて、家具ビジネスの宣伝に役立つブログ投稿を Web サイトに書き始めることもできます。 これは、サイトの検索エンジン最適化 (SEO) と顧客エンゲージメントの向上にも役立ちます。
ただし、ブログを作成する予定がある場合でも、記事をホームページに表示せずに、記事用に別のページを作成する必要があります。
代わりに、視覚的に魅力的で、家具店への新しい訪問者を紹介する Web サイト用のカスタム ホーム ページを作成できます。
詳細な手順については、WordPress でカスタム ホーム ページを作成する方法に関するチュートリアルを参照してください。
このページをデザインしたら、それをホームページとして設定する必要があります。
これを行うには、WordPress ダッシュボードの[設定] » [閲覧]ページにアクセスし、[ホームページの表示] セクションで [固定ページ] オプションを選択します。
その後、「ホームページ」ドロップダウンを開いて、使用するページを選択します。
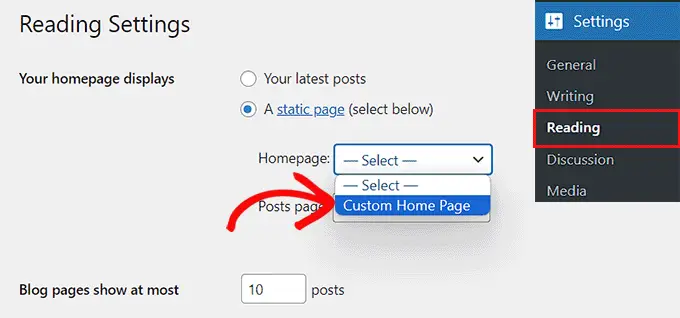
ブログ投稿に別のページを使用したい場合は、別のブログ ページを作成する方法に関するチュートリアルをご覧ください。
最後に、「変更を保存」ボタンをクリックして設定を保存します。
家具 Web サイトにページと投稿を追加したので、訪問者が Web サイトを探索するのに役立つナビゲーション メニューも必要になります。
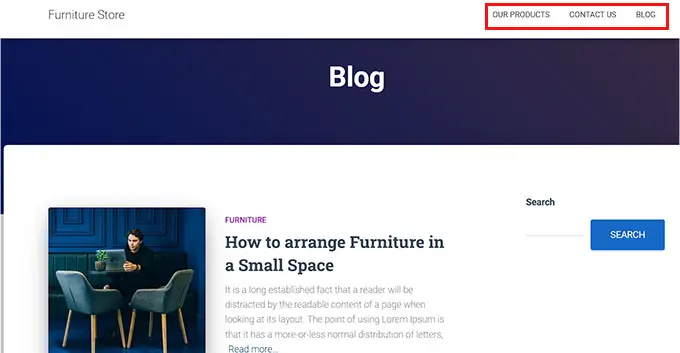
このメニューはサイトの上部に表示され、訪問者が Web サイト内を移動できるように整理された構造を示します。
WordPress サイトのナビゲーション メニューを作成するには、WordPress にナビゲーション メニューを追加する方法に関するステップバイステップ ガイドを参照してください。
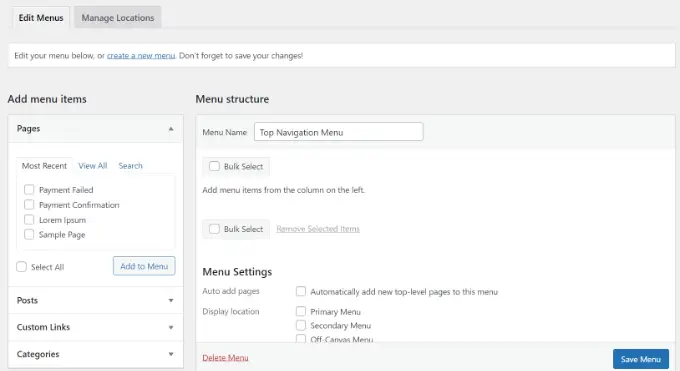
ステップ 5: eコマースプラグインをセットアップする
デフォルトでは、WordPress には e コマース関連の機能はありません。 家具をオンラインで販売したい場合は、WooCommerce などのプラグインを使用する必要があります。
これは最も人気のある e コマース プラグインであり、Web サイトで物理的な商品を販売する最も簡単な方法です。
まず、無料の WooCommerce プラグインをインストールしてアクティブ化する必要があります。 詳細な手順については、WordPress プラグインのインストール方法に関するステップバイステップ ガイドを参照してください。
アクティブ化すると、WooCommerce セットアップ ウィザードが画面に開きます。 ここでは、まず実店舗の名前を入力する必要があります。
その後、業界を選択する必要があります。 家具を販売するので、ドロップダウン メニューから「家、家具、庭」オプションを選択するだけです。

次に、ストアの場所を選択し、「続行」ボタンをクリックします。
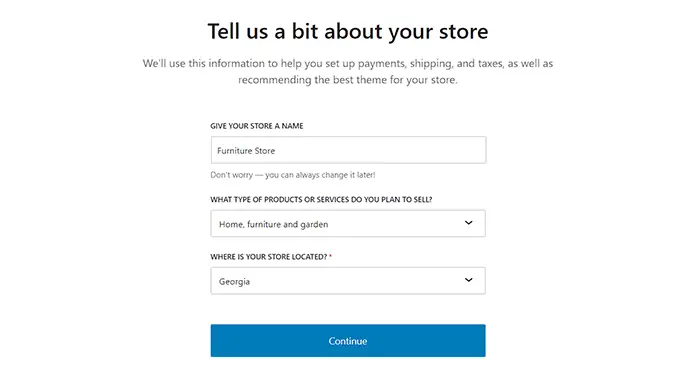
WooCommerce は、Web サイトでの売上向上に使用できる無料機能のリストを表示します。
ここで、気に入った機能にチェックを入れて、「続行」ボタンをクリックしてください。
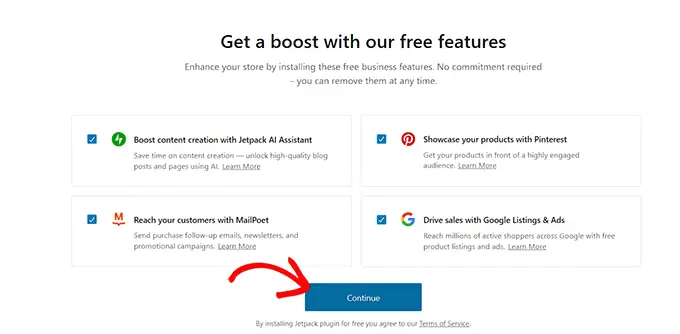
それでおしまい。 WooCommerce がオンライン ストアをセットアップします。
ステップ 6: 家具の配送を設定する
オンライン ストアのセットアップが完了したので、家具の配送方法を追加します。
これを行うには、WordPress ダッシュボードからWooCommerce » 設定ページにアクセスし、「配送」タブに切り替えます。
ここでは、配送ゾーンがすでにリストに追加されていることがわかります。 ゾーン名の下にある「編集」リンクをクリックするだけで、設定の構成を開始できます。
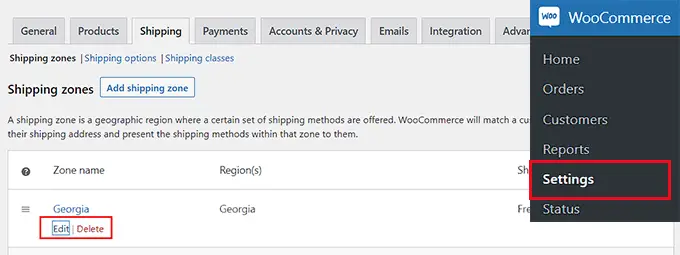
これにより、新しいページが表示され、そこでゾーン名を任意の名前に変更できます。
その後、ドロップダウン メニューから必要なだけゾーン領域の追加を開始できます。 ここでは、家具製品を配送する地域、都市、または国を選択する必要があります。
次に、配送方法を追加する必要があります。 これを行うには、[配送方法を追加] ボタンをクリックするだけです。
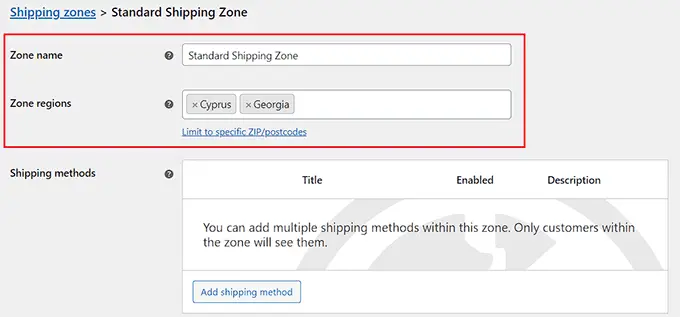
これにより、画面上にプロンプトが開き、定額料金、送料無料、またはローカルピックアップを方法として選択できます。 必要に応じて、それらをすべて追加することもできます。
選択したら、「配送方法を追加」ボタンをクリックしてください。
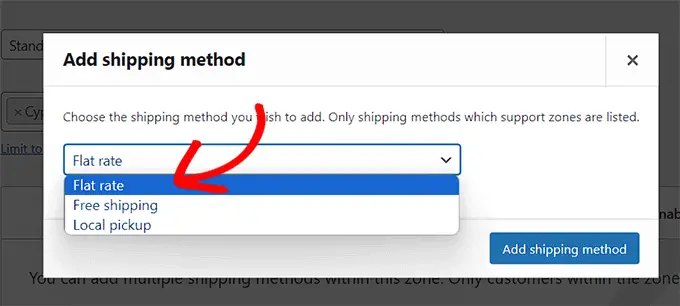
WooCommerce は、選択した配送方法を配送ゾーンに追加します。
設定を構成するには、メソッドの下にある「編集」リンクをクリックします。
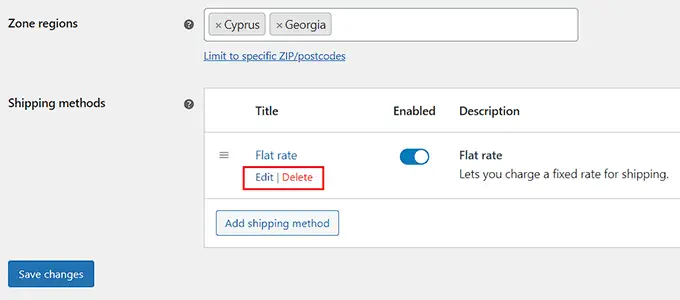
これにより、画面上に別のプロンプトが開き、そこで税金ステータスと配送料を選択できます。
完了したら、[変更を保存] ボタンをクリックして設定を保存します。
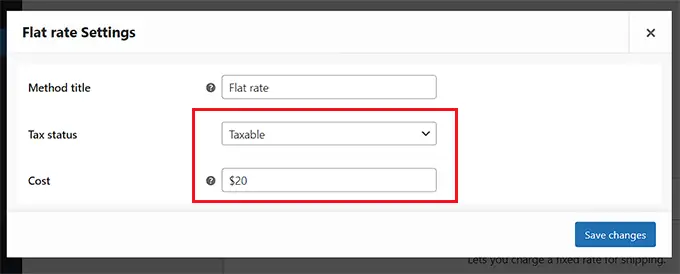
これにより、「配送ゾーン」ページに戻ります。変更を保存するには、「変更を保存」ボタンを再度クリックする必要があります。
ステップ 7: 家具店で支払いを設定する
次に、家具店でオンライン支払いを受け付ける支払い方法を設定する必要があります。
このためには、WordPress ダッシュボードからWooCommerce » 設定ページにアクセスし、「支払い」タブに切り替える必要があります。
これにより、WooCommerce で使用できるさまざまな支払い方法と支払いゲートウェイのリストが開きます。 ここで、有効にする支払い方法の [セットアップを完了する] ボタンをクリックします。
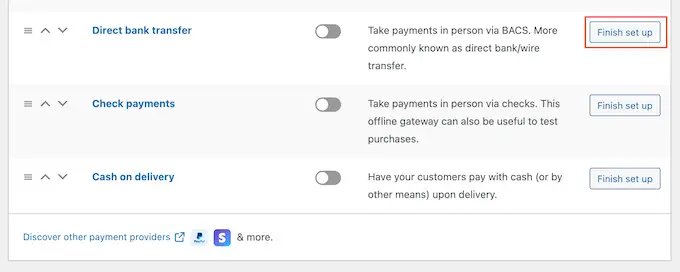
ここで、画面上のすべての指示に従って、選択した支払い方法を設定する必要があります。
完了したら、「変更を保存」ボタンをクリックして設定を保存します。
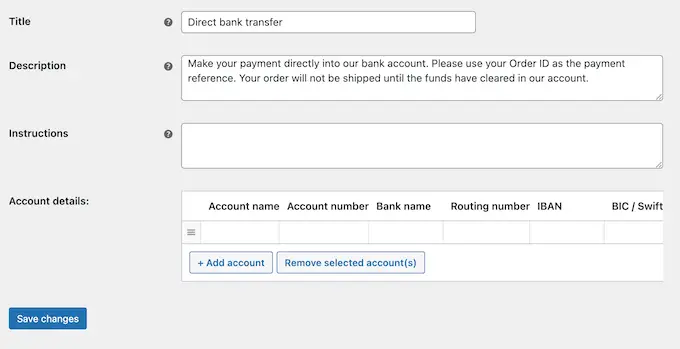
家具のオンライン ストアで支払い方法を有効にするには、[有効] スイッチを有効に切り替えて、下部にある [変更を保存] ボタンをクリックするだけです。
より多くの販売を促進するには、複数の支払い方法を追加することをお勧めします。 たとえば、Web サイトで Venmo を使用したり、代金引換を追加したり、クレジット カードを受け入れたりすることができます。
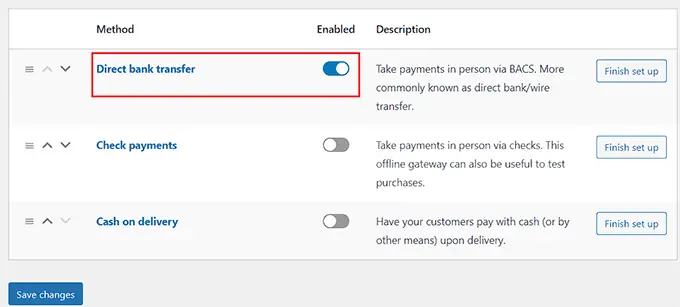
ステップ 8: 家具製品を追加する
今度は、オンライン ストアに家具製品を追加し始めます。 WooCommerce を使用すると、テンプレート、CSV ファイル、または別のサービスから商品をインポートできます。
ただし、このチュートリアルでは、家具製品をオンライン ストアに手動で追加する方法を説明します。
まず、WordPress 管理者サイドバーから[製品] » [新規追加]ページにアクセスします。 そこに到達したら、家具製品のタイトルを追加することから始めることができます。
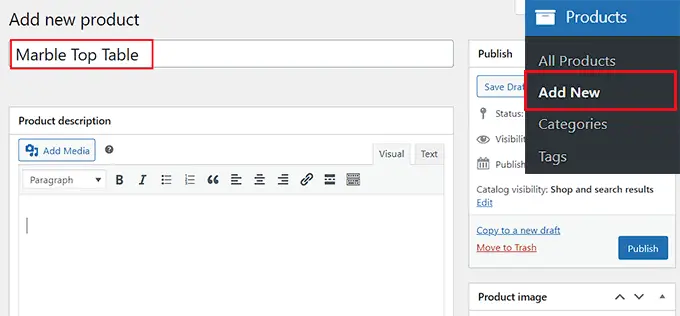
次に、「製品の説明」テキストボックスに製品を説明する文章を追加します。
その後、右側の「製品画像を設定」リンクをクリックして製品画像を追加する必要があります。 複数の画像を追加する場合は、代わりに [製品ギャラリー画像を追加] リンクをクリックします。
これにより、WordPress メディア ライブラリが起動し、既存の画像をアップロードしたり、コンピューターから新しい画像を追加したりできます。
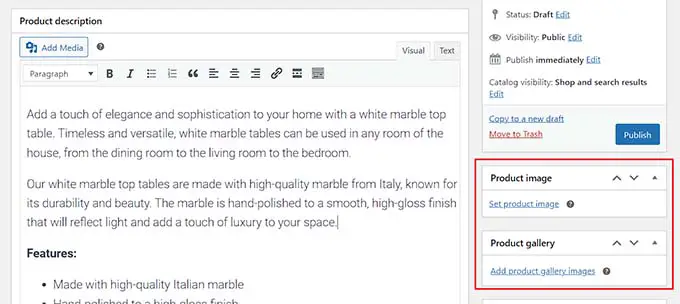
それが完了したら、商品のカテゴリやタグを追加することもできます。 これにより、顧客がオンライン ストアで商品を見つけやすくなります。
カテゴリを追加するには、[+ 新しいカテゴリを追加] リンクをクリックして、販売する家具製品の新しいカテゴリを作成するだけです。
次に、商品に使用するさまざまなタグを「商品タグ」セクションに入力します。
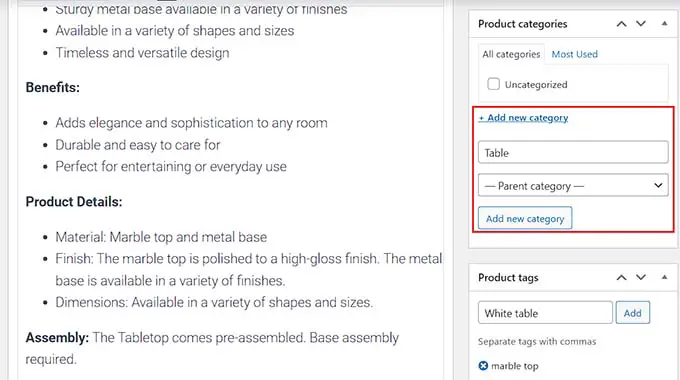
ここで、「製品データ」セクションまで下にスクロールし、上部のドロップダウン メニューから「可変製品」オプションを選択する必要があります。
その後、左側の列から [在庫] タブに切り替えて、製品の在庫管理単位 (SKU) を追加します。
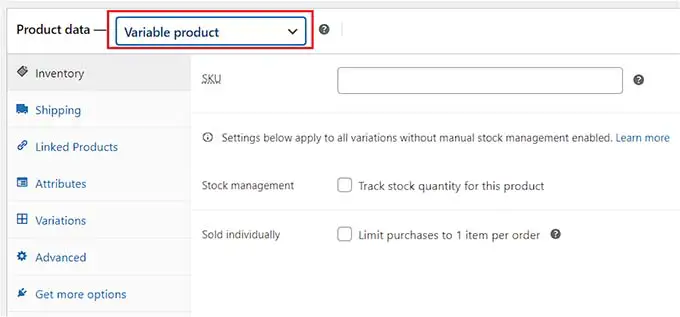
それが完了したら、左側の列から「配送」タブに切り替えます。 ここで、商品の重量、寸法、配送クラスを追加できます。
次に、[属性] タブに切り替えて、商品のサイズ、色などのさまざまな属性を作成する必要があります。
ここから、「名前」オプションの下に属性の名前を追加し、その隣のテキスト ボックスにその値を追加できます。
たとえば、家具製品に 3 つの色がある場合、属性に「利用可能な色」という名前を付け、「値」ボックスに黒、白、青を入力します。
完了したら、「属性を保存」ボタンをクリックして設定を保存します。
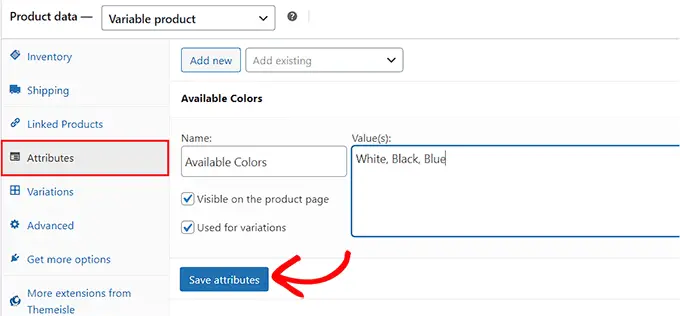
その後、「バリエーション」タブに切り替えて「バリエーションを生成」ボタンをクリックします。
WooCommerce は、作成したすべての属性のバリエーションを生成します。 各バリエーションを設定するには、その「編集」リンクをクリックします。
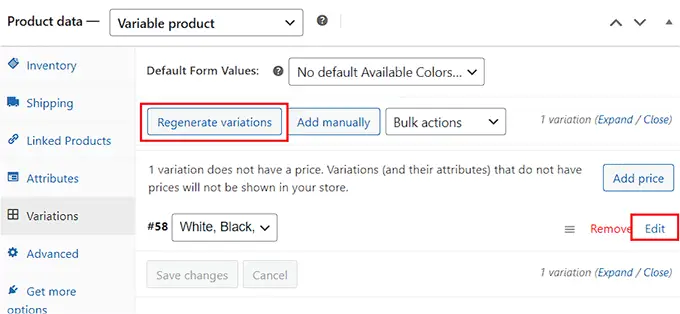
これにより、その特定のバリエーションのタブが展開され、サイズ、色、画像、配送方法、価格を追加できるようになります。
完了したら、「変更を保存」ボタンをクリックして設定を保存します。
このプロセスを繰り返すだけで、各製品バリエーションを構成できます。
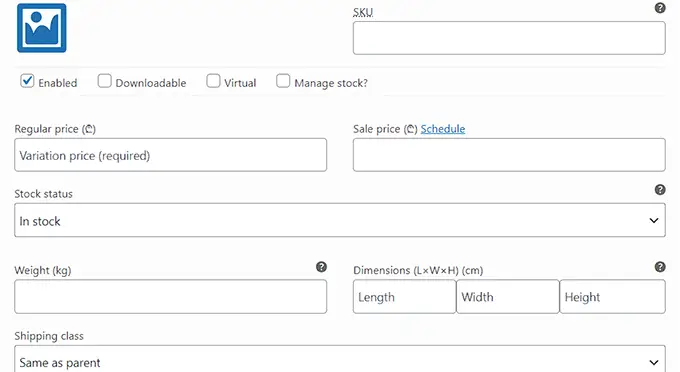
好みに応じて探索および構成できる他の設定もあります。 満足したら、上部にある [公開] ボタンをクリックして製品を公開します。
オンライン ストアにさらに家具製品を追加するには、このプロセスをもう一度繰り返すだけです。
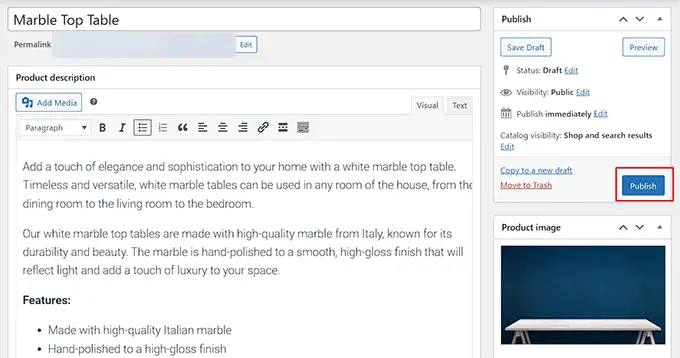
ステップ 9: お問い合わせフォームを追加する
家具をオンラインで販売するストアを作成したら、ストアに問い合わせフォームを追加することも重要です。
これにより、顧客が連絡を取る便利な方法が提供され、顧客エクスペリエンスの向上に役立ちます。
さらに、顧客やストアへの訪問者から電子メール アドレスを取得できるため、電子メール リストの作成にも役立ちます。
連絡先情報ウィジェットや会社の電話番号を Web サイトに追加することもできますが、データを収集し、顧客の問い合わせに応答し、見込み顧客を獲得するには、お問い合わせフォームが最適な方法です。
WPForms を使用して WordPress サイトにフォームを追加することをお勧めします。 これは、1000 以上の既成のフォーム テンプレートが付属する、市場で最高の連絡フォーム プラグインです。
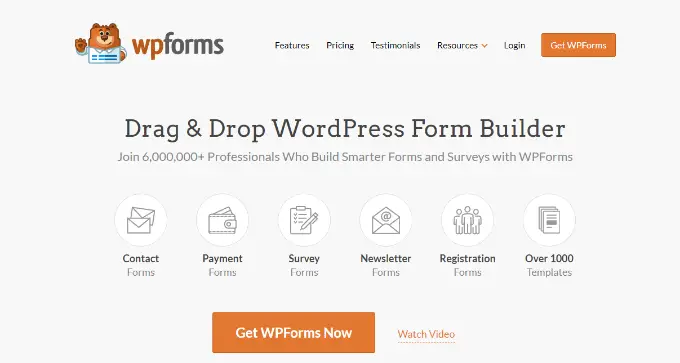
600 万を超える Web サイトで使用されている WPForms には、ドラッグ アンド ドロップ ビルダーがあり、既製の問い合わせフォーム テンプレートが付属し、サイトをスパム エントリから保護し、無料版も提供しています。
WPForms の「Simple Contact Form」テンプレートを使用し、それを WPForms ブロックを使用して任意のページまたは投稿に追加するだけです。
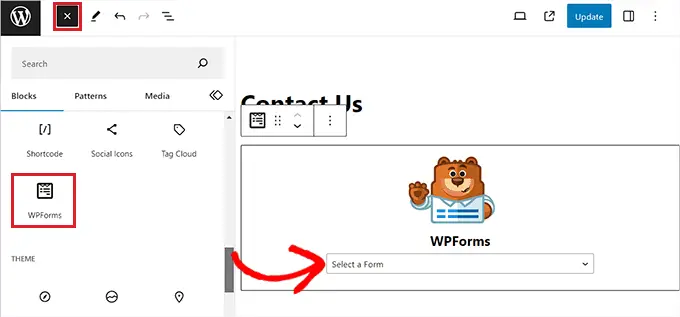
詳細な手順については、WordPress でお問い合わせフォームを作成する方法に関するチュートリアルを参照してください。
ステップ 10: WooCommerce 製品検索を作成する
ユーザーが商品を見つけられるように、オンライン ストアに検索ブロックを追加することが重要です。
ただし、組み込みの WordPress 検索ブロックはあまり優れておらず、製品属性、レビュー、カスタム フィールド、または製品説明の一致を検索しません。
ここで SearchWP の出番です。これは、コードを使用せずにスマートな WooCommerce 検索を作成できる、市場で最高の WordPress 検索プラグインです。
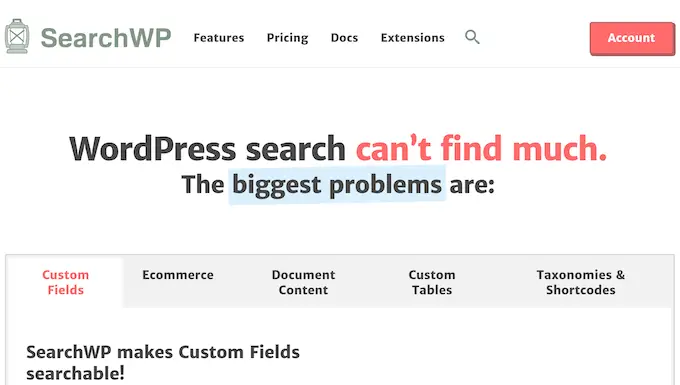
検索アルゴリズムを完全に制御し、製品のタイトル、コンテンツ (説明)、スラッグ、および抜粋 (短い説明) を調べて一致するものを見つけます。
SearchWP 設定をカスタマイズして、分類法、コメント、製品タグ、レビューなどで一致するものを探すこともできます。
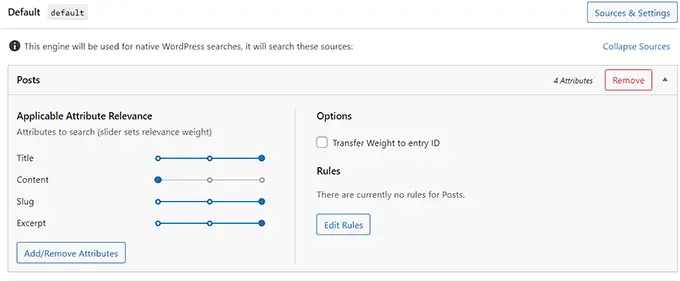
詳細な手順については、スマート WooCommerce 製品検索を作成する方法に関する初心者ガイドを参照してください。
ステップ 11: オンライン ストアにカスタマー レビューを追加する
家具店でのコンバージョンを増やすための優れた方法は、ウェブサイトで顧客レビューを紹介することです。 これは、潜在的な顧客の間で信頼を築き、店舗から家具を購入するよう説得するのに役立ちます。
Yelp、Facebook、または Google に製品のレビューがすでにある場合は、Smash Balloon Reviews Feed Pro プラグインを使用して、それらを Web サイトに簡単に追加できます。
これは、レビューを収集して素敵なレイアウトに整理できる、市場で最高のカスタマー レビュー プラグインです。
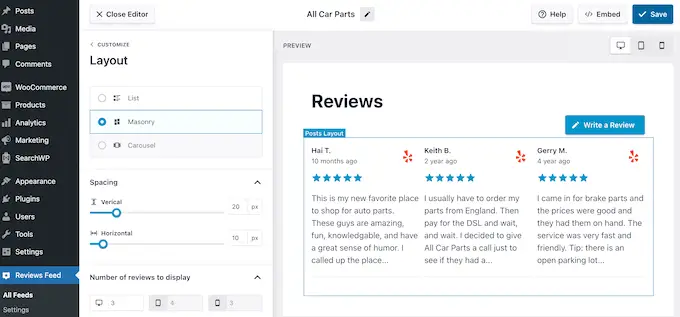
詳細な手順については、WordPress で Google、Facebook、Yelp のレビューを表示する方法に関するチュートリアルを参照してください。
ボーナス: AIOSEO を使用してオンライン ストアのランキングを向上させる
オンライン家具ストアのセットアップが完了したので、次はウェブサイトの SEO に焦点を当てます。
Web サイトを最適化すると、検索エンジンのランキングが向上し、サイトへのトラフィックが増加します。 これにより、オンライン ストアでの家具の売り上げが増加する可能性があります。
オンライン ストアの SEO を強化するには、市場で最高の WordPress SEO プラグインである All in One SEO を使用することをお勧めします。
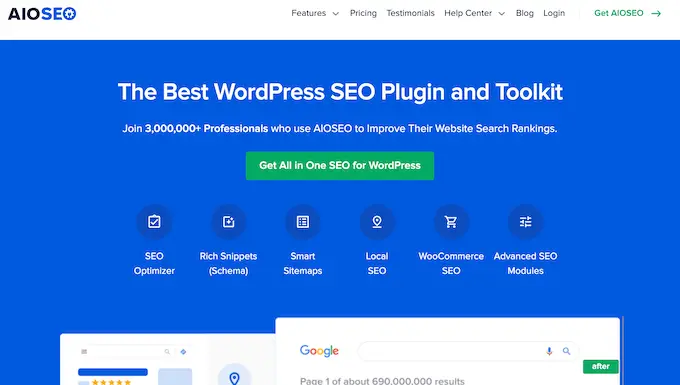
ビジネスに最適な SEO 設定を自動的に選択できるセットアップ ウィザードが付属しています。 さらに、ページ上の SEO チェックリスト、XML サイトマップ、リンク切れチェッカー、スキーマ ジェネレーターなどの機能も提供します。
AIOSEO は、動的最適化、個別の商品ページの最適化、パンくずリスト、商品画像の SEO、その他の便利な機能などの組み込みの WooCommerce SEO ツールを提供し、オンライン ストアにより多くのオーガニック トラフィックをもたらします。
商品の GTIN、ISBN、MPN スキーマを追加して、検索結果で商品リストのリッチ スニペットを取得することもできます。
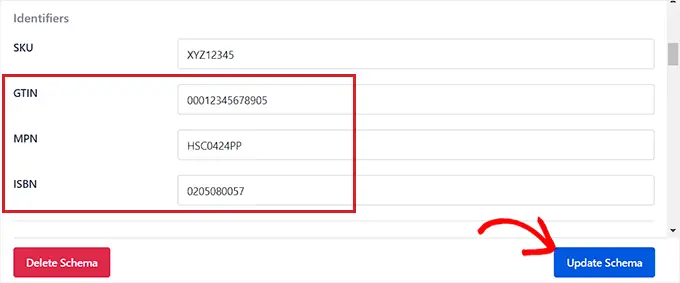
詳細については、WordPress に GTIN、ISBN、MPN スキーマを追加する方法に関するチュートリアルを参照してください。
この記事が、家具をオンラインで簡単に販売する方法を学ぶのに役立つことを願っています。 また、究極の SEO ガイドと、あなたのストアに最適な WooCommerce プラグインのトップピックもご覧ください。
この記事が気に入ったら、WordPress ビデオチュートリアルの YouTube チャンネルに登録してください。 Twitter や Facebook でもご覧いただけます。
