WordPressで音楽をオンラインで販売する方法(ステップバイステップ)
公開: 2023-03-02最近、私たちの読者の 1 人が、WordPress で音楽をオンラインで販売できるかどうか尋ねました。
答えはイエスです。 自分の曲を販売する場合でも、オンライン ミュージック ストアを作成する場合でも、WordPress で簡単に行うことができます。 音楽をオンラインで販売することは、高額な送料や製造コストを支払うことなく収益を上げる優れた方法です。 また、自分のバンドや音楽を宣伝したり、ファンベースを拡大したりする簡単な方法にもなります.
この記事では、WordPress で音楽をオンラインで簡単に販売する方法を順を追って説明します。
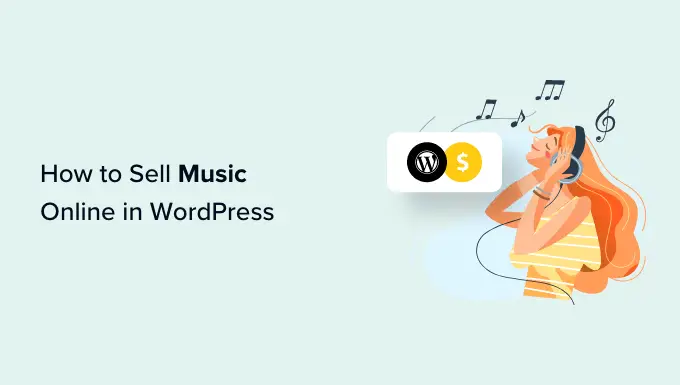
WordPressで音楽をオンラインで販売する方法
音楽をオンラインで販売する最も簡単な方法は、Easy Digital Downloads を使用することです。 Easy Digital Downloads は、音楽を含むデジタル製品を販売するために特別に設計された、最高の e コマース WordPress プラグインです。
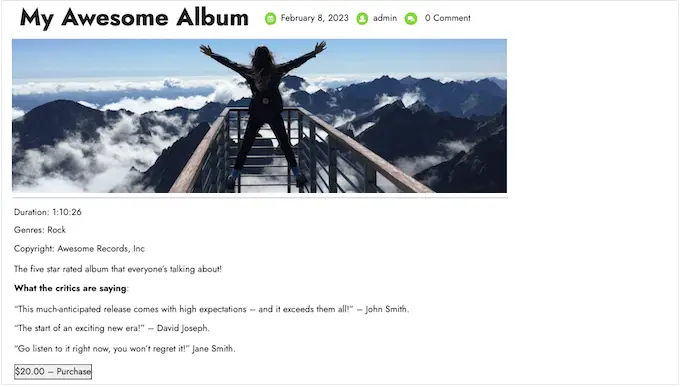
WooCommerce のような一般的な e コマース プラグインとは異なり、Easy Digital Downloads は、デジタル音楽をオンラインで宣伝、販売、配布するために必要な機能を備えて特別に構築されています。
このように、配送や在庫管理の設定など、デジタル商品の販売に必要のない機能の構成に時間を費やす必要はありません。
そうは言っても、WordPressで音楽をオンラインで簡単に販売する方法を見てみましょう.
注:ビニール レコードや CD など、音楽の物理的なコピーの販売も検討している場合は、オンライン ストアの設定方法に関するガイドをご覧ください。
始める前に
音楽のオンライン販売を開始する前に、WordPress サイトをセットアップしておくことが重要です。
このためには、ドメイン名と WordPress ホスティングが必要です。
Easy Digital Downloads がプリインストールされているため、SiteGround の EDD ホスティングを使用することをお勧めします。
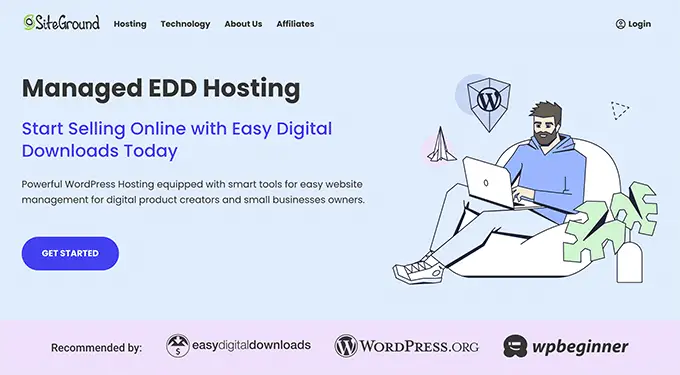
ただし、他の WordPress ホスティング プロバイダーを使用して、以下の手順に従うこともできます。
ステップ 1. e コマース プラグインの設定
最初に、Easy Digital Downloads プラグインをインストールして有効にする必要があります。 詳細な手順については、WordPress プラグインのインストール方法に関するガイドをご覧ください。
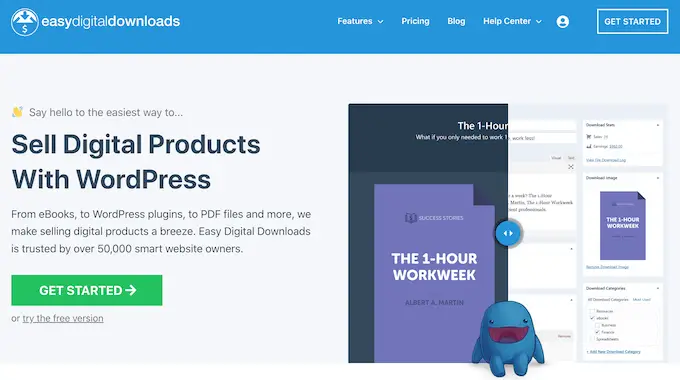
有効化したら、WordPress ダッシュボードの[ダウンロード] » [設定]に移動します。
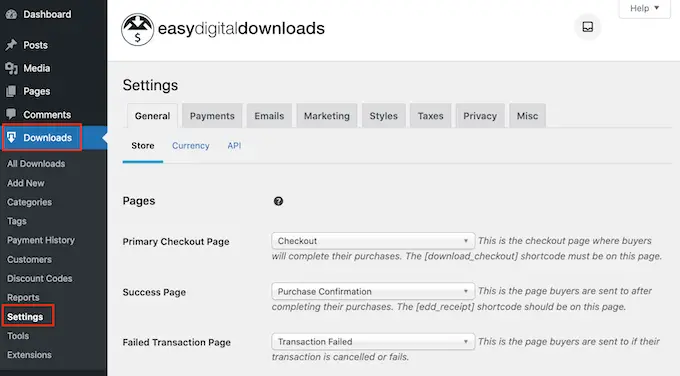
音楽を販売している場合でも、ストアの場所を設定する必要があります。 これにより、Easy Digital Downloads が注文フォームの一部のフィールドに自動入力できるようになり、ファンがあなたの音楽を購入しやすくなります。 Easy Digital Downloads は、この情報を使用して消費税を計算します。
所在地を追加するには、[事業所の国] ドロップダウン メニューを開きます。 次に、ビジネスの拠点を選択できます。
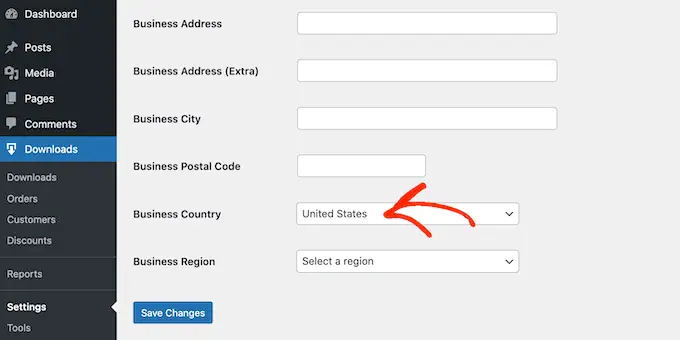
次に、[ビジネス地域] ドロップダウン メニューを開き、ストアが運営されている州を選択します。
これらの変更を行った後、[変更を保存] をクリックして設定を保存します。
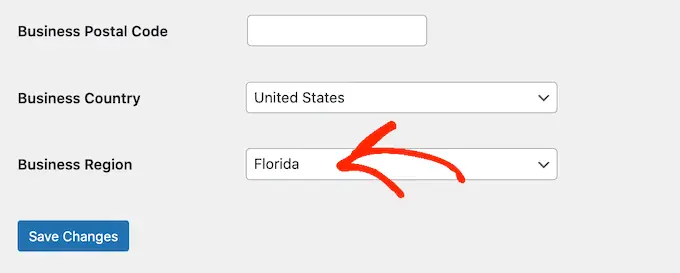
ステップ 2. ミュージック ストアに支払いゲートウェイを追加する
音楽をオンラインで販売する場合、WordPress でクレジット カード支払いを受け入れる方法が必要になります。
デフォルトでは、Easy Digital Downloads は、Stripe、PayPal、Amazon Payments などの一般的な支払いゲートウェイをサポートしています。
プロのヒント:代わりに別の支払いゲートウェイを使用したいですか? Easy Digital Download 拡張機能を使用して、追加の支払いオプションを追加できます。
ウェブサイトに支払いゲートウェイを追加するには、[支払い] タブをクリックしてください。 次に、[一般] タブが選択されていることを確認します。
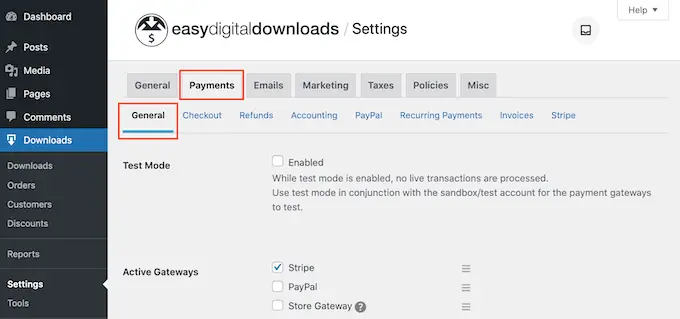
[アクティブなゲートウェイ] セクションで、WordPress Web サイトで使用する各ゲートウェイの横にあるチェックボックスをオンにします。
複数の支払い方法をチェックする場合は、デフォルト ゲートウェイを選択する必要があります。デフォルト ゲートウェイは、訪問者がチェックアウトに到着したときに自動的に選択されます。
この決定を行うには、[デフォルト ゲートウェイ] ドロップダウンを開いて、使用する支払い方法を選択するだけです。 任意のゲートウェイを使用できますが、Stripe はクレジット カード、Apple Pay、Google Pay を受け入れることができます。 そのことを念頭に置いて、Stripe をデフォルト ゲートウェイとして使用することをお勧めします。
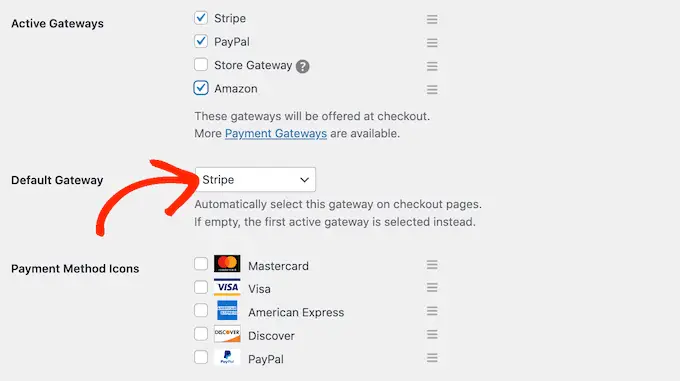
1 つまたは複数の支払いゲートウェイを選択したら、[変更を保存] ボタンをクリックします。 これで、各支払いゲートウェイを構成できるいくつかの新しいタブにアクセスできるようになります.
プロセスは使用しているゲートウェイによって異なりますが、Easy Digital Downloads でプロセスを順を追って説明します。
例としてストライプを使用してみましょう。
Stripe を設定するには、[Stripe] タブを選択し、[Connect with Stripe] をクリックします。
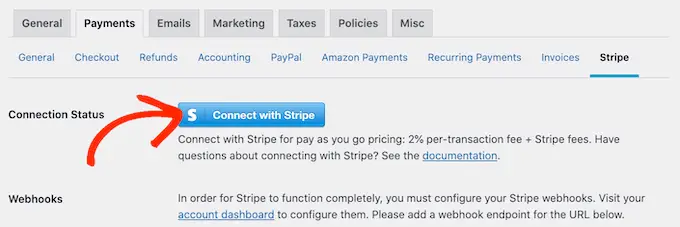
これにより、Stripe を支払いゲートウェイとして構成するプロセスを順を追って説明するセットアップ ウィザードが起動します。
複数の支払いゲートウェイを使用している場合は、これらの手順を繰り返して各ゲートウェイを個別に設定する必要があります。
デフォルトでは、Easy Digital Downloads はすべての価格を米ドルで表示します。 支払いゲートウェイを設定したら、Web サイトで使用される通貨を変更することができます。
米ドル以外の通貨で価格を表示するには、[一般] タブをクリックします。 次に、[通貨] を選択します。
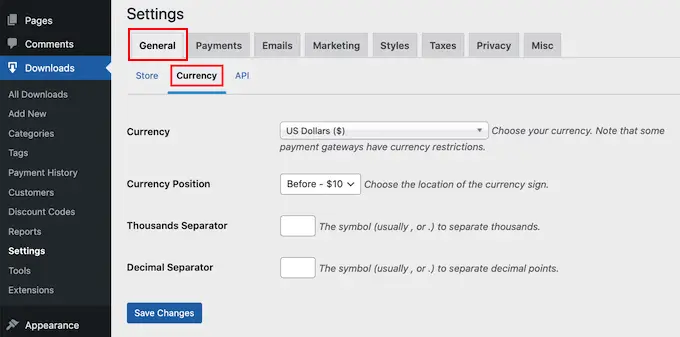
次に、[通貨] ドロップダウンを開きます。 オンライン ミュージック ストアで使用する通貨を選択できるようになりました。
一部の支払いゲートウェイはすべての通貨を受け入れない場合があることに注意してください. よくわからない場合は、選択した支払いゲートウェイの Web サイトをいつでも確認できます。 ほとんどの場合、サポートするすべての通貨のリストがあります。
それが完了したら、[変更を保存] をクリックして設定を保存します。
ステップ 3. 音楽ファイルをダウンロード可能な製品に変換する
支払いゲートウェイを設定したら、オンライン ストアに音楽を追加する準備が整います。 Easy Digital Downloads を使用すると、単一の曲を販売したり、複数のファイルを同じデジタル製品に追加したりできます。 これは、EP、アルバム、コンピレーション、および複数の個別のオーディオ ファイルを含むその他の製品の販売に最適です。
新しいデジタル製品を作成する
デジタル製品を作成するには、左側のメニューから [ダウンロード] を選択するだけです。 次に、[新規追加] ボタンをクリックします。
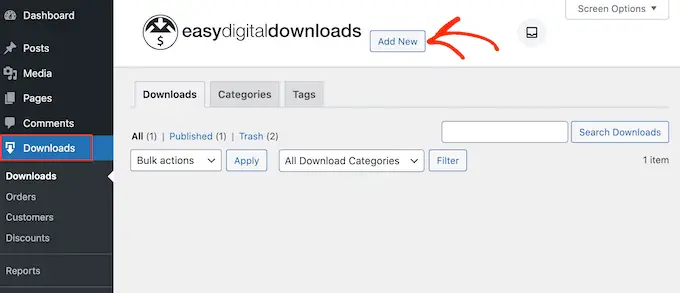
製品の名前を入力できるようになりました。 これは製品のページに表示されるため、通常、アルバムやシングルのタイトルなど、わかりやすいものを使用する必要があります。
次に、製品ページに表示される説明を入力します。
これにより、商品が自分に適しているかどうかを判断するために必要なすべての情報が買い物客に提供されます。 たとえば、ジャンル、期間、トラック リストを含めることができます。 カスタマー レビュー、音楽評論家からの引用、または星評価を表示することもできます。
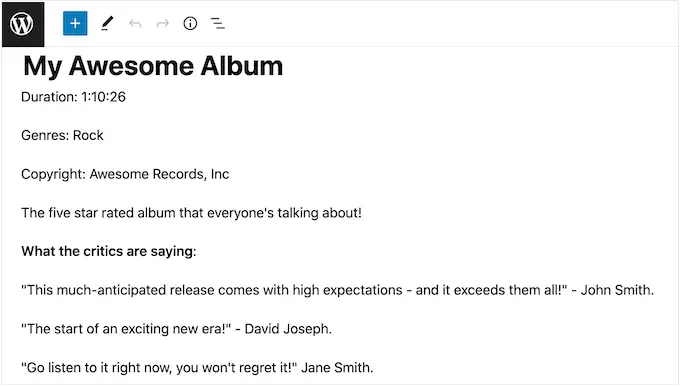
カテゴリとタグを追加する
さまざまなアーティストの音楽を販売する予定の場合、カテゴリとタグを使用すると、買い物客が探しているものを見つけやすくなります。
便利でわかりやすいカテゴリは、買い物客に関連するアーティストやジャンルを探すよう促し、売り上げを伸ばすことができます。 次の図に示すように、気分、影響、活動などのさまざまな特徴のタグを追加して、創造性を発揮することもできます。
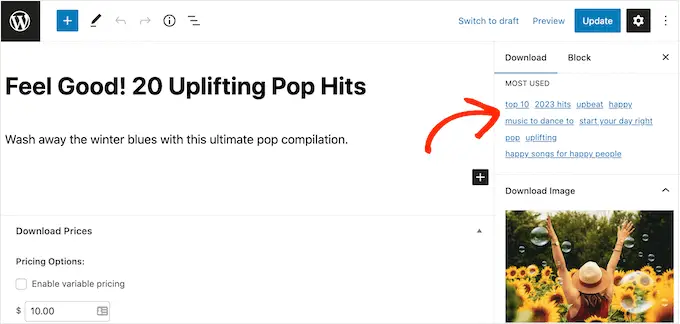
[カテゴリ] ボックスと [タグ] ボックスで、新しいカテゴリとタグを作成できます。
これは、WordPress ページにカテゴリとタグを追加するのと同様に機能します。
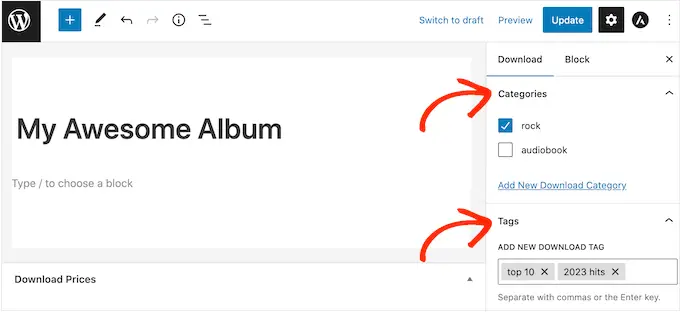
価格を設定する (または変動価格を作成する)
その後、[ダウンロード価格] セクションまでスクロールして価格を設定します。
ここに、訪問者がデジタル製品をダウンロードする前に支払う必要がある金額を入力します。
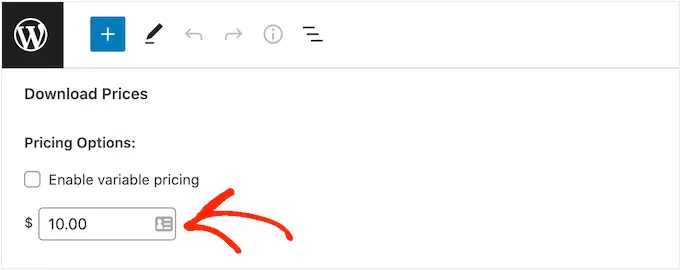
ほとんどの場合、固定額を請求したいと思うでしょうが、Easy Digital Downloads は可変価格設定もサポートしています。
可変価格設定を使用して、同じデジタル製品の異なるバージョンを販売する場合があります。 たとえば、追加のトラックを含む拡張アルバムを作成したり、異なるボーナス ソングを含むシングルの複数のバージョンを作成したりできます。
バリエーションを販売する場合は、[変動価格を有効にする] チェックボックスをオンにします。 これにより、バリエーションの作成を開始できる新しいセクションが追加されます。
ここでは、各バリエーションのタイトルと価格を入力するだけです。
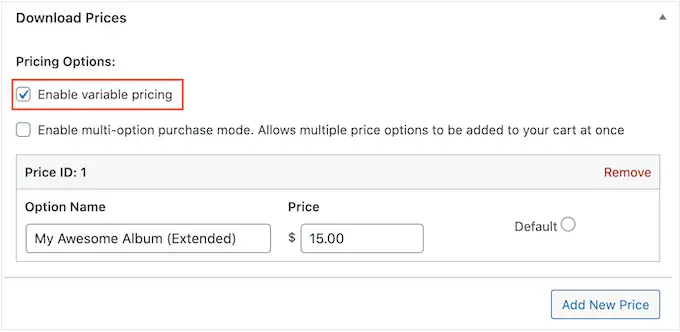
さらにバリエーションを追加するには、[新しい価格を追加] をクリックします。 これにより、タイトルと価格を入力できる別のセクションが追加されます。
それが完了したら、デフォルトのバリエーションを設定する必要があります。これは、訪問者が最初に製品ページに到達したときに選択されます。 使用するバリエーションの横にあるラジオ ボタンをオンにするだけです。
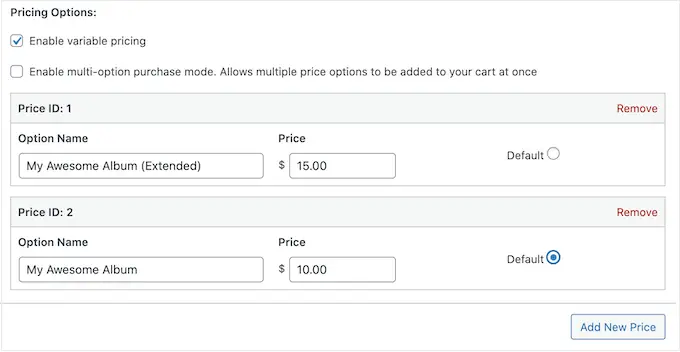
オーディオ ファイルを追加する
これで、オーディオのアップロードを開始する準備が整いました。これは、単一のファイルまたは複数の個別のオーディオ トラックのいずれかです。
音楽に関しては、WordPress は mp3、ogg、および wav をサポートしています。 WordPress は m4a もサポートしていますが、この形式はすべてのブラウザーで機能するとは限りません。
プロのヒント: WordPress がサポートしていないファイル形式で音楽を販売したい場合は、WordPress で追加のファイル形式を許可する方法に関するガイドを参照してください。
[ファイルのダウンロード] セクションまでスクロールし、[ファイルのアップロード] アイコンをクリックします。
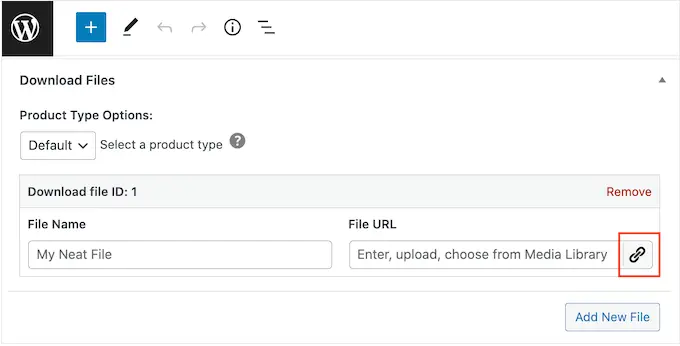
メディア ライブラリから曲を選択するか、コンピュータから新しいファイルをアップロードするだけです。
それが完了したら、[ファイル名] フィールドにタイトルを入力します。 これは買い物客に表示されるため、通常は曲のタイトルを使用します。 ただし、アーティスト名などの追加情報を追加することもできます。
デジタル製品に複数のトラックを追加する場合は、[新しいファイルを追加] をクリックします。 これにより、別のファイルをアップロードできるセクションが追加されます。
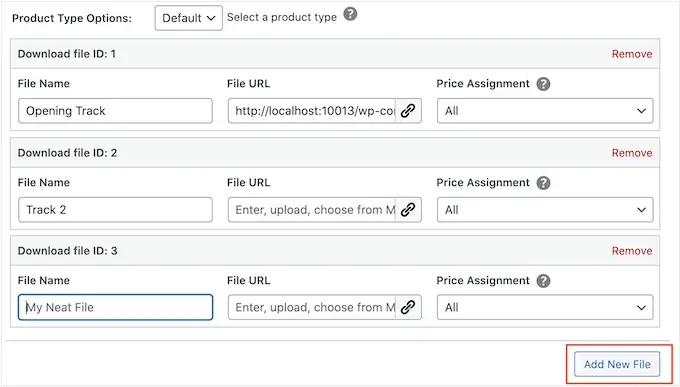
これらの手順を繰り返すだけで、デジタル製品に含めたいすべてのファイルをアップロードできます。
変動価格の設定を完了する (オプション)
前のステップで変動料金を有効にしましたか? 同じ製品の異なるバージョンを販売している場合は、各バリエーションに含めるファイルを選択する必要があります。
たとえば、10 トラックの「My Awesome Album」と 12 トラックの「My Awesome Album Extended Edition」をリリースするとします。
注:単一の価格を設定する場合は、スキップして次のセクションに進んでください。
[価格割り当て] 列では、すべてのオーディオ ファイルがデフォルトで [すべて] に設定されていることがわかります。 これは、すべてのバリエーションに含まれていることを意味します。
これを変更するには、ファイルの [価格割り当て] ドロップダウンを開き、この音声ファイルを取得するために顧客が購入する必要があるバリエーションを選択するだけです。
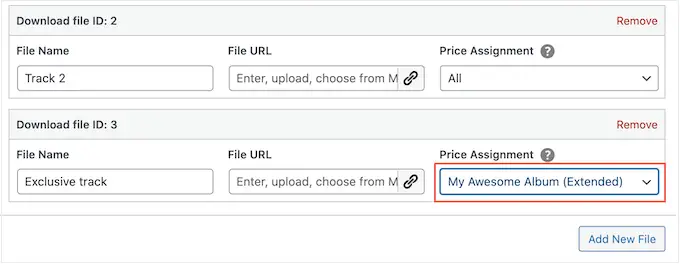
これらの手順を繰り返すだけで、さまざまなトラック リストで独自のバリエーションを作成できます。
ダウンロード制限を設定して音楽を保護する
デフォルトでは、顧客は製品を購入した後、何度でも製品をダウンロードできます。 これは、ユーザーが誤ってダウンロードを削除した場合や、スマートフォン、タブレット、コンピューターなどの複数のデバイスでトラックを聴きたい場合に役立ちます。
ただし、無制限のダウンロードを提供すると、詐欺に対して脆弱になる可能性があります. たとえば、顧客が直接ダウンロード リンクを他の何十人もの人々と共有し、彼らがあなたの音楽を無料でダウンロードする場合があります。
そのことを念頭に置いて、[ファイル ダウンロード制限] フィールドに入力して、適切なファイル ダウンロード制限を設定することをお勧めします。
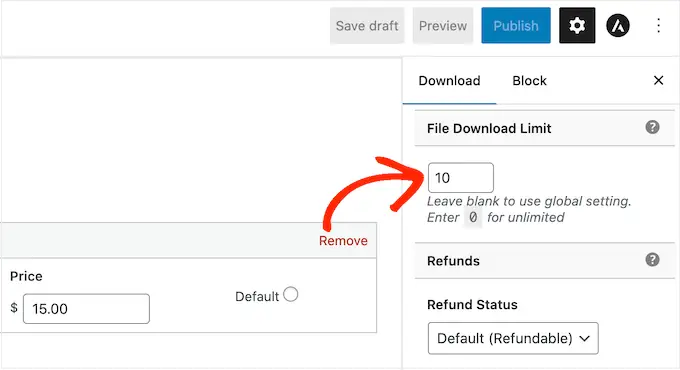
注:この値を低く設定しすぎると、追加のダウンロードを求める顧客から連絡を受けることがあります。 ファイルを再ダウンロードする必要がある正当な理由がある場合は、WordPress ダッシュボードの[ダウンロード] » [支払い履歴]に移動して、購入領収書を再送信できます。
返金ポリシーを作成する
願わくば、あなたの音楽を購入したすべての人が購入に満足してくれることを願っています。 ただし、払い戻しをどのように処理するかについて考えるのは賢明です。

左側のメニューの [払い戻し] セクションまでスクロールすると、Easy Digital Downloads がデフォルトで顧客に 30 日間の払い戻しを提供していることがわかります。
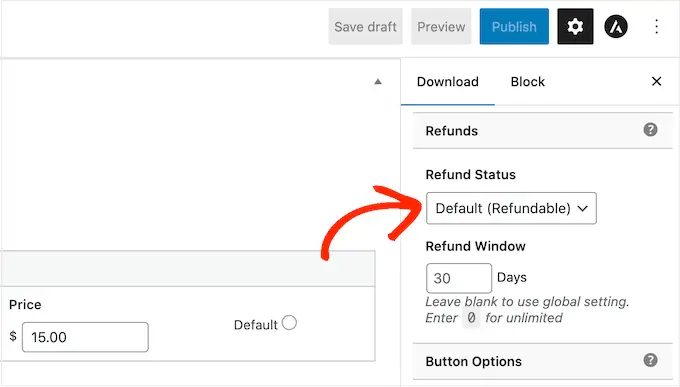
顧客に払い戻しを請求する時間を増やしたり減らしたりしたい場合は、[払い戻し期間] フィールドに新しい番号を入力するだけです。
寛大な払い戻しポリシーにより、顧客はあなたのサイトを信頼できて公平であると見なすことができ、より多くの売り上げを得ることができます. また、躊躇している訪問者を初めての顧客に変えるのにも役立ちます。
満足していない顧客に返金することは、優れた顧客サービスの大きな部分を占めます。 たとえ彼らが購入を気に入らなかったとしても、簡単な払い戻しプロセスは、将来的にあなたから購入するよう人々を説得するかもしれません.
そのため、可能な限り払い戻しを提供することをお勧めします。 ただし、払い戻しを希望しない場合は、[払い戻しステータス] ドロップダウンを開いて [払い戻し不可] を選択してください。
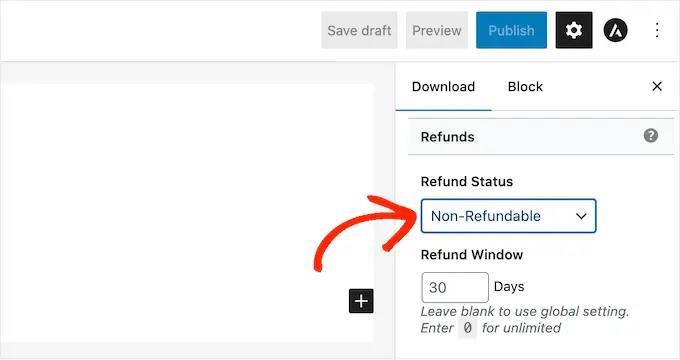
アルバムまたは曲のカバー アートをアップロードする
それが完了したら、製品画像を追加する必要があります。 これは通常、アルバムまたはシングルのフロント カバー、またはミュージシャンのロゴになります。
プロのヒント:商品画像がない場合は、Canva などの Web デザイン ソフトウェアを使用して作成できます。
製品画像を追加するには、[画像のダウンロード] セクションまでスクロールし、[ダウンロード画像の設定] リンクをクリックします。
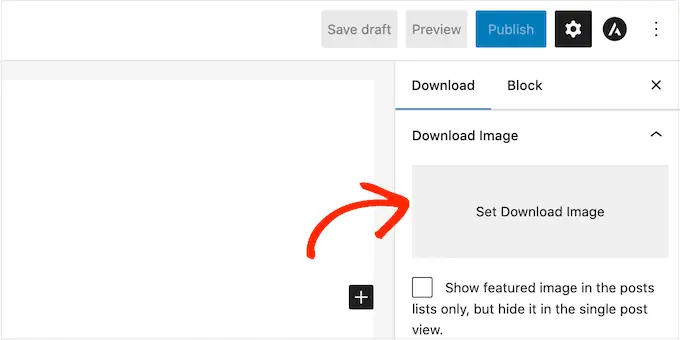
これにより、WordPress メディア ライブラリが起動し、画像を選択したり、コンピューターから新しいファイルをアップロードしたりできます。
ダウンロード手順を追加
最後に、注文確認ページに表示されるダウンロード手順を追加することもできます。
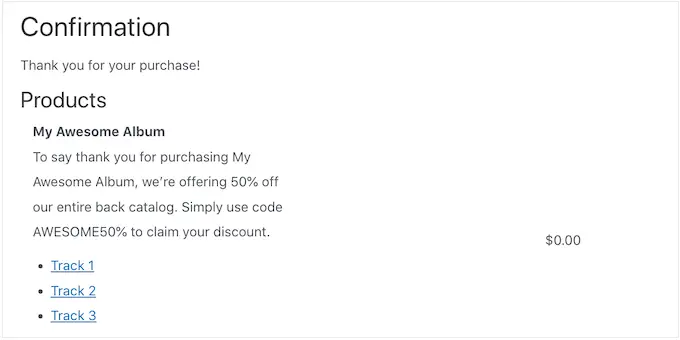
また、顧客がサイトから購入したときに受け取る購入領収書メールの下部にも追加されます。
このセクションを使用して、ファイル形式や互換性のあるプログラムなどの技術情報を共有できます。 ただし、お礼状を書いたり、クーポン コードなどの限定特典を共有したりすることもできます。
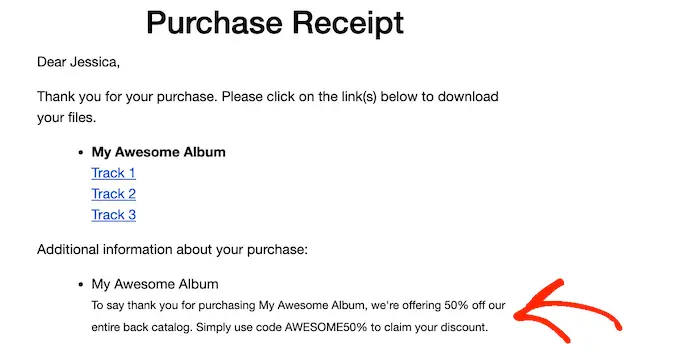
共有したい情報が何であれ、「ダウンロード手順」ボックスに入力してください。
それが完了したら、先に進んで「公開」ボタンをクリックして、デジタル ダウンロードをライブにすることができます。
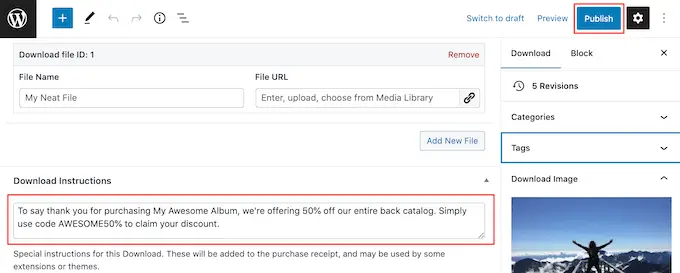
ステップ 4. デジタル ダウンロード メールをカスタマイズする
誰かがあなたのストアから音楽を購入するたびに、Easy Digital Downloads からメールが送信されます。
メールの中に、購入した音楽のダウンロード リンクが記載されています。
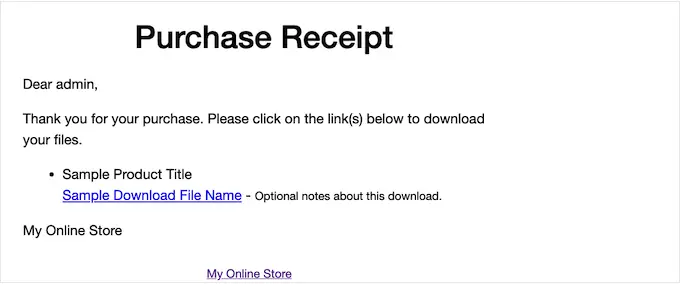
このメールにはデフォルトで顧客が必要とするすべてが含まれていますが、カスタマイズすることをお勧めします。 たとえば、独自のブランドとロゴを追加して、メールを目立たせることができます。
デフォルトのメールをカスタマイズするには、 [ダウンロード] » [設定]に進みます。 次に、[メール] タブをクリックします。
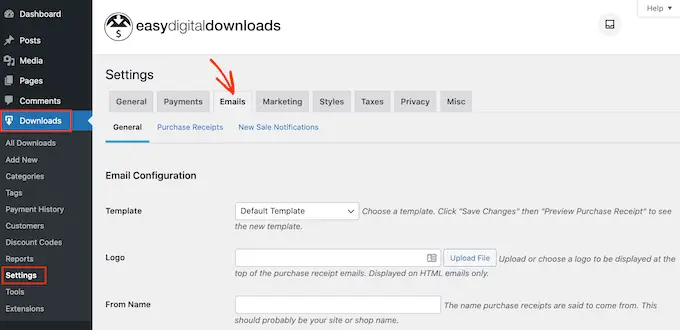
独自のロゴとブランディングを追加
購入確認メールにロゴを追加することから始めることをお勧めします。
このロゴは画面上部に表示されるため、顧客は購入メールの送信者をすぐに確認できます。
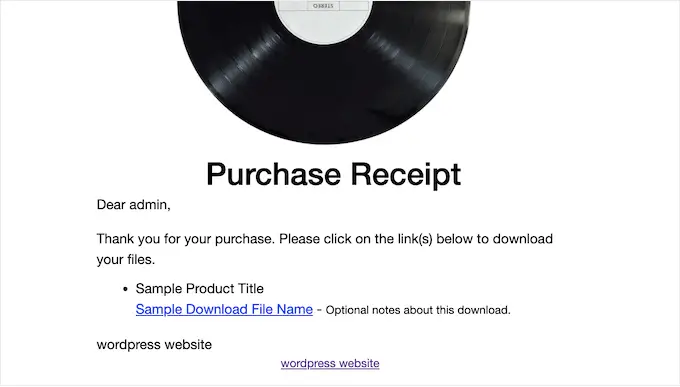
ロゴを追加するには、[ファイルをアップロード] ボタンをクリックします。 WordPress メディア ライブラリから画像を選択するか、コンピューターからファイルをアップロードできるようになりました。
「差出人」の名前と電子メールを変更する
顧客の受信トレイに表示される「差出人名」を追加することもできます。 そうは言っても、バンドの名前やオンライン ミュージック ストアなど、顧客が認識できるものを使用する必要があります。
また、「差出人」および「返信先」アドレスとして機能する「差出人メール」を追加する必要があります。
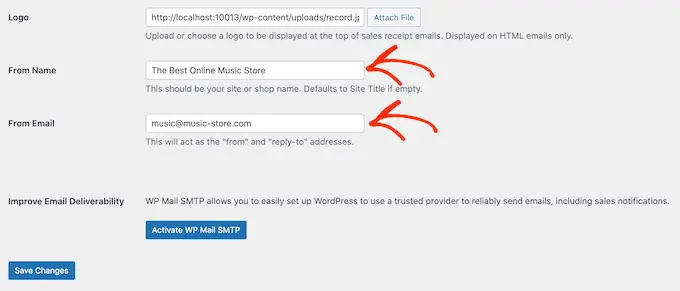
一部のお客様は、購入領収書メールに返信する場合があります。 たとえば、音楽のダウンロードで問題が発生した場合、[返信] をクリックして連絡することがあります。
そのため、頻繁にチェックするビジネス用のメール アドレスを使用する必要があります。
メールの到達率を向上させる
買い物客が購入領収書の電子メールを受信しない場合、購入したばかりの音楽をダウンロードすることはできません。
これはカスタマー エクスペリエンスが悪いため、購入レシート メールが迷惑メール フォルダーではなく、買い物客の受信トレイに届くようにする必要があります。 そのため、WP Mail SMTP を使用してメールの到達率を向上させることをお勧めします。
[WP Mail SMTP のインストールと有効化] ボタンをクリックし、画面の指示に従って無料のプラグインを設定します。 詳細については、WordPress がメールを送信しない問題を修正する方法についてのステップバイステップ ガイドを参照してください。
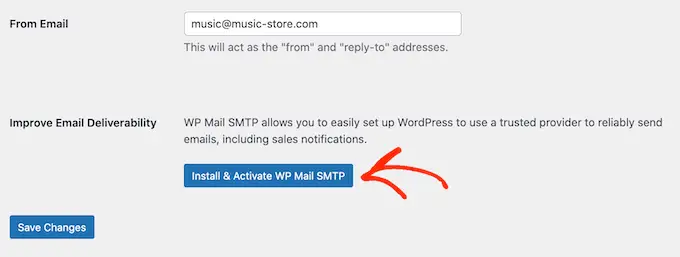
完了したら、[変更を保存] ボタンをクリックすることを忘れないでください。
購入メールを書く
その後、「購入レシート」タブをクリックします。
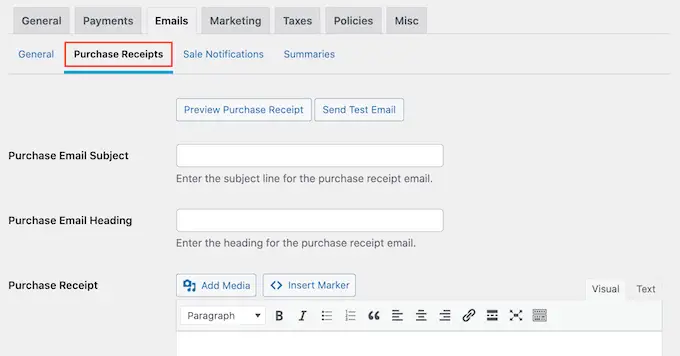
この画面では、メールの件名を入力し、見出しを追加し、メールの本文を変更することもできます。
すべての顧客に送信するテキストを入力するだけです。 ただし、条件付きメール機能を使用すると、より役立つパーソナライズされたメールを作成できます。
条件付きメールでは、「テンプレート タグ」を使用してメッセージをパーソナライズします。 これらのテンプレート タグは、購入者の名前、音楽のダウンロードに支払った金額、購入に使用したクーポン コードなどの要因に基づいて変化します。
Easy Digital Downloads がメールを送信すると、テンプレート タグが実際の値に自動的に置き換えられます。
使用できるさまざまなタグをすべて表示するには、ページの一番下までスクロールします。
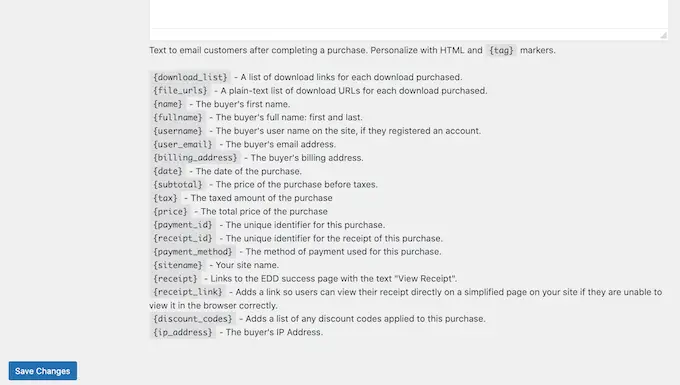
購入領収書メールをテストする
変更が完了したら、テスト メールを送信して、メッセージが顧客にどのように表示されるかを確認することをお勧めします。
[テスト メールを送信] ボタンをクリックするだけで、Easy Digital Downloads から管理者のメール アドレスにメールが送信されます。
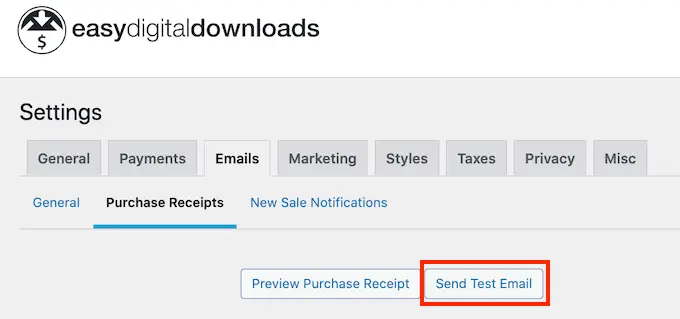
購入領収書メールの外観に問題がなければ、[変更を保存] ボタンをクリックしてください。
ステップ 5. デジタル音楽のダウンロードをテストする
結局のところ、デジタル ダウンロードをテストして、問題がないか、変更したい点がないかを確認することをお勧めします。
テスト購入を有効にする
まず、Easy Digital Downloads をテスト モードにして、支払い情報を入力しなくても製品を購入できるようにする必要があります。
WordPress ダッシュボードで、 [ダウンロード] » [設定]に移動し、[支払い] をクリックします。
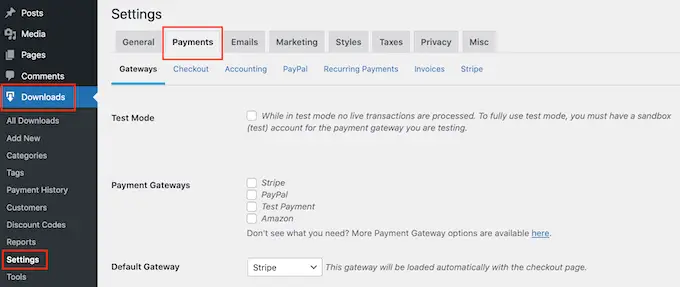
この画面で、[テスト モード] の横にあるチェックボックスをオンにします。
次に、「ストア ゲートウェイ」を選択します。これにより、クレジット カードやデビット カードの情報を入力しなくても購入できるようになります。
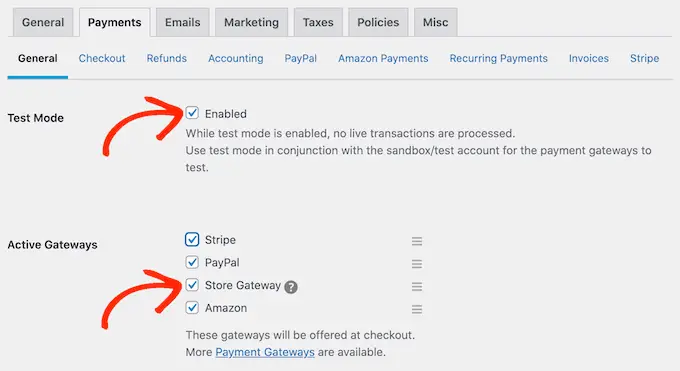
その後、「変更を保存」をクリックして設定を保存します。
テスト購入を行う
これでテスト モードになりました。 [ダウンロード] » [ダウンロード]に移動し、テストする製品の上にマウスを置きます。
表示されたら、[表示] リンクをクリックします。
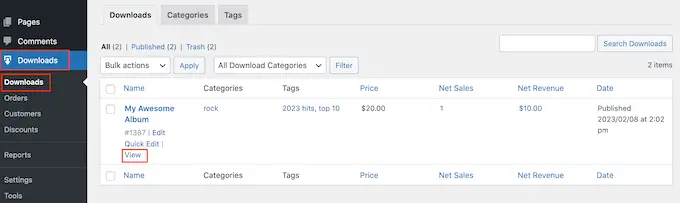
これにより、アイテムの製品ページが開きます。
先に進んでテスト購入を行うには、[購入] ボタンをクリックします。
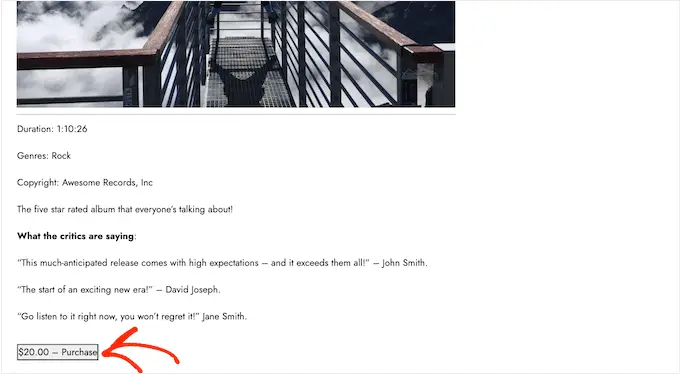
Easy Digital Downloads により、この製品がショッピング カートに追加されます。
続行するには、[チェックアウト] ボタンをクリックします。
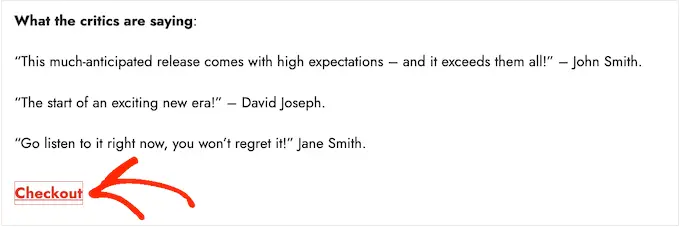
[お支払い方法の選択] で、[ストア ゲートウェイ] の横にあるラジオ ボタンをクリックして選択します。
名前とメールアドレスを入力できるようになりました。 Easy Digital Downloads は購入領収書をこのアドレスに送信するため、アクセスできる実際の電子メール アドレスを使用する必要があります。
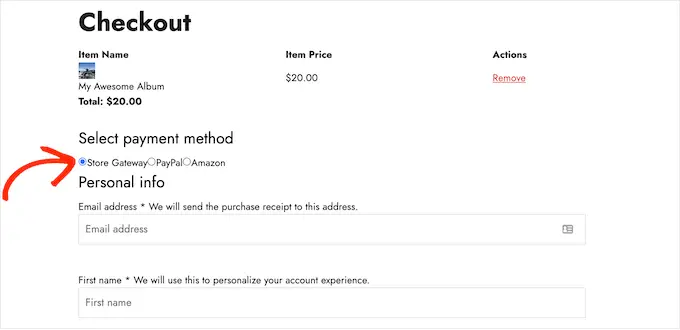
しばらくすると、デジタル製品の各トラックをダウンロードするためのリンクが記載された購入確認メールが届きます。
すべてが期待どおりに機能する場合は、実際の音楽ファンからの支払いを受け入れる準備ができています。
Easy Digital Downloads のテスト モードを終了するには、 [ダウンロード] » [設定]に移動し、[支払い] タブを選択します。 ここで、[テスト モード] の横にあるボックスと [ストア ゲートウェイ] の横にあるボックスのチェックを外します。
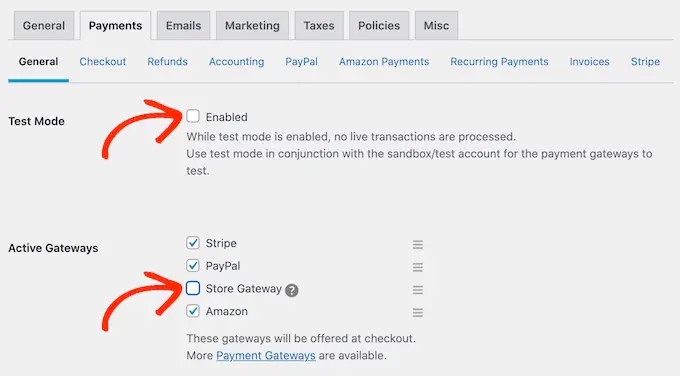
それが完了したら、[変更を保存] をクリックして設定を保存します。 これで、WordPress でクレジット カードによる支払いを受け入れる準備が整いました。
ステップ 6. 音楽のダウンロードを宣伝する方法
この時点で、1 つまたは複数のデジタル製品を作成しましたが、潜在的な顧客を製品ページに誘導して、音楽を購入できるようにする必要があります。
これは、すべての最新リリースを宣伝する販売ページを作成したり、特定の製品ページを Web サイトのメニューに追加したり、カスタム ホームページでお気に入りのトラックを強調したりすることを意味する場合があります。
最新のリリース、ツアーの経験、お気に入りのレコードなどの音楽トピックについて話す WordPress ブログを書くこともできます。 これらの投稿は、読者が購入したいと思われる関連するアルバムやシングルへのリンクを含めるのに最適な場所です。
どのように製品を宣伝するにしても、その URL を知る必要があります。
このリンクを見つけるには、ダウンロード » ダウンロードに進みます。 商品の上にマウスを置き、「編集」リンクをクリックします。
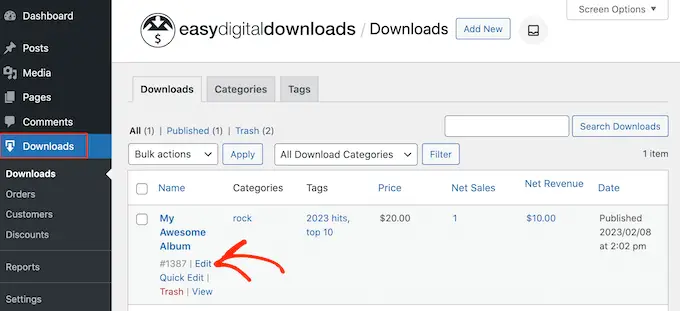
右側のメニューの [概要] の下に URL があります。
URL を使用するだけで、Web サイトのどの領域からでもこの製品ページにリンクできるようになりました。 詳細については、WordPress にリンクを追加する方法に関するステップバイステップ ガイドを参照してください。
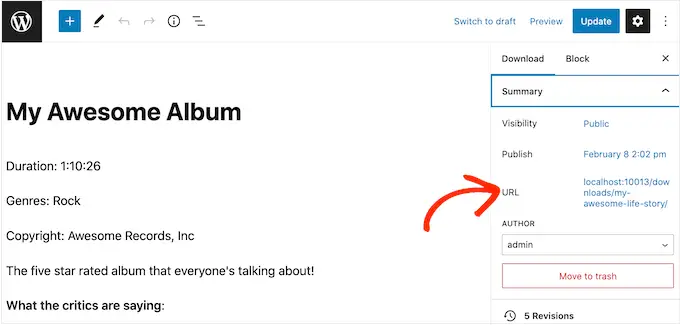
Easy Digital Downloads では、デジタル ダウンロードごとに「購入」ボタンも作成されます。 訪問者はこのボタンをクリックして、その特定の製品をショッピング カートに追加できます。
このボタンは、任意のページ、投稿、またはウィジェット対応エリアに追加できます。 これにより、訪問者は必ずしも製品のページにアクセスしなくても購入プロセスを開始できます。
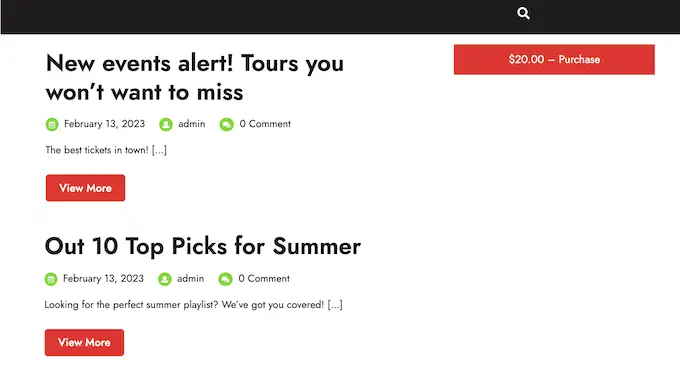
ボタンのショートコードを取得するには、製品の [ダウンロード設定] セクションまでスクロールします。 次に、「購入ショートコード」フィールドのテキストをコピーできます。
ショートコードの配置の詳細については、WordPress にショートコードを追加する方法に関するガイドを参照してください。
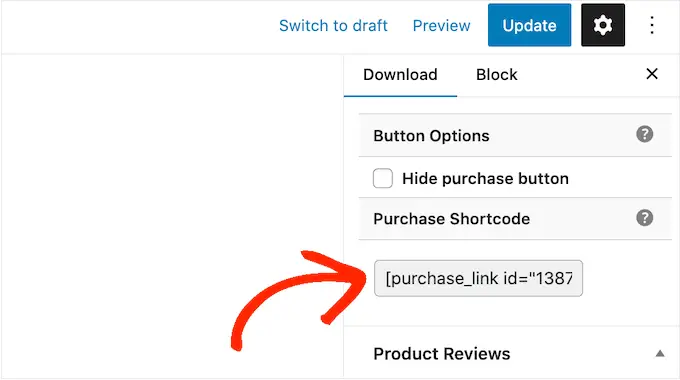
この記事が、WordPress を使用してオンラインで音楽を販売する方法を学ぶのに役立つことを願っています. また、中小企業向けの最適なライブ チャット ソフトウェアに関するガイドや、メール ニュースレターの作成方法に関するステップ バイ ステップ ガイドも参照できます。
この記事が気に入ったら、WordPress ビデオチュートリアルの YouTube チャンネルに登録してください。 Twitter や Facebook で私たちを見つけることもできます。
