2023 年に写真をオンラインで販売する方法 (初心者向けガイド)
公開: 2023-08-07写真をオンラインで販売する方法を学びたいですか?
あなたがプロの写真家であっても、熱心な趣味を持っている人であっても、写真を販売することでお金を稼ぐことができます。 プロジェクトに美しいストック写真を必要とする企業や、単に素敵な写真を探している個人に作品を販売することもできます。
この記事では、WordPress を使用して写真のオンライン販売を開始する方法を説明します。
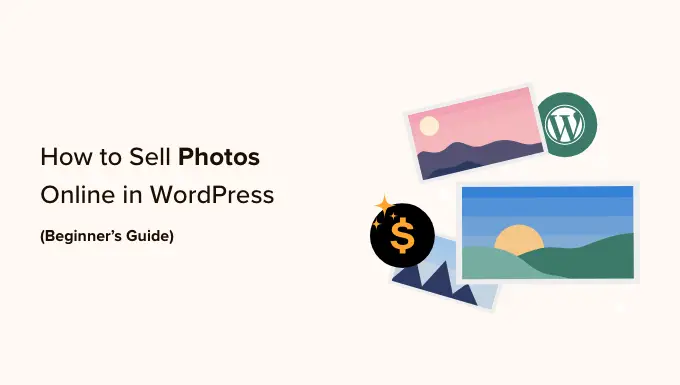
写真をオンラインで販売する理由
ストック フォト Web サイトは、プロジェクトにプロ仕様の画像を必要とする企業、組織、さらには個人の間でも非常に人気があります。 オンラインでの副業を探しているなら、オンラインで写真を販売することはお金を稼ぐ素晴らしい方法です。
写真をダウンロード可能なファイルとして販売すると、送料や専門的な印刷費用を支払うことなく、お金を稼ぐことができます。 同じファイルを何度でも販売することもできます。 ウェブサイトを作成し、ファイルをアップロードするだけで、日々の労力を費やすことなく副収入を得ることができます。
あなたがプロの写真家の場合、オンラインで作品を販売することで、より多くの視聴者にあなたのブランドを紹介することもできます。 その結果、あなたの作品を気に入った人があなたをプロの写真撮影やイベントに予約してくれるかもしれません。
それを念頭に置いて、写真をオンラインで販売する方法を見てみましょう。
写真をオンラインで販売するにはどのプラットフォームを使用する必要がありますか?
まず、写真をアップロードして販売するために使用する e コマース プラットフォームを選択する必要があります。
e コマース プラットフォームは後から変更することもできますが、多くの場合、多くの時間と労力がかかり、ほぼ確実にビジネスに混乱が生じます。 したがって、eコマースプラットフォームを慎重に選択することが重要です。
写真をオンラインで販売したい場合は、デジタル ダウンロード販売専用に設計されたプラットフォームを使用することをお勧めします。
そのため、WordPress と Easy Digital Downloads の使用をお勧めします。
WordPress は世界最高のウェブサイトビルダーです。 当社の CMS 市場シェア レポートによると、デジタル ダウンロードを販売する何百万もの Web サイトを含む、インターネット上のすべての Web サイトの 43% 以上で WordPress が使用されています。 WordPress を使用すると、デジタル ストアを完全に制御できるため、写真を披露する美しい Web サイトをデザインできます。
一方、Easy Digital Downloads は、デジタル製品を販売するための最高の WordPress e コマース プラグインです。 実際、私たち自身もこのプラグインを使用して、多くのプレミアム WordPress プラグインを販売しています。
WordPress と Easy Digital Downloads を使用すると、高額な取引手数料を支払うことなく、世界中のユーザーに好きなだけ写真を販売できます。 これにより、WordPress と Easy Digital Downloads は、Sellfy、Gumroad、WooCommerce、Sendowl などの他のプラットフォームよりも大きな利点を得ることができます。
WordPress と Easy Digital Downloads を使用して、写真のオンライン販売を迅速かつ簡単に開始する方法を見てみましょう。 以下のクイック リンクを使用して、チュートリアルのさまざまな部分にジャンプできます。
ステップ 1: WordPress ウェブサイトをセットアップする
WordPress Web サイトの構築を開始する前に、WordPress ソフトウェアには WordPress.org と WordPress.com の 2 種類があることを理解しておくことが重要です。
オンライン ストアには、WordPress.org が必要です。 自己ホスト型 WordPress とも呼ばれ、より多くの機能と柔軟性を備えています。 オンラインで製品を販売するために設計された Easy Digital Downloads など、任意の WordPress プラグインをインストールすることもできます。
詳細な比較については、WordPress.com と WordPress.org の違いに関するガイドをご覧ください。
WordPress でデジタル写真の販売を開始するには、ドメイン名が必要です。 これは、ユーザーがあなたのストアにアクセスするときにブラウザに入力するアドレスです (shutterstock.com やstockphotos.com など)。
まだ名前が決まっていない場合は、最適なドメイン名の選択方法に関するガイドをご覧ください。
また、Web サイトのファイルがオンラインで保存される Web ホスティングと、クレジット カード支払いを安全に受け入れるための SSL 証明書も必要です。
通常、ドメイン名の料金は年間 14.99 ドル、ホスティング費用は月額 7.99 ドルから始まります。 SSL 証明書の価格は証明書を購入する場所によって異なりますが、年間 50 ~ 200 ドルの範囲で支払うことが予想されます。
ご覧のとおり、特に始めたばかりの場合、コストが実際に加算され始める可能性があります。
ありがたいことに、SiteGround は Easy Digital Downloads のマネージド ホスティングを 73% の大幅割引で提供しています。 このプランには、無料の SSL 証明書、プリインストールされた Easy Digital Downloads、および成功するビジネス Web サイトの作成に必要なすべての最適化機能が付属しています。
つまり、月額 4 ドル未満で写真の販売を開始できるということです。
ドメイン名、Web ホスティング、SSL 証明書を簡単に購入する方法を説明しましょう。
開始するには、SiteGround Web サイトにアクセスし、[プランを取得] をクリックする必要があります。
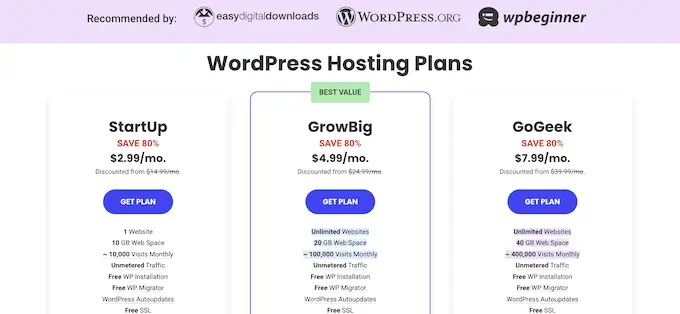
その後、SiteGround はオンライン ストアのドメイン名の入力を求め、購入できるオプションの追加アイテムも表示します。 これらの追加機能はいつでも追加できるため、この手順をスキップすることをお勧めします。
次に、支払い情報を入力するだけで購入が完了します。 しばらくすると、SiteGround アカウントへのログイン方法の詳細が記載された電子メールが届きます。
ログインしたら、「Web サイト」タブを選択します。 ここには、[サイト ツール] と [WordPress 管理者] という 2 つのボタンが表示されます。
Site Tools は SiteGround のホスティング ダッシュボードで、メールの設定など、サイトに関連するすべてを管理できます。
新しいウェブサイトにログインするには、「WordPress 管理者」ボタンをクリックしてください。
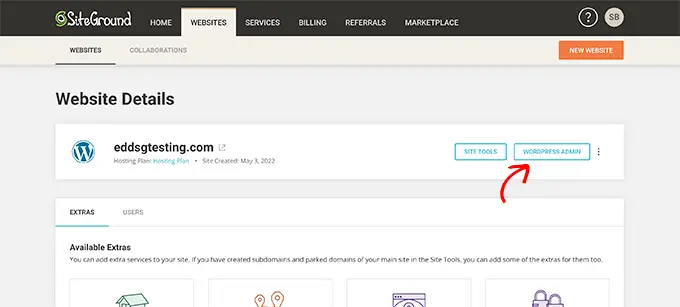
これにより、WordPress ダッシュボードにログインできる画面が表示されます。
ここでは、作成したユーザー名とパスワードを入力し、[ログイン] をクリックします。
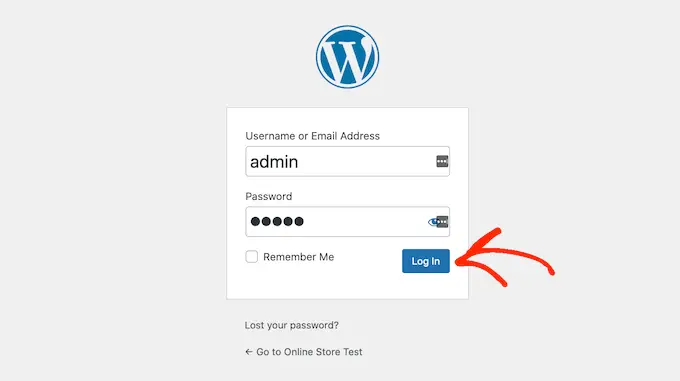
これで、デジタル写真をオンラインで販売するストアの構築を開始する準備が整いました。
Bluehost、Hostinger、HostGator、WP Engine などの別の WordPress Web サイト ホスティング サービスを使用していますか? 詳細なステップバイステップの手順については、WordPress のインストール方法に関するガイドをご覧ください。
ステップ 2: eコマースプラグインのセットアップ
SiteGround を使用している場合は、Easy Digital Downloads がすでにプリインストールされています。
別のホスティングプロバイダーを使用している場合は、Easy Digital Downloads プラグインをインストールしてアクティブ化する必要があります。 詳しい手順については、WordPress プラグインのインストール方法に関するガイドをご覧ください。
アクティブ化したら、WordPress ダッシュボードで[ダウンロード] » [設定]に移動し、[ライセンス キー] フィールドにライセンス キーを入力する必要があります。
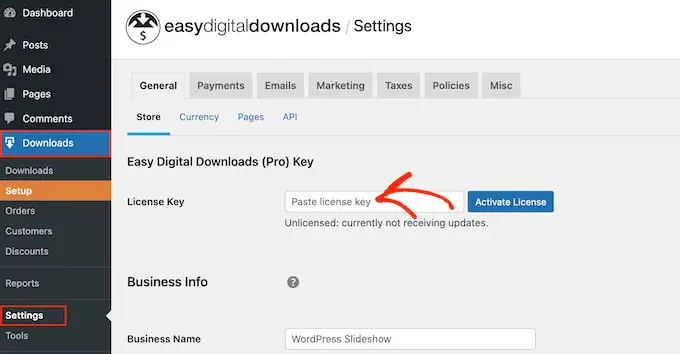
この情報は、Easy Digital Downloads Web サイトのアカウントで見つけることができます。 それが完了したら、「ライセンスをアクティブ化」ボタンをクリックするだけです。
まず、ストアの場所を設定する必要があります。
写真をオンラインで販売している場合でも、Easy Digital Downloads は訪問者が購入する際に位置情報を使用して一部のフィールドを自動入力します。 また、売上税を計算するためにあなたの所在地を使用する場合もあります。
所在地を追加するには、[ビジネスの国] ドロップダウン メニューを開くだけです。 次に、ビジネスの拠点をどこに置くかを選択できます。
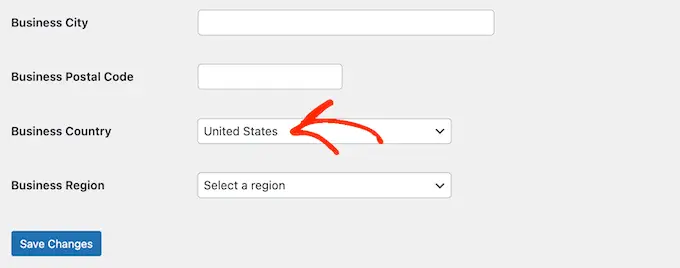
次に、「ビジネス地域」フィールドを見つけます。
ここで、ドロップダウンを開いて、ストアが営業する地域を選択できます。
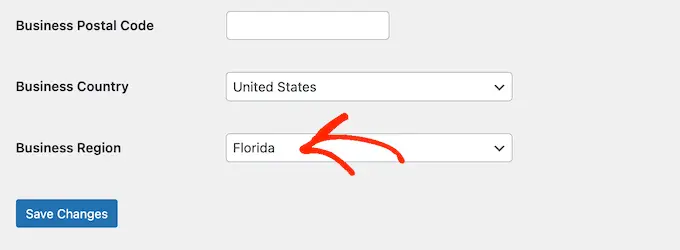
入力した情報に満足したら、[変更を保存] ボタンをクリックして設定を保存します。
ステップ 3: WordPress にペイメントゲートウェイを追加する
写真をオンラインで販売する場合、WordPress でクレジット支払いを受け入れる方法が必要になります。 Easy Digital Downloads はデフォルトで、Stripe、PayPal、Amazon Payments などの一般的な支払いゲートウェイをサポートしています。
Web サイトに支払いゲートウェイを追加するには、[支払い] タブをクリックするだけです。
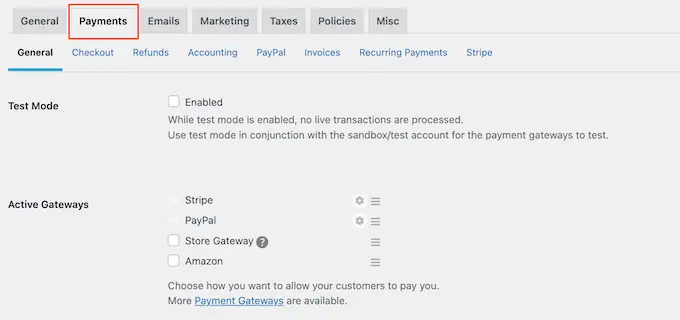
Stripe または PayPal で支払いを受け入れる場合は、「Stripe」または「PayPal」タブをクリックします。
その後、画面上の指示に従って、Web サイトに Stripe または PayPal を設定できます。
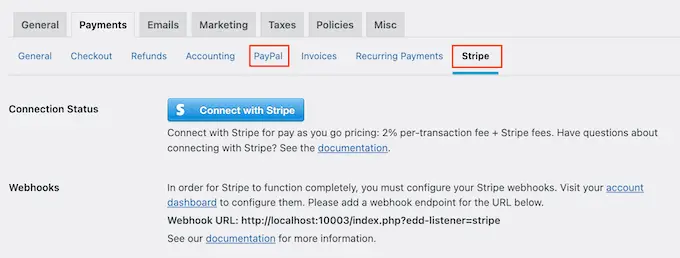
完了したら、「一般」リンクをクリックしてください。
[アクティブなゲートウェイ] セクションで、デジタル製品マーケットプレイスに追加する各ゲートウェイのボックスをオンにします。
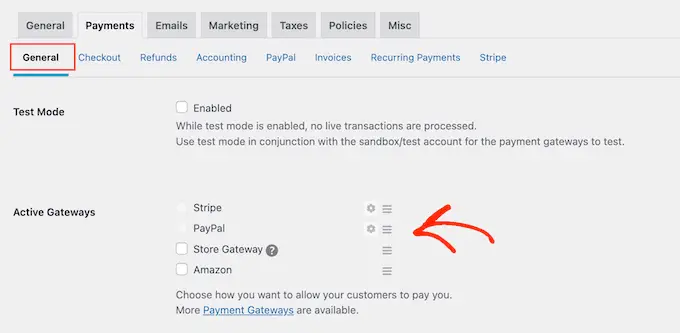
複数の支払い方法をチェックした場合は、「デフォルト ゲートウェイ」ドロップダウンを開いて、デフォルトで選択される支払い方法を選択する必要があります。
任意のゲートウェイを使用できますが、Stripe ではクレジット カードのほか、Google Pay や Apple Pay も使用できます。 そうは言っても、Stripe をサイトのデフォルトの支払いゲートウェイとして使用することもできます。
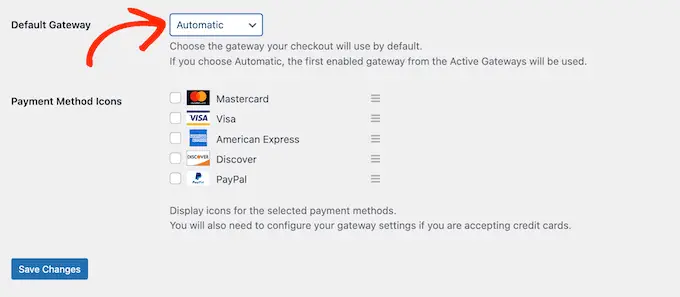
1 つ以上の支払いゲートウェイを選択したら、[変更を保存] ボタンをクリックするだけです。
デフォルトでは、Easy Digital Downloads ではすべての価格が米ドルで表示されます。 支払いゲートウェイを設定したら、Web サイトで使用される通貨を変更したくなる場合があります。
米ドル以外の通貨で価格を表示するには、[全般] タブを選択し、[通貨] リンクを選択します。
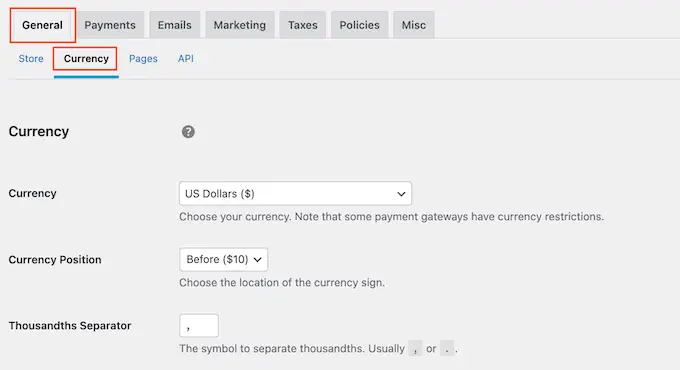
次に、「通貨」ドロップダウンを開いて、使用する通貨を選択します。
一部の支払いゲートウェイではすべての通貨を受け入れられない場合があることに注意してください。 よくわからない場合は、選択した支払いゲートウェイの Web サイトをいつでも確認できます。 ほとんどの場合、サポートする通貨のリストが用意されています。
プラグインの設定に問題がなければ、[変更を保存] ボタンをクリックして設定を保存します。
ステップ 4: 個々の写真をダウンロード可能な製品に変える
少なくとも 1 つの支払いゲートウェイを設定したら、最初のデジタル製品を作成する準備が整います。 これは、オンラインで販売したい写真やデジタル ファイルであれば何でも構いません。
デジタル製品を作成するには、 [ダウンロード]に移動し、[新規追加] ボタンを選択するだけです。
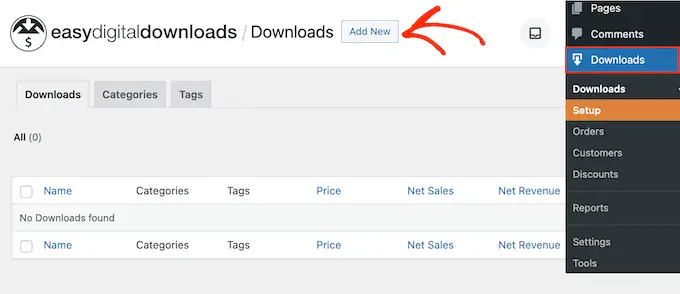
[ここにダウンロード名を入力してください] フィールドに製品の名前を入力できるようになりました。
これは商品ページに表示されるため、訪問者の注意を引き、写真を正確に説明するものを使用するとよいでしょう。
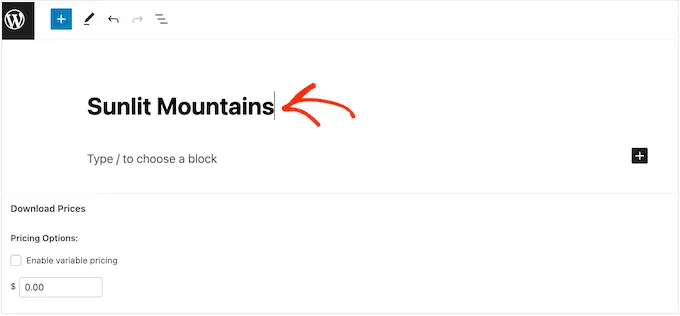
次に、製品ページに表示される説明を入力します。 訪問者に、この写真を購入するかどうかを決定するために必要な情報をすべて提供するとよいでしょう。
たとえば、画像のサイズと解像度、またはカメラの技術仕様を含めることができます。 製品のライセンスや、購入後に顧客が写真をどのように使用できるかについて話すこともできます。
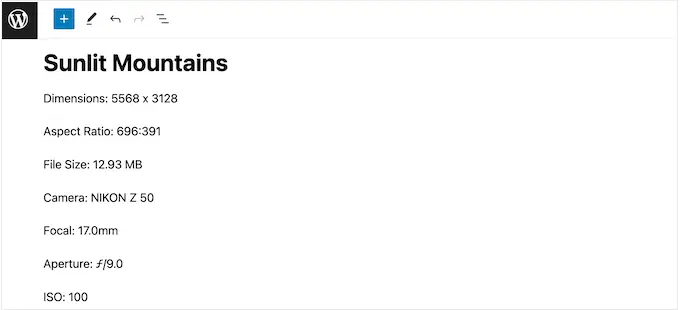
多くのオンライン ストアでは、買い物客が探している商品を見つけられるよう、商品カテゴリとタグを使用しています。 これらのカテゴリとタグは、訪問者が関連する写真を探索することを促すこともでき、より多くの売上を得ることができます。
[カテゴリのダウンロード] ボックスと [タグのダウンロード] ボックスで、新しいカテゴリとタグを作成できます。 詳細については、WordPress ページにカテゴリとタグを追加する方法に関するステップバイステップガイドをご覧ください。
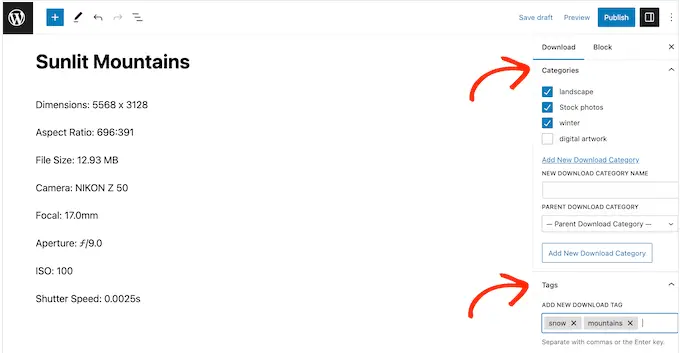
次に、「ダウンロード価格」セクションまでスクロールして価格を設定します。
ここで、訪問者がこの写真をダウンロードするために支払う必要がある金額を入力します。
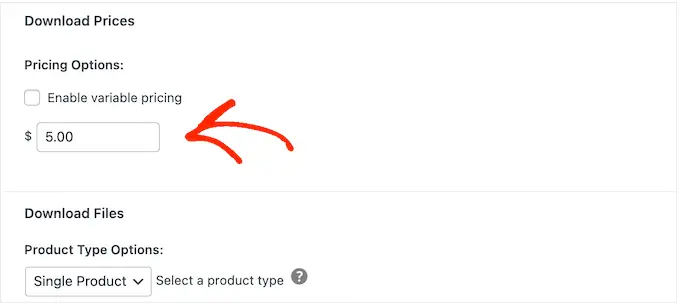
Easy Digital Downloads は変動価格設定もサポートしています。 たとえば、同じ写真を複数の解像度やサイズで販売する場合があります。
変動価格を提供したい場合は、「変動価格を有効にする」チェックボックスを選択するだけです。 これにより、各デジタル ダウンロードの名前を入力して価格を設定できる新しいセクションが追加されます。
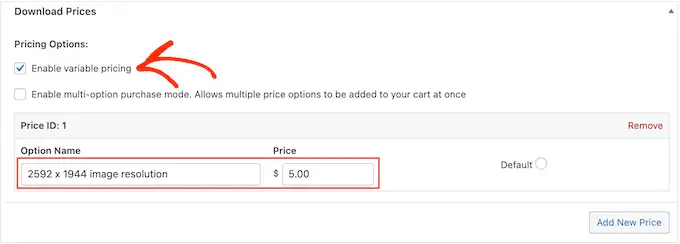
さらに価格バリエーションを作成するには、[新しい価格を追加] ボタンをクリックするだけです。
次に、各変数のタイトルと価格を入力できます。
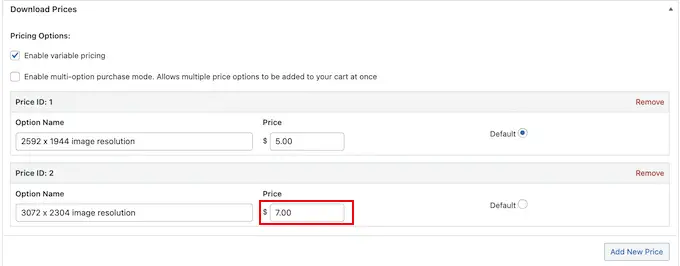
すべてのオプションを追加した後、デフォルトのオプションを設定する必要があります。 これは、買い物客が商品ページにアクセスしたときに自動的に選択されます。
使用したいオプションを見つけて、その「デフォルト」ボタンをクリックするだけです。
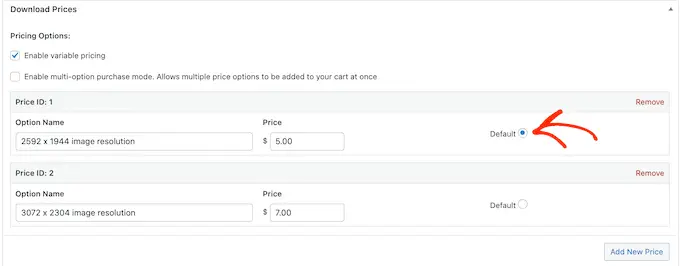
これで、販売する画像ファイルをアップロードする準備が整いました。 画像に関しては、WordPress は gif、heic、jpeg、png、webp 形式をサポートしています。
プロのヒント: WordPress がサポートしていないファイル形式で写真を販売したい場合は、WordPress で追加のファイル形式を許可する方法に関するガイドを参照してください。
まず、「ファイルをアップロード」アイコンをクリックしてください。
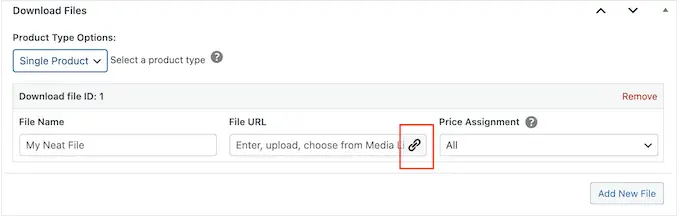
WordPress メディア ライブラリから任意の画像を選択したり、コンピューターから新しいファイルをアップロードしたりできるようになりました。
Easy Digital Downloads はファイル名を自動的に生成します。 ただし、「ファイル名」フィールドに入力することでファイル名を変更できます。
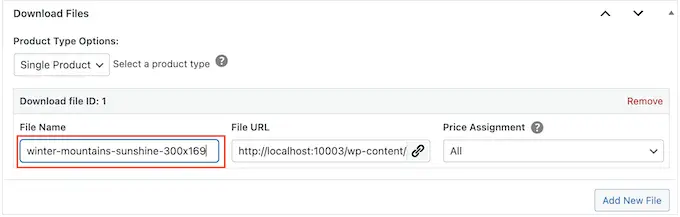
変動価格設定を有効にしている場合は、「価格の割り当て」ドロップダウンを開く必要があります。
次に、リストから価格を選択します。
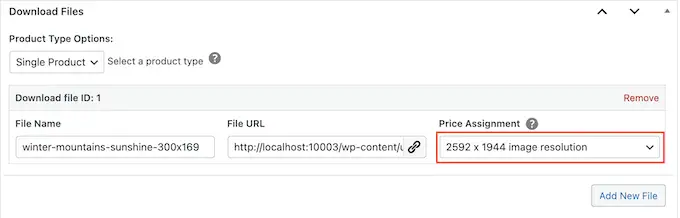
その後、「新しいファイルを追加」ボタンをクリックするだけです。
これにより、ファイルをアップロードし、タイトルを追加し、価格割り当てを選択できるセクションが追加されます。
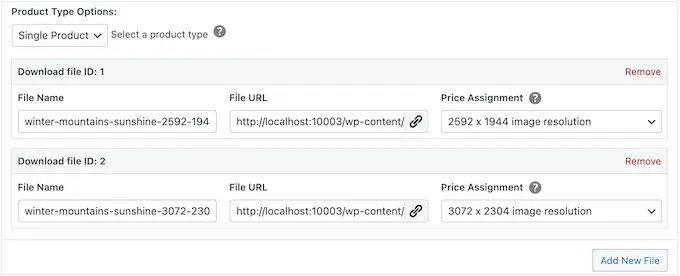
提供したい価格バリエーションごとにこれらの手順を繰り返すだけです。
写真ファイルをアップロードしたら、次のステップは製品画像を追加することです。
写真をオンラインで販売する場合、お金を支払わずに他人にあなたの作品を盗まれたくないでしょう。 このため、オリジナルの写真を商品画像として使用することはお勧めできません。
代わりに、元の写真の低解像度バージョンを使用するか、透かしを追加することができます。
Web デザイン ソフトウェアを使用してウォーターマークを作成する場合は、切り抜きにくい場所にこのウォーターマークを表示するようにしてください。 多くの写真家は、透かしを画像の中央に配置するか、写真全体を覆う繰り返しパターンで透かしを使用します。
製品画像を追加するには、[画像のダウンロード] セクションまでスクロールし、[ダウンロード画像の設定] をクリックします。
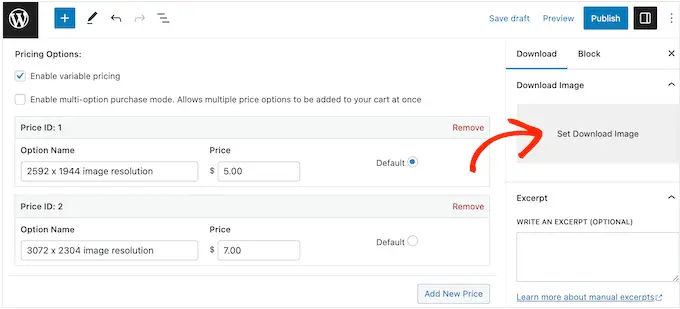
これにより、WordPress メディア ライブラリが起動し、画像を選択したり、コンピューターから新しいファイルをアップロードしたりできます。
デジタル ダウンロードに満足したら、[公開] ボタンをクリックするだけで公開されます。 これらの手順を繰り返して、WordPress Web サイトにさらにデジタル ダウンロードを追加できます。
ステップ 5: ダウンロード可能なフォト パックの作成 (オプション)
個々の写真をすべてアップロードしたら、買い物客が購入できるバンドルされた写真パックを作成するとよいでしょう。
たとえば、グルメをテーマにしたすべての写真をパックに追加して、レストランの Web サイトで使用したり、特定の職場や場所を示すパックを作成したりできます。

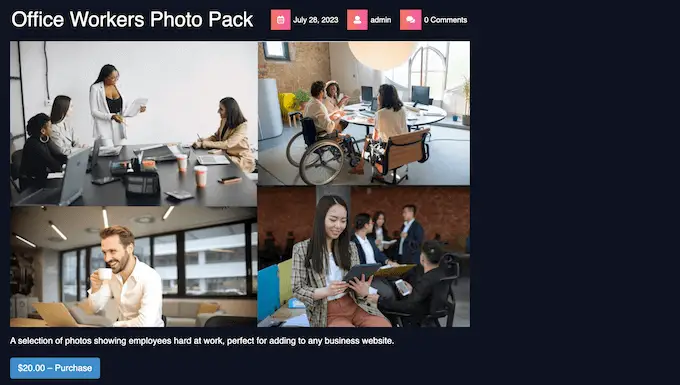
これにより、顧客はカタログ全体を検索して、使用したい写真をそれぞれ購入する必要がなくなり、時間を節約できます。
これらの写真のバンドルを、各写真を個別に購入するよりも割引価格で提供することもできます。 このようにして、より多くのコンバージョンを獲得し、平均注文額を増やすことができます。
複数の写真を同じバンドルに追加するには、上記と同じプロセスに従って新しいデジタル製品を作成するだけです。 以前と同様に、タイトル、説明、カテゴリとタグ、価格などを追加できます。
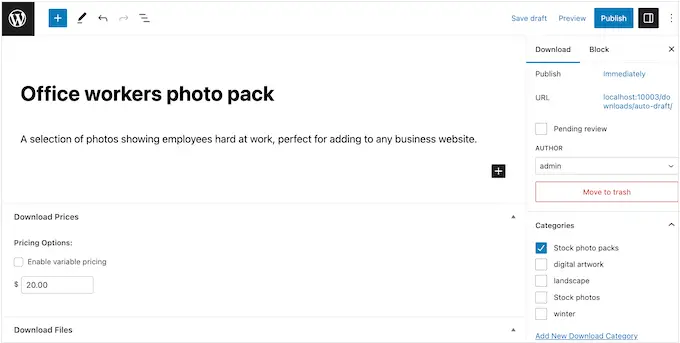
次に、[ファイルのダウンロード] で、[製品タイプ オプション] ドロップダウンを開き、[バンドル] を選択する必要があります。
これにより、新しい「バンドルされたダウンロード」セクションが追加されます。
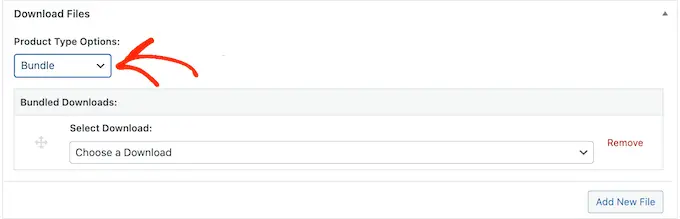
デフォルトで「ダウンロードを選択」を表示するドロップダウンを開くことができます。
ドロップダウンで、バンドルに追加する最初の写真の名前の入力を開始します。 写真の名前が表示されたら、クリックして選択します。
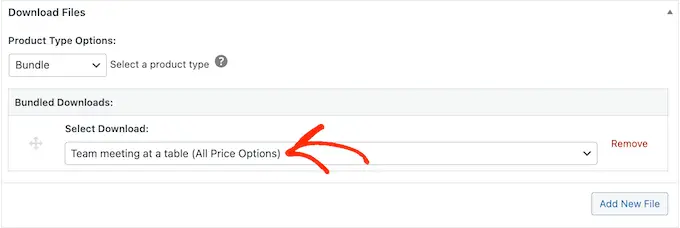
それが完了したら、「新しいファイルを追加」をクリックする必要があります。
バンドルに 2 枚目の写真を追加できるようになりました。
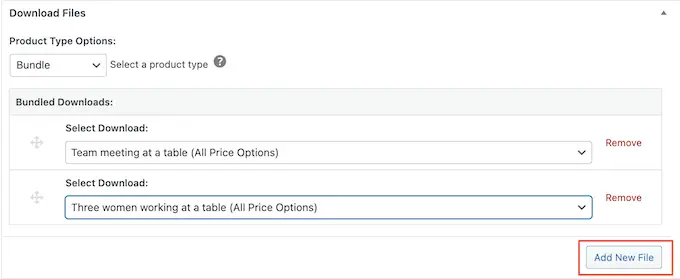
これらの手順を繰り返すだけで、このバンドルの一部として提供したいすべての写真を追加できます。
バンドルの設定に問題がなければ、「公開」をクリックしてバンドルを有効にします。 これらの手順を繰り返して、必要な数の写真バンドルを作成できます。
ステップ 6: デジタル ダウンロード電子メールをカスタマイズする
誰かがあなたの Web サイトから写真を購入するたびに、Easy Digital Downloads から製品をダウンロードするためのリンクが記載された電子メールが送信されます。
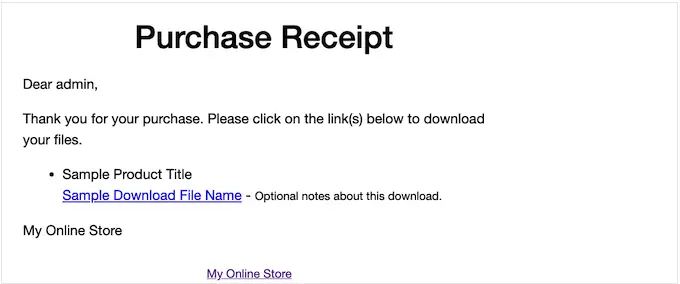
このデフォルトの電子メールには、顧客がファイルをダウンロードするために必要なものがすべて含まれていますが、独自のロゴ、ブランド、メッセージを使用してカスタマイズすることをお勧めします。
デフォルトの電子メールをカスタマイズするには、 [ダウンロード] » [設定]に移動します。 次に、「メール」タブをクリックします。
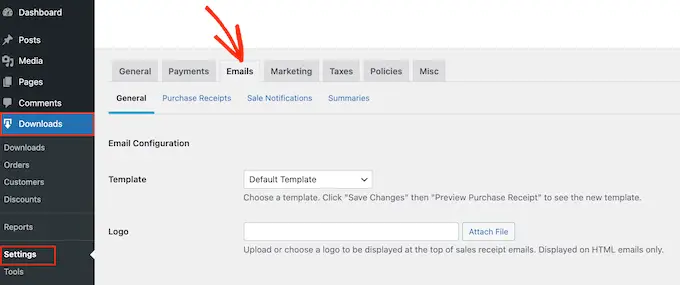
独自のロゴを追加することから始めることもできます。
このブランドは購入領収書メールの上部に表示されるため、顧客はメールの送信者を明確に知ることができます。
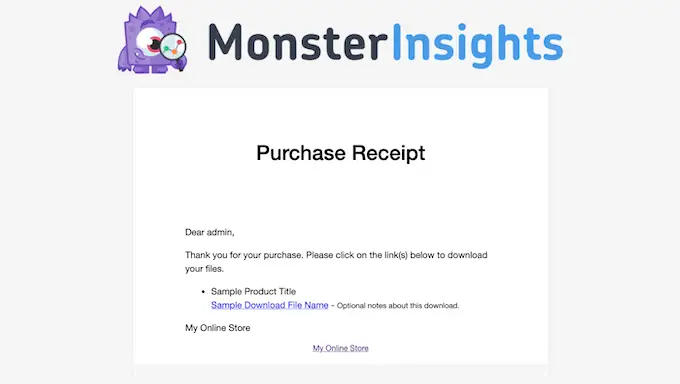
ロゴを追加するには、「ファイルを添付」ボタンをクリックします。
WordPress メディア ライブラリから画像を選択するか、コンピューターからファイルをアップロードできるようになりました。
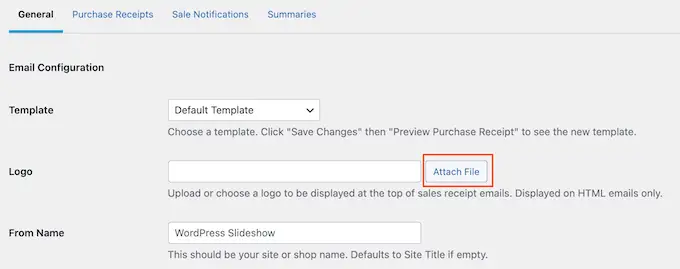
「差出人名」を追加することもできます。
この名前は顧客の受信トレイに表示されるため、Web サイト、ビジネス、写真スタジオの名前など、顧客が認識できる名前を使用することをお勧めします。
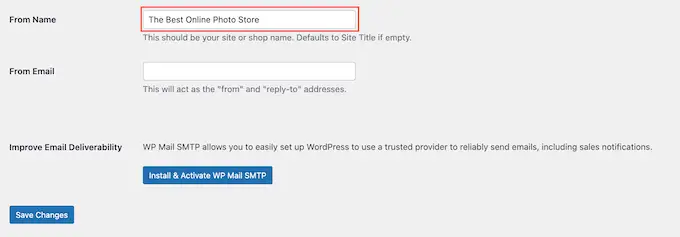
また、「差出人」および「返信先」アドレスとして機能する「メールの差出人」を追加する必要もあります。
一部のお客様は購入確認メールに返信する場合があります。 たとえば、ファイルのダウンロードで問題が発生した場合は、[返信] をクリックして連絡する可能性があります。 このことを念頭に置いて、頻繁にチェックする専門的な電子メール アドレスを使用することをお勧めします。
これらの変更を行った後、「購入領収書」タブをクリックするだけです。
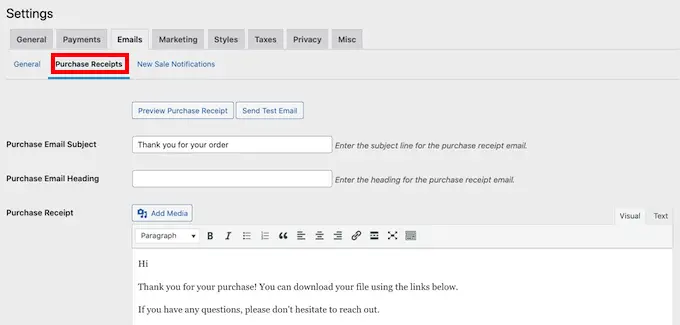
この画面では、メールの件名を入力したり、見出しを追加したり、メール本文を変更したりできます。
すべての顧客に送信したいテキストを入力するだけです。 ただし、条件付きメール機能を使用すると、より便利でパーソナライズされたメールを作成できます。
条件付きメールでは、「テンプレート タグ」を使用してコンテンツをパーソナライズします。 Easy Digital Downloads は電子メールを送信するたびに、これらのタグを顧客の名前やデジタル ダウンロードに支払った金額などの実際の値に置き換えます。
使用可能なタグをすべて表示するには、「購入領収書」画面の一番下までスクロールしてください。
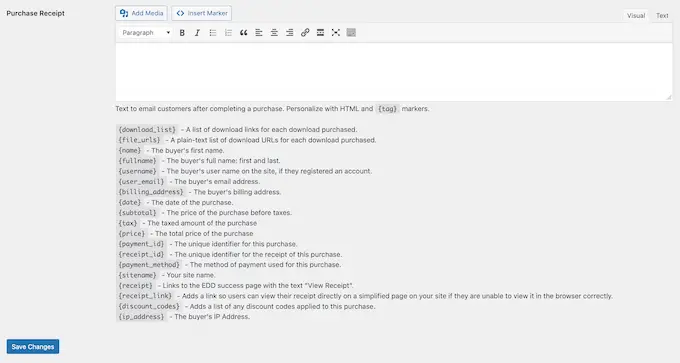
変更が完了したら、テスト電子メールを送信して、メッセージが顧客にどのように表示されるかを確認することもできます。
これを行うには、[テストメールを送信] ボタンをクリックするだけで、Easy Digital Downloads が WordPress 管理者のメール アドレスにメールを送信します。
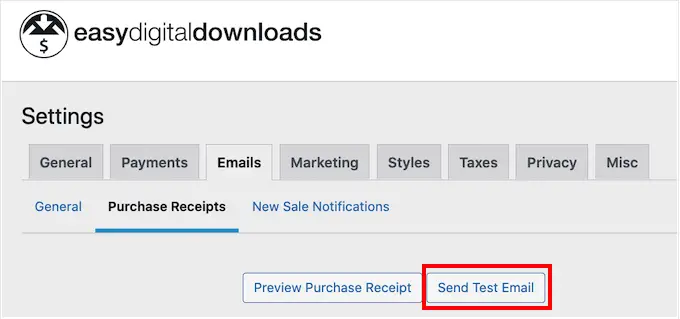
「テストメールを送信」ボタンをクリックしてもテストメールが届かなかったことがありますか? WordPress ウェブサイトがメールを適切に送信していない可能性があり、これは大きな問題となる可能性があります。 顧客が購入確認メールを受け取らない場合、写真をダウンロードすることはできません。
それを念頭に置いて、WordPress がメールを送信しない問題を解決する方法に関するガイドに従って、メールが顧客に確実に届くようにしてください。 最高の WordPress SMTP プラグインである WP Mail SMTP もチェックしてください。
購入受領書メールに問題がなければ、[変更を保存] ボタンをクリックしてください。
ステップ 7: デジタル ダウンロードをテストする
最初の Easy Digital Downloads 製品を作成し、購入メールをカスタマイズしたら、訪問者が問題なく写真を購入できるかどうかを確認することをお勧めします。
ダウンロードをテストするには、サイトをテスト モードにする必要があります。 これにより、クレジット カードやデビット カードの情報を入力せずに購入プロセスをテストできます。
ストアをテストモードにするには、 [ダウンロード] » [設定]に移動し、[支払い] タブをクリックします。
[アクティブなゲートウェイ] で、[ストア ゲートウェイ] の横のボックスをオンにする必要があります。
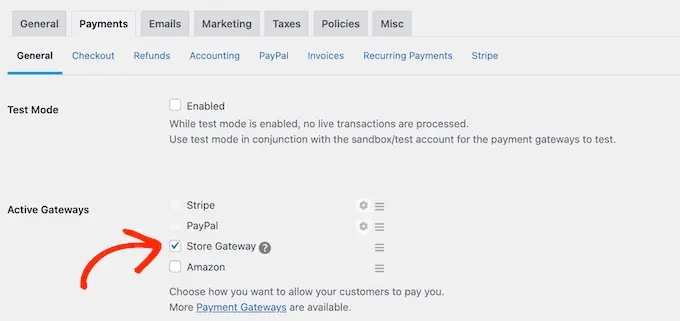
その後、画面の一番下までスクロールして「変更を保存」をクリックします。
テスト モードになったので、 [ダウンロード] » [すべてのダウンロード]に移動し、テストする製品の上にマウスを置きます。 表示されたら、「表示」リンクをクリックします。
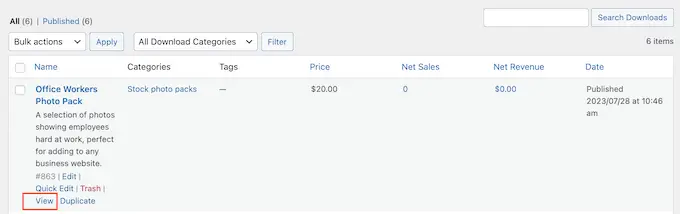
これにより、買い物客が写真または写真パックを購入できる商品ページが開きます。
テスト購入するには、「購入」ボタンをクリックするだけです。
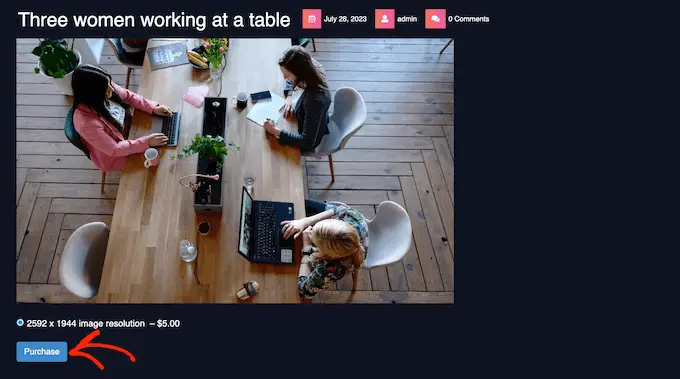
Easy Digital Downloads により、この商品がカートに追加されます。
その後、「チェックアウト」ボタンをクリックします。
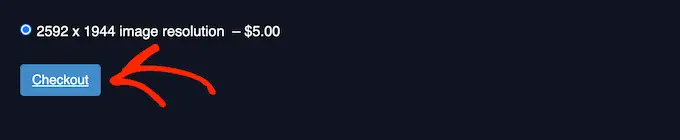
メールアドレスと名前を入力し、「購入」をクリックしてください。
テストモードなので、支払い情報を入力する必要はありません。
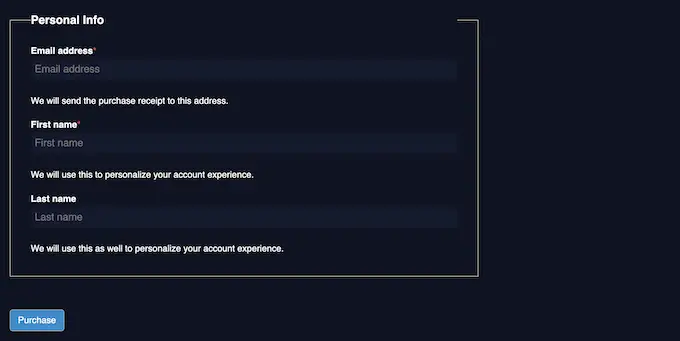
しばらくすると、個々の写真またはストック フォト パック内のすべてのファイルをダウンロードするためのリンクが含まれた購入確認メールが届きます。
テストが完了したら、ストアをテスト モードから解除し、訪問者からの支払いの受け入れを開始する準備が整います。
これを行うには、ダウンロード » 設定 » 支払いに進みます。 その後、「ストア ゲートウェイ」ボックスのチェックを外します。
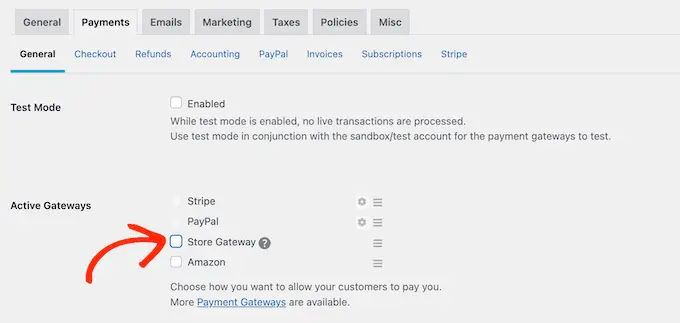
ステップ 8: WordPress テーマの選択とカスタマイズ
テーマは、色、レイアウト、フォント、ウィジェット対応領域など、WordPress Web サイトの外観を制御します。 適切な WordPress テーマは訪問者に良い第一印象を与え、サイトをもっと探索したくなるでしょう。
それを念頭に置いて、見栄えが良く、必要な機能を正確に備えたデザインを選択することをお勧めします。
正しい選択ができるように、最も人気のある WordPress テーマのリストをまとめました。 私たちの一番のおすすめは Astra テーマです。Easy Digital Downloads と完全に互換性があり、無料で完全にカスタマイズ可能です。
テーマを選択したら、WordPress テーマのインストール方法に関するガイドをご覧ください。
もう 1 つのオプションは、SeedProd を使用して独自のカスタム ページ デザインを作成することです。 これは市場で最高のドラッグ アンド ドロップ WordPress テーマ ビルダーであり、180 を超える既製のプロがデザインしたテンプレートが付属しています。
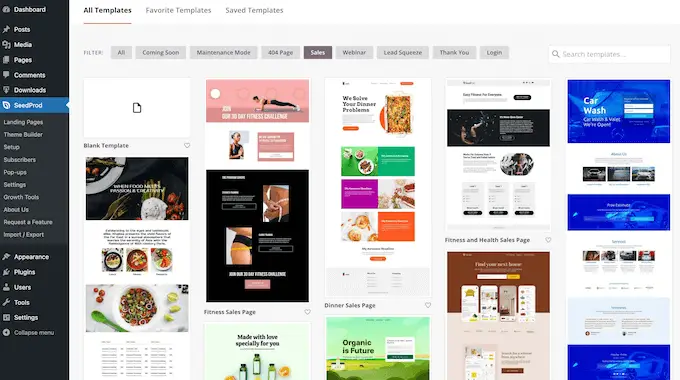
SeedProd を使用して、写真や写真パックを宣伝するランディング ページや販売ページをデザインできます。
これにより、より多くのコンバージョンを獲得し、利益を増やすことができます。
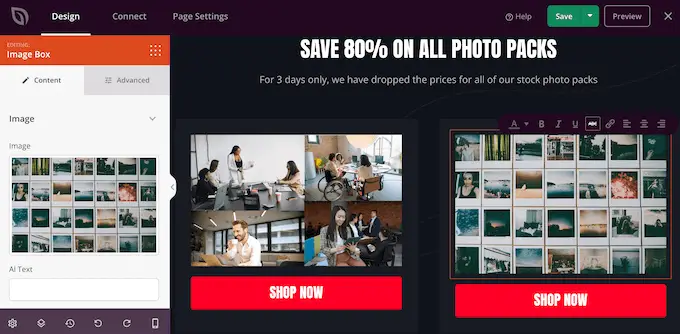
ストアを完全に制御したい場合は、SeedProd を使用してコードを 1 行も記述せずに独自のテーマをデザインすることもできます。 使用するブロックを見つけて、SeedProd エディタのページ デザインにドラッグするだけです。
詳細については、カスタム WordPress テーマの作成方法に関するガイドをご覧ください (コーディングは必要ありません)。
ステップ 9: デジタル ダウンロードの宣伝
実際に写真を販売する場合は、人々にさまざまな商品ページにアクセスするよう促す必要があります。
良い最初のステップは、ウェブサイトのメニューにストアを追加することです。
もう 1 つのオプションは、業界のトピックに関する優れたブログ投稿を書くことです。 次に、読者が購入したいと思ういくつかの関連製品へのリンクを含めることができます。
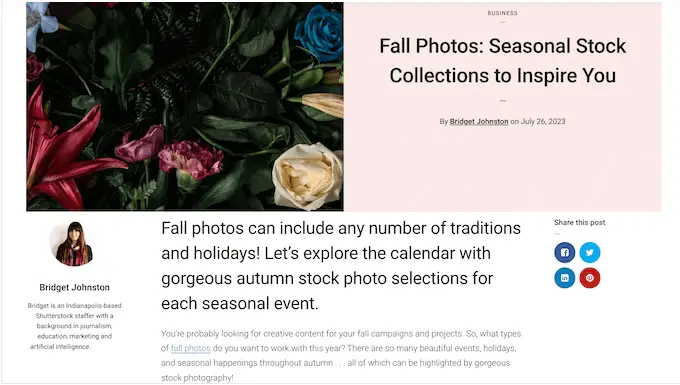
また、電子メール リストを作成して、サイトに追加したばかりの新しい写真、最新のブログ投稿、またはストアを訪問したくなるようなその他の興味深いコンテンツに関する最新情報を購読者に送信することもできます。
製品を宣伝する方法に関係なく、その URL を知っておく必要があります。
このリンクを見つけるには、ダウンロード » ダウンロードに移動してください。 次に、リンクしたい製品を見つけて、その [編集] リンクをクリックします。
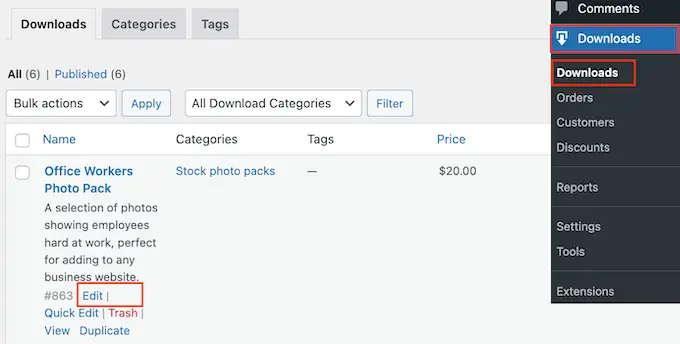
右側のメニューに URL が表示されます。
URL を使用して、Web サイトのどの領域からでもこの製品ページにリンクできるようになりました。 詳細については、WordPress にリンクを追加する方法に関するステップバイステップガイドをご覧ください。
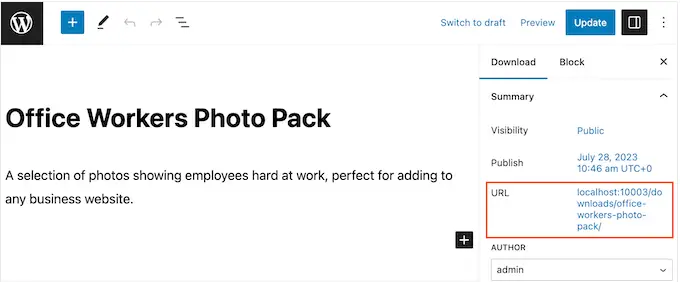
Easy Digital Downloads では、写真ごとに独自の「購入」ボタンも作成されます。 このボタンは、任意のページ、投稿、またはウィジェット対応領域に追加できます。
訪問者はこのボタンをクリックするだけで写真をショッピング カートに追加できます。 このようにして、ランディング ページ、販売ページ、WordPress ブログに表示する広告など、Web サイト上のどのページからでも購入プロセスを開始できます。
Easy Digital Downloads が自動的に作成するショートコードを使用して、このボタンを任意のページ、投稿、またはウィジェット対応エリアに追加できます。
製品のショートコードを取得するには、[ダウンロード設定] セクションまでスクロールします。 その後、「ショートコードを購入」フィールドのテキストをコピーできます。
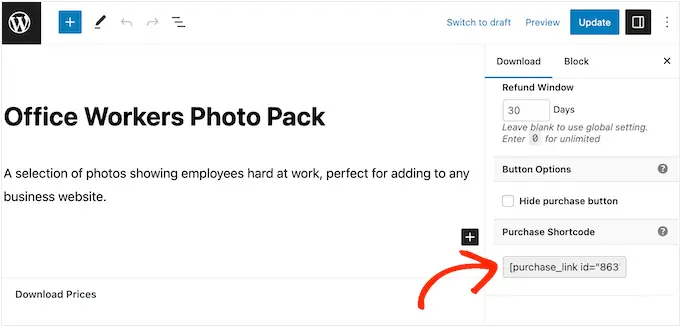
ショートコードを配置する方法の詳細については、WordPress にショートコードを追加する方法に関するガイドをご覧ください。
ショートコードをウェブサイトに追加すると、新しい「購入」ボタンが表示されます。
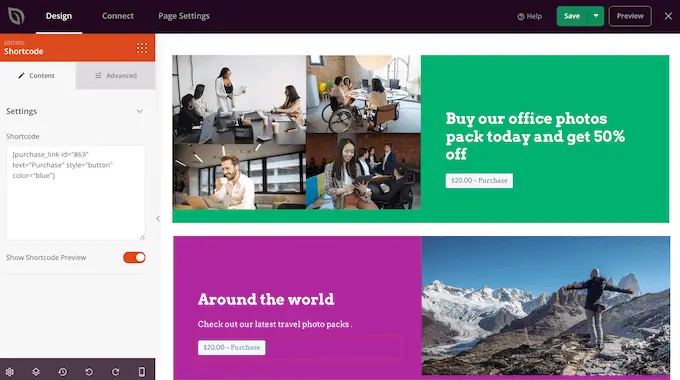
ボーナス – より多くの写真をオンラインで販売する方法
より多くの売上を上げるには、できるだけ多くの訪問者を獲得し、それらの人々に写真を購入するよう説得する必要があります。
ここで、WordPress プラグインを使用すると作業が簡単になります。
ここでは、より多くの写真をオンラインで販売できるよう、おすすめのプラグインをいくつか紹介します。
写真のオンライン販売に関するよくある質問
このガイドでは、WordPress を使用して写真をオンラインで販売する方法を説明しました。 まだご質問がある場合は、オンライン写真ビジネスの運営に関する FAQ をご覧ください。
私の写真はオンラインでどこで販売できますか?
写真をアップロードして既存の視聴者に販売できるプラットフォーム、ストア、デジタル マーケットプレイスがたくさんあります。
写真家の間で人気のある選択肢には、Adobe Stock、Shutterstock、Alamy などがあります。 これらの人気のあるプラットフォームにはすでに多くのユーザーがいるため、多くの視聴者にリーチし、あなたのブランドを知らない人に写真を紹介することができます。
ただし、これらのストックフォトのマーケットプレイスや Web サイトの多くは、販売ごとに一定の割合を徴収し、前払い料金を請求するところもあります。
写真ビジネスを成功させるには、代わりに独自の Web サイトを作成することをお勧めします。 これにより、ブランドを完全に管理できるようになり、販売ごとにすべての利益を確保できるようになります。
写真をオンラインで販売するにはいくらかかりますか?
私たちは常に、小規模から始めるビジネス モデルをお勧めします。 そうすれば、視聴者を獲得し、より多くの製品を販売し始めるときに、より多くのお金を費やすことができます。
良いニュースは、写真をオンラインで販売することはすでに低コストで簡単なオンライン ビジネスであるということです。 初期費用をさらに削減するには、SiteGround EDD Hosting を利用し、無料の WordPress テーマとプラグインを使用することをお勧めします。
Easy Digital Downloads を使用して写真を顧客に直接販売することで、iStock や Getty Images などのサードパーティ マーケットプレイス経由で販売する場合にかかる前払い費用や仲介手数料の多くを回避できます。
詳細については、WordPress ウェブサイトの構築にかかる費用に関する記事をご覧ください。
Web サイトを作成したら、予算が限られている場合でも、無料のビジネス ツールを使用して中小企業を成長させ、売上を増やすことができます。
自分の写真からどうやってお金を稼ぐことができますか?
写真からお金を稼ぐ最も簡単な方法は、写真をオンラインで販売することです。 写真を 1 回限りの料金で販売することも、顧客による写真の使用方法を制御するライセンスを販売することもできます。
会員制のウェブサイトを作成して定期購読を販売するという方法もあります。 たとえば、メンバーが必要なだけ写真をダウンロードして使用できるようにしたり、最も人気のある写真を最も高額な料金を支払うメンバーに予約するメンバーシップ層を作成したりできます。 もう 1 つのオプションは、企業チーム向けのグループ メンバーシップを販売することです。
Easy Digital Download を使用して物理的な製品を販売することもできますか?
ある時点で、物理的な商品を販売したいと思うかもしれません。 たとえば、最も人気のある写真をフィーチャーした商品を作成したり、写真を額装したプリントとして販売したりできます。
その名前とは異なり、Easy Digital Downloads を使用して物理的な製品を販売することもできます。 Easy Digital Downloads プラグインに配送機能を追加する Simple Shipping アドオンもあります。 このようにして、使い慣れたツールを使用して、ブランド商品、額装されたプリント、またはその他の物理的な製品を顧客に発送できます。
この記事がオンラインで写真を販売する方法を学ぶのに役立つことを願っています。 最適な Web サイトビルダーの選び方に関するガイドや、デザイナーや写真家向けに最適な WordPress ポートフォリオ プラグインを専門家が厳選したガイドもご覧ください。
この記事が気に入ったら、WordPress ビデオチュートリアルの YouTube チャンネルに登録してください。 Twitter や Facebook でもご覧いただけます。
