Google カレンダー、Apple カレンダー、Outlook でカレンダーの招待状を送信する方法
公開: 2023-08-30マーケティング担当者として、宣伝したイベントの登録者の半数が来ないことほどイライラすることはありません。

幸いなことに、Google カレンダー、Apple カレンダー、または Outlook を介してカレンダーへの招待を送信する方法を学習しようとしています。これにより、登録者は自分のカレンダーにイベントを追加し、あなたのイベントを忘れる可能性が低くなります。
無料の会議スケジュール ソフトウェアにすぐにアクセスできます。 メールの往復やカレンダーへの招待の設定で時間を無駄にする必要はもうありません。
対象ユーザーが使用しているカレンダーの種類を魔法のように知っていない限り、最善の策は、メールに 3 つの主要なカレンダーの招待をすべて含めて、受信者に自分に合った選択肢を提供することです。
Outlook および Apple Calendar ユーザーは .ics ファイルを取得し、Google Calendar ユーザーは URL ベースのカスタム招待状を使用します。
注:すべてのスクリーンショットと手順は Mac で撮影されていますが、PC を使用している場合でも、プロセスは同様です。
ステップ 1: 新しいイベントを作成する
アップルカレンダー
見通し
Googleカレンダー
ステップ 2: イベントの詳細を設定する
アップルカレンダー
見通し
Googleカレンダー
ステップ 3: イベントを保存して送信する
アップルカレンダー
見通し
Googleカレンダー
ステップ 4: マーケティング電子メールに招待状を挿入する
Gメール
りんご
見通し
ステップ 1: 新しいイベントを作成するMac をお持ちの場合は、Apple Calendar で招待状を作成できます。 PC をお持ちの場合は、Outlook で作成できます。
Google カレンダーの場合は、カレンダー アプリケーションから直接 URL を作成します (これを行うには、Google アカウントにログインする必要があります)。 お持ちのコンピューターの種類は関係ありません。
アップルカレンダーApple Calendarを開き、ウィンドウの右下隅にある「+」記号をクリックします。 ポップアップが表示されます。 [新しいイベント] テキスト ボックスにイベントの名前を入力し、キーボードの Return/Enter キーを押します。
これにより、カレンダーにイベントが作成されますが、イベントは現在の日付と時刻に配置され、残りの詳細は空白のままになります。 イベントの詳細を反映するには、この情報を変更する必要があります (詳細は次のセクションで説明します)。
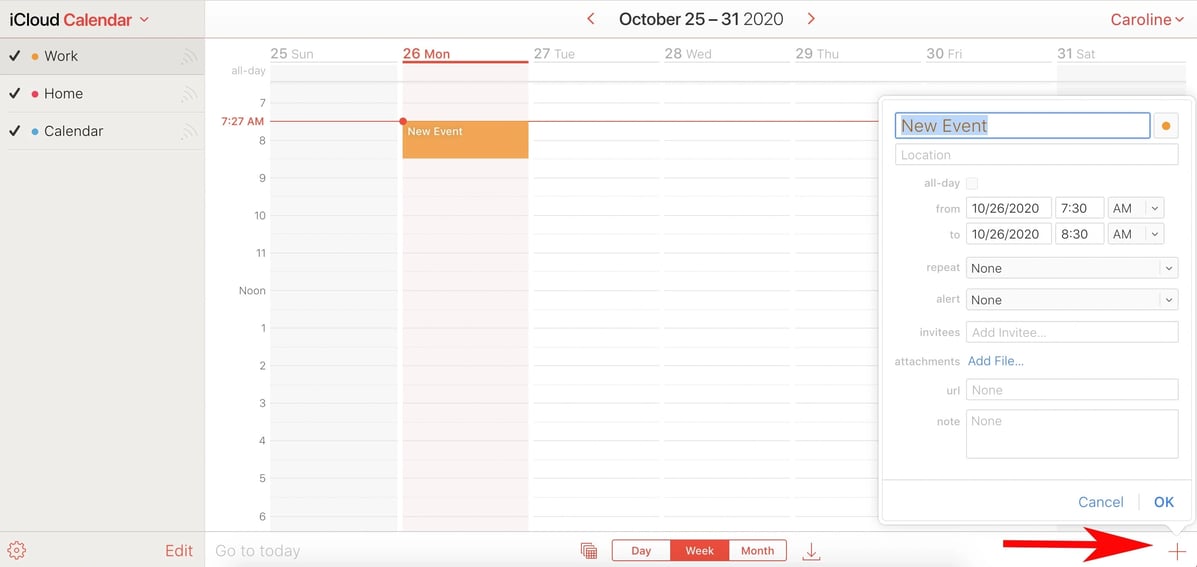
Outlook カレンダーを開き、左上隅にある [新しいイベント] アイコンをクリックします。
イベントのポップアップが編集用に開きます。イベントのタイトル、日時、場所、リマインダーを設定するかどうかを入力するだけです。 「出席者を招待する」オプションを見つけるには、「その他のオプション」をクリックします。
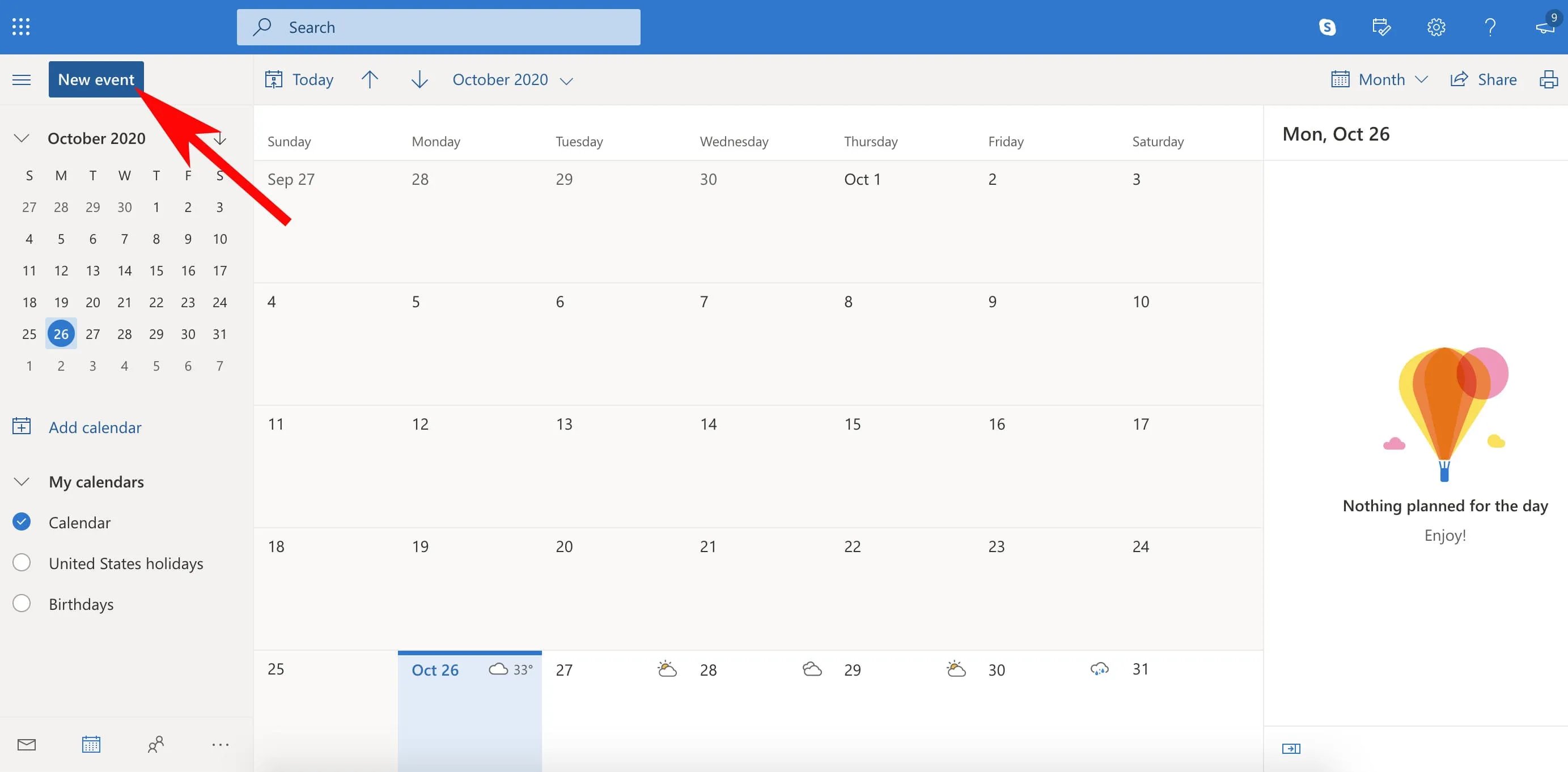
新しいブラウザ ウィンドウで Google カレンダーを開きます。 Google アカウントにログインする必要があります。 画面左上の「作成」ボタンをクリックします。 新しいイベント ウィンドウが開くはずです。
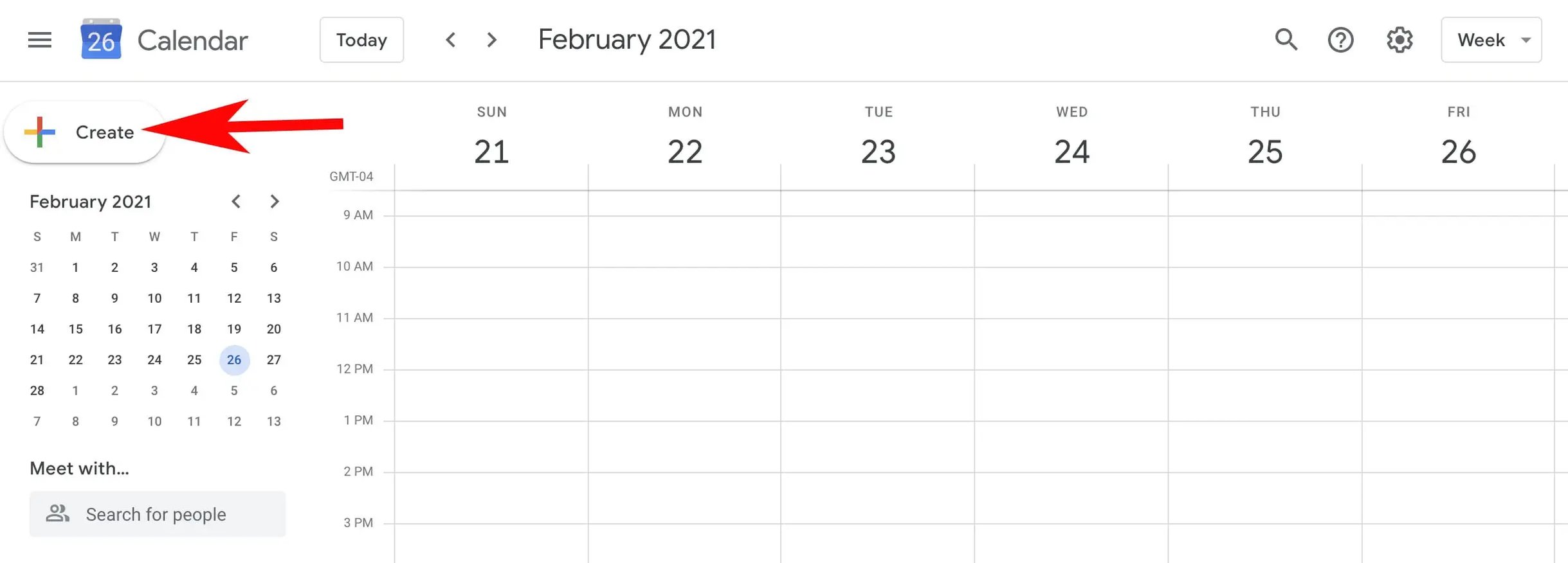
Outlook、Apple Calendar、Google Calendar のイベントの形式は若干異なりますが、それぞれに同じコンポーネントが必要です。
- イベント名
- 位置
- 時間
- イベントの説明
- イベントのランディング ページの URL
- オプションのイベントアラート
以下に、これらの詳細がさまざまなアプリケーションでどのように表示されるかを示す例と、これらの各コンポーネントに使用する情報と形式を明確に示します。
アップルカレンダー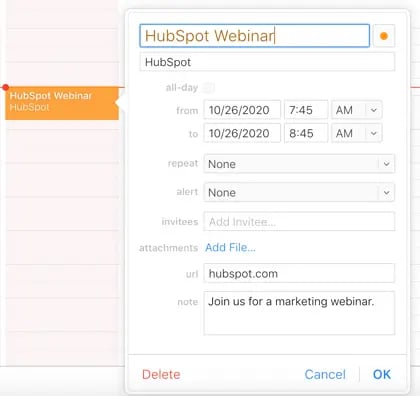
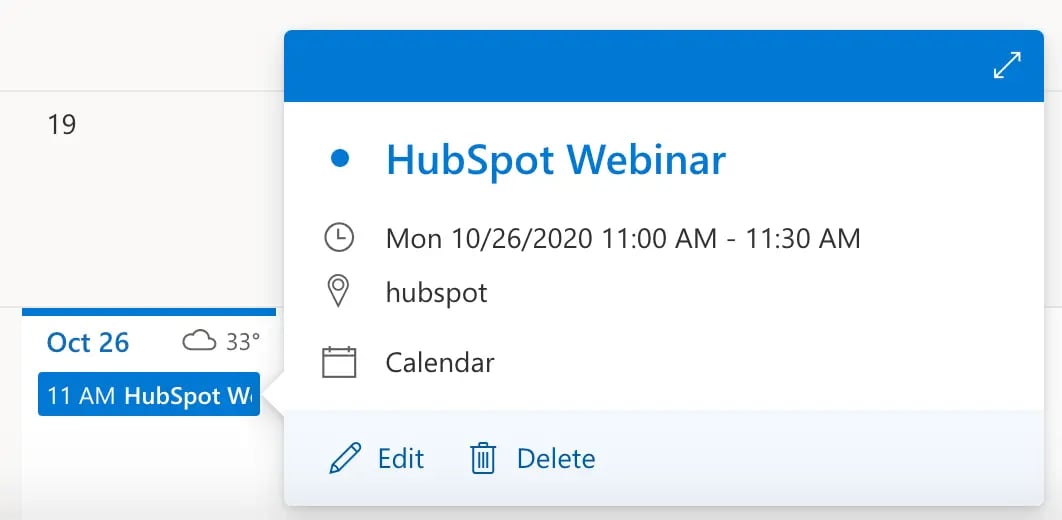
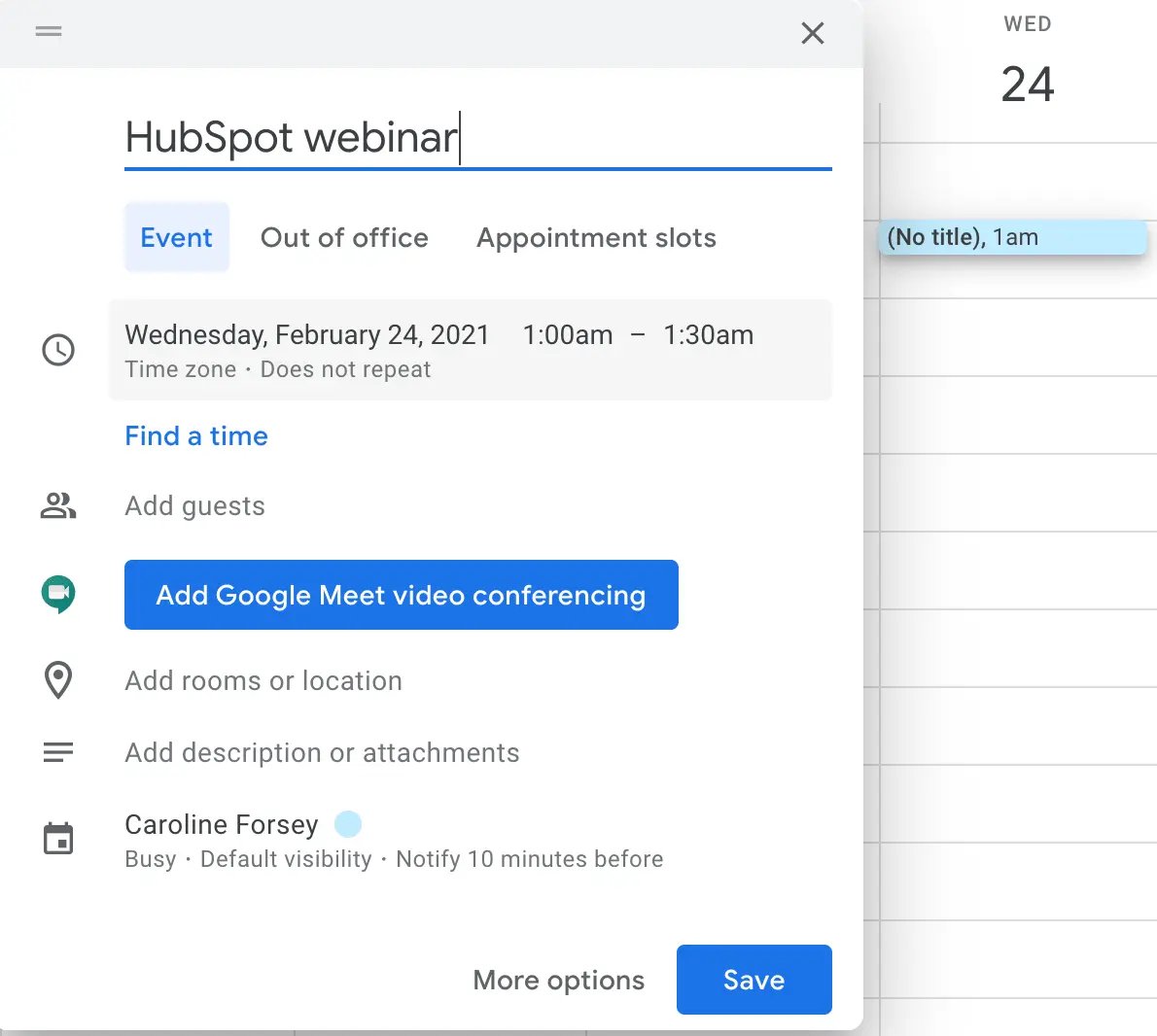
含める必要がある詳細
イベント名
名前が、Web サイトや他のプロモーションで実際に呼ばれているイベント名を反映していることを確認してください (これは当然のことですが、ここでは徹底しています)。
登録者が後でカレンダーでそのイベントを見つけたときに、そのイベントの主催者をすぐに思い出せるように、最後に会社名も含めるとよいでしょう。
位置
イベントの物理的な住所 (「123 Business Ave, Springfield, TX」などの 1 行)、またはオンライン イベントの場合はランディング ページ URL。
時間
実際のイベントの開始日時と終了日時を入力します。 .ics ファイルを作成するのは自分であるため、イベントのタイミングを自分のタイムゾーンに調整します。 一人ひとりのタイムゾーンに合わせて時刻を自動で変更します。 たとえば、太平洋標準時午前 10 時に開始するサンフランシスコのウェビナー用にボストンでイベント ファイルを作成する場合、開始時刻を午後 1 時 (東部標準時間) と入力する必要があります。
アラート (オプション)
招待状を送信してからイベントの開催までの間、出席者がイベントのことを忘れないようアラートを設定できます。 Outlook では、1 つのリマインダーを鳴らす時刻 (1 時間前など) を設定できます。
Apple カレンダーと Google カレンダーでは、複数のアラートを設定できます。
あまりにも多くのアラートで人々を圧倒しないことが重要です。これは、否定的で煩わしいエクスペリエンスを生み出すからです。 以下は、イベントについて人々に思い出させるものの、直接的なものではない Apple Calendar のアラート シーケンスの例です。
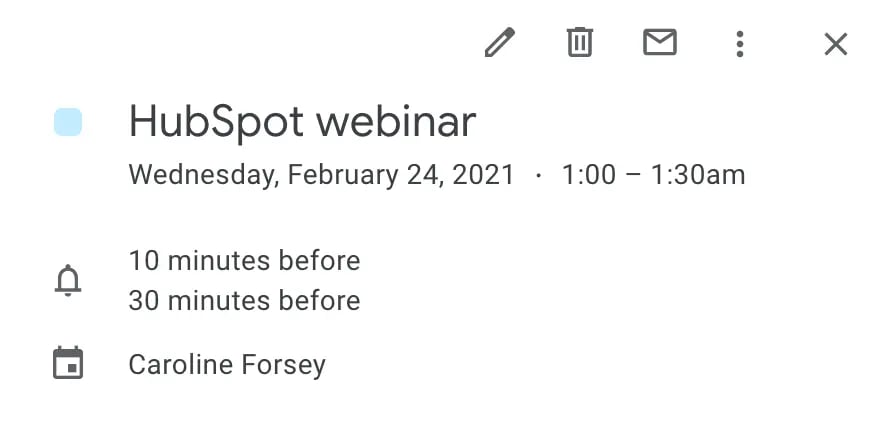

イベントランディングページのURL
イベントやウェビナー用の特定のランディング ページはありますか? イベントの内容の詳細がよく分からない人のための復習として機能するため、その URL を含めます。
「場所」セクションにそれを含めていない場合は、Apple Calendar の招待の URL セクションに含めます。また、Gmail または Outlook の招待の本文にも含めます。
説明
ここには、イベントの詳細のスニペットを含める必要があります。 これは、Apple Calendar の招待状の「メモ」セクション、Outlook の招待状の本文、または Google Calendar の「説明」テキスト ボックスに記載されます。
このセクションに連絡先情報を入力することも役立ちます。 そうすれば、質問がある場合に人々が連絡できるようになります。
ステップ 3: イベントを保存して送信する招待状の編集が完了したら、招待状を保存してマーケティング電子メールの添付ファイルとして使用できます。
見通しOutlook でイベントをクリックし、[編集] を選択して、[その他のオプション] をクリックします。 ポップアップ (下図) が表示されたら、招待したい人のメールアドレスをテキスト バーの「出席者の招待」に入力します。
準備ができたら、画面左上の [送信] をクリックして、受信者リスト内のユーザーに招待を送信します。
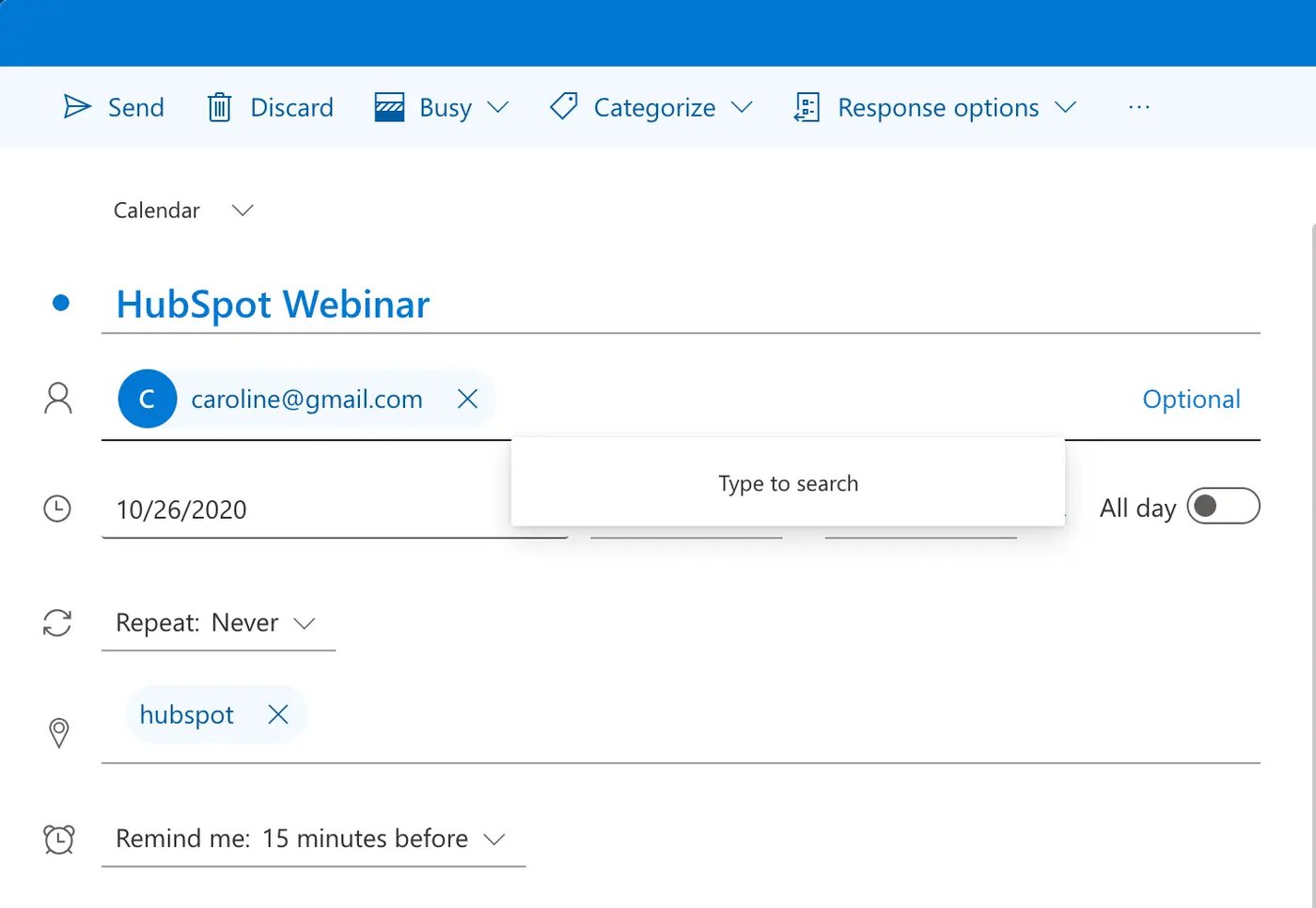
Apple イベントをダブルクリックして開き、[招待者] テキスト ボックスに電子メールを入力します。 準備ができたら、[OK] をクリックすると、イベントの詳細に含めた電子メールに招待が自動的に送信されます。
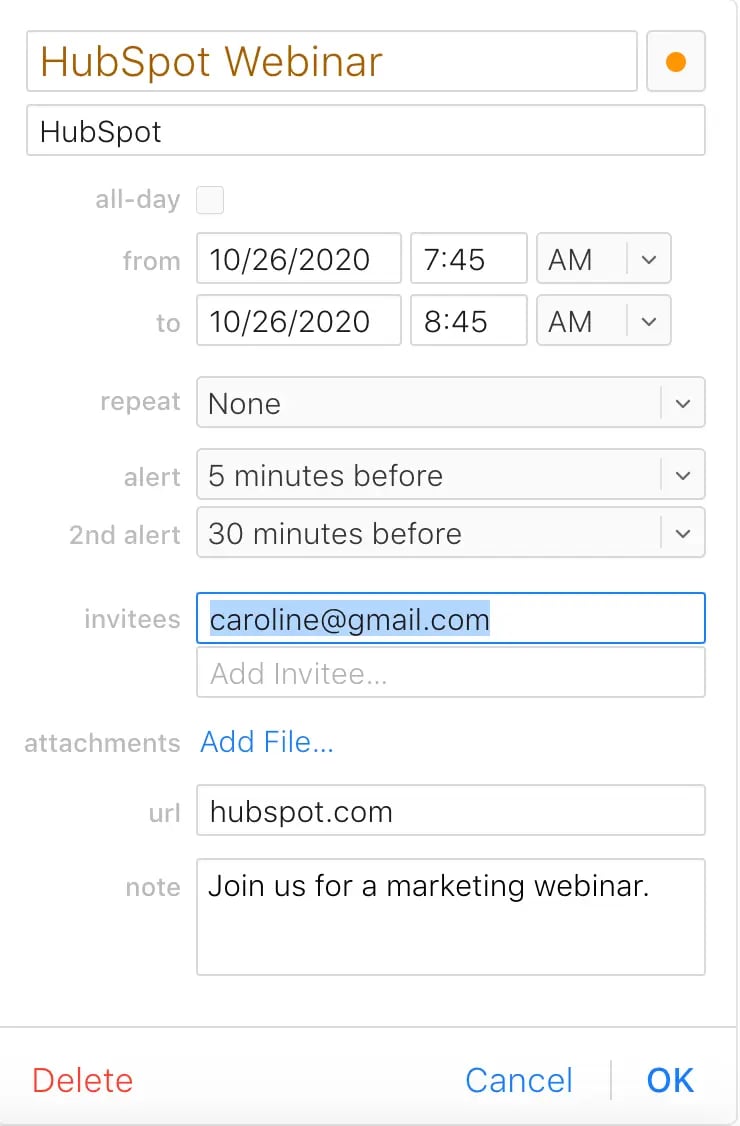
Google カレンダーでイベントをクリックし、[イベントを編集] をクリックします。 次に、イベント詳細の右側 (「部屋」の横) にある「ゲストを追加」テキスト ボックスにメールを入力します。 準備ができたら、「保存」を選択します。
正しく実行すると、Google カレンダーにイベントをゲストに送信するかどうかを確認するポップアップが表示されます。 「送信」をクリックして、指定したメールアドレスに送信されることを確認します。
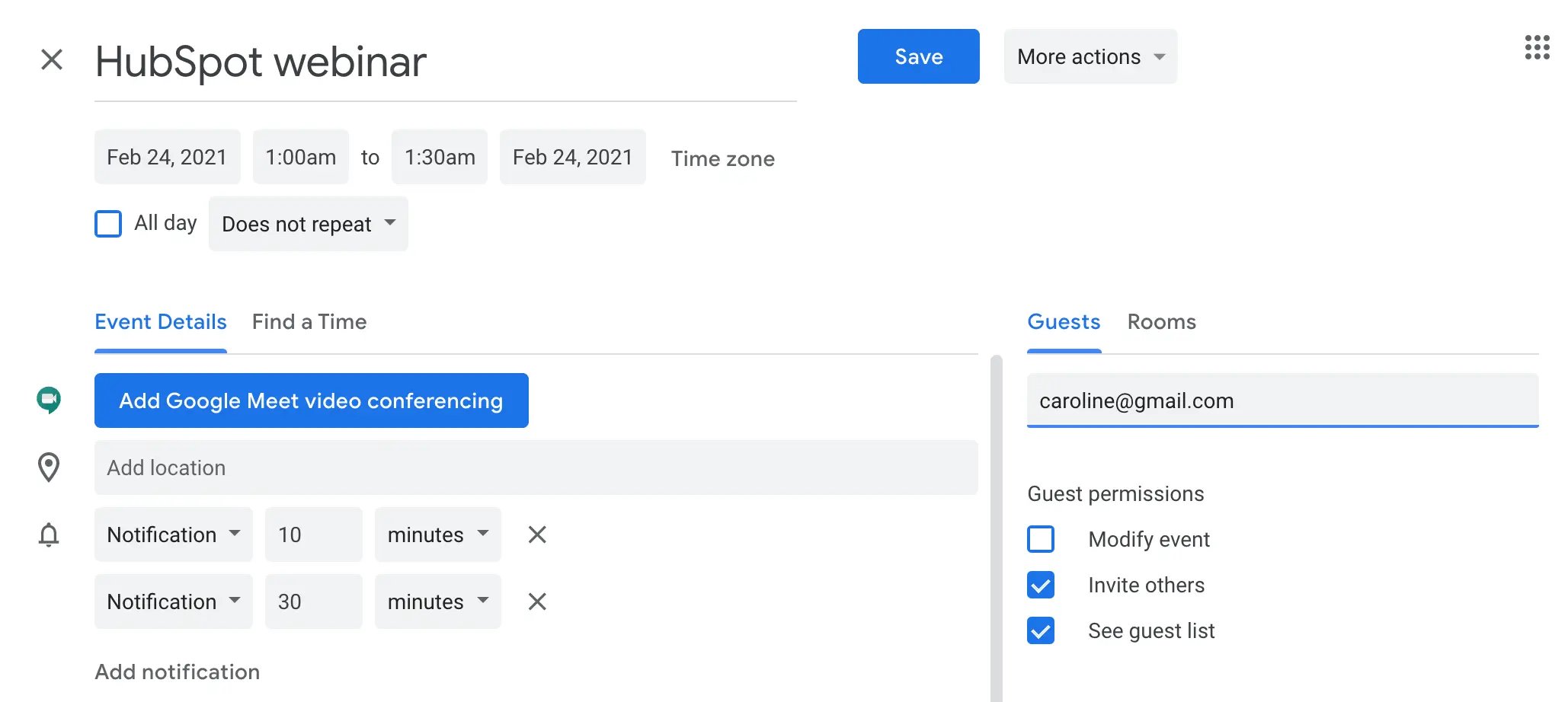
Outlook、Apple、Gmail の電子メールでイベントを送信する最も簡単な方法は、イベントの招待状自体から直接送信することです。
これらの各電子メール プロバイダーでは、イベントに電子メールを直接入力し、追加のテキストや添付ファイルなどを含めることができます。
何よりも、受信する招待状はクリーンであり、電子メールの受信箱から直接招待を承諾または拒否する機会が提供されます。
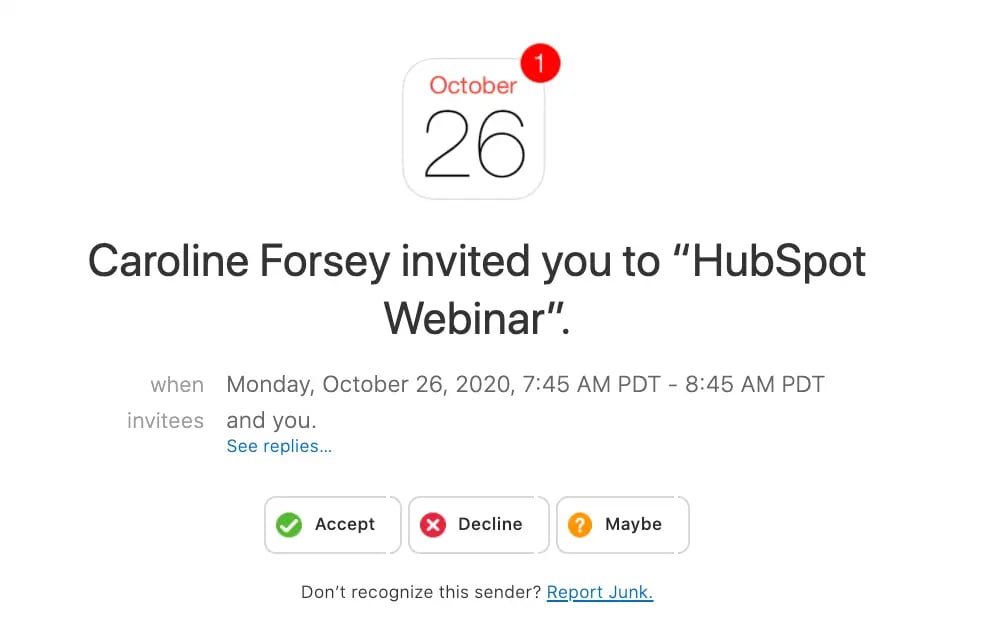 ただし、マーケティング電子メールにイベント URL を含めたい場合は、いくつかの回避策を試すことができます。
ただし、マーケティング電子メールにイベント URL を含めたい場合は、いくつかの回避策を試すことができます。
Gmail カレンダーの場合は、[編集] をクリックして新しいウィンドウでイベントを開き、[その他のアクション] ドロップダウンを選択します。 そこから、「イベントを公開」をクリックします。
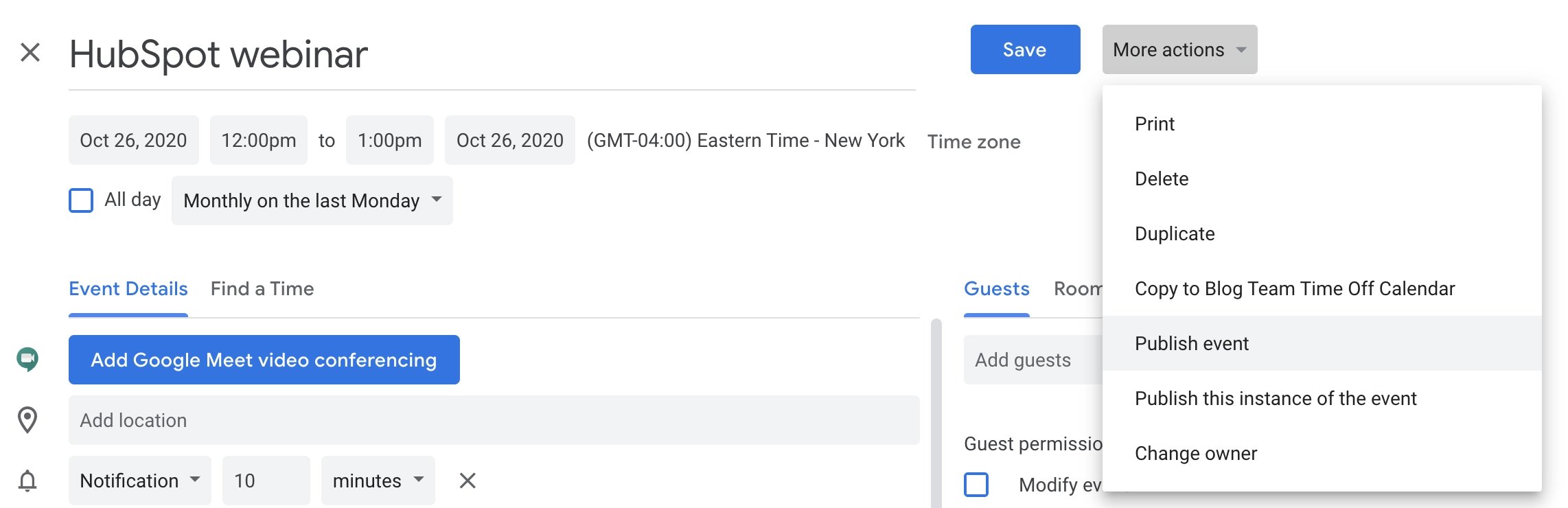
ポップアップ画面に、HTML コードまたはイベントへのリンクが表示されます。 リンクの横にある [コピー] をクリックしてリンクをコピーし、送信する電子メールを開いて URL を貼り付けるだけです。
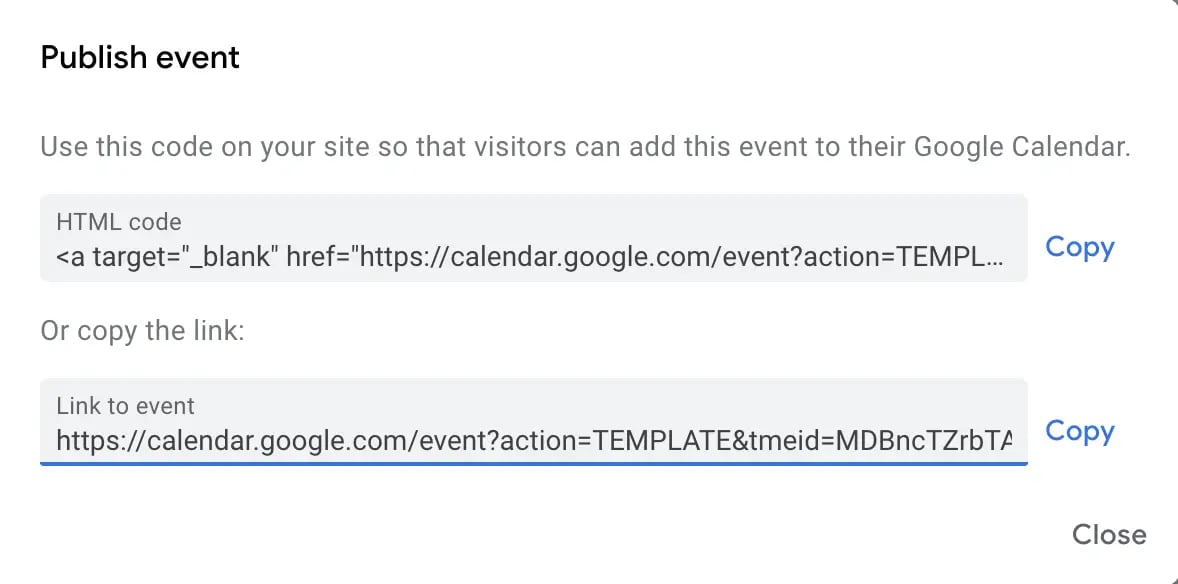
ただし、各電子メール受信者がイベントの招待リストにも含まれていることを確認する必要があります。
アップルカレンダーApple Calendar を使用している場合は、もう少し創造性を高める必要があります。
イベントの詳細から受信者にイベントを直接送信するオプションを回避するには、イベントを自分の電子メールにのみ送信します。 招待状を開くと、メールに .ics リンクが添付されています。

.ics 添付ファイルをダウンロードし、そのカレンダー イベントを電子メールにドラッグ アンド ドロップするだけで、受信者に送信できます。
Outlook カレンダー最後に、Outlook を使用している場合は、受信トレイを開いて [新しいアイテム] > [会議] を選択する必要があります。
「新しい会議」をクリックし、最後にメール内から「会議に返信」を選択します。
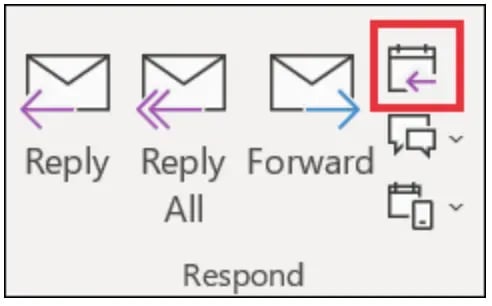 画像ソース
画像ソース
以上です! 準備は完了です。 これらのヒントを使用して、潜在顧客、見込み客、顧客に同様にマーケティング イベントを送信します。
潜在顧客を魅了し、満足させるために作成を検討できるイベントの種類について詳しくは、「イベント マーケティングの究極ガイド」をご覧ください。
編集者注: この投稿はもともと 2014 年 6 月に公開され、新鮮さ、正確さ、包括性を高めるために更新されました。
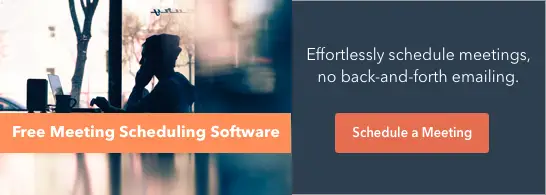

![Outlook の [会議] タブのスクリーンショット。カレンダーの招待状を送信する方法](/uploads/article/18706/r57gcq5zYwwzWqUD.webp)