プラグインなしでWordPressの投稿をメールで送信する方法
公開: 2022-04-06プラグインを使用せずに WordPress サイトの投稿を誰かにメールで送信したい場合は、いくつかの簡単な手順に従ってください。 まず、新しい投稿を作成し、「To」フィールドに送信先のメール アドレスを入力します。 次に、「公開」メニューから「メールを送信」オプションを選択します。 最後に、「送信」ボタンをクリックして、メールで投稿を送信します。
WordPressメールをどのように送信しますか. WordPress サイトの管理者は、サイトにログインする人です。 電子メール メッセージを送信する場合、SMTP が使用されます。 MailPoet で、[新しい電子メールを追加] をクリックして、新しい電子メールをリストに追加します。 QuickSendによるメール送信の場合、電話にダイレクトメールがなくても送信可能です。
WordPress サイトは WP_mail() 関数を使用して、購読者にメールを送信できます。 HTML を使用する場合は、デフォルトのコンテンツ タイプを使用する必要があります。 HTML メールを送信するには、「WP_mail_content_type」フィルターを使用して、メールのコンテンツ タイプを「text/html」に設定する必要があります。
SMTP サーバーがないと、メールは受信者に転送されません。 メール クライアントの [送信] ボタンをクリックすると、メール メッセージは自動的に一連のコードに変換され、SMTP サーバーに転送されます。
WordPress からメールを送信するにはどうすればよいですか?
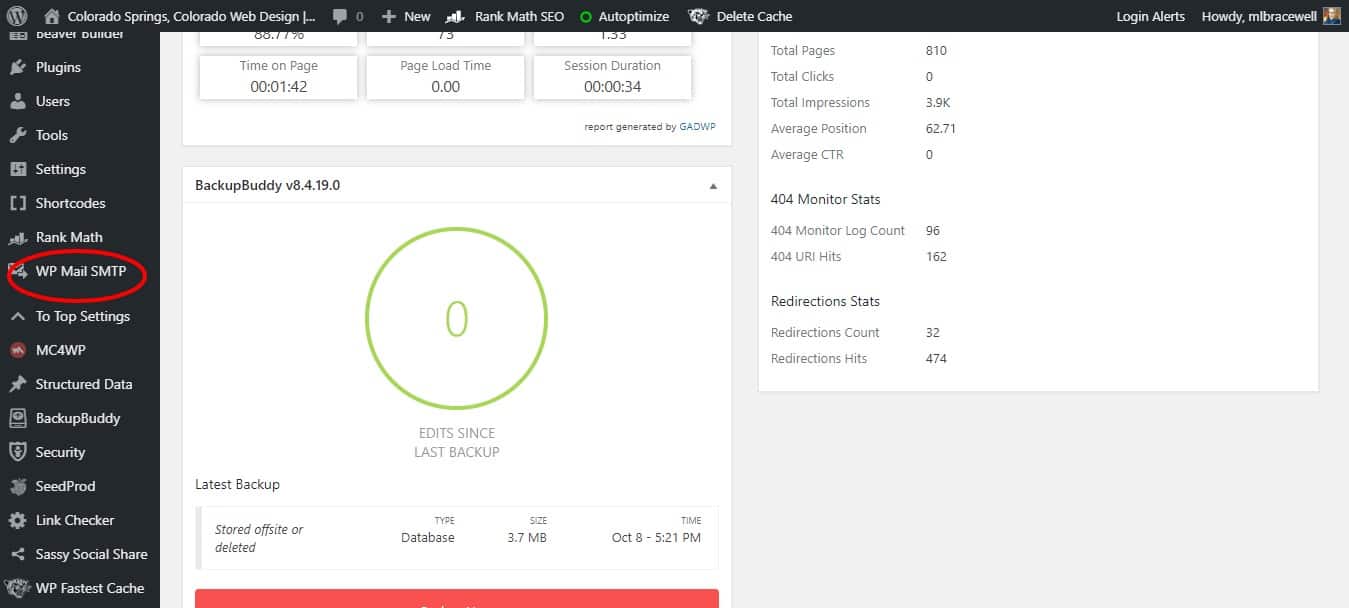 クレジット:bracewellwebworks.com
クレジット:bracewellwebworks.com関数 WP_mail() は、電子メール メッセージを送信できます。 次の SMTP 認証設定を定義すると、WordPress は次のプロトコルを使用してメッセージを送信します: wp_mail([email protected], subject, message); WordPress は、メッセージの送信に次のプロトコルを使用します。
このチュートリアルでは、Gmail SMTP サーバーを使用して WordPress にメールを送信する方法について説明します。 現在、WordPress は PHP のメール機能を使用してメール通知を送信しています。 多くの WordPress ホスティング プロバイダーは、悪用やスパムを防ぐために、この機能に制限を課しています。 Mailgun や SendinBlue などの有料の G Suite サービスを使用すると、到達率を向上させることができます。 WP Mail SMTP が市場で最高の WordPress SMTP プラグインであることは間違いありません。 このプログラムでは、任意の SMTP サーバーを使用して WordPress メールを簡単に送信できます。 WordPress サイトを Gmail に接続するには 2 つの方法があります。
最初の方法は、OAuth 認証のおかげでより安全です。 2 番目の方法では、Gmail の SMTP 設定を手動で入力する必要があります。 [新しいプロジェクト] ボタンをクリックすると、新しいプロジェクト プロセスを開始できます。 小さなウィンドウに表示されるプロジェクトのリストから選択できます。 まず、プロジェクトに必要な API を有効にする必要があります。 資格情報を作成することで、WP Mail SMTP プラグイン設定でそれらを使用できます。 [認証済みリダイレクト URL] の下にある [+ URL を追加] ボタンをクリックし、URL フィールドに https://connect.wapsmtp.com/google/ と入力するだけです。
資格情報の編集ページが表示され、クライアントのシークレットと ID を表示できます。 プラグインに設定ページがまだない場合は、このキーをコピーして貼り付ける必要があります。 WP Mail SMTP を使用してメール設定をテストし、すべてが正しく機能していることを確認できます。 プラグインの Pro バージョンには、メール ログ、WordPress サイトが送信する通知を微調整/制御する機能、およびその他の機能が含まれています。
Localhost WordPress からメールを送信できますか?
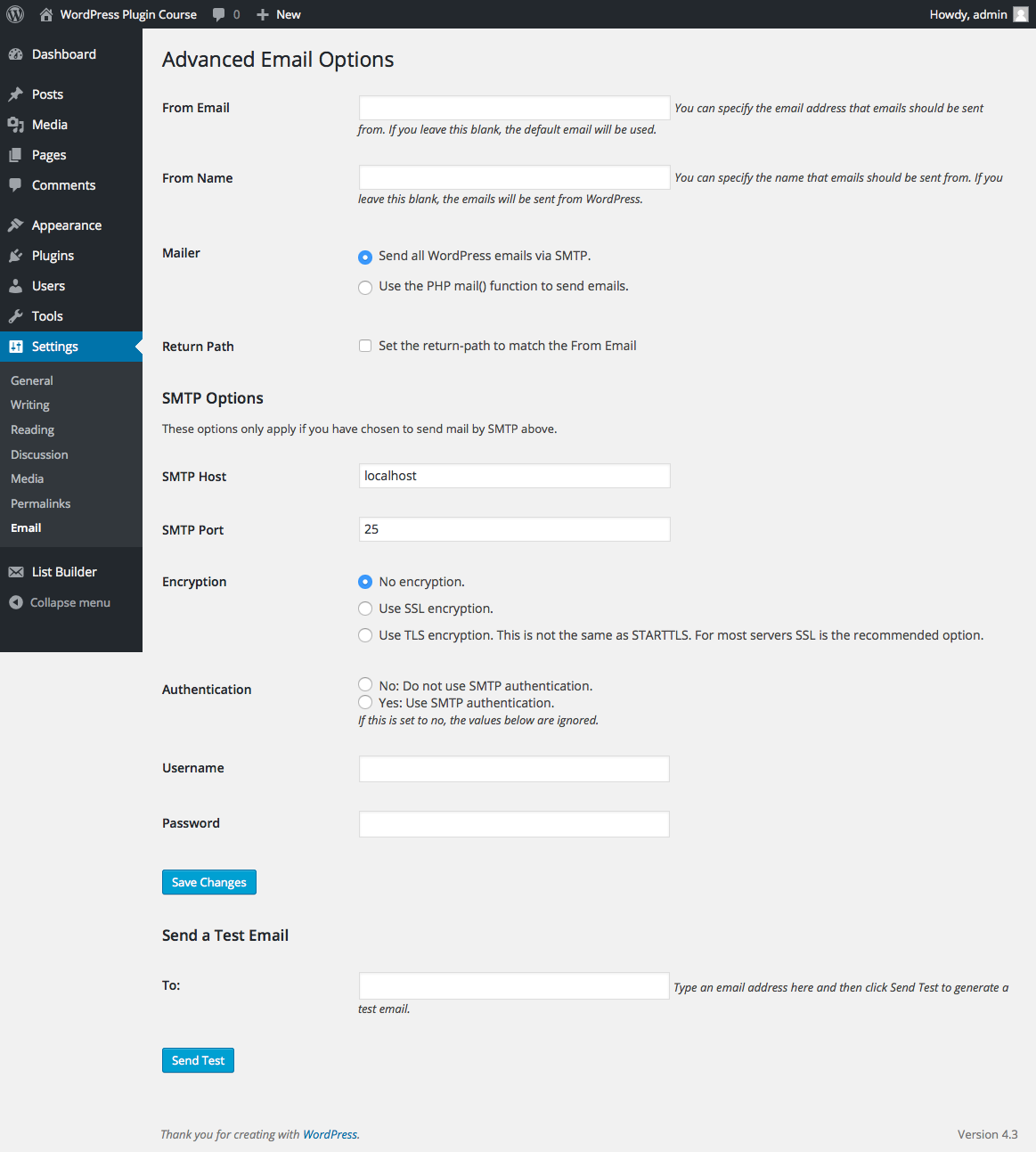 クレジット: coderwall
クレジット: coderwallメールは、WordPress から localhost の WP Mail SMTP サーバーに送信できます。 WordPress のメール送信機能を使用する代わりに、SMTP 接続を使用するプロバイダーにメールを送信します。
XAMPP や MAMP などの localhost で Web サーバーを使用している場合、メールを送信できません。 WordPress Mail SMTP は、使用するためにインストールする必要がある新しいプラグインです。 メッセージの送受信に mail() ではなく SMTP を使用するため、このプラグインでは WP_mail() は必要ありません。 安全性の低いアプリにアクセスするには、まず Google アカウントへのアクセスを有効にする必要があります。 onlocalhost での開発とテストが完了したら、この設定を再度有効にすることができます。 [テスト メールの送信] セクションで [テストの送信] をクリックして、自分のメールを友人や同僚に送信します。 あなたのメールアドレスは [[email protected]] である必要があります。
Wp_mail は localhost で動作しますか?
WordPress に組み込まれている mail() 関数 (実際には内部で PHP 関数として機能します) を使用すると、メールを送信できます。 XAMPP や MAMP など、localhost アドレスを持つ Web サーバーを使用している場合、電子メール メッセージは配信されません。
メールおよび受信コマンドの構成
MAIL コマンドは、リバース パスとリターン アドレスを作成するために使用されます。 リターン パスを使用して、メッセージの応答を送信するホストを見つけることができます。 reverse-path は、メッセージが保存されるエンベロープ ファイルのパス名です。 バウンス アドレスは、そのアドレスに配信できないメッセージを送信するときに使用する必要がある Web アドレスです。 mfrom は、メッセージの送信者に付けられる名前です。 RCPT コマンドを実行すると、受信者が指定されます。 RCPT コマンドは、受信者の名前、アドレス、および配信方法 (IMAP、POP3、または SMTP) を指定します。

WordPress プログラムでメールを送信
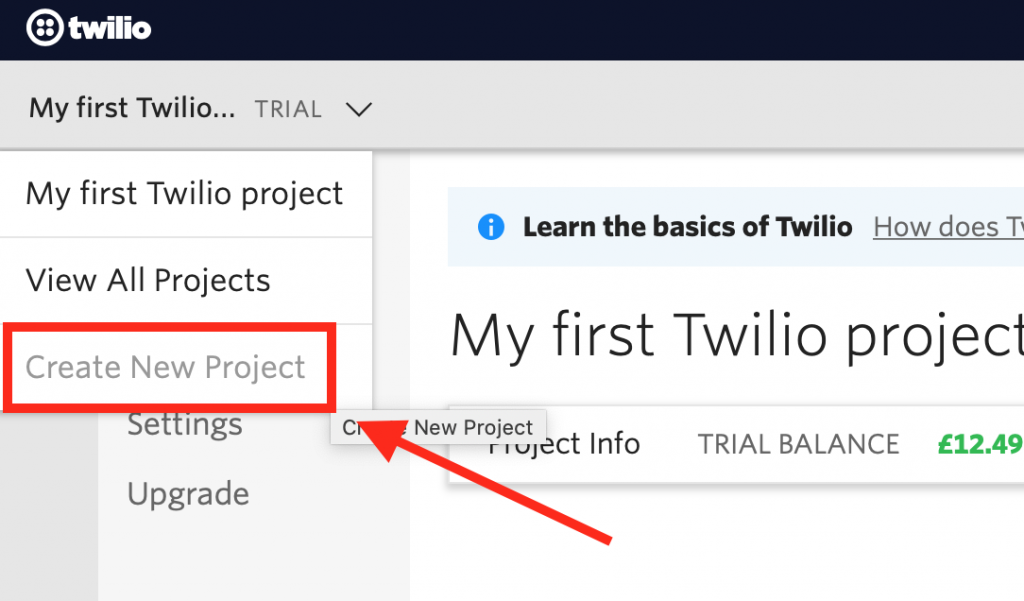 クレジット: www.wpcodetips.com
クレジット: www.wpcodetips.com 2003 年の開始以来、WordPress はインターネット上で最も人気のある Web パブリッシング プラットフォームの 1 つになりました。 世界最大のブランドの多くを含む、6,000 万を超える Web サイトが WordPress を利用しています。 WordPress は、ユーザーがゼロから Web サイトやブログを作成したり、既存の Web サイトを改善したりできるようにするコンテンツ管理システム (CMS) です。
WordPress の最も強力な機能の 1 つは、メールを送信する機能です。 WordPress は、投稿に対する新しいコメントをユーザーに通知したり、パスワードを忘れたユーザーにパスワード リセット リンクを送信したりするなど、さまざまな理由でメールを送信できます。 投稿が公開されたとき、またはユーザーが新しいアカウントにサインアップしたときにメールを送信するように WordPress を設定することもできます。
WordPress でプログラムによって電子メールを送信するには、wp_mail() 関数を使用できます。 この関数は、受信者の電子メール アドレス、電子メールの件名、電子メールの本文、および追加のヘッダーを含む引数の配列を取ります。
$to = '[メール保護]';
$subject = 'これはメールの例です';
$body = 'メール本文です';
$headers = array('Content-Type: text/html; charset=UTF-8');
wp_mail( $to, $subject, $body, $headers );
このビデオでは、Tom McFarlin が、WordPress を使用してプログラムでメールを送信する方法を示しています。 以下の手順により、テーマ、プラグイン、またはアプリの高度な機能が正しく実行されるようになります。 ただし、テーマ、プラグイン、またはアプリが高度な場合、この方法はより困難になる可能性があります。 最も単純な形式では、送信者の名前と電子メール アドレスのみが必要です。 メールの内容はそのように書かなければならないので、以下の text/html フィールドで十分です。 送信者の電子メール アドレスと送信者の名前を作成するための適切なフィルターが既に構成されていることを前提としています。 その後に、'to' アドレスと件名も含めます。
WordPress でメールプロバイダーを変更する 3 つの簡単な手順
別のプロバイダーを使用する必要がある場合は、WordPress 管理エリアでメール プロバイダーを簡単に変更できます。
WordPressはどのようにメールを送信しますか
WordPress を使用してメールを送信するには、それを可能にするプラグインをインストールする必要があります。 プラグインをインストールすると、WordPress のメール機能を使用してメールを送信できます。 この関数は、to、from、subject、および message パラメーターを受け取ります。
プロのようにメールを送信
「差出人」欄にメールアドレスを入力してください。 メッセージの送信先となる個人または組織の電子メール アドレスを [宛先] フィールドに入力する必要があります。 メールの件名は、メッセージと同じにする必要があります。 「本文」フィールドに入力すると、メッセージを送信するよう求められます。 メールを送信するには、「メールを送信」ボタンをクリックします。
WordPress 添付ファイル付きのメールを送信
WordPress で添付ファイル付きのメールを送信できますか? WordPress メールに添付ファイルを送信できます。 ほとんどのお問い合わせフォーム プラグインにはファイルのアップロード オプションが含まれていますが、添付ファイルを含めることができるものはごくわずかです。
WordPress は添付ファイルをサポートしていますが、一部のプラグインは添付ファイルをサポートしていません。 このチュートリアルでは、電子メールまたは Web フォームに添付ファイルを送信する方法を示します。また、WooCommerce で電子メールまたは Web フォームを設定する方法についても説明します。 このレッスンでは、添付ファイルをアーカイブする方法についても説明します。 WP Mail SMTP は、連絡先フォームから送信したすべての添付ファイルを保存します。 WooCommerce は、設定されているように、メールの本文に注文情報を表示します。 PDF 請求書を添付ファイルとして送信するには、まず無料の WooCommerce PDF 請求書プラグインをインストールする必要があります。 最初にWP Mail SMTPプラグインをインストールすることから始めることができます.
プラグイン設定の [メール コンテンツをログに記録し、添付ファイルを保存する] チェックボックスをオンにします。 また、メール内容をログに記録する設定になっていることを確認してください。 必要な情報は、ここで作成するエクスポート ファイルに含まれます。 EML 形式を使用すると、コンピュータから直接送信されたかのように電子メール全体がエクスポートされます。 当社のガイドは、WooCommerce ストアに最適なトランザクション メール プロバイダーを選択するのに役立ちます。 Visual Form Builder などのフォーム プラグインを使用している場合は、トラブルシューティング ガイドが役に立ちます。
