コードなしでWordPressユーザーにメールを送信する方法
公開: 2022-06-15管理ダッシュボードからWordPressユーザーにメールを送信しますか?
登録ユーザーにメールを送信するためにWordPressを使用するのは実際には非常に簡単です。 これは、メンバーシップサイトがあり、サイトメンバーに電子メール通知またはその他の更新を送信する場合に役立ちます。
この記事では、コードを必要とせずにWordPressユーザーにメールを送信する手順を説明します。
WordPressユーザーにいつメールを送信する必要がありますか?
WordPressは、注文の領収書やパスワードのリセットリンクなどのトランザクションメールを顧客に自動的に送信します。 ただし、WordPressからユーザーのリスト全体に大量のメールを送信することもできます。 これは推奨される方法ではありませんが、電子メールマーケティングサービスで適切な電子メールリストが維持されていない場合に備えておくとよいでしょう。
Webサイトでユーザーの登録が許可されている場合、WordPressダッシュボードからユーザーに直接メールを送信する方法を学ぶことは常に重要なスキルです。 新製品の更新、Webサイトの変更、またはその他の重要なお知らせについての電子メールを送信することをお勧めします。
すべてのWordPress登録ユーザーにメールを送信する方法
WordPressユーザーにメールを送信するには、以下の手順に従ってください。 まず、バックエンドからのWordPressメール配信を処理するようにWPMailSMTPを設定します。 次に、WordPressのメール受信者を選択し、メールを作成して送信できる別のプラグインを設定します。
記事上で
- 1.WPメールSMTPを設定します
- 2.WPメールSMTPをメーラーと統合する
- 3.SendUsersEmailプラグインを入手します
- 4.登録ユーザーにメールを送信する
- 5. WordPressの電子メールを追跡する(オプション)
さぁ、始めよう。
1.WPメールSMTPを設定します
まず、意図した受信者に確実に電子メールを配信するために、サイトにWPMailSMTPが必要です。
デフォルトでは、WordPressはメールにPHP Mailを使用します。これは、メール配信の不良やメールサーバーによるスパムブロックの一般的な原因です。
電子メールを送信するためのはるかに信頼できる方法は、SMTPを利用します。 SMTPでは、電子メールが適切に認証されるため、その正当性を簡単に確認できます。 その結果、WordPressの電子メールはスパムフィルターを回避し、確実に受信者に到達することができます。
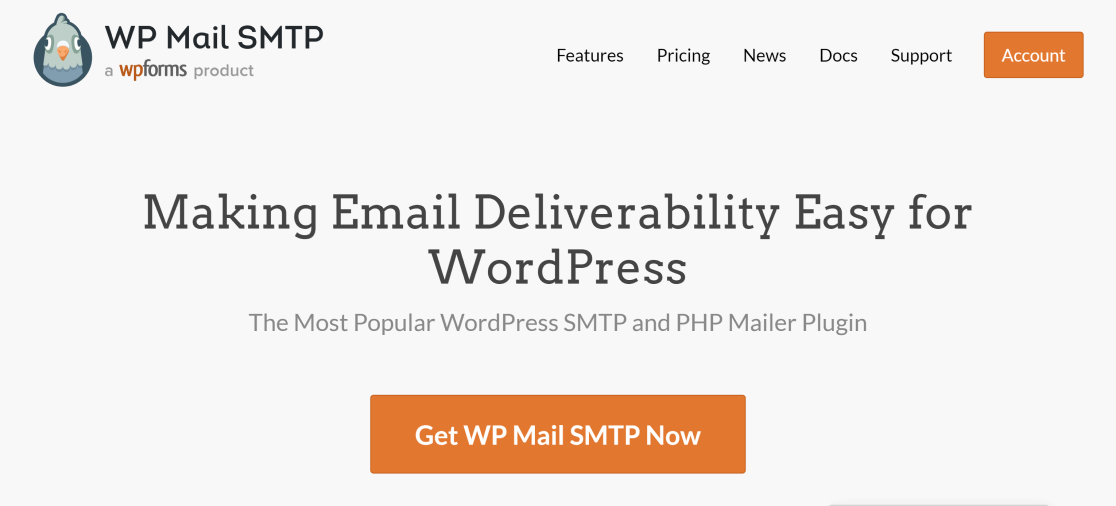
サイトにWPMailSMTPをインストールするには、まずニーズに適したプランを選択します。
プランを購入してアカウントを作成すると、WPMailSMTPアカウントエリアにログインできるようになります。 アカウント領域から、[ダウンロード]タブをクリックします。 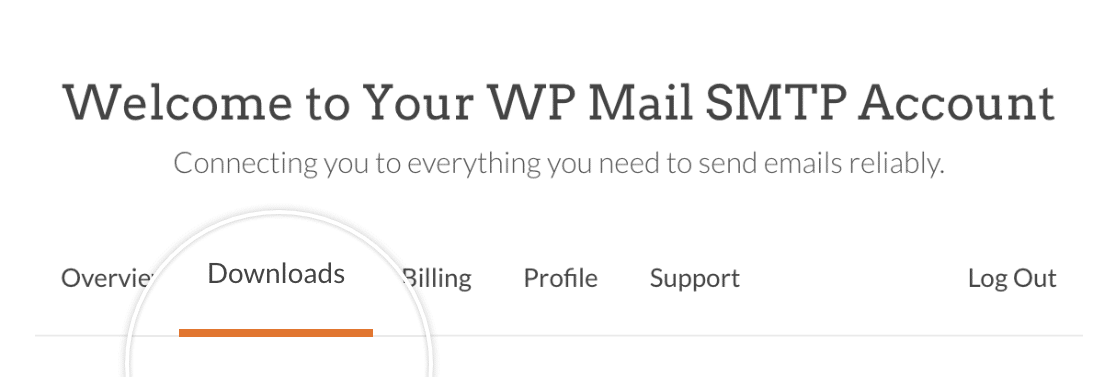
次に、[メールSMTPのダウンロード]ボタンを押して、ZIPファイルのダウンロードを開始します。
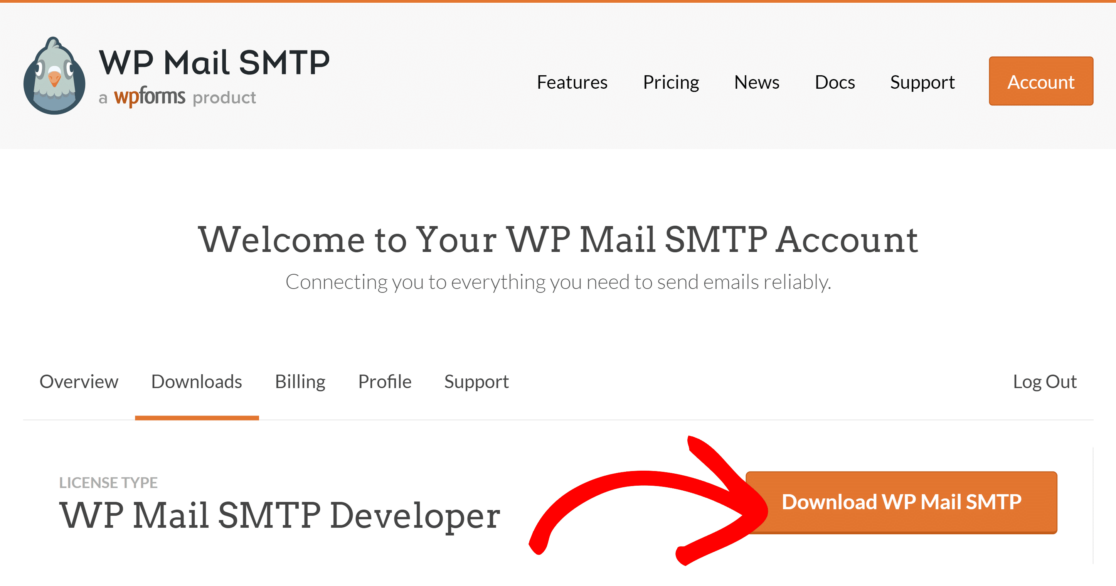
ダウンロードの進行中は、この瞬間を使用してWPMailSMTPライセンスキーをコピーすることをお勧めします。 これは後で必要になります。
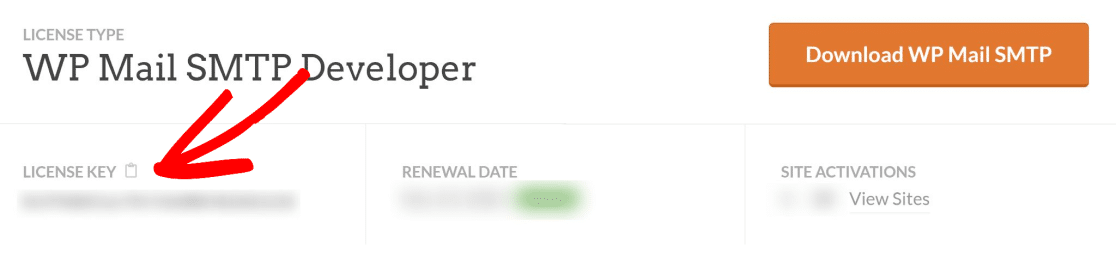
ファイルのダウンロードが完了したら、WordPressダッシュボードを開きます。 次に、 [プラグイン] »[新規追加]に移動します。
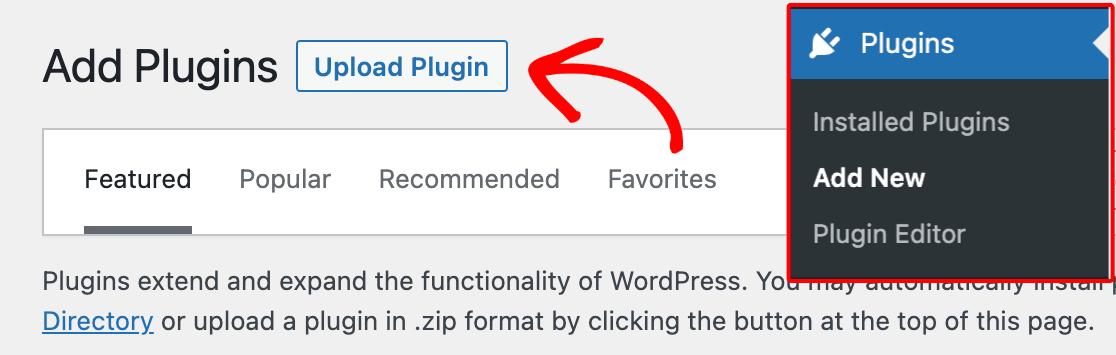
ここで、ダウンロードしたプラグインファイルをアップロードできます。 [ファイルの選択]ボタンをクリックして、ダウンロードフォルダーでWP MailSMTPzipファイルを見つけます。
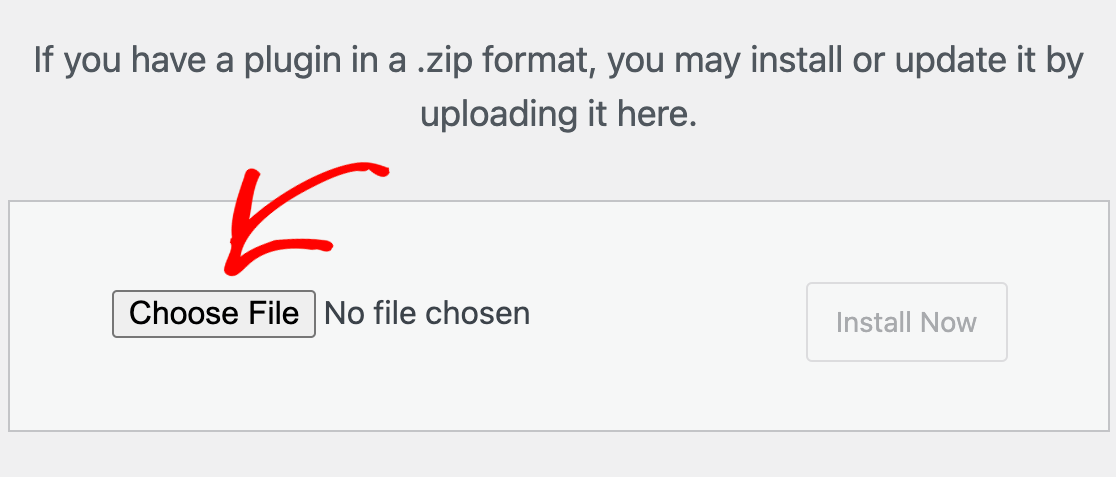
ファイルを選択したら、[今すぐインストール]をクリックします。 WordPressがこのプラグインをインストールするのに数秒しかかかりません。
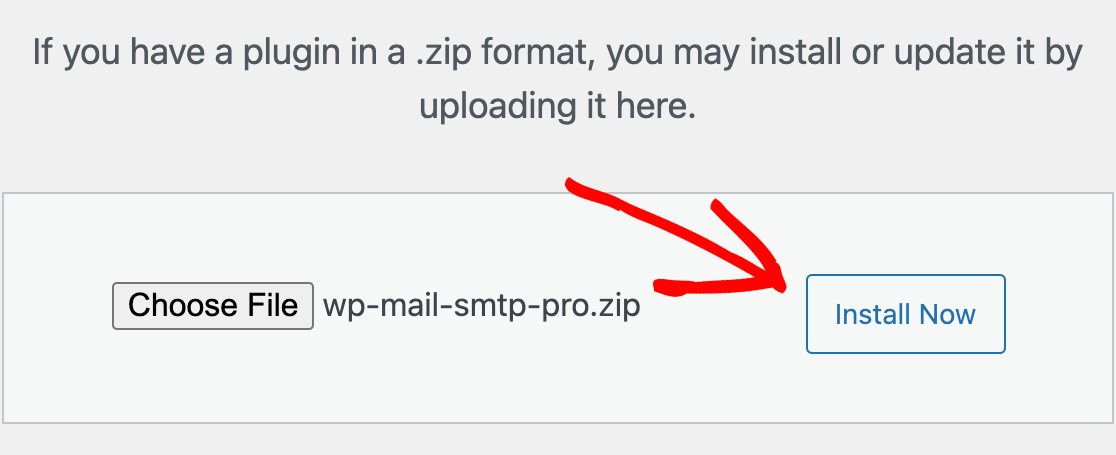
青い[プラグインのアクティブ化]を押して、サイトでWPMailSMTPをアクティブ化します。
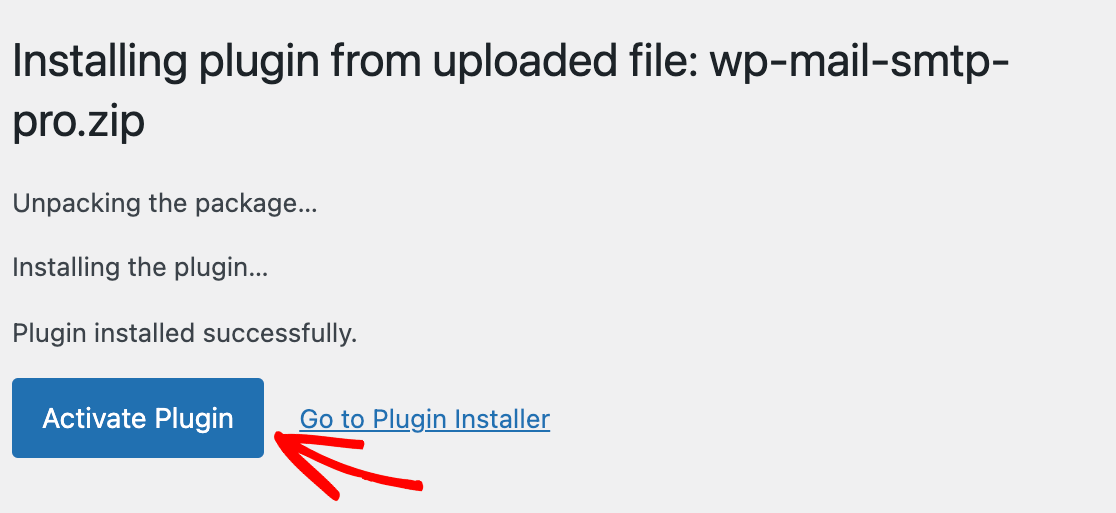
よくやった! ここで、セットアップを完了するためにWPMailSMTPを使用してメーラーを構成する必要があります。
2.WPメールSMTPをメーラーと統合する
WP Mail SMTPは、WordPressメールを適切に配信するために、メーラーサービスとのAPI接続を必要とします。
WP Mail SMTPセットアップウィザードを使用すると、WordPressサイトとメーラーサービス間の接続を非常に簡単にセットアップできます。
プラグインをアクティブ化すると、セットアップウィザードが自動的に起動します。 ただし、何らかの理由で起動しなかった場合は、手動で起動できます。
WordPressダッシュボードから、[ WPMailSMTP ]»[設定]に移動します。 [メール]セクションの下にある[セットアップウィザードの起動]ボタンを見つけてクリックします。
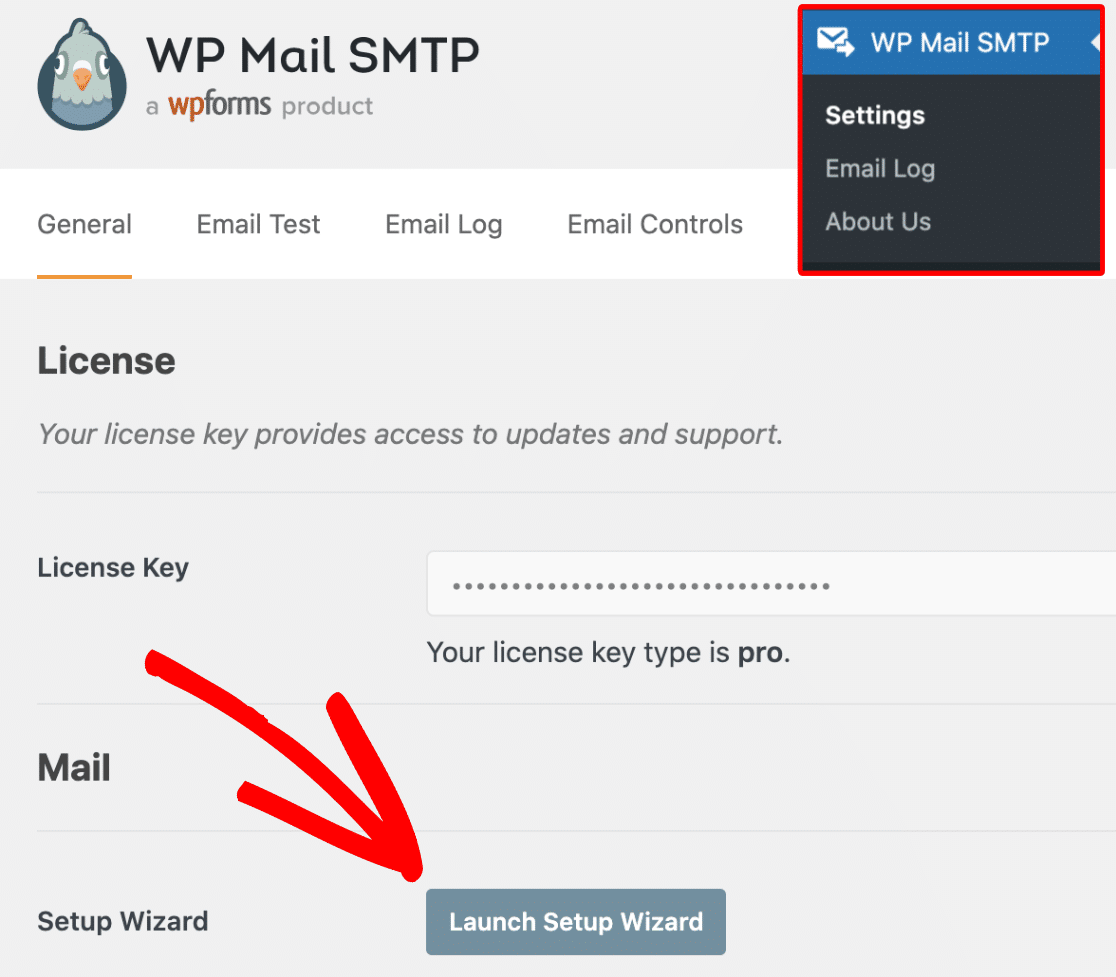
ウィザードでは、さまざまなオプションからSMTPメーラーサービスを選択するように求められます。
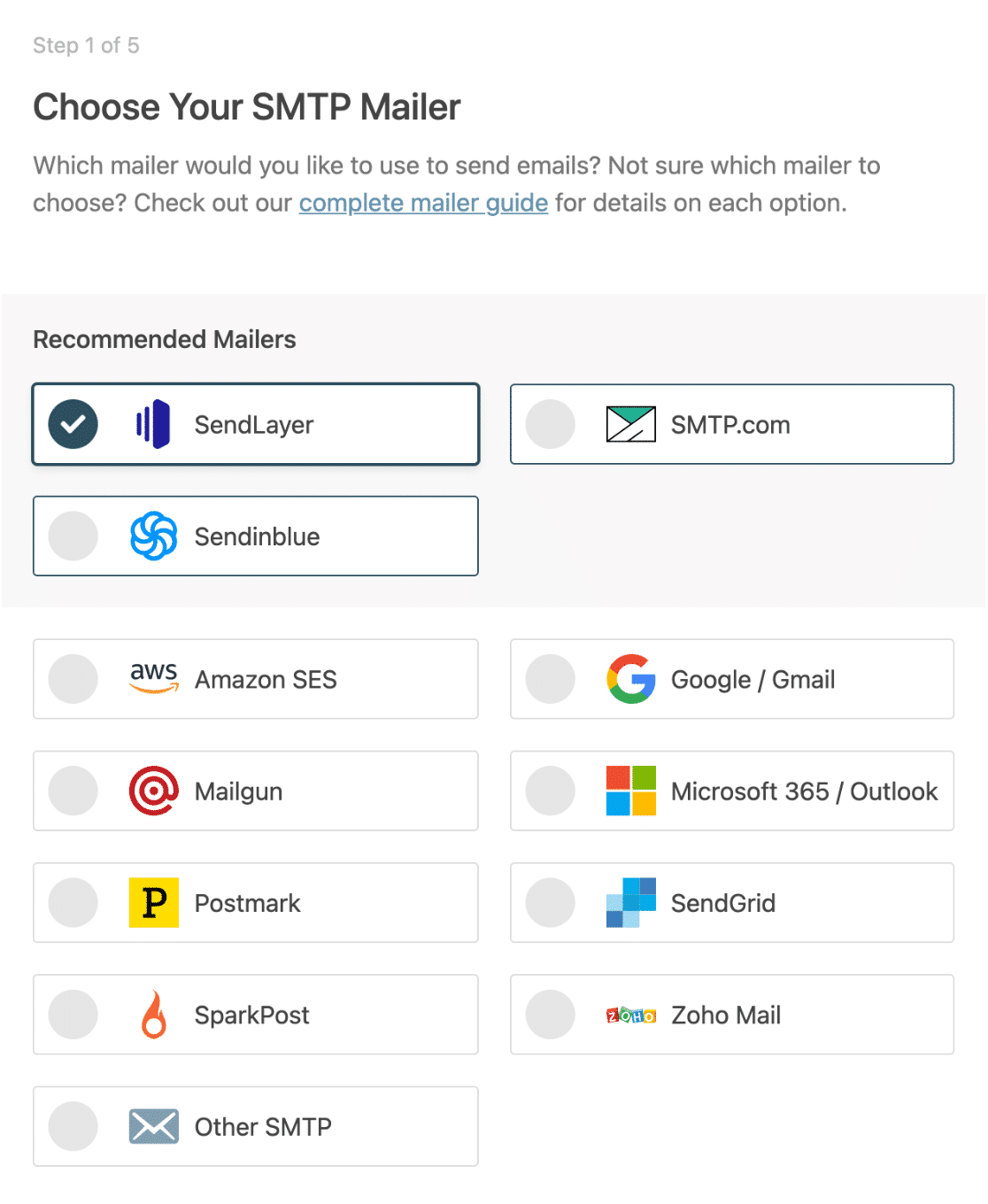
信頼性が高くリーズナブルな価格のメーラーが必要な場合は、SendLayerをお勧めします。 ただし、他の利用可能なオプションから自由に選択できます。
メーラーを選択したら、[保存して続行]をクリックします。 メーラー接続を構成するには、いくつかのフィールドに入力する必要があります。
特定のメーラーの設定についてサポートが必要な場合は、以下のリンクのいずれかをクリックして詳細な手順を確認してください。
| すべてのバージョンで利用可能なメーラー | WP MailSMTPProのメーラー |
|---|---|
| SendLayer | アマゾンSES |
| SMTP.com | Microsoft 365 / Outlook.com |
| Sendinblue | Zoho Mail |
| Google Workspace / Gmail | |
| Mailgun | |
| 消印 | |
| SendGrid | |
| SparkPost | |
| その他のSMTP |
セットアップの最後のステップで、WPMailSMTPは有効にする機能を確認するように要求します。 有料版をお持ちの場合は、メールログなどの追加機能を有効にすることができます(このトピックの目的のために強くお勧めします)。

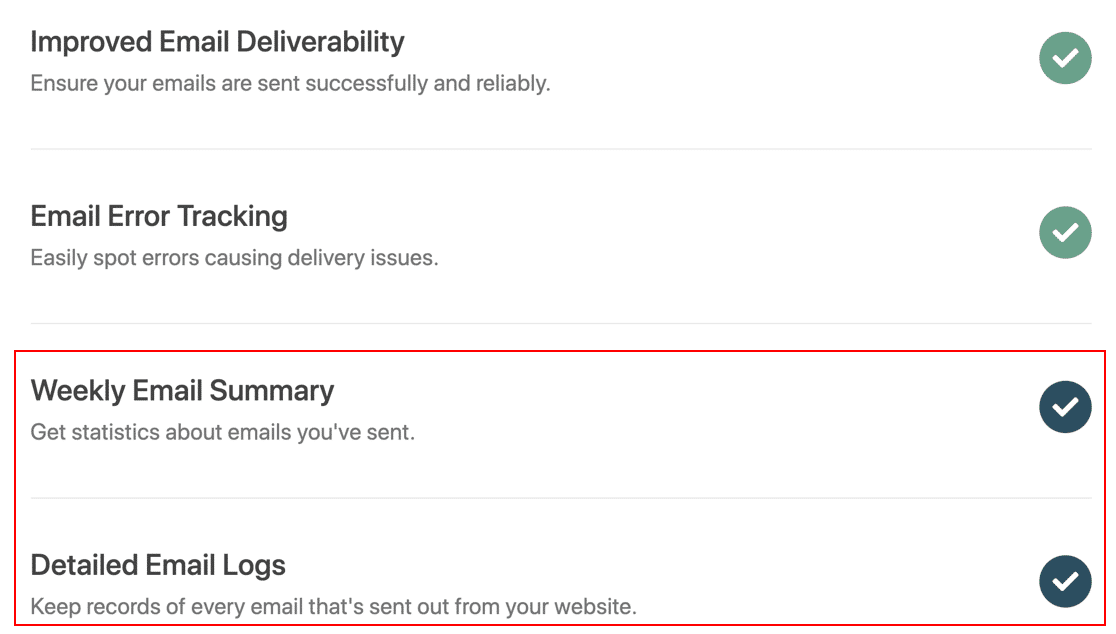
Proの機能を確認すると、セットアップウィザードでライセンスキーを追加する必要があります(前の手順でコピーしました)。 ライセンスキーを挿入し、[ライセンスキーの確認]を押します。
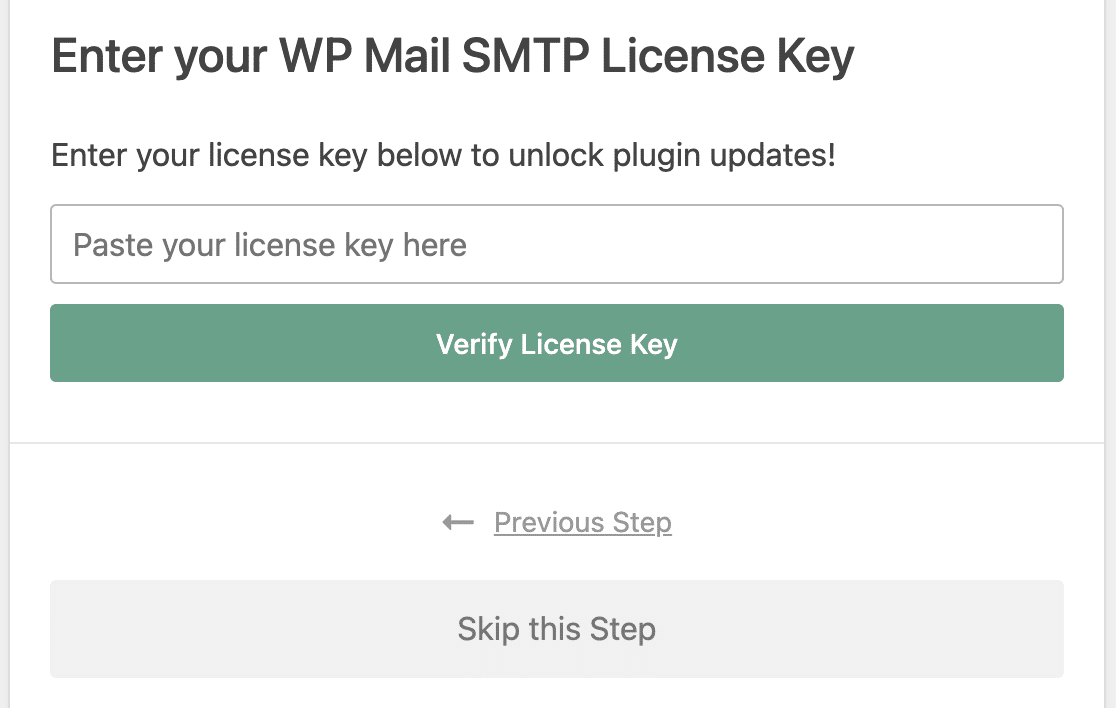
ウィザードは、構成が適切に設定されていることを確認するためのテスト電子メールを送信します。 すべて問題がなければ、次のステップに進みます。
3.SendUsersEmailプラグインを入手します
WP Mail SMTPを構成したので、サイト上の任意のプラグインから発信された電子メールが常に正常に配信されるので安心できます。
しかし、デフォルトでは、WordPressにメールを書いてWordPressユーザーに自由に送信する方法はありません。
WordPressで選択した受信者にメールを送信できるようにするには、SendUsersEmailというプラグインをインストールする必要があります。
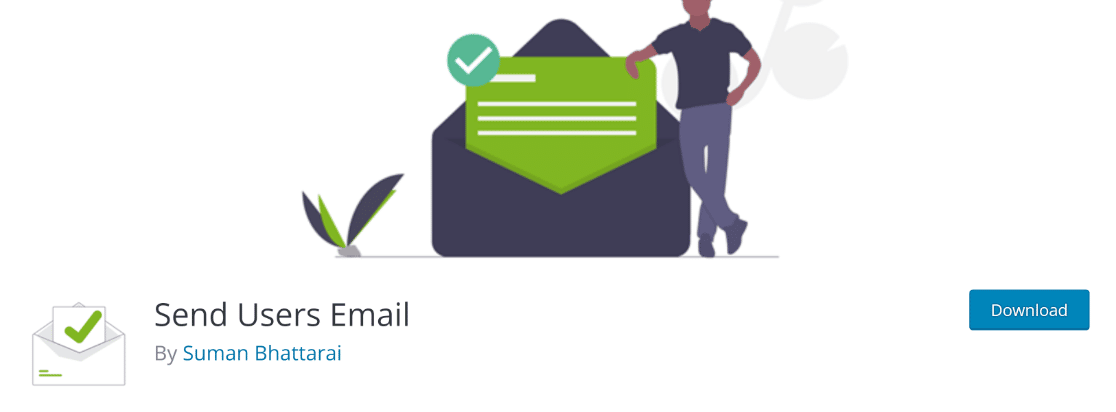
このプラグインの設定についてサポートが必要な場合は、WordPressプラグインのインストールに関するこのガイドを確認してください。
プラグインがサイトにインストールされてアクティブ化されると、WordPressユーザーに簡単にメールを送信できるようになります。
4.登録ユーザーにメールを送信する
WordPress管理エリアを開き、[ユーザーにメールで送信]»[メールの役割]をクリックします。
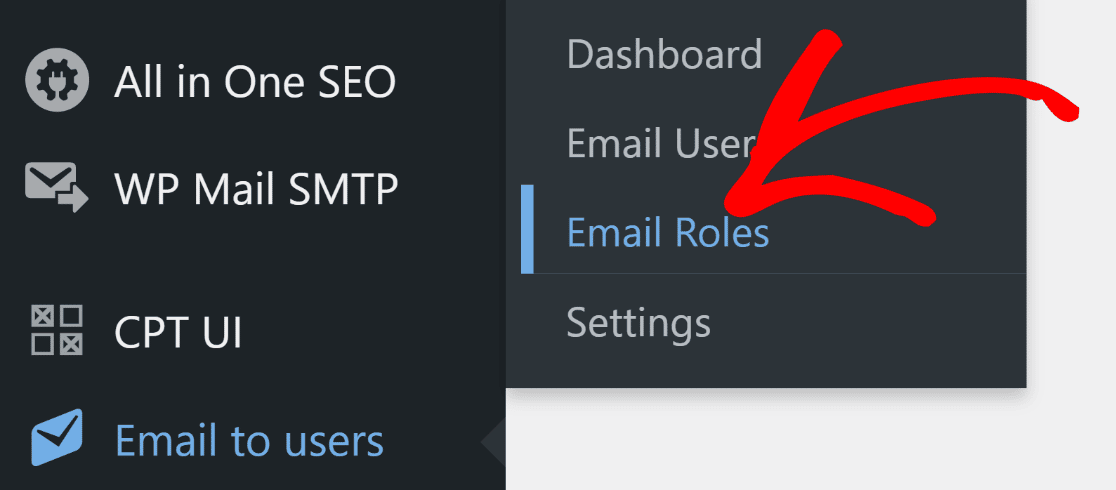
割り当てられたWordPressの役割によって選択された人にメールを送信するためのオプションを含むページが表示されます。 すべてのWordPressサブスクライバーに電子メールを送信する場合は、[サブスクライバー]に対してチェックボックスをオンにします。
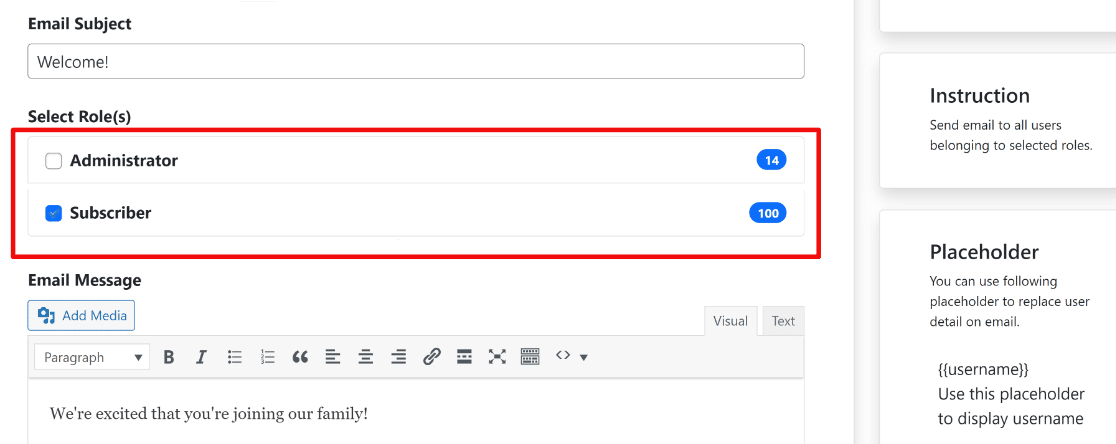
管理者や作成者など、他のタイプのユーザーを受信者として選択することもできます。 メールの件名フィールドでは、メールの件名を入力できます。 電子メールメッセージの本文を作成するためのリッチテキストフィールドもあります。
受信者を選択してメールを書き込んだら、[メッセージの送信]ボタンを押します。
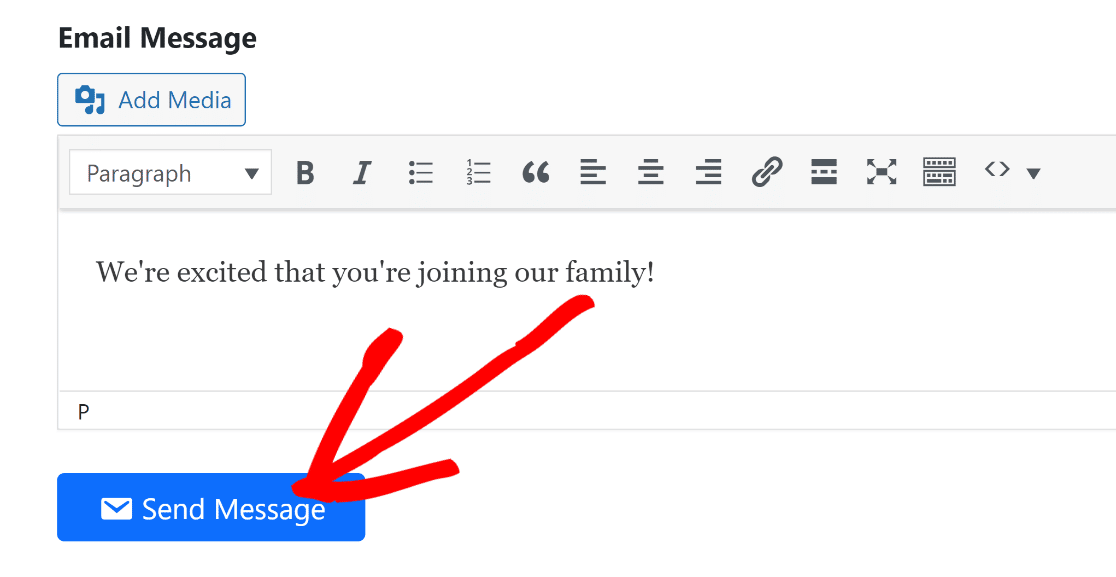
これで、上記の役割で選択したすべてのWordPressユーザーへのメールの送信が開始されます。
しかし、リスト全体を大量に電子メールで送信するのではなく、個々のユーザーにのみ電子メールを送信したい場合はどうでしょうか。
ユーザーの電子メールの送信には、電子メールの送信先となる登録済みの各WordPressユーザーを個別に選択できる機能が含まれています。
この機能にアクセスするには、「ユーザーに電子メールを送信」»「ユーザーに電子メールを送信」に移動します。 ここに、サイトに登録されているすべてのWordPressユーザーのリストが表示されます。 このリストから、メールを送信するユーザーを選択するだけです。
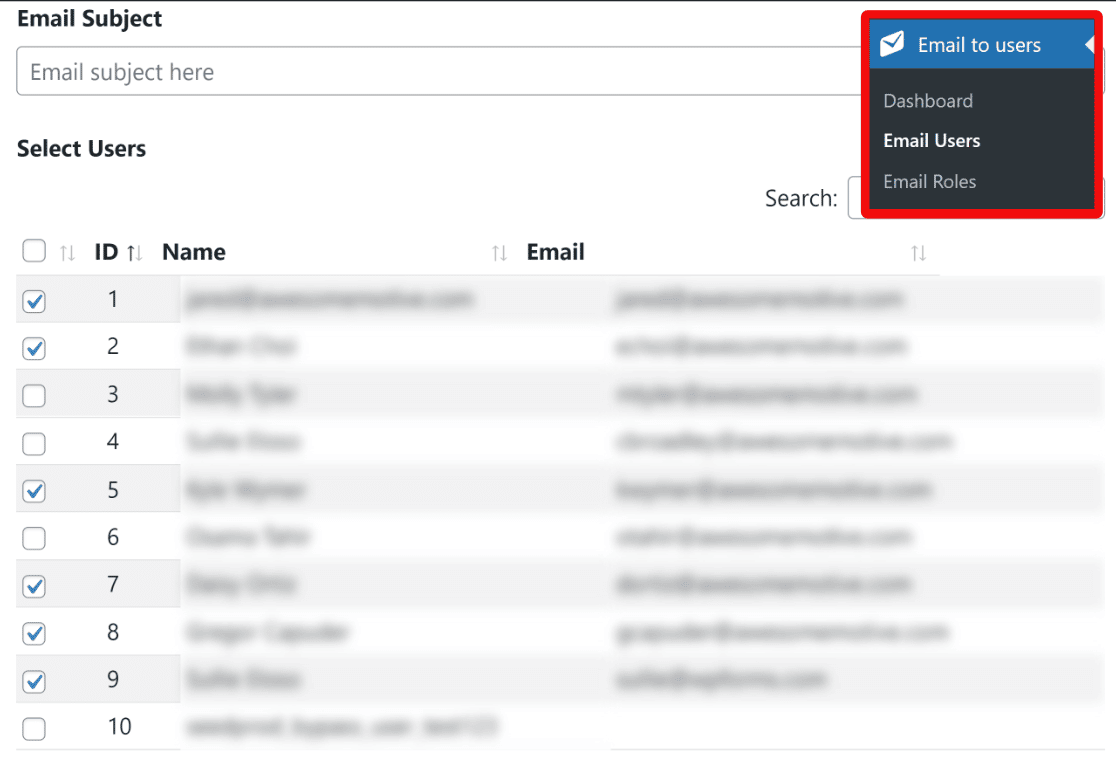
以前と同様に、電子メールの件名フィールドと電子メールメッセージフィールドを使用して、件名と電子メールの内容をカスタマイズできます。
青い[メッセージの送信]ボタンを押して、個別に選択したWordPressユーザーにメールを送信します。
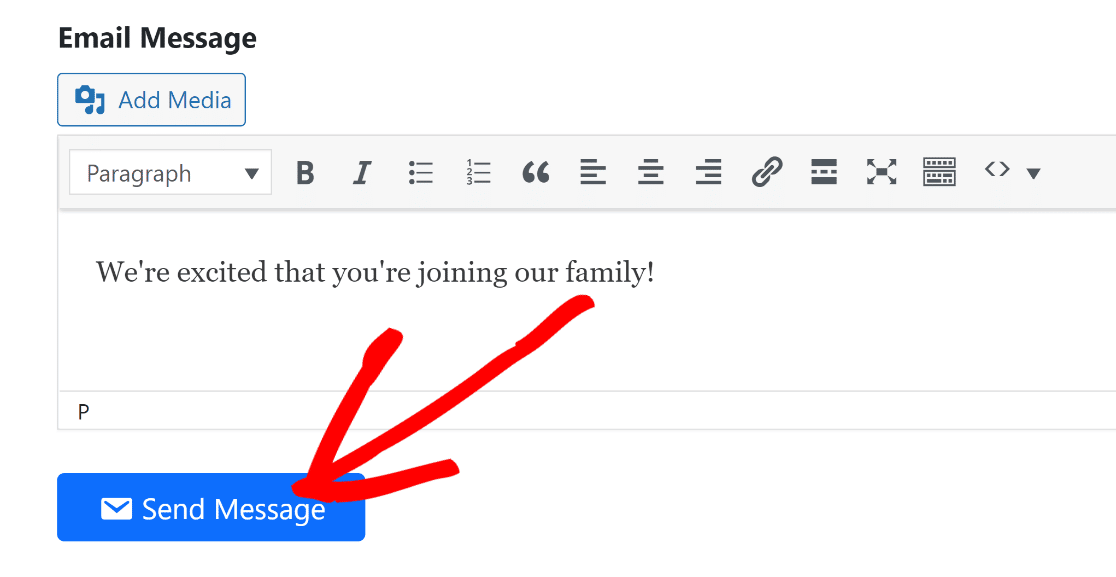
おめでとう! これで、WordPressユーザー全体に個別にまたはサブスクライバーリスト全体に電子メールを送信するために必要なツールができました。
5. WordPressの電子メールを追跡する(オプション)
一般的に、WordPressはEメールを送信してEメールマーケティングキャンペーンを実行するための最良の方法ではありません。 これは、電子メール機能に関しては、プラットフォームに固有の制限があるためです。
WordPressは主にコンテンツ管理システムであるため、その電子メール機能は基本的なものにすぎません。 最良の結果とはるかに簡単な管理のために、専用の電子メールマーケティングサービス(Sendinblue、Constant Contact、MailerLiteなど)の使用を検討する必要があります。
ただし、WordPressから一部のメールを送信する場合は、メールをログに記録して追跡することをお勧めします。
WP Mail SMTP Proの多くの利点の1つは、電子メール追跡機能が含まれていることです。 この機能を使用すると、WP Mail SMTPは、サブスクライバーが電子メールを開いてクリックした回数を追跡できます。
この機能を有効にするには、 [WPメールSMTP]»[設定]に移動します。
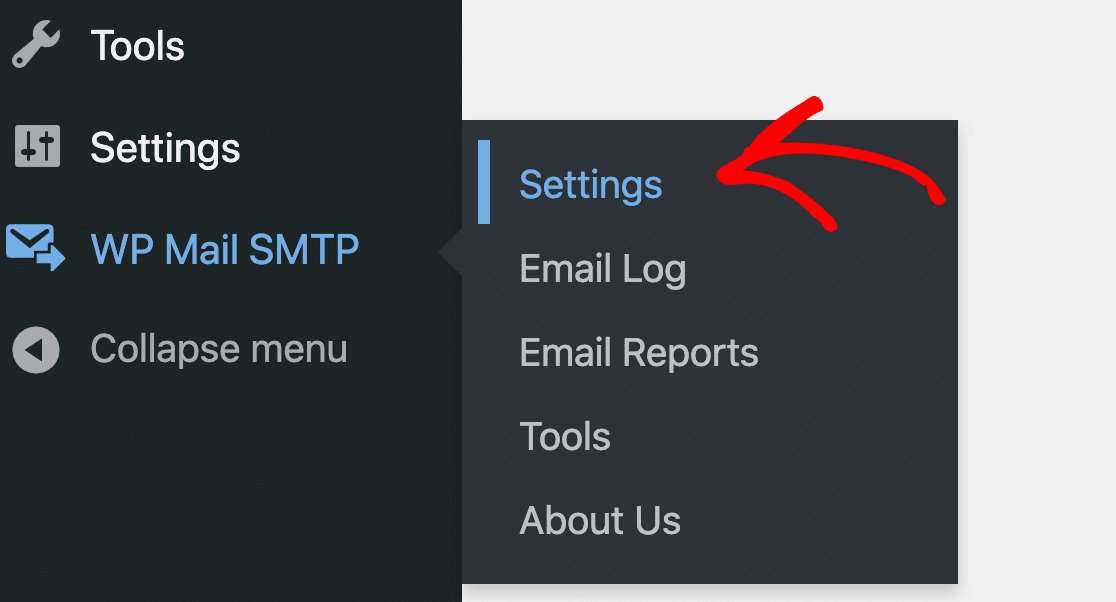
[設定]ページの上部にある[メールログ]タブをクリックします。
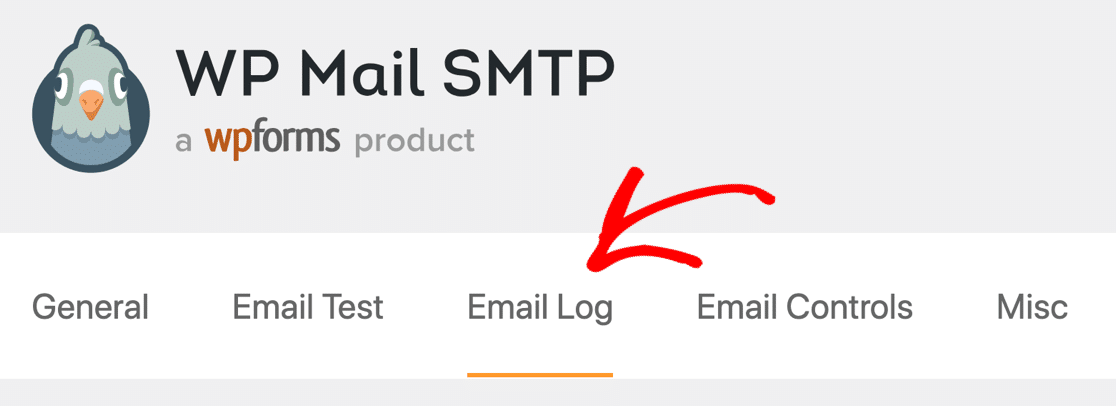
ここで、 [メールログ]オプションが有効になっていることを確認してください。

次に、下にスクロールして、追加の電子メール追跡設定を表示します。 オープンおよびクリックトラッキングを有効にして、ユーザーに送信するすべてのWordPressメールのオープンおよびクリック率データを収集できます。
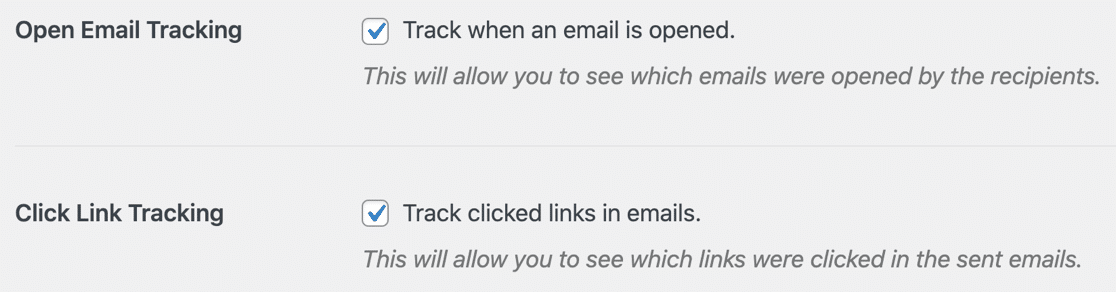
メールトラッキングを有効にすると、WordPressダッシュボード内で各メールのエンゲージメント指標を確認できるようになります。
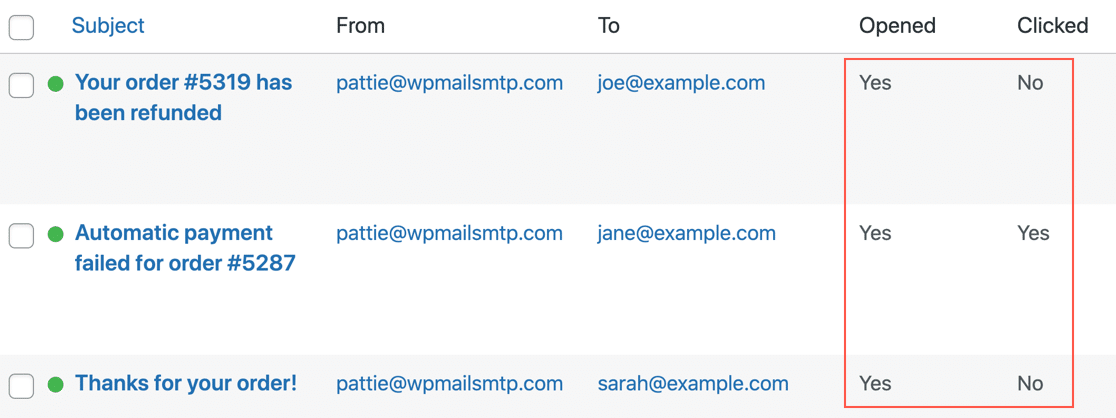
この情報は、さまざまな件名を試してより高いエンゲージメントレベルを生み出すことができるため、非常に役立ちます。
詳細については、WordPressメールの追跡に関するガイドをご覧ください。
そしてそれがすべてです! これで、WordPressユーザーに(役割ごとおよび個別に)電子メールを送信する方法と、管理領域からの電子メールのパフォーマンスを追跡する方法がわかりました。
次に、Eメール追跡を次のレベルに引き上げます
メール追跡機能を提供するWordPressプラグインはごくわずかです。 最高のメール追跡プラグインの簡単な比較をご覧になりたい場合は、詳細なガイドをご用意しています。
また、サイトでスパムに襲われている場合は、この問題に対処するためのWordPressスパム防止のヒントを確認してください。
今すぐWordPressメールを修正する
メールを修正する準備はできましたか? 最高のWordPressSMTPプラグインを今すぐ始めましょう。 WP Mail SMTP Eliteには、完全なWhite Glove Setupが含まれており、14日間の返金保証があります。
この記事が役に立った場合は、FacebookとTwitterでフォローして、WordPressのヒントとチュートリアルを確認してください。
