WordPress で自動ドリップ通知を設定する方法
公開: 2022-08-03購読者に一連の自動ドリップ通知を送信しますか?
自動化されたドリップ キャンペーンは、新しいユーザーを歓迎し、WordPress サイトでのエンゲージメントを高めるのに最適です。 それらを使用して、特定の旅に沿ってユーザーを導くことができます。
この記事では、プッシュ通知とメール通知の両方を使用して、WordPress で自動ドリップ通知を設定する方法を紹介します。
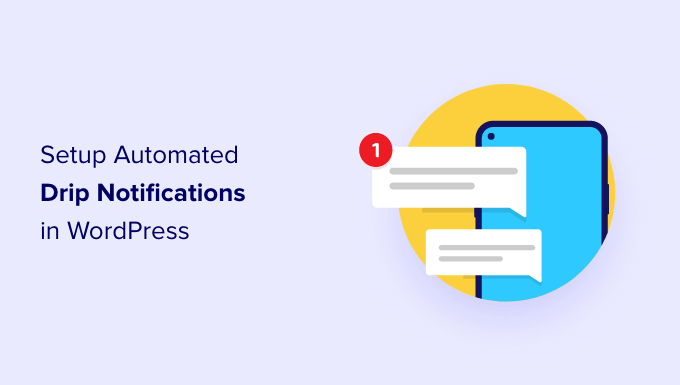
WordPress で自動ドリップ通知を使用する必要があるのはいつですか?
ドリップ通知は、通常、プッシュ通知または電子メールの形式で、サブスクライバーに送信される自動メッセージです。
これらのメッセージはシリーズの一部であり、定義済みの間隔で送信するように自動的にトリガーされます。 言い換えれば、それらは一度に「注ぎ出される」のではなく、時間の経過とともにサブスクライバーに「滴下」されます。
ドリップキャンペーンを使用して、製品を宣伝したり、WordPress ブログのページビューを増やしたり、ユーザーとの関係を構築したり、売り上げを伸ばしたり、特定の期間にわたってコースを教えたりすることもできます.
WordPress で自動化されたドリップ キャンペーンを最大限に活用するためのいくつかのユース ケースを次に示します。
- 新しいサブスクライバーと顧客に自動ウェルカム ドリップ通知を送信できます。 このようにして、製品やサービスについてユーザーを教育し、ブランドの信頼を築くことができます。
- e コマース ストアを運営している場合、自動化されたドリップ通知を設定すると、購入時にさまざまな製品をアップセルおよびクロスセルするのに役立ちます。
- 最も重要なコンテンツを宣伝し、人々にあなたのウェブサイトを再訪問してもらうことができます.
- ドリップ通知を使用すると、ターゲットを絞ったメッセージをさまざまな地域の人々に表示できます。 これにより、地理的セグメンテーションに基づいてより多くのコンバージョンを得ることができます。
- 自動ドリップ通知を使用して、ウェビナーや今後のイベントに登録してもらうことができます。
このガイドでは、プッシュ通知と電子メール ドリップ キャンペーンについて説明します。
とはいえ、WordPress でドリップ通知を設定する方法を見てみましょう。
自動プッシュ通知ドリップキャンペーンの設定方法
自動プッシュ通知を設定する最も簡単な方法は、PushEngage を使用することです。 これは WordPress 向けの最高の Web プッシュ通知ソフトウェアであり、10,000 を超える企業がターゲット メッセージの送信に使用しています。
まず、PushEngage Web サイトにアクセスし、[今すぐ無料で開始] ボタンをクリックする必要があります。
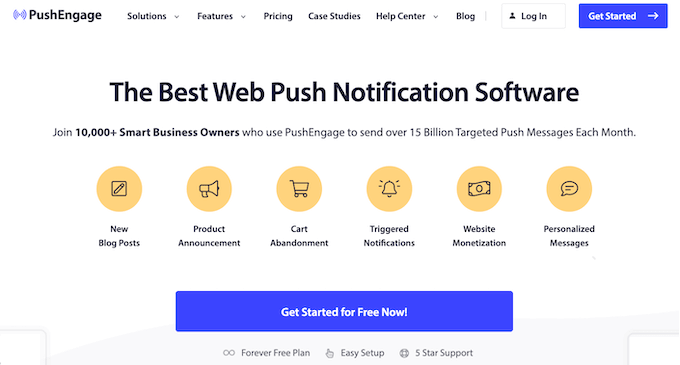
次に、ニーズに合った料金プランを選択する必要があります。 PushEngage は、30 のキャンペーンと最大 200 のサブスクライバーを含む無料プランを提供します。
料金プランを選択したら、アカウントを作成したり、Google アカウントに登録したりできます。
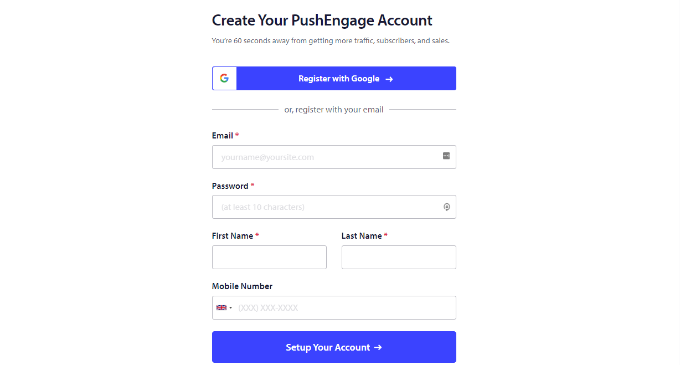
アカウントにサインインすると、PushEngage ダッシュボードが表示されます。
次に、ツールはサイト設定 » サイトの詳細に移動し、サイト名、ドメイン名、サイト アイコンなどの Web サイトの詳細を入力するよう求めます。
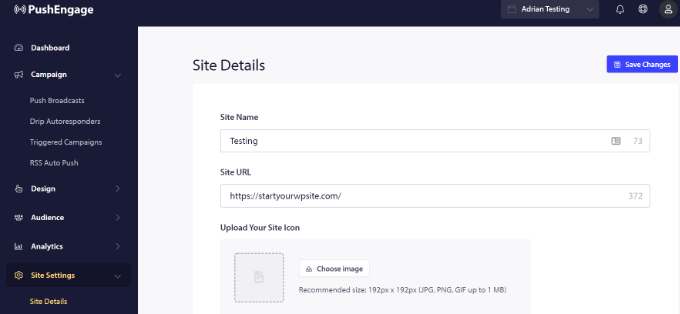
「サイトの詳細」セクションをさらに下にスクロールすると、WordPress サイトを PushEngage に接続するための API キーを生成できます。
API キーをコピーしてメモ帳ファイルに貼り付け、安全に保管してください。 次のステップで必要になります。
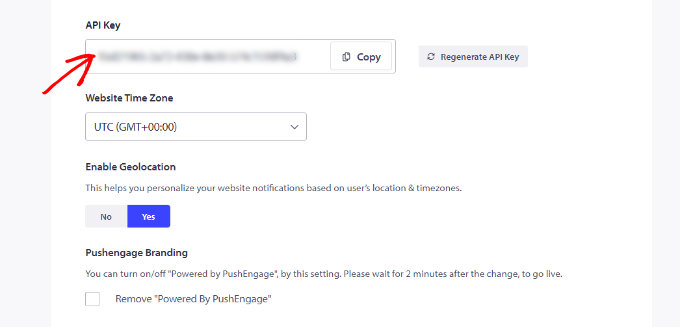
次に、WordPress Web サイトを PushEngage に接続する必要があります。
まず、PushEngage WordPress プラグインをインストールして有効にする必要があります。 サポートが必要な場合は、WordPress プラグインのインストール方法に関するガイドをご覧ください。
アクティブ化したら、WordPress ダッシュボード メニューでPushEngageを探し、[セットアップ] タブをクリックします。
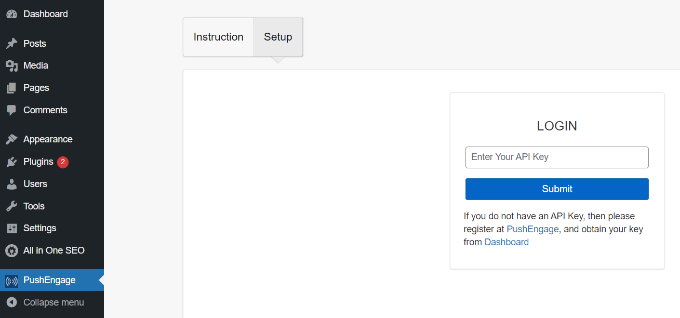
次に、先ほどコピーした API キーを「LOGIN」というラベルの付いたフィールドに入力する必要があります。
API キーを入力したら、[送信] ボタンをクリックするだけです。
WordPress ダッシュボードの PushEngage セクションに、さらに多くの設定が表示されるはずです。
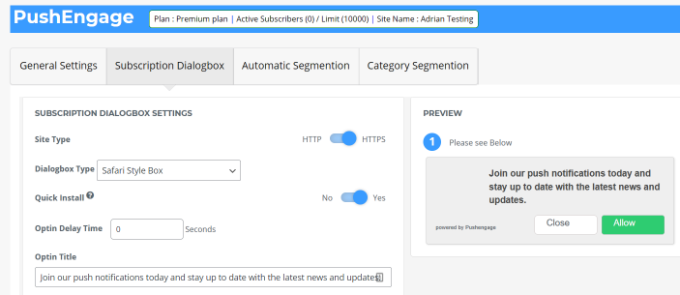
新しい投稿が公開されるたびにプッシュ通知を自動的に送信するオプション、UTM パラメーターを設定するオプション、購読ダイアログ ボックスのテキストをカスタマイズするオプションなどが表示されます。
詳細については、WordPress サイトに Web プッシュ通知を追加する方法に関する詳細ガイドに従ってください。
次に、PushEngage を使用して自動ドリップ通知を設定できます。 この例では、新規購読者向けのウェルカム キャンペーンを作成します。
開始するには、WordPress 管理ダッシュボードではなく、PushEngage ダッシュボードに移動する必要があります。 キャンペーンを検索 » ドリップ オートレスポンダーを選択し、[新しいドリップ オートレスポンダーの作成] ボタンをクリックします。
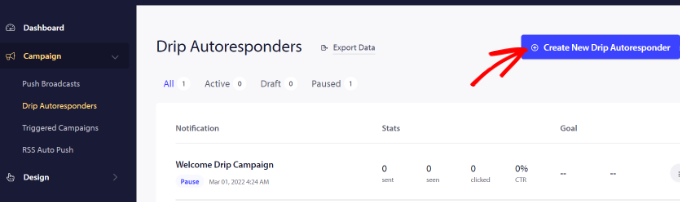
その後、さまざまなプッシュ通知を追加して、表示するコンテンツを編集できます。
先に進み、通知の最後にある矢印をクリックして、その他のオプションを表示します。
各通知について、各通知を展開することで、通知のタイトル、メッセージ、URL、アイコン画像などを変更できます。 通知がブラウザーでどのように表示されるかのプレビューもあります。
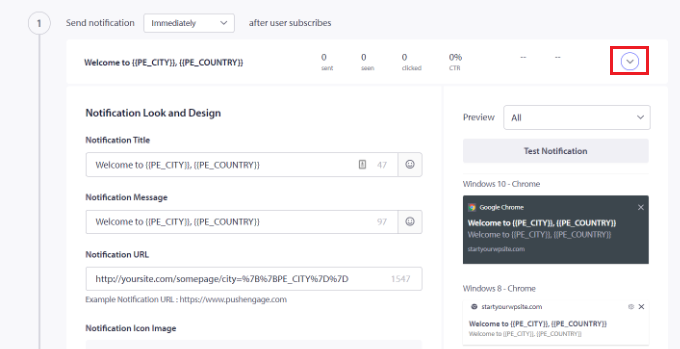
PushEngage では、各通知をいつ送信するかを選択することもできます。 たとえば、最初の通知をすぐに送信し、次の通知には別の時間を選択できます。
プッシュ通知をいつ送信するかを選択するには、[通知を送信] ドロップダウン メニューをクリックします。
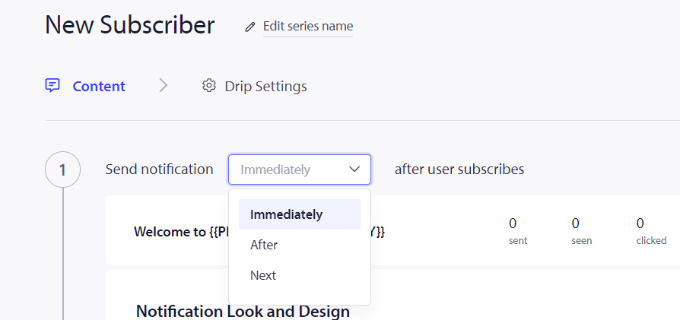
ドリップ キャンペーンに別の通知を追加するには、[新しい通知を追加] ボタンをクリックします。
すべての通知を追加したら、[ドリップ設定] ボタンをクリックするだけです。
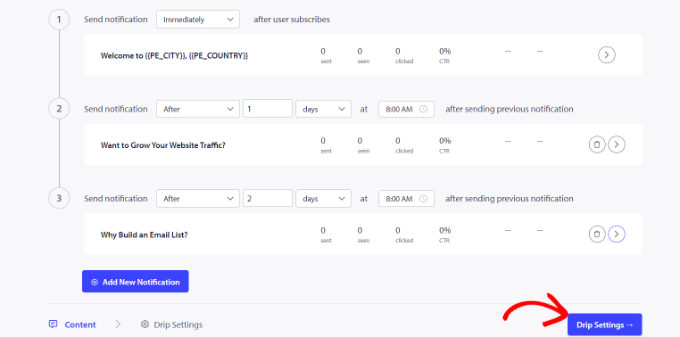
次に、すべてのサブスクライバーに通知を送信するか、作成した特定のオーディエンス グループに通知を送信するかを選択できます。
PushEngage では、購読者をセグメント化し、さまざまなグループを作成できます。 このチュートリアルでは、[すべての購読者に送信] オプションを選択します。
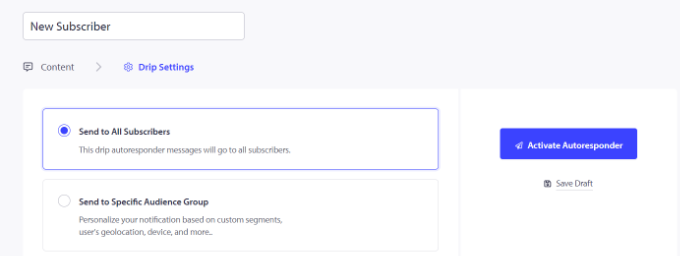
その後、「オートレスポンダーを有効にする」ボタンをクリックするだけで、WordPress Web サイトの自動プッシュ通知を有効にできます。
その後、PushEngage ダッシュボードからキャンペーン » ドリップ オートレスポンダーに移動し、ドリップ通知が「アクティブ」であることを確認できます。
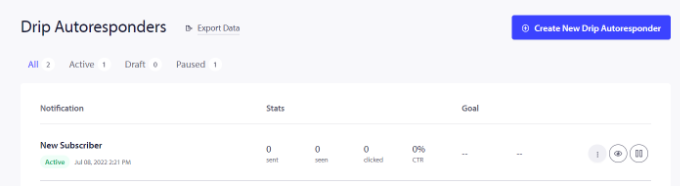
それでおしまい! サイトの自動プッシュ通知ドリップ キャンペーンを設定しました。
PushEngage アカウントの Analytics セクションで、そのパフォーマンスに関する詳細な統計を取得できるようになりました。
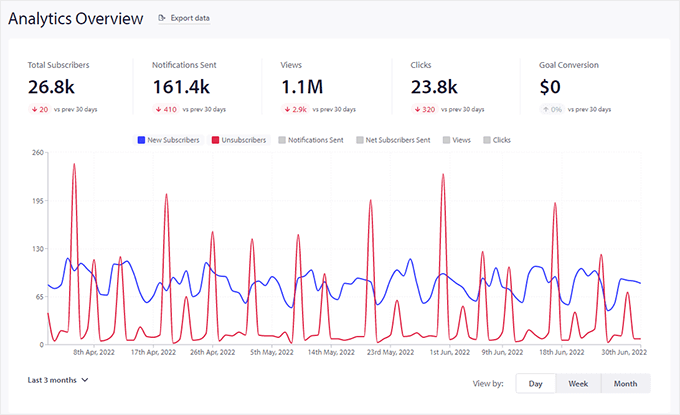
メール マーケティング ツールを使用して自動ドリップ通知を設定する
WordPress で自動ドリップ通知を作成するもう 1 つの方法は、メール マーケティング ツールを使用することです。
市場で最高のメール マーケティング サービスであるため、Constant Contact の使用をお勧めします。 非常に使いやすく、ドラッグ アンド ドロップのメール ビルダーを提供します。
ただし、ドリップ メール通知機能は、Sendinblue、HubSpot などを含むすべての主要なメール マーケティング プラットフォームに存在します。
数回クリックするだけで電子メールの自動化を設定し、一連の電子メールを購読者に簡単に送信できます。 さらに、Constant Contact は WPForms や OptinMonster などの WordPress プラグインと統合されています。
WooCommerce や Shopify などの e コマース プラットフォームでも動作するため、新規顧客へのメールを自動化したり、放棄されたカートの回復を支援したりできます。
まず、Constant Contact Web サイトにアクセスして、アカウントを作成します。 このソフトウェアを使用する最大の利点は、60 日間の無料試用版があることです。 これにより、プレミアム プランに加入する前にツールを試すことができます。

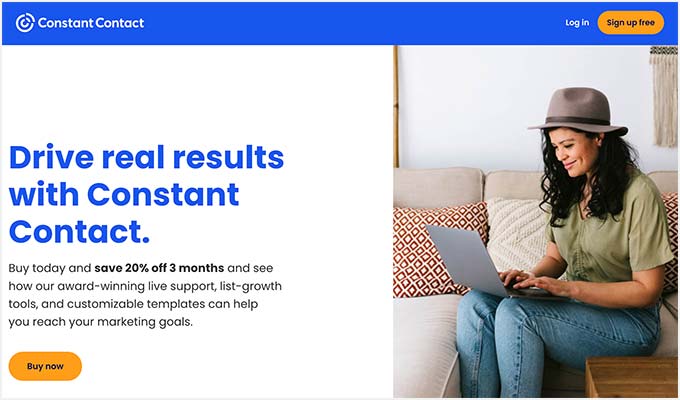
当社のConstant Contactクーポンコードを使用すると、前払いで20%割引を受けることもできます.
アカウントを作成したら、Constant Contact ダッシュボードにアクセスして連絡先リストを作成できます。
一定の連絡先は、すでにデフォルトのリストを作成しています。 ただし、トップ メニューの [連絡先] タブに移動し、[リストの作成] ボタンをクリックすると、独自のリストを作成できます。
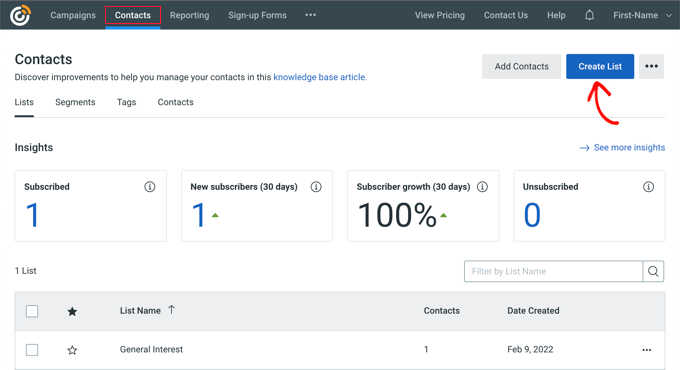
次に、リストの名前を入力する必要があるポップアップ ウィンドウが表示されます。
名前を入力したら、[保存] ボタンをクリックするだけです。
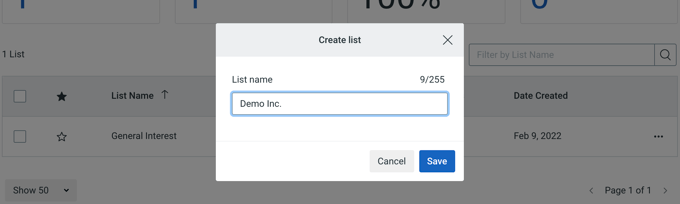
その後、連絡先をメーリング リストに追加できます。
[連絡先] タブに移動して [連絡先の追加] ボタンをクリックすると、連絡先を手動で追加できます。
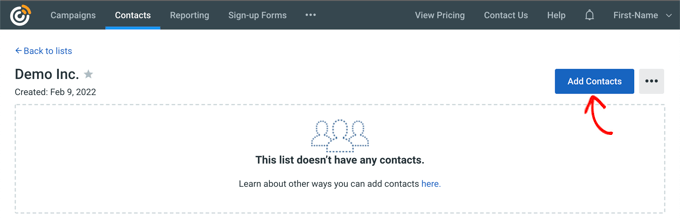
ポップアップ ウィンドウが開き、新しい連絡先を追加するための複数のオプションが表示されます。
WordPress ニュースレター フォームを Constant Contact に接続して、メーリング リストの作成を開始できます。 詳細については、WordPress ブログにメール購読を追加する方法に関するガイドを参照してください。
または、新しい連絡先を手動で作成したり、スプレッドシートや CSV ファイルをアップロードしたり、他の多くのプラットフォームと統合して保存したメール アドレスをインポートしたりすることもできます。
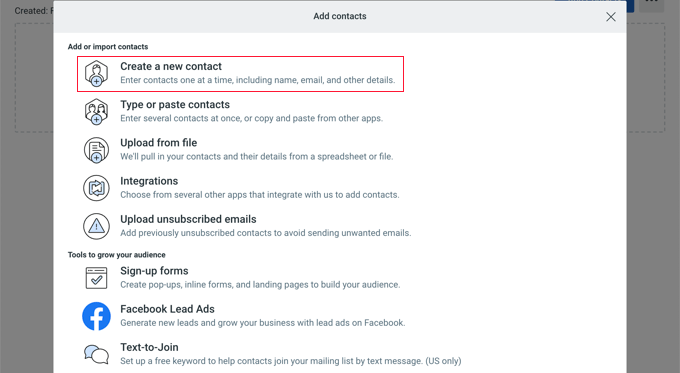
定期連絡先リストにサブスクライバーを追加したので、次のステップは、自動化されたドリップ キャンペーンを作成することです。
これを行うには、[キャンペーン] タブに移動し、[作成] ボタンをクリックします。
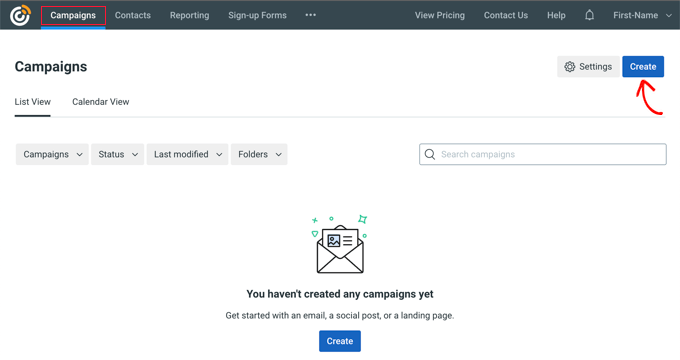
次に、Constant Contact は、キャンペーンを作成するための複数のオプションを示します。
先に進み、「メール自動化」キャンペーンを選択してください。
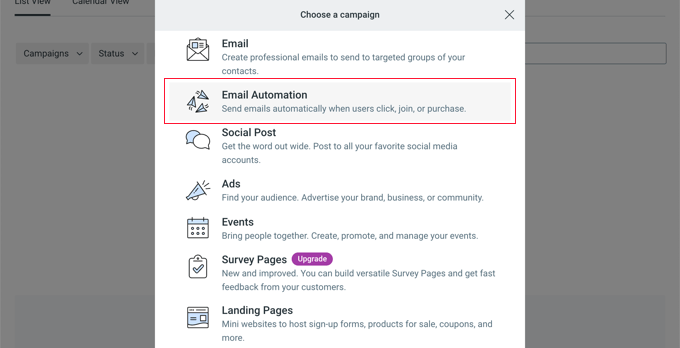
ここから、シングルステップの自動化またはマルチステップの自動化を選択できます。
シングルステップの自動化では、サブスクライバーに 1 つのメールしか送信できず、それ以上のメールを送信することはできません。 たとえば、ウェルカム メールや特別オファーを新しい購読者に送信できます。
一方、マルチステップ オートメーションを使用すると、購読者に自動的に送信される一連のメールを作成できます。 このようにして、製品やサービスについてユーザーを教育したり、一定期間にわたって特別オファーを送信したりできます。
新しい購読者がメーリング リストに参加したときに、複数ステップの自動化を作成しましょう。 先に進み、[連絡先がリストに参加する] オプションを選択します。
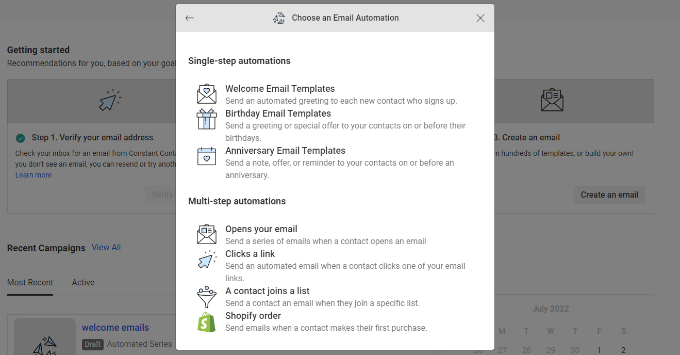
次に、キャンペーンの名前を入力する必要があります。
完了したら、[保存] ボタンをクリックするだけです。
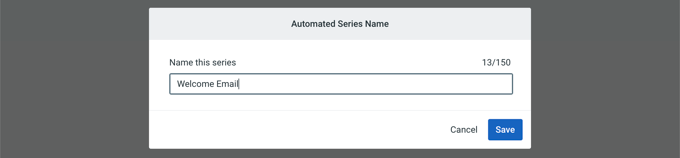
次に、Constant Contact は、メールをトリガーするアクティビティを選択するように求めます。 たとえば、ドリップ シリーズは、ユーザーがメール リストに参加したり、メールを開いたり、リンクをクリックしたり、製品を購入したりすると、自動的にトリガーされます。
デフォルトの「連絡先がリストに参加」オプションをトリガー タイプとして使用できます。 次に、以前に作成したメーリング リストを選択できます。
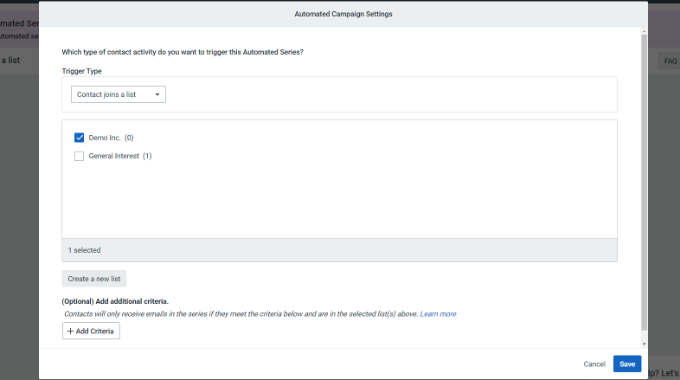
完了したら、[保存] ボタンをクリックします。
次に、自動ドリップ キャンペーンで送信するメールを作成する必要があります。 最初に作成したものは、サインアップ時にユーザーに自動的に送信されます。
まず、[新しいメールを作成] オプションをクリックします。
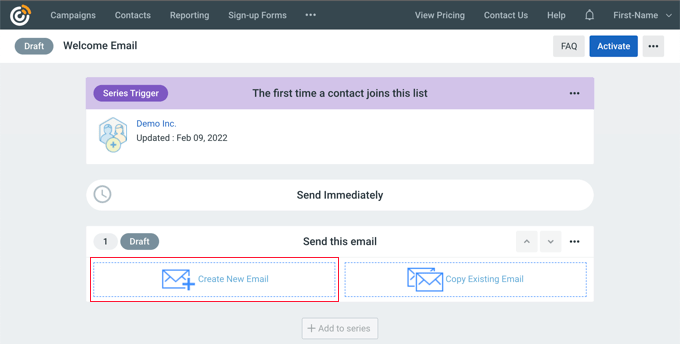
一定の連絡先には、選択できるさまざまな電子メール テンプレートが表示されるようになりました。
メールのテンプレートを選択してください。 このチュートリアルでは、'Agent Welcome' テンプレートを使用します。
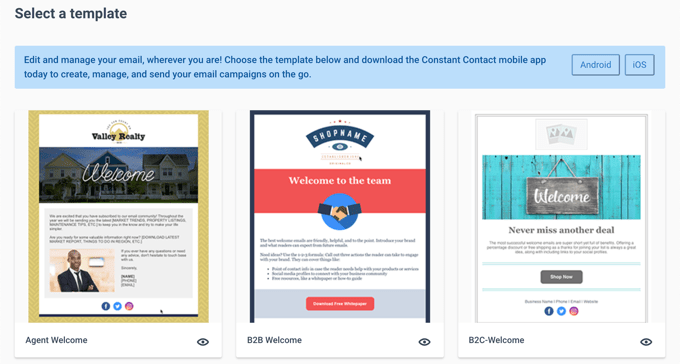
次に、ドラッグ アンド ドロップ メール ビルダーを使用してメール テンプレートをカスタマイズできます。
左側のメニューから複数の要素を選択して、テンプレートに配置できます。 SeedProd のようなページ ビルダーを使用したことがある場合は、すぐに慣れることができます。
左上隅にある [無題のキャンペーン] をクリックして、キャンペーンの名前を変更することもできます。
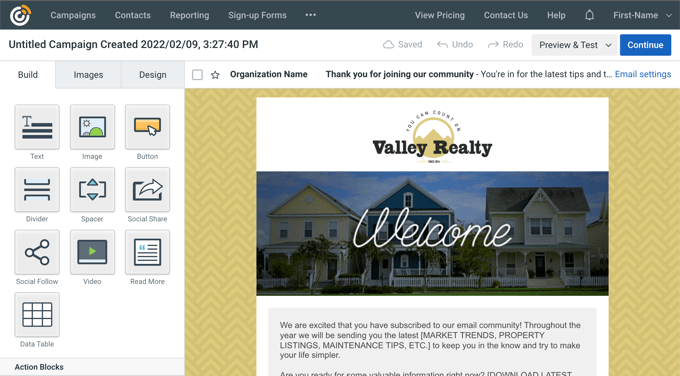
この時点で、テンプレートのスタイルを設定してカスタマイズするだけでなく、ドリップ キャンペーンのメールにコンテンツを追加します。 メッセージ全体を確認し、プレースホルダー コンテンツを削除して、独自のコンテンツに置き換えてください。
完了したら、エディタの右上にある [続行] ボタンをクリックします。
メールが自動シリーズに追加されます。 [+ シリーズに追加] ボタンをクリックするだけで、別のメールをドリップ キャンペーンに追加できます。
ここで、[新しいメールを作成] ボタンをもう一度クリックします。
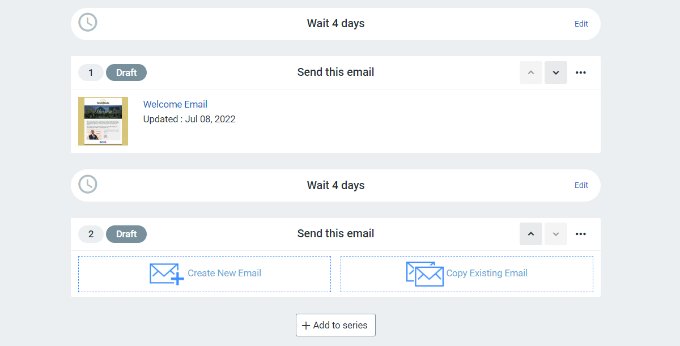
その後、上記の手順で行ったように、新しいテンプレートを選択して、この新しいメールをカスタマイズできます。
そのメールを好みに合わせてカスタマイズしたら、ドリップ キャンペーンが次のメールを送信するまでの遅延を設定できます。
デフォルトでは、この値は 4 日に設定されています。 これを変更するには、[4 日間待機] セクションの前にある [編集] ボタンをクリックします。 これにより、「遅延時間エディター」が開き、ドリップ キャンペーンの次の電子メールがいつ配信されるかを選択できます。
このツールでは、日、時間、または週の間隔を選択できます。 完了したら、[確認] ボタンをクリックできます。
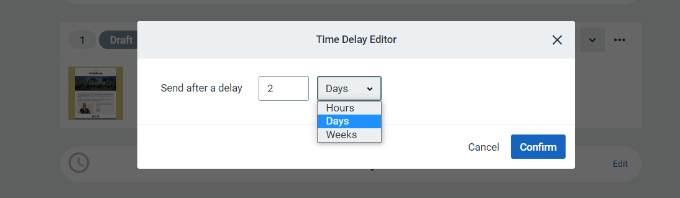
これで、キャンペーンの概要エリアにすべてのメールが表示されます。
右上隅にある [有効化] ボタンをクリックして、キャンペーンを開始します。
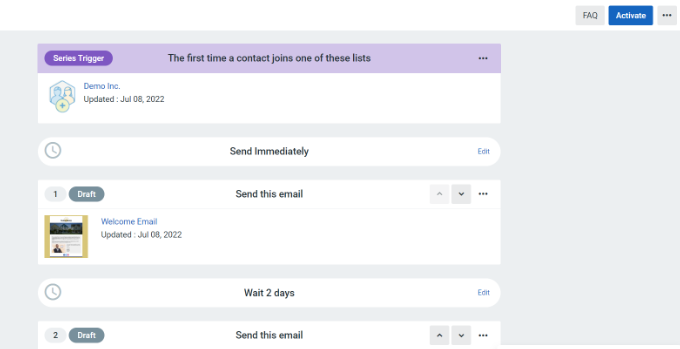
一定の連絡先は、キャンペーンを有効にするかどうかを確認するプロンプトを表示します。
[続行] ボタンをクリックするだけで、ツールはすべてが適切に機能しているかどうかを確認し、キャンペーンを有効にします。
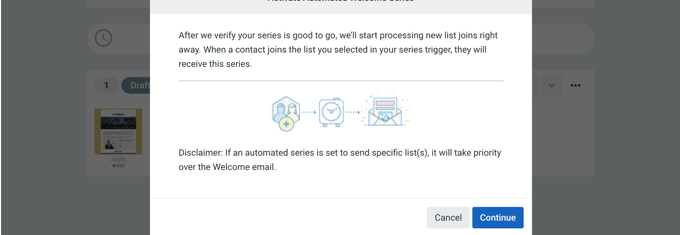
これで、電子メール マーケティング ツールを使用して、自動化されたドリップ通知キャンペーンを正常に開始できました。
WordPress でメール ニュースレターを作成する方法については、段階的なガイドに従うこともできます。 購読者を増やすためのサポートが必要な場合は、メーリング リストを拡大する方法に関するガイドを参照してください。
この記事が、WordPress で自動ドリップ通知を設定する方法を学ぶのに役立つことを願っています. また、最高のWordPressプラグインの専門家の選択と、SEOランキングを改善するための究極のWordPress SEOガイドもチェックしてください.
この記事が気に入ったら、WordPress ビデオチュートリアルの YouTube チャンネルに登録してください。 Twitter や Facebook で私たちを見つけることもできます。
