WordPressブログを始める方法(2022年の究極の初心者向けガイド)
公開: 2021-01-05あなたは自分のアイデアを世界全体と共有し、WordPressブログを始めたいと思っていましたか?
たぶんあなたは旅行を始めて、旅行ブログを始めたいと思っています。 または、あなたはキッチンが上手で、他の人が試すことができるようにお気に入りのレシピを投稿したいと思うかもしれません。 さらに良いことに、あなたは社会変革の活動家であり、あなたの大義についての情報を広めるために広範囲にわたるプラットフォームを必要としているのかもしれません。
あなたが何について書きたいかに関係なく、WordPressでブログを始めることがそれについて行くための最良の方法です。 世界で最も人気のあるコンテンツ管理システムとして、始めるために技術的またはコーディングの知識を持っている必要はありません。 さらに、必要に応じてカスタマイズできます。
しかし、WordPressを使用したブログの最大の利点は、トラフィックを増やし始めると、いくつかの方法でサイトを現金化することでオンラインでお金を稼ぐことができることです。
このため、WordPressブログを開始して、すぐにアイデアを共有できるようにする方法を紹介します。
コンテンツ:
- ステップ1:ドメイン名を選択する
- ステップ2:ウェブホスティングにサインアップする
- ステップ3:ウェブホストアカウントを設定する
- ステップ4:WordPressブログを開始する
- ステップ5:WordPressのテーマを選択する
- ステップ6:最初のブログ投稿を作成する
- ステップ7:WordPressプラグインをインストールする
WordPressブログを始めるには何が必要ですか?
WordPressコンテンツ管理システム(CMS)について最初に理解する必要があるのは、 WordPress.orgとWordPress.comの2つのバージョンから選択できることです。
詳細については、このWordPress.orgとWordPress.comの比較をご覧ください。 それまでの間、決定に役立つそれぞれについて簡単に説明します。
| WORDPRESS.ORG | WORDPRESS.COM |
| WordPressウェブホスティングとドメイン名登録の料金を支払う必要があります。 また、ブログにインストールしたいプレミアムテーマやプラグインの料金も支払う必要があります。 | WordPress.comのブログは無料です。 カスタムドメイン名を取得せず、ストレージが制限されています。 |
| 任意のWordPressテーマおよび/またはWordPressプラグイン(無料またはプレミアム)を使用できます。 | ブロガーは、プラットフォームで利用可能な無料のテーマに制限されています。 プラグインはなく、プラグインのような機能が組み込まれているだけです。 |
| あなたはあなたが望む方法であなたのサイトを現金化することができます(例えば、広告を売る)そしてすべての収入を保つことができます。 | 広告を販売することは許可されていません。 収益分配のある広告に応募できるのは、トラフィック量の多い人だけです。 |
| サイトのバックアップ、セキュリティ、サイトの最適化など、すべてのサイトのメンテナンスはお客様の責任で行ってください。 | WordPress.comがすべてのサイトメンテナンスを処理します。 |
WordPress.orgは非常に柔軟性があるため、ほとんどのブロガーは自己ホスト型のWordPress.orgプラットフォームを使用することを選択します。
使用するWordPressのバージョンを知ることに加えて、WordPressブログを開始するには以下が必要です。
- ドメイン名
- ホスティングアカウント
- WordPressのインストール
- WordPressのテーマとプラグイン
それでは、WordPressブログを始めましょう!
ステップ1:ドメイン名を取得する
Webサイトのドメイン名は、特定のWebサイトにアクセスするときにWebブラウザに入力するWebサイトアドレス(またはURL )です。
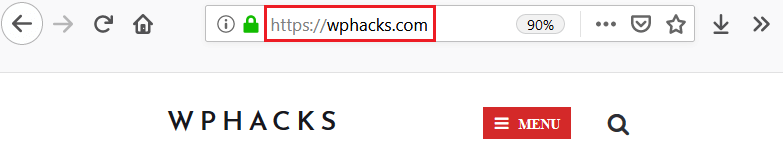
ドメイン名には多くの目的があります。
- あなたのウェブサイトを識別する方法
- ブログのブランディング
- あなたのウェブサイトを覚えて認識する方法を人々に与える
- あなたのブログが何を提供しなければならないかを人々に伝える方法
一部の人々は彼らのウェブサイトのドメイン名として彼らの個人名または会社名を使用します。 他の人は彼らのブログの内容に関連する名前を選びます。 たとえば、TheFoodNetworkのドメイン名はwww.foodnetwork.comです。
ブログのドメイン名を購入して登録する必要があります。 これにより、他の誰もそのドメイン名を使用できないようになります。 登録は1暦年有効です。 毎年ドメイン名を登録し続ける限り、他の誰もそれを使用することはできません。
ブログのドメイン名は、任意の数の企業から購入できます。 しかし、WordPressユーザーにとって本当に簡単にするために、多くのWordPressホスティング会社は、ホスティングプランの一部としてドメイン名登録を提供しています。
実際、このチュートリアルで使用するホスティングサービスであるBluehostは、ホスティングプランの1つにサインアップしたすべての人に1年間の無料ドメイン名登録を提供します。
ドメイン名の選択については、これらの使いやすいドメイン名ジェネレーターを確認してください。
ステップ2:Bluehostホスティングにサインアップする
開始するには、Bluehostに移動し、緑色の[開始]ボタンをクリックします。
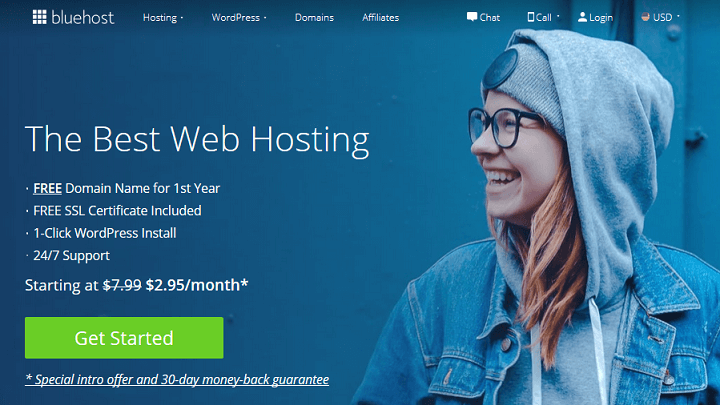
これにより、利用可能なさまざまなホスティングプランに移動します。
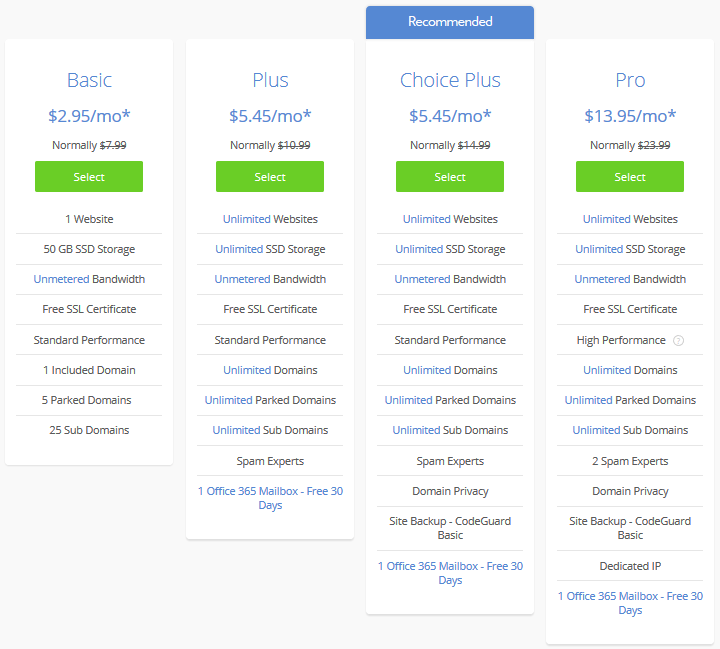
基本プランから始めることをお勧めします。 これは、始めたばかりのブロガーにとって素晴らしいオプションです。 これを使用すると、50 GBのSSDストレージ、従量制の帯域幅、無料のSSL証明書、25のサブドメインなどの機能を利用できます。
これは、Bluehostのすべてのお客様が利用できる機能に加えて次のようになります。
- 24時間年中無休のカスタマーサポート
- 内蔵のセキュリティ対策
- 使いやすいcPanel
- 自動バックアップ
- ワンクリックのWordPressインストール
- CDNサービス
公式のWordPress.org推奨ホストとして、Bluehostは優れたホスティングオプションです。
次に、新しいドメインを作成するか、既存のドメインを入力するかを確認するメッセージが表示されます。
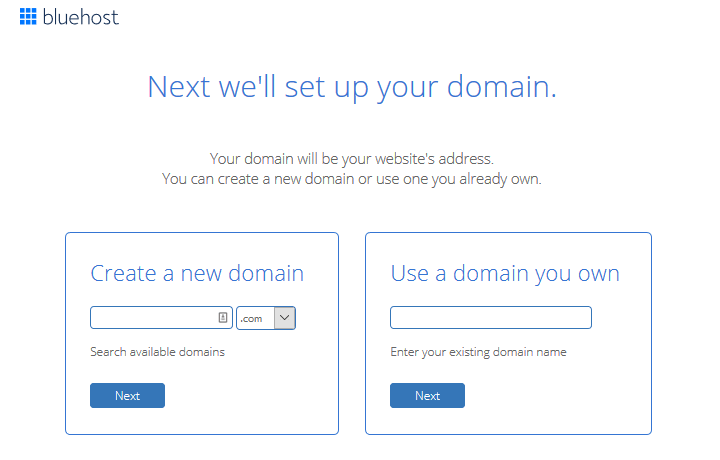
最後に、アカウント情報を入力し、パッケージの追加情報(プランの長さやドメイン名のプライバシーなど)を決定して、支払いの詳細を入力する必要があります。 36か月プランが最適な値であるため、このプランを選択することをお勧めします。
購入が完了すると、成功メッセージが表示されます。 [アカウントの作成]をクリックして続行します。
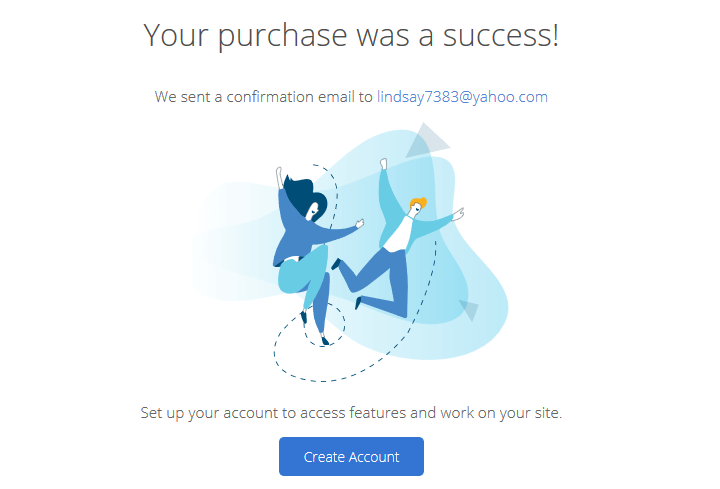
次に、アカウントのパスワードを作成する必要があります。 これを行うと、アカウントを使用できるようになります。 [移動]をクリックしてログインします。
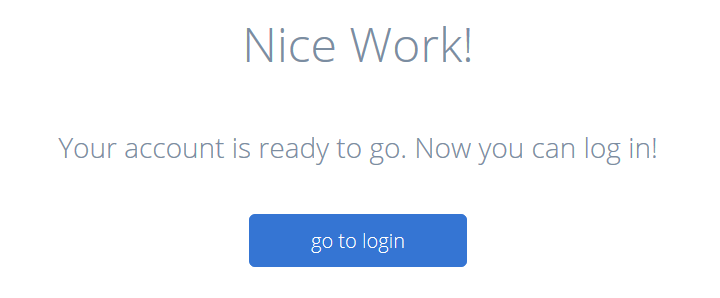
保護を強化するために、アカウントにサインインするように求められます。
ステップ3:アカウントを設定する
ドメイン名とウェブホスティングができたので、アカウントを設定してWordPressブログを開始します。 Bluehostアカウントにいるときは、サイトに名前を付け、タグラインを作成し、ブログやオンラインストアを開始するかどうかを決定するように求められます。
もちろん、これらは後で変更することができます。 それはあなたが始めるのを助けるためだけです。
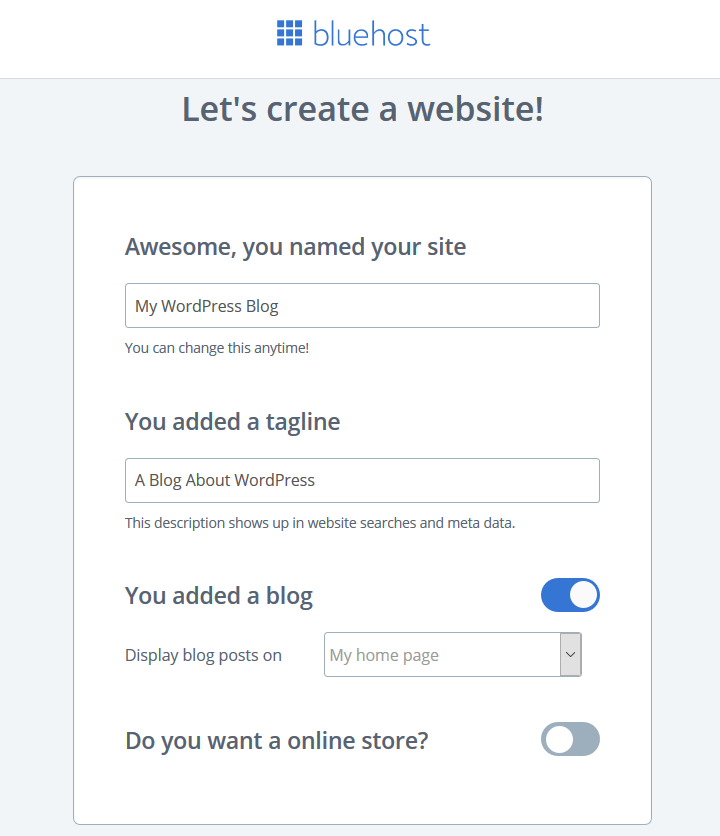
オンに切り替えたときブログが必要ですか? ブログ投稿を表示する場所を尋ねられます。 [マイホームページ]または[別のページ]を選択します。
次に、[続行]をクリックします。
次の画面では、あなたの目標が何であるかを尋ねられます。 自分にとって重要なオプションを選択してください。 さらに、必要に応じて、Webサイトの作成にどれだけ慣れているかを選択してください。 次に、[続行]をクリックします。
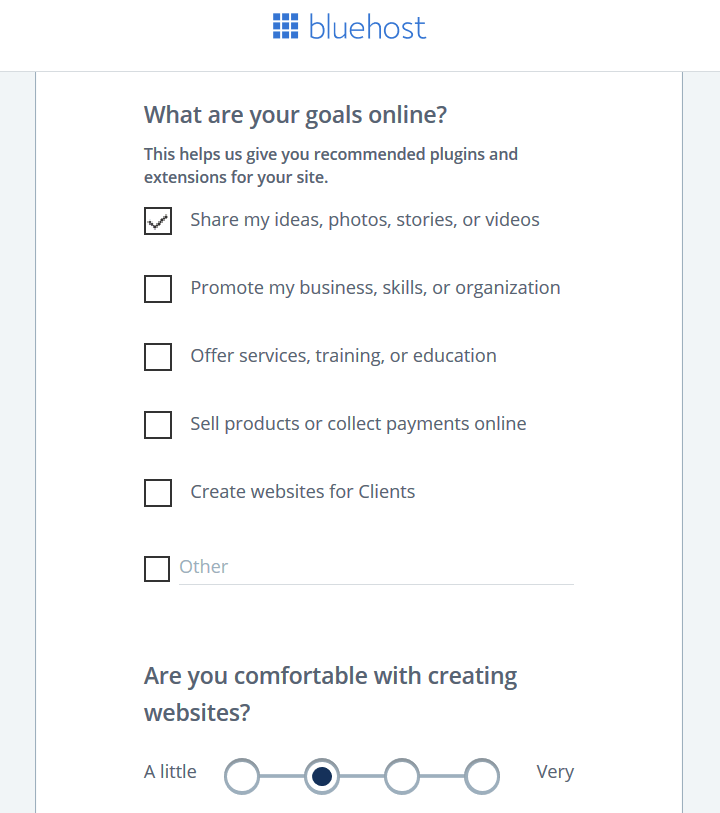
Bluehostを使用すると、信頼できる何百ものWordPressテーマに簡単にアクセスして、WordPressブログの開始に役立てることができます。 今すぐ1つを選択するか、後でWordPressダッシュボードにいるときにテーマを選択するかを選択できます。
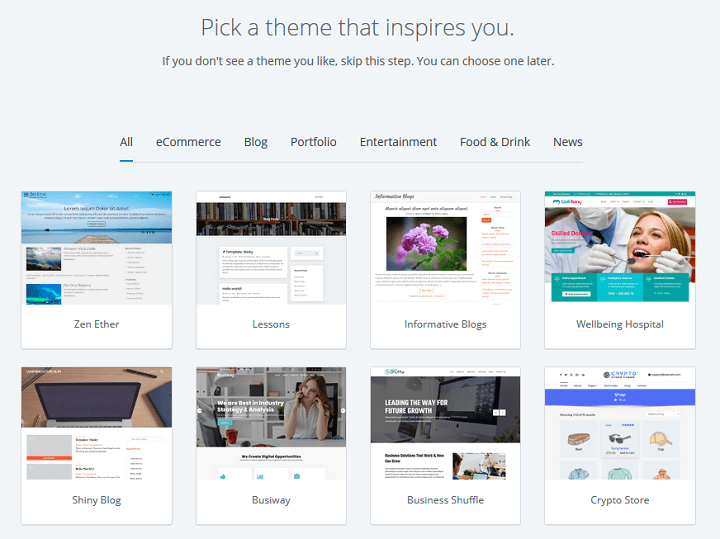
ステップ4:WordPressブログを開始する
Bluehostアカウントがすべて設定されたので、WordPressを使用して無料のブログを開始します。 これは、WordPressソフトウェアをWebサイトにインストールすることを意味します。
開始するには、[個人用サイト]に移動し、[サイトの作成]をクリックします。
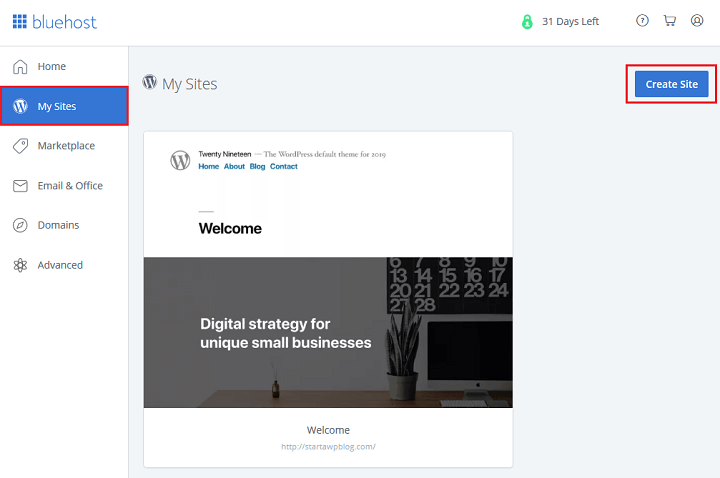
次に、サイトに名前とタグラインを付けます。
ブログ名を決めるのに助けが必要ですか? あなたにインスピレーションを与えるために、この素晴らしいブログ名ジェネレーターのまとめをチェックしてください。
[次へ]をクリックします。
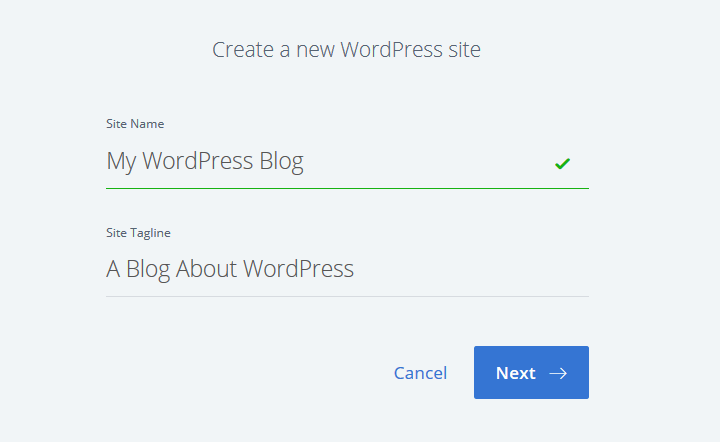
ドロップダウンからドメイン名を選択します。 次に、プレインストールされている3つのWordPressプラグイン(WPForms、OptinMonster、MonsterInsights)を選択/選択解除します。
[次へ]をクリックします。
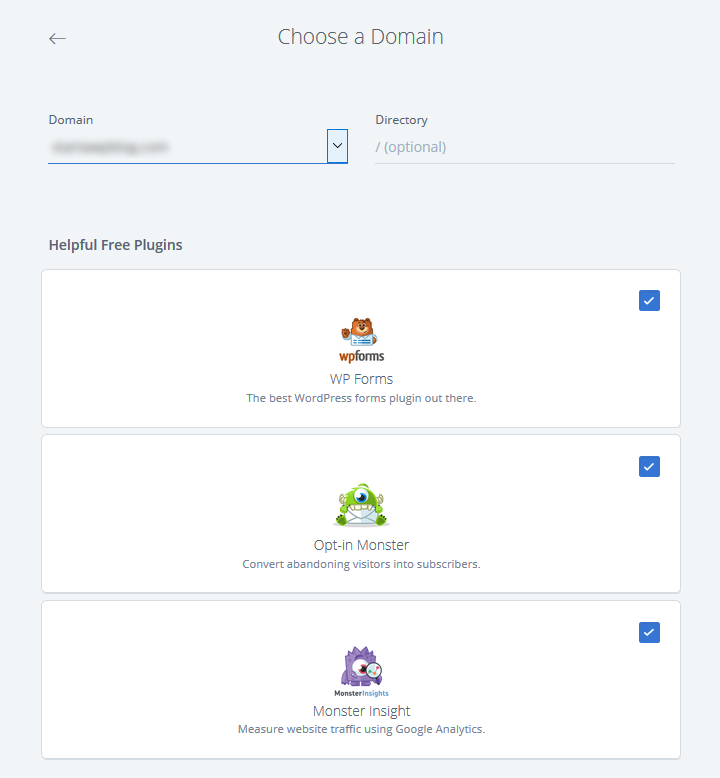
その後、Bluehostがサイトをセットアップします。 www.yoursitename.com/wp-adminにアクセスするか、Bluehostアカウントの[個人用サイト]に移動して画面のデフォルトのテーマにカーソルを合わせると、WordPressダッシュボードにログインできます。
そこで、2つのオプションが表示されます。
- サイトの管理
- WordPressにログインします
[WordPressにログイン]を選択して、コンテンツの作成や画像の追加などを開始できるWordPressダッシュボードに直接移動します。
WordPressブログの作成に関してどこから始めればよいかわからない場合は、Bluehostのアカウントの[ホーム]セクションに優れたチェックリストがあります。

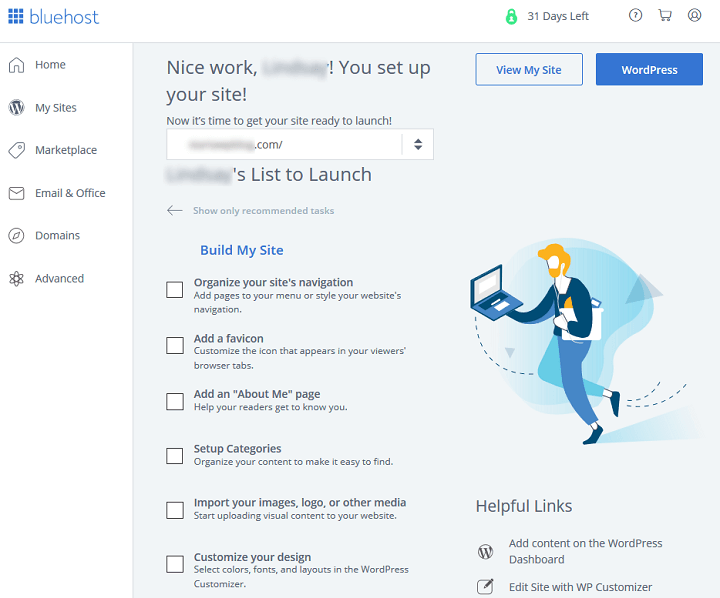
ステップ5:WordPressのテーマを選ぶ
最初、WordPressブログは次のようになります。
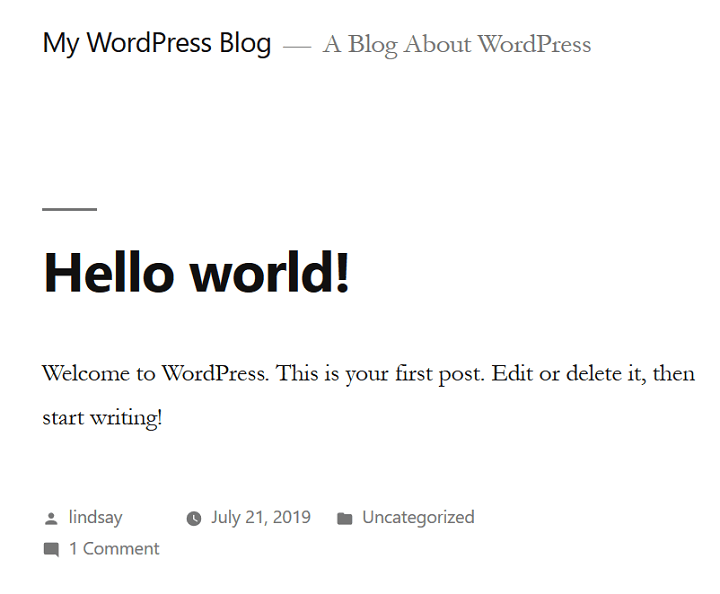
これは視覚的に魅力的ではありません。 幸い、WordPressを使用すると、WordPressテーマを選択して、Webサイトの外観をカスタマイズできます。
ブログにWordPressテーマをインストールするには、WordPressダッシュボードの[外観]>[テーマ]に移動します。 WordPress.orgテーマをクリックして、リポジトリにある無料のWordPressテーマにアクセスします。
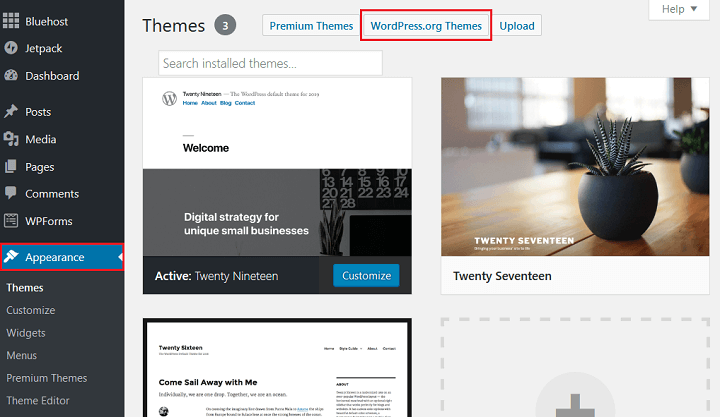
そこで、注目、人気、最新、お気に入り、プレミアムのテーマに基づいてテーマを検索できます。 特定のテーマを検索することもできます。
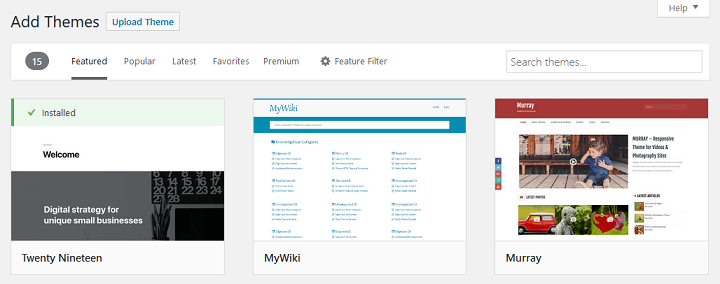
特定の機能を備えたテーマが必要な場合は、[機能フィルター]ボタンをクリックして、テーマの選択肢に含める機能を選択するだけです。
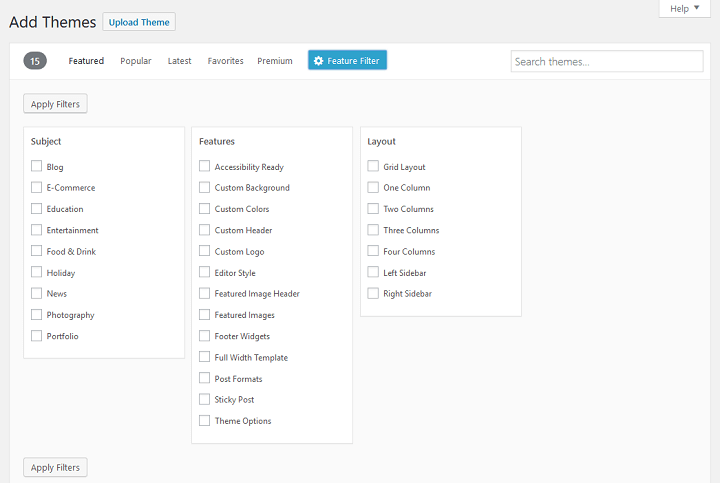
気に入ったテーマを見つけたら、[プレビュー]ボタンをクリックして、テーマがサイトに適用されたときにWebサイトがどのように表示されるかを確認します。 デザイン、配色、タイポグラフィ、レイアウトなどを必ず探してください。
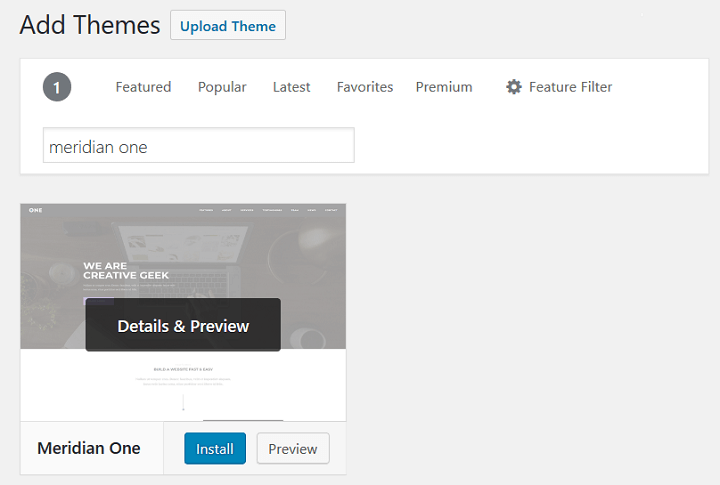
それでも表示内容が気に入った場合は、[インストール]、[アクティブ化]の順にクリックします。
Webサイトでテーマがアクティブ化されたら、[カスタマイズ]ボタンをクリックして変更を加えることができます。
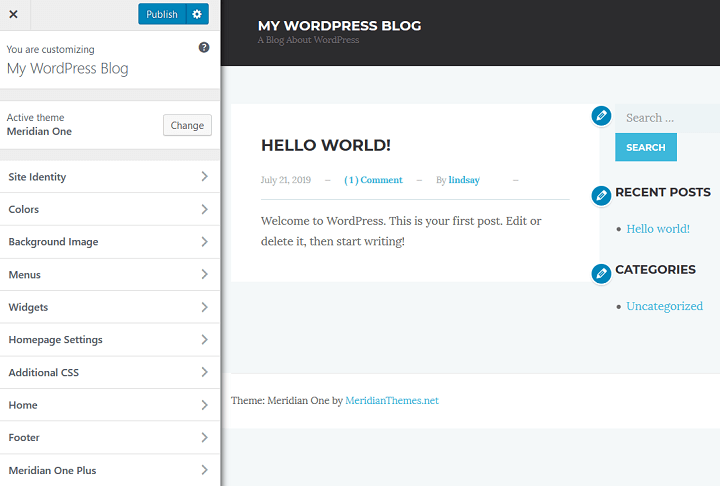
ここでは、次のような変更を行うことができます。
- サイトID:サイト名とタグラインを変更し、カスタムロゴをアップロードします。
- 色:カスタムカラーを使用するか、カスタムカラースキームに変更します。
- 背景画像:背景画像をサイトにアップロードします。
- メニュー: Webサイトのナビゲーションメニューをカスタマイズします。
- ウィジェット:検索バー、最近のブログ投稿セクション、サイトカテゴリなどのウィジェットを追加または削除します。
- ホームページ:最新のブログ投稿を表示するか、静的なホームページを作成するかを決定します。
- 追加のCSS:カスタムCSSを追加して、Webサイトの外観を変更します。
各テーマには、LiveThemeCustomizerで独自のカスタマイズオプションがあります。 上記は、変更できるいくつかの例を示しています。
プレミアムWordPressテーマ
より高度な機能を備えたテーマが必要な場合は、これらの信頼できるテーマ会社から入手できるプレミアムテーマを調べることをお勧めします。
- FancyThemes: FancyThemesは、ブロガー向けの簡単なブログテーマを作成します。 13の無料テーマと1つの美しいプレミアムテーマを購入できます。
- 子午線のテーマ:ここでは、ブロガー、クリエイティブ、ビジネスオーナー向けに作成されたWordPressテーマを見つけることができます。 1つの無料テーマと11のプレミアムテーマから選択できます。
- エレガントなテーマ:エレガントなテーマは、雑誌、eコマース、ポートフォリオ、ビジネス、ブログサイト向けの2つのWordPressテーマを備えた、顧客にメンバーシップを提供する評判の良いテーマ会社です。 メンバーシップには、ソーシャル共有プラグインとオプトインフォームプラグインも付属しています。
- StudioPress:世界で最も人気のあるフレームワークの1つであるGenesis Frameworkで有名なStudioPressには、魅力的なプレミアムテーマがたくさんあります。
WordPressサイトにプレミアムテーマをインストールするには、WordPressダッシュボードの[外観]>[テーマ]に移動することから始めます。 次に、[アップロード]、[テーマのアップロード]の順にクリックします。
コンピューターでテーマのzipファイルを参照し、[今すぐインストール]をクリックします。
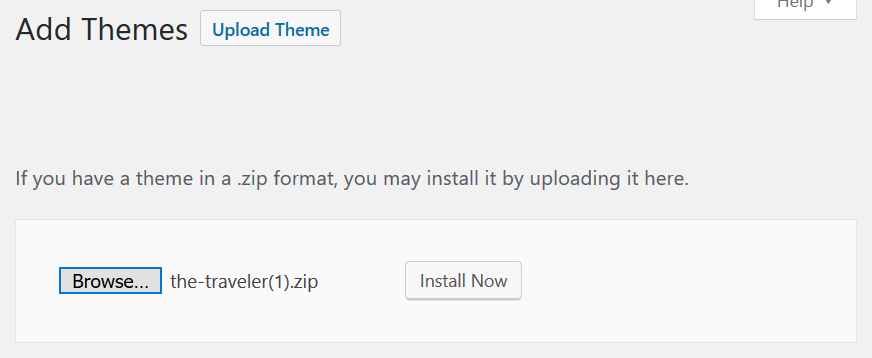
WordPressがテーマをインストールするのを待ってから、[アクティブ化]をクリックしてテーマをブログに公開します。
ステップ6:ブログ投稿を作成する
WordPressブログの基本的なデザインを整理したら、最初のブログ投稿を作成します。
これを行うには、WordPressダッシュボードで[投稿] >[新規追加]に移動します。
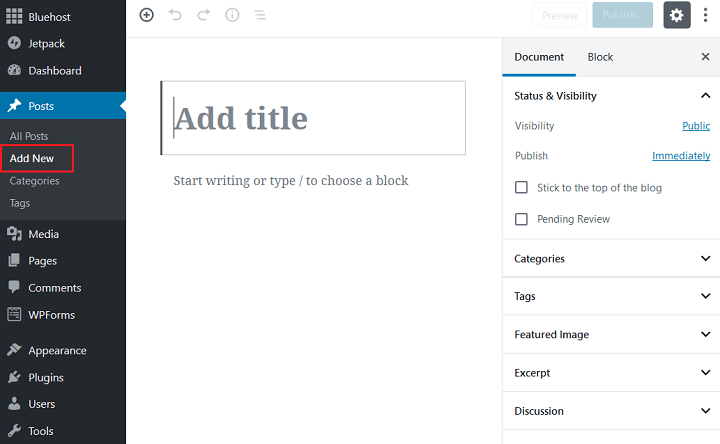
ここにGutenbergEditorが表示されます。これにより、コンテンツの作成やブログ投稿への画像の追加が簡単になります。 それはあなたのウェブサイトにコンテンツのブロックを追加することによって機能します。
ブロックを追加するには、 (+)をクリックして、サイトに追加するコンテンツのタイプを選択します。
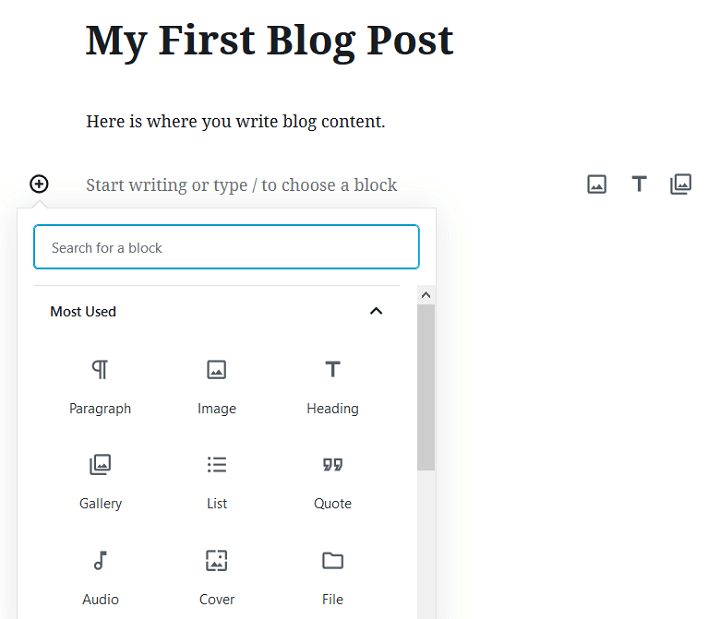
書き終えたら、[公開]ボタンをクリックして、ブログの投稿を公開してすべての人に見てもらうだけです。
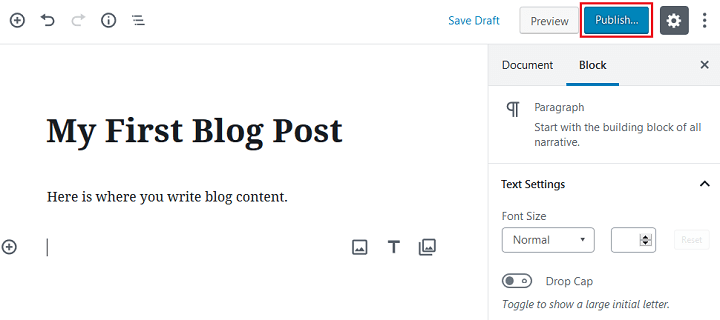
[公開]領域( [ドキュメント]セクション)の下に、次のようなカスタマイズする他のセクションが表示されます。
- カテゴリ:ブログ投稿をカテゴリに割り当てて、読者が最も興味のあるトピックに関する記事を簡単に見つけられるようにします。 カテゴリはブログ投稿の幅広いグループであり、人々があなたのブログが何であるかを識別するのに役立ちます。 Webサイトのすべてのブログ投稿には、カテゴリを割り当てる必要があります。
- タグ:ブログ投稿タグを割り当てます。これは、個々のブログ投稿に関する特定の詳細です。 ブログ投稿にタグを付ける必要はありません。
- 注目の画像:これは、ブログ投稿の上部に表示される画像をアップロードする場所です。 また、ブログ投稿の注目画像を表示できるようにするWebサイトの任意の場所に表示されます。
- 抜粋:ここでは、ブログ投稿に関する情報の小さな抜粋を書いて、人々が読めるようにすることができます。
ステップ7:WordPressプラグインを使用する
WordPressのテーマは、ブログの視覚的な外観に役立ちます。 一方、WordPressプラグインはサイトの機能に役立ちます。
テーマと同じように、ブログには何千ものWordPressプラグインがあります。 それらすべてに名前を付けることは不可能ですが、ブログを改善するのに役立つ可能性のあるプラグインの種類のいくつかを分類することができます。
- サイトのセキュリティ:ブログをホストしている場合、ハッカー、スパム、その他の悪意のある活動からWordPressWebサイトを保護するのはあなたの責任です。 そのため、セキュリティプラグインを使用してブルートフォース攻撃、サイトのダウンタイム、およびユーザーエクスペリエンスの低下を阻止することが成功に不可欠です。 最高のサイトセキュリティプラグインには、WordfenceSecurityまたはSucuriが含まれます。
- バックアップ:ウェブサイトのバックアップを安全なオフサイトの場所に保存しておくと、問題が発生した場合に役立ちます。 いくつかの優れたオプションは、BackupBuddyとUpdraftPlusです。
- パフォーマンス:高速読み込みのブログが最適です。 WordPressプラグインを使用してコンテンツのキャッシュと画像の最適化を支援すると、サイトの速度とパフォーマンスが向上し、検索ランキングが向上します。 サイトのパフォーマンスを向上させるには、StackPath(以前はMaxCDNと呼ばれていました)とWPスーパーキャッシュをお勧めします。
- SEO最適化:オーガニック検索結果は、ブログへのトラフィックを増やすための最良の方法の1つです。 優れたSEOプラグインは、コンテンツを最適化してランキングを向上させ、トラフィックを増やすのに役立ちます。 これまでで最高のSEOプラグインはYoastSEOです。
- ソーシャルメディア:ブログコンテンツを複数のソーシャルメディアネットワークで共有できるようにすることで、より多くのユーザーにリーチし、サイトコンテンツへのエンゲージメントを高めることができます。 サイトでソーシャル共有を有効にする場合は、ソーシャルメディア共有ボタンとアイコンの使用を検討してください。
WordPressプラグインをインストールする方法
ブログのWordPressリポジトリからWordPressプラグインをインストールするには、[プラグイン] >[新規追加]に移動することから始めます。
そこで、ブログにインストールするプラグインを検索する必要があります。
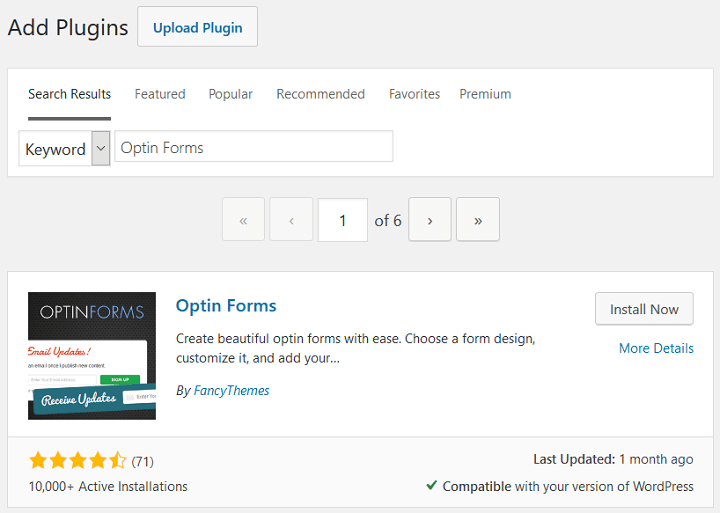
必要なものが見つかったら、[今すぐインストール]、[アクティブ化]の順にクリックします。
マーケットプレイスから購入したプレミアムWordPressプラグインをアップロードする場合は、[プラグイン]> [新規追加]に移動し、[プラグインのアップロード]ボタンをクリックします。
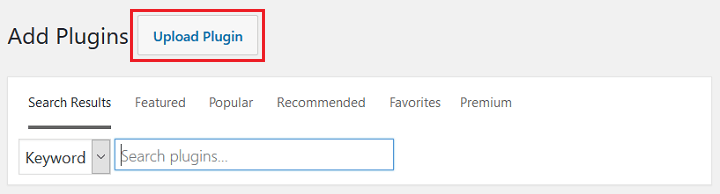
コンピューターに保存したzipファイルを参照し、[今すぐインストール]、[アクティブ化]の順にクリックします。
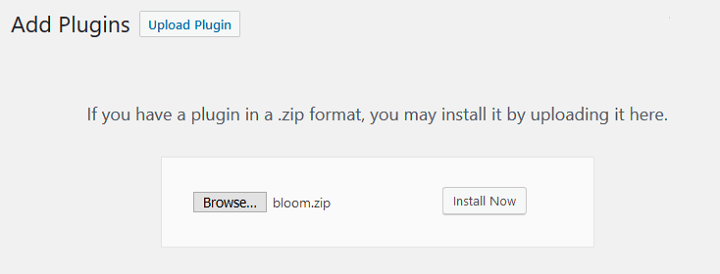
WordPressブログにインストールしてアクティブ化する各プラグインは、正しく機能するために追加の設定構成を必要とする場合と必要としない場合があることに注意してください。
まとめ
そして、あなたはそれを持っています! これで、ドメイン名、Webホスティングプロバイダー、WordPressテーマ、およびプラグインを備えたWordPressブログを開始する方法がわかりました。
WordPress CMSを理解するための追加のヘルプが必要な場合は、WordPressユーザーロールに関するこのクイックガイドを確認してください。
だから、そこに出て、今日WordPressブログを始めてください。 そして、下のコメントであなたの経験についてすべて私たちに話すことを忘れないでください!
