ビジネスで成功する YouTube チャンネルを開始する方法
公開: 2023-04-12ビジネスで成功する YouTube チャンネルを開始しますか?
YouTube は、世界最大のビデオ共有およびソーシャル メディア プラットフォームの 1 つです。 これにより、より多くの顧客と売上をビジネスにもたらすことができます。
この記事では、成功する YouTube チャンネルを簡単に開始してビジネスを促進し、成長させるための実用的なヒントを紹介します。
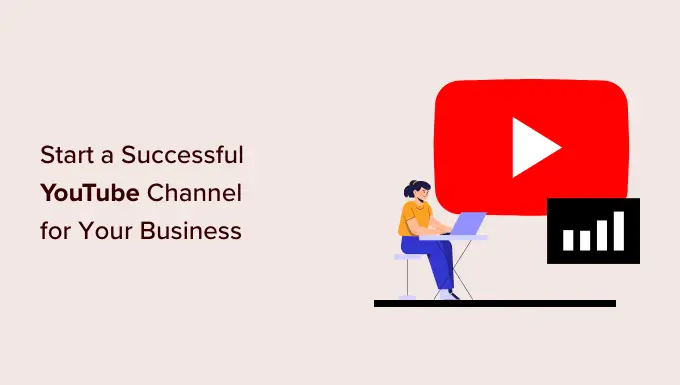
ビジネス用に YouTube チャンネルを始める理由
YouTube は、世界最大のビデオ共有およびソーシャル メディア プラットフォームの 1 つです。 20 億人以上のアクティブ ユーザーを擁し、Google に次いで市場で 2 番目に人気のある検索エンジンでもあります。
このように膨大なユーザー ベースを持つ YouTube は、ビジネスを宣伝し、新しい顧客やフォロワーを獲得するのに最適な場所です。
以下は、YouTube チャンネルを作成する主な利点の一部です。
- ブランド認知度の向上– YouTube チャンネルは、ブランドを宣伝し、視聴者の間でブランド認知度を高めるのに役立ちます。
- 売上の増加– ビデオは、あらゆるマーケティング戦略にとって最も魅力的なコンテンツであり、熱心な視聴者は購入の決定を下す可能性が高くなります。 これは、ビジネスの売上が増えることを意味します。
- ウェブサイト トラフィックの増加– YouTube 動画は、最大のソーシャル プラットフォームや検索エンジンの 1 つでウェブサイトを宣伝するのに役立ちます。 製品、サービス、ランディング ページ、またはブログ投稿へのリンクをビデオの説明に追加して、行動を直接促すことができます。
- 製品/サービスの宣伝– YouTube 動画は、製品やサービスについて顧客を教育する機会を増やします。 これらのビデオは、サポート ドキュメントに埋め込むことができます。これにより、顧客が製品を最大限に活用できるようにしながら、サポート リクエストを減らすことができます。
- 忠実なフォロワーを構築する– YouTube チャンネルは、ブランドや製品に関するより魅力的なコミュニティを構築するのに役立ちます。
- 追加の収入源を追加– YouTube の収益化オプションを使用すると、ビジネスに追加の収入源を追加できます。 あなたのビデオ コンテンツは、他のビジネスとの多くの潜在的なパートナーシップの機会を開くこともできます。
YouTube チャンネルを開始するには、コミットメントが必要です。 YouTube チャンネルを成功させるには、一貫したコンテンツ戦略を作成し、それに固執する必要があります。
そうは言っても、YouTubeチャンネルを簡単に開始する方法を段階的に見てみましょう.
YouTube チャンネルを作成するためのすべての手順の概要を次に示します。
- ビジネス用の YouTube チャンネルを作成する
- ブランド名の保護
- YouTube チャンネルのアートワークを作成する
- おすすめ動画と YouTube チャンネルの予告編を作成する
- 優れた YouTube 動画を作成するには何が必要ですか
- YouTube 動画を編集する方法
- 従うべきビデオ編集のベスト プラクティス
- YouTube 動画のサムネイルを作成する
- 初めての YouTube 動画をアップロードする
- YouTube SEO をマスターする
- YouTube チャンネルを成長させる
- ウェブサイトを使用して YouTube 動画を宣伝する
- 一貫性のあるビデオ カレンダーを作成する
- さまざまなビデオ スタイルとフォーマットを試す
- YouTube チャンネルの作成に関するよくある質問
1. ビジネス用の YouTube チャンネルを作成する
YouTube では、非常に簡単にチャンネルを作成できます。 YouTube のウェブサイトにアクセスし、Google アカウントでサインインするだけで、チャンネルを作成できます。
サインインしたら、画面の右上隅にあるプロフィール アイコンをクリックし、[チャンネルの作成] オプションを選択します。
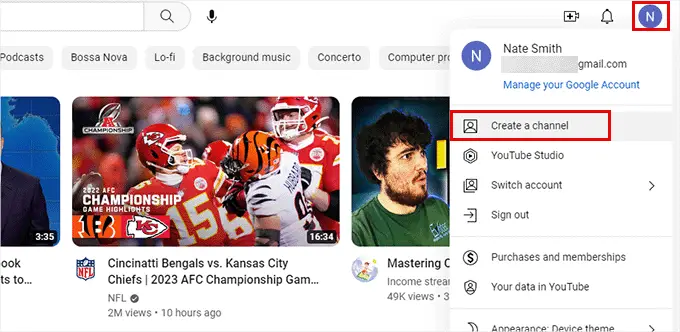
これにより、チャンネルの基本情報を入力するポップアップが表示されます。
チャンネル名とハンドルを選択し、プロフィール写真をアップロードする必要があります。
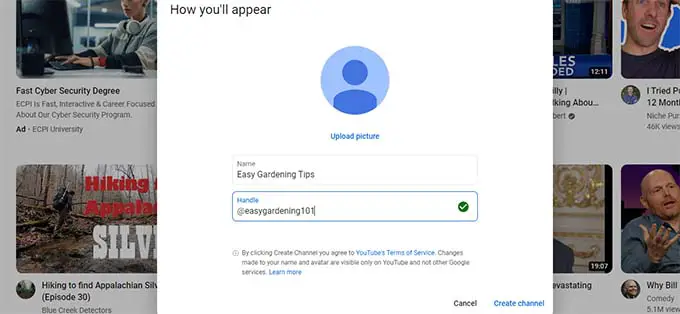
ここで、チャネル名とハンドルを選択する前に、数分お時間をいただきたいと思います。
完璧な YouTube チャンネル名を選択するためのヒント
チャンネル名とハンドルは、YouTube や Google 検索結果に表示されるのに役立つ場合があります。
そのため、チャンネル名とハンドルにキーワードを使用する必要があります。 キーワードは、ユーザーが動画を探すときに入力する検索用語です。
チャンネル名を選択する際に、アップロードする動画の種類を考慮することもできます。
たとえば、ヒントやアドバイス、一般的なエンターテイメント、インフォテインメント、インタビュー、ポッドキャスト、ドキュメンタリー スタイルのビデオなどをアップロードする予定はありますか?
たとえば、ガーデニング ビジネスの YouTube チャンネルを作成するとします。 その場合、チャンネル名とハンドル名にガーデニングを使用すると、YouTube アルゴリズムがあなたのチャンネルを検索結果に表示する可能性が高くなります。
ビジネス Web サイトで使用している既存のブランド名を使用することもできます。 これにより、ブランドのアイデンティティを強化し、さまざまなプラットフォーム (Web サイトとソーシャル プロファイル) で一貫性を保つことができます。
たとえば、YouTube チャンネルのブランド名と、チャンネルの内容を説明するキーワードを使用しています (「WPBeginner – WordPress チュートリアル」など)。
YouTube プロフィール写真の作成に関するヒント
YouTube プロフィール写真は、YouTube プラットフォーム全体でチャンネル名の横に表示されます。 これには、チャンネルのホームページ、各動画の下、および検索結果が含まれます。
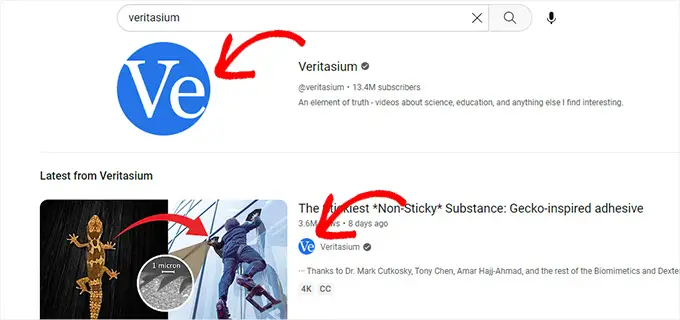
多くの中小企業は、自社のロゴを YouTube チャンネルのプロフィール写真として使用しています。
使用できるビジネス ロゴがまだない場合は、Canva を使用して YouTube チャンネルの写真を作成できます。
この無料のオンライン画像エディターには、YouTube を含むさまざまなソーシャル ネットワーク用のすぐに使用できるテンプレートが付属しています。
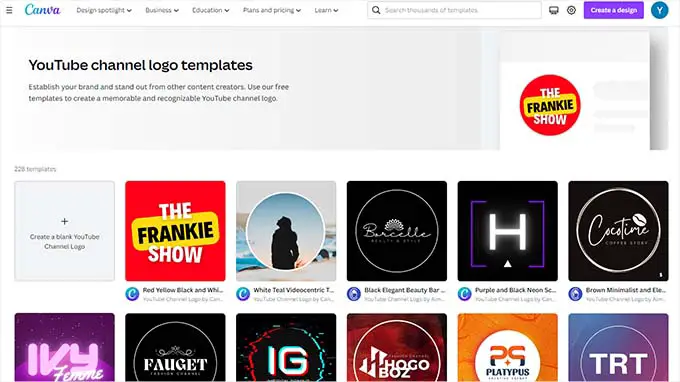
他の画像編集ソフトウェアや独自のロゴを使用する場合は、チャンネルの写真が 800 x 800 ピクセル以上の正方形の画像であることを確認してください。
チャンネル名、ハンドル、写真を入力したら、[チャンネルを作成] ボタンをクリックして続行します。
Youtube でチャンネルが作成され、新しい YouTube チャンネルのページにリダイレクトされます。
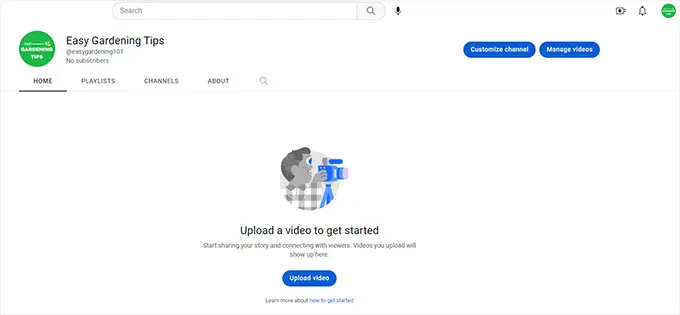
2. ブランド名の保護
最初の動画をアップロードして YouTube チャンネルの宣伝を開始する前に、ブランド名を確保することが重要です。
これには、YouTube チャンネル名と一致するドメイン名の購入、WordPress ウェブサイトの作成、チャンネルのソーシャル メディア アカウントの作成が含まれます。
これを行うことで、ビジネスを著作権侵害から保護し、詐欺師がソーシャル メディア プラットフォームでブランドになりすますことをブロックします。
ドメイン名とウェブサイトから始めましょう。
1. YouTube チャンネルのウェブサイトを作成する
YouTube チャンネルのウェブサイトを作成するには、次のものが必要です。
- ドメイン名。 これは、ユーザーが Web サイトにアクセスするためにブラウザーに入力するものです (例: wpbeginner.com)。
- Web ホスティング アカウント。 これは、すべての Web サイト ファイルが保存される場所です。
通常、ドメインの費用は年間 $14.99 で、Web ホスティング プランは月額 $7.99 から始まります (通常は 1 年分支払われます)。
これはかなりの量であり、始めたばかりの場合、これは少し過剰に見えるかもしれません.
幸いなことに、Bluehost の人々は、WPBeginner ユーザーに無料のドメイン名を提供し、ホスティングの大幅な割引を提供することに同意しました.
基本的に、月額2.75ドルで始めることができます.
Bluehost の Web サイトにアクセスして、[Get Started Now] ボタンをクリックするだけです。
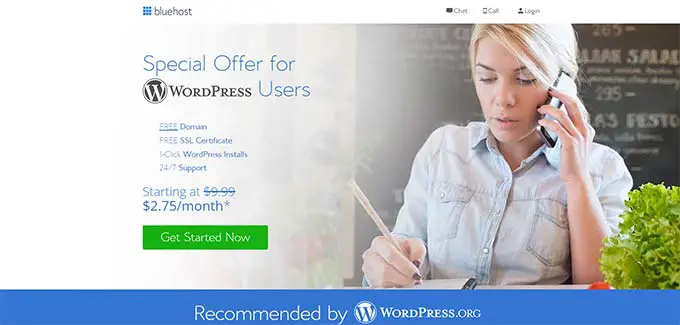
次の画面で、プランを選択するよう求められます。
Basic および Plus プランは、WPBeginner ユーザーの間でより人気があります。
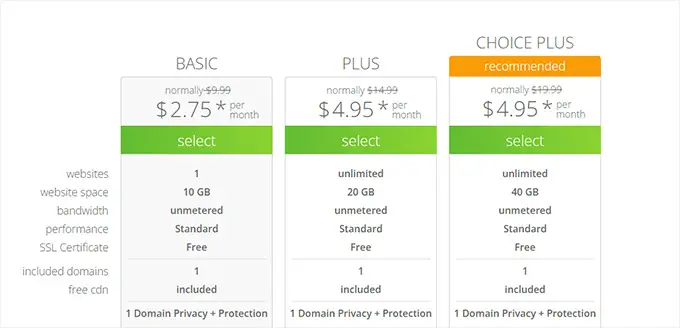
クリックしてプランを選択し、続行してください。
次に、ドメイン名を選択するよう求められます。
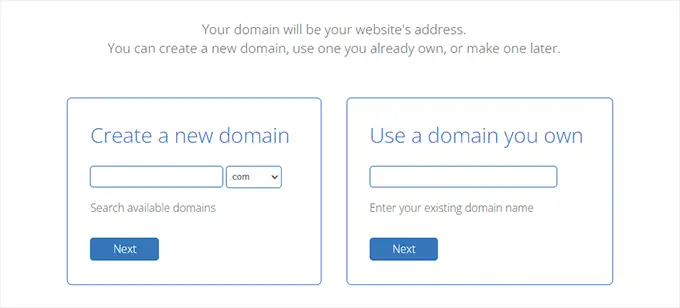
YouTube チャンネル名またはハンドル名に一致するドメイン名を検索できます。
正確な名前が利用できない場合、Bluehost は同様のドメイン名から選択することを推奨します。
ドメイン名の選択についてさらにサポートが必要ですか? ウェブサイトに最適なドメイン名を選択するための専門的なヒントをご覧ください。
ドメイン名を選択したら、[次へ] ボタンをクリックして続行し、購入を確定します。
ここから、まず個人情報を提供します。 その後、プラン期間を選択できます (12 か月プランが最もお得です)。
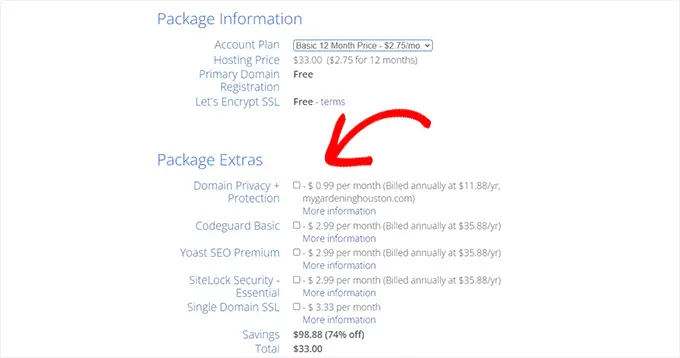
その下で、パッケージ エクストラの下にあるすべてのオプションのチェックを外して、コストをさらに削減することを忘れないでください。 必要に応じて後でいつでも追加できます。
最後に、支払い情報を入力して購入を完了します。
Bluehost はドメイン名を登録し、Web ホスティング アカウントを設定します。 また、市場で最高の Web サイトビルダーである WordPress も自動的にインストールされます。
ホスティング アカウントへのログイン方法が記載されたメールが届きます。
詳細については、初心者向けの Web サイトの作成方法に関する段階的なチュートリアルをご覧ください。
ここでの目標は、最初は基本的な Web サイトから始めることです。 必要に応じて、後で Web サイトで作業できます。
2. ソーシャル メディア プロファイルの保護
ビジネスにまだソーシャル メディア プロファイルがない場合は、プロファイルを作成してブランドを保護するときが来ました。
ターゲット オーディエンスに応じて、ソーシャル メディア マーケティング戦略に最適なプラットフォームを選択できます。
たとえば、Facebook や Twitter でプロフィールを作成することは間違いありません。 必要に応じて、ビジネスに役立つ他のプラットフォームにサインアップすることもできます。
たとえば、ビジネス組織はLinkedInにサインアップしたいかもしれません.ライフスタイルビジネスはPinterestとInstagramがより便利だと思うかもしれません.教育ウェブサイトはReddittにもコミュニティを構築したいかもしれません.
ビジネスと YouTube チャンネルで使用するのと同じブランド名を選択することが重要です。
3. YouTube チャンネルのアートワークを作成する
新しく作成した YouTube チャンネルに戻りましょう。現時点では空です。
バナーやカバー画像などのチャンネル アートを作成することで、YouTube チャンネルの作業を開始できます。 この画像は YouTube チャンネルの上部に表示されます。
繰り返しになりますが、Canva を使用して、YouTube チャンネル用の非常にプロフェッショナルなカバー アートを作成できます。
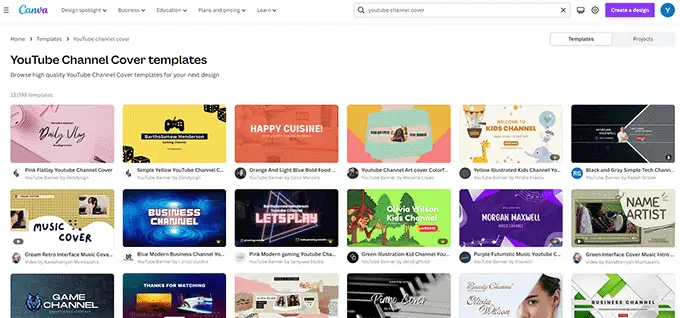
Canva には、YouTube チャンネル カバー用の何百ものテンプレートが組み込まれており、そこから選択できます。
チャンネルのサムネイルとロゴの色に一致するテンプレートが見つかったら、Canva の組み込みエディターを使用して編集できます。
上級ユーザーは、Photoshop、Illustrator、Affinity などの画像編集ソフトウェアを使用して独自の表紙画像を作成できます。
YouTube バナー画像は、サイズが 2048 x 1152 ピクセルで、ファイル サイズが 6 MB 以下であることを確認してください。
画像の準備ができたら、YouTube チャンネル ページに移動し、[チャンネルをカスタマイズ] ボタンをクリックします。
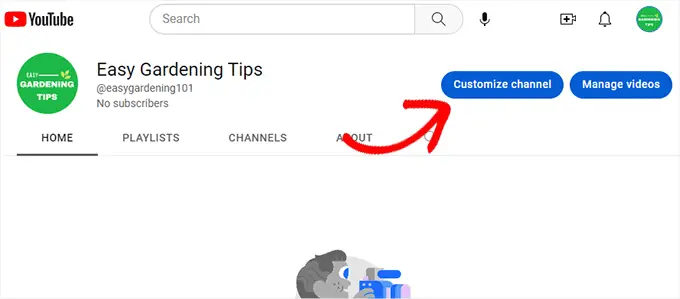
これにより、チャンネルのカスタマイズ ページが表示されます。 ここから、[ブランディング] タブに切り替える必要があります。
前に作成したチャンネル プロフィール写真が既に存在していることがわかります。 次に、バナー画像オプションの横にある [アップロード] ボタンをクリックします。
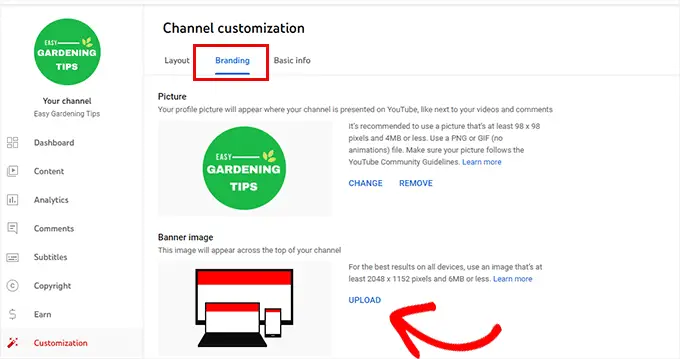
オプションで、YouTube 動画に透かしを追加することもできます。 ビデオ プレーヤーの右隅のビデオに表示されます。
[ブランディング] タブから透かし画像をアップロードできます。 ほとんどのチャンネルは通常、チャンネル プロフィール写真またはビジネス ロゴを使用します。 視聴者が購読するようにリマインダーとして透かしを使用するものもあります.
150×150 ピクセル以上の正方形の画像が必要です。 画面上のスペースをあまり占有しないように、透明な画像を使用することをお勧めします。
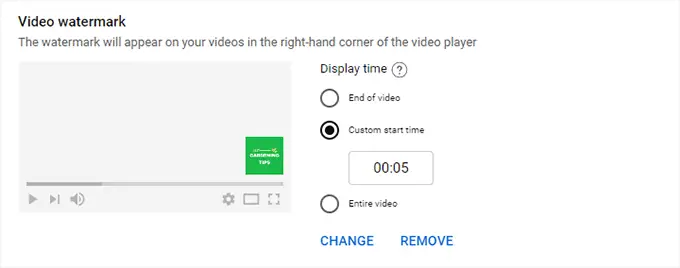
4. おすすめ動画と YouTube チャンネルの予告編を作成する
YouTube チャンネルの紹介動画は、新しいユーザーをあなたのチャンネルに紹介する効果的な方法です。 優れたチャンネル紹介動画は、チャンネルが提供するコンテンツの種類をユーザーに垣間見せます。
有効にすると、この予告編がチャンネル ページの上部に表示され、新しいユーザーに対して自動的に再生されます。
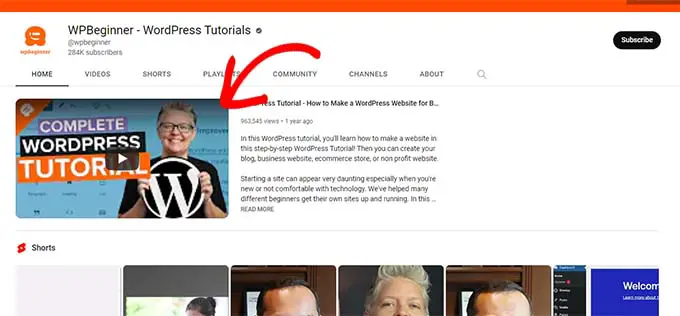
同様に、すでにチャンネル登録しているユーザー向けに別のおすすめ動画を作成することもできます。
欠点は、既に視聴している場合、チャンネルの上部にこのビデオが表示されないことです。
これらの動画は、YouTube Studio ページにアクセスしてアップロードできます。
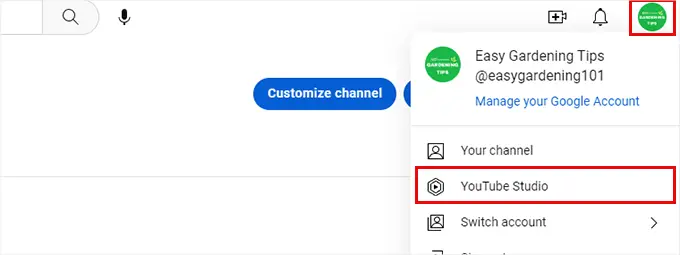
ここから [カスタマイズ] タブに切り替えて、予告編やおすすめのビデオをアップロードできます。
まだビデオを作る準備ができていませんか? ビデオの作成については、この記事の後半で詳しく説明します。
5. 優れた YouTube 動画を作成するには何が必要ですか
Mr. Beast、Lemmino、Veritasium などの最も人気のある YouTube チャンネルでアップロードされたビデオの品質が非常に高いことに気付いたかもしれません。
これらのビデオは、最高級のカメラ、プロ仕様の照明、カスタムメイドのグラフィック、優れた編集を使用して作成されています。

ただし、YouTube にアップロードされた動画の大部分は、思ったほど高品質ではありません。
基本的には、携帯電話のカメラを使用して YouTube 動画を撮影するだけです。 最近のほとんどの携帯電話には、非常に高性能なカメラが搭載されています。
少しの労力と安価な機器があれば、非常に洗練された YouTube 動画を自分で簡単に作成できます。
ここでは、開始時に使用できる機器のリストを示します。
1. 良いカメラ

デジタル カメラは非常に安価になり、高解像度の 4k ビデオを撮影できます。 お金を使うことを検討している場合は、これらのスターター デジタル カメラをお勧めします。
- GoPro ヒーロー 11
- ソニー Alpha a5000 ミラーレス デジタル カメラ
- Canon PowerShot デジタルカメラ
ただし、別のカメラを購入する余裕がない場合は、最新の携帯電話のほとんどに非常に高性能な内蔵カメラが付属しています。
安価な三脚、いくつかの基本的な照明、および安価なマイクがあれば、自分の電話を使って高品質の YouTube 動画を簡単に撮影できます。
これにより、検討したい他の機器が表示されます。
2. 手頃な価格の三脚またはカメラ スタンド
三脚やカメラ スタンドを使用すると、カメラや携帯電話を 1 か所にしっかりと置いて動画を撮影できます。
Amazon では、何百もの三脚、ジンバル スタビライザー、自撮り棒が販売されています。

理想的には、カメラや携帯電話で動作し、さまざまな高さと調整を提供してさまざまなビデオ スタイルを撮影できるものを購入することをお勧めします。
モバイル ユーザーの場合、Rode Vlogging Kit は出発点として適しています。 3.5mmオーディオジャックが付属しており、より良い音質をキャプチャし、iOSデバイス用の別のバージョンがあります.
3. 基本的なライティングのセットアップ
ほとんどのビデオを屋内で撮影する予定の場合、照明を追加すると、ビデオの品質に大きな違いが生じる可能性があります。
ただし、プロ仕様の照明器具は非常に高価になる可能性があります。 幸いなことに、このトリックを実行できる安価なオプションがたくさんあります.

初心者の方はリングライトから始めることをお勧めします。 これらのポータブル LED ライトには、さまざまな形状とサイズがあり、三脚や伸縮可能な高さなどの調整が含まれています。
4. 動画編集ソフト
ビデオを撮影したら、編集してグラフィック、BGM、クレジットなどを追加する必要があります。 一部を切り取ったり、複数のビデオ ファイルを結合したりすることもできます。
人気のある YouTuber が Final Cut Pro や Adobe Premiere Pro について話しているのを聞いたことがあるかもしれません。 これらは非常に強力なビデオ編集ソフトウェアですが、非常に高価で、習得に時間がかかります。
幸いなことに、お使いのコンピューターには、基本的で使いやすいビデオ編集ソフトウェアが既にインストールされている場合があります。
Mac コンピューターには、非常に有能なビデオ編集ソフトウェアである iMovie アプリが付属しています。 また、iOS デバイスで使用できる縮小バージョンもあります。
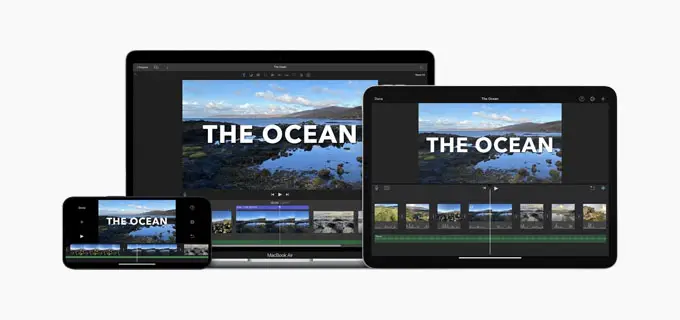
iMovie には、いくつかの基本的なトランジション効果、サウンドや音楽オーバーレイの追加、クリップのトリミング、画面サイズの調整などの機能が含まれています。
同様に、Windows ユーザーは、優れた無料の動画エディターである Clipchamp を使用でき、YouTube を含むさまざまな動画プラットフォーム用のすぐに使用できるテンプレートが多数付属しています。
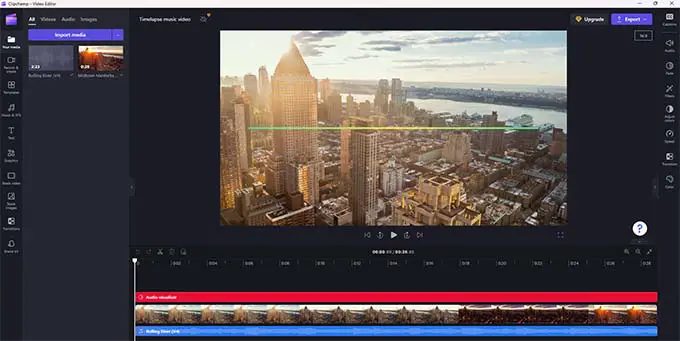
また、人気のデザイン ツール Canva にもビデオ エディターが組み込まれています。 ビデオで使用できる画像、ビデオ、トランジション、およびその他の要素の膨大なライブラリが含まれています。
さらに、Windows、Mac、iOS、および Android デバイスでも動作します。 非常に使いやすく、まったくの初心者に適したオプションです。
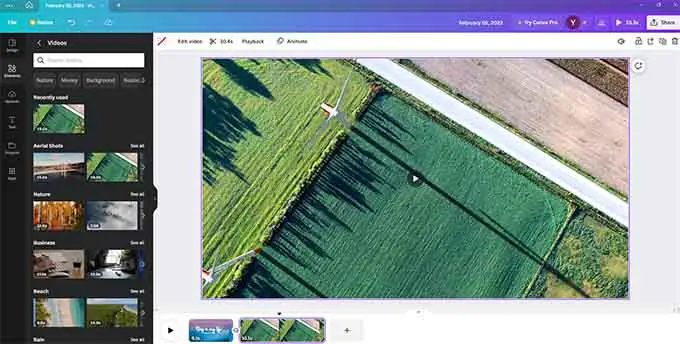
これらのビデオ編集ソフトウェア オプションはすべて初心者向けであり、YouTube チャンネル用にプロ並みのビデオを作成できます。
6. YouTube 動画の編集方法
前述したように、YouTube ビデオの大部分は、最も人気のある YouTuber の制作レベルを持っていません。
YouTube の初心者として、YouTube 動画をアップロードする前に、動画編集の基本を学ぶ必要があります。
まずは撮影から始めましょう。
編集を意識した動画撮影
- ビデオを撮影するときは、常にカメラで利用可能な最高品質の設定で録画してください。
- 三脚またはジンバルを使用して、ぶれた映像を避けてください。
- ビデオの被写体に常に焦点が合っていることを確認するために、可能な限りマニュアル フォーカスを使用してください。
- 静かな場所で録音するか、バックグラウンド ノイズを避けるためにマイクを使用してください。
YouTube チャンネルの動画を編集する
ビデオの準備ができたので、ビデオ編集ソフトウェアに取り込みましょう。
- まず、ビデオに含めたくない部分をカットしてトリミングします。
- 必要なときにバックグラウンド ミュージックを追加します。
- トランジション効果を使用して 2 つのビデオ映像を結合する
- 必要に応じて、テキスト、画像、およびグラフィックを追加して、より多くのコンテキストを提供します。
ビデオ編集ソフトウェアは、変更を加えるとライブ プレビューを表示します。 行った変更に満足したら、ビデオをエクスポートします。
YouTube 動画で使用するメディアを探す
YouTube は著作権侵害を深刻に受け止めており、違反があれば動画またはチャンネル全体を削除できます。
ビデオで使用するすべてのメディア (画像、ビデオ クリップ、サウンド、および音楽) が著作権使用料無料であるか、またはビデオで使用するための書面による許可を得ていることを確認してください。
幸いなことに、ビデオで使用できるオープン ソースやロイヤリティ フリーのソースが多数あります。 上記のほとんどのビデオ編集ソフトウェアの選択肢には、ビデオに追加できるロイヤリティフリーのメディアが含まれています。
YouTube には、ビデオで使用できる何千もの音楽とオーディオ ファイルを含む独自のオーディオ ライブラリもあります。
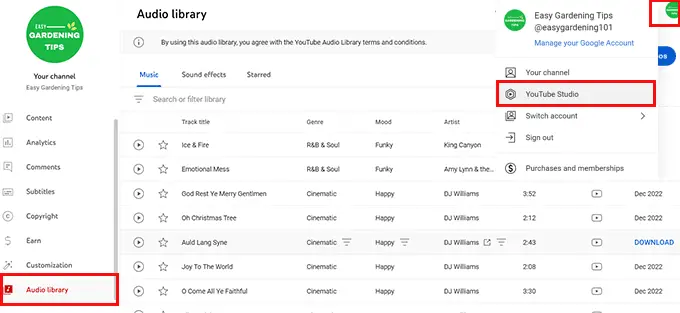
オーディオ ライブラリは YouTube Studio にあります。 ここから、オーディオ ファイルを検索または参照して、コンピュータにダウンロードできます。
その後、ビデオ編集ソフトウェアを使用してそれらをビデオに追加できます。
YouTube にアップロードする動画を保存する
デフォルトでは、YouTube では 15 分間の動画をアップロードできます。 認証済みのユーザーは、より長い動画をアップロードできます。
YouTube のビデオ ファイル サイズの制限は、256 GB または 12 時間のいずれか小さい方です。
最高品質の設定を使用して、ビデオ エディター ソフトウェアからビデオをエクスポートするようにしてください。 圧縮に H.264 (mp4 ファイル形式) を使用すると、より小さなファイル サイズで高品質の結果が得られます。
ビデオの長さとファイル サイズによっては、ビデオ編集ソフトウェアがビデオを処理するのに時間がかかる場合があります。
7. 従うべきビデオ編集のベスト プラクティス
YouTube チャンネルの動画を編集するにつれて、より良い結果を生み出すための新しいヒントやコツを見つけることができます。
以下は、覚えておくべき非常に基本的なヒントのほんの一部です。
- 動画は常に最高品質で保存してください。 これにより、YouTube は動画を可能な限り最高の品質でユーザーに表示できます。
- ビデオが長いほど、コンピューターでの処理に時間がかかります。 中断を避けるために、コンピュータが電源に接続されていることを確認してください。
- 同様に、動画ファイルは大容量で、アップロードに時間がかかる場合があります。 動画を YouTube にアップロードする前に、インターネット接続が高速で安定していることを確認してください。
8. YouTube 動画のサムネイルを作成する
YouTube 動画のサムネイルは、YouTube プラットフォーム全体で動画のプレースホルダーとして使用される画像です。
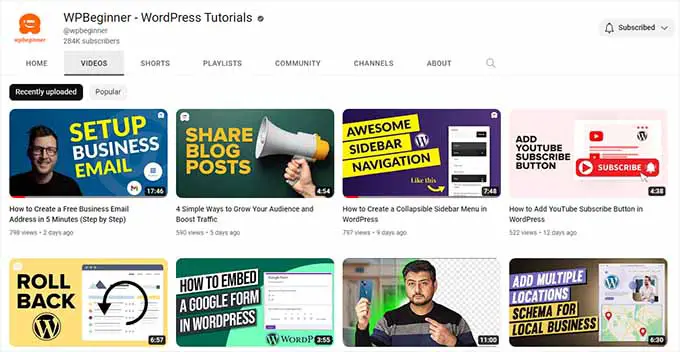
これらは、動画のクリック率を高める上で最も重要な役割を果たします。
ほとんどの経験豊富なユーザーは、さまざまな YouTube ビデオ サムネイル スタイルの作成と実験に多くの時間を費やしています。
YouTube では、動画をアップロードした後、動画からサムネイルを選択できます。 ただし、静止画をサムネイルとして使用することはお勧めしません。
YouTube のサムネイルを作成するには、Photoshop や Canva などの画像編集ツールを使用する必要があります。 サイズは 1280×720 以上である必要があります。
YouTube 動画のサムネイルを作成する際に使用できるヒントをいくつか紹介します。
1. 高解像度の画像を使用する– ビデオのサムネイルに高品質の画像を使用して、すべてのデバイスのすべてのサイズで適切に表示されるようにすることが重要です。
2. ユーザーの注意を引く– 大胆な色、強いコントラスト、または感情的な反応を使用して、画像を人目を引くものにする必要があります。 そのため、多くの人気 YouTuber が、驚いたり、驚いたり、がっかりしたり、その他の反応を示す画像を持っています。
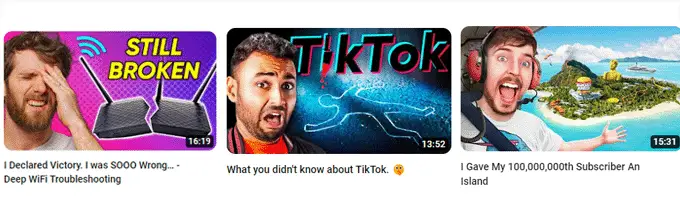
3. 主要なイベントを表示する– ビデオのメイン テーマまたはイベントをサムネイルに表示して、期待を高め、ユーザーにビデオのプレビューを提供します。
4. テキストを巧みに使用する– 必要に応じてテキストを使用して、より多くのコンテキストを提供したり、視聴者にエンゲージメント フックを挿入したりします。
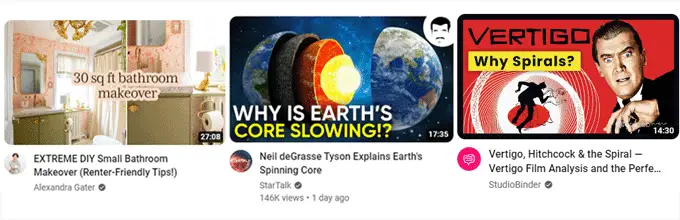
5. シンプルに保つ– サムネイルに要素を追加しすぎないようにして、クリーンで見やすいものにします。 サムネイル内の雑然とした要素は、ユーザーにとって洗練されていないように見える可能性があります。
動画のサムネイルを作成したら、動画のアップロードが完了した後に追加できます。
YouTube Studio で編集して動画のサムネイルを変更することもできます。
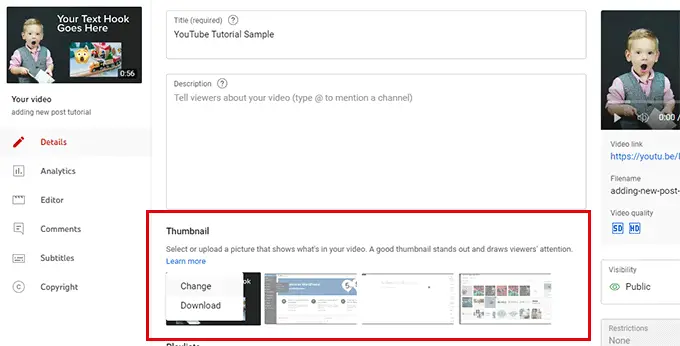
9. 最初の YouTube 動画のアップロード
YouTube Studio ページにアクセスして、動画をアップロードできます。

次に、[動画のアップロード] ボタンをクリックするだけです。
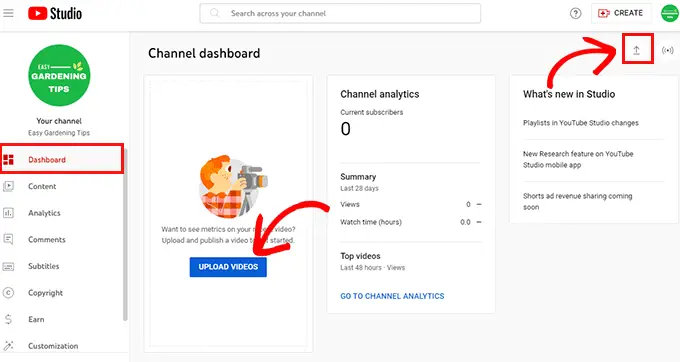
これにより、コンピュータに保存したビデオ ファイルを選択する必要があるポップアップが表示されます。
[ファイルの選択] ボタンをクリックして続行します。 必要に応じて、一度に複数のビデオをアップロードできます。
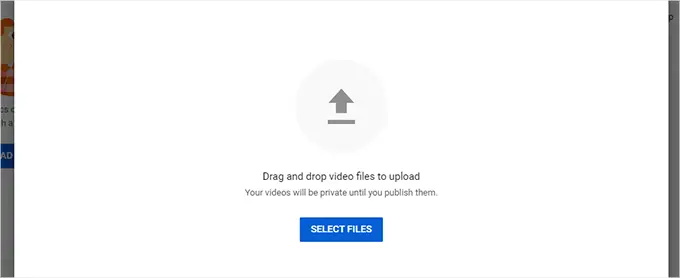
ただし、アップロード中の中断を避けるために、一度に 1 つの動画をアップロードすることをお勧めします。
YouTube がバックグラウンドで動画のアップロードを開始します。 一方、ビデオのタイトル、説明、サムネイル、タグなどのビデオの詳細を入力できます。
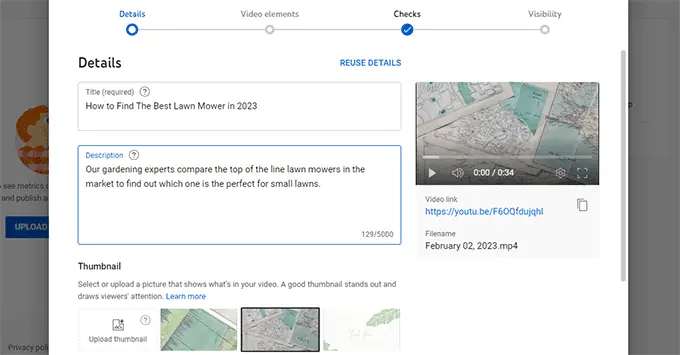
設定に満足したら、[次へ] ボタンをクリックして続行します。
ここで、動画に関する追加情報を提供するよう求められます。 たとえば、字幕を追加したり、終了画面を選択したり、ビデオ カードを追加して、ビデオの再生中に他のコンテンツを宣伝したりできます。
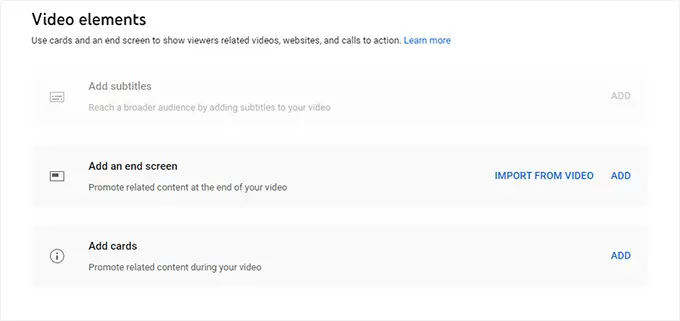
これらすべての動画要素は、動画を宣伝し、チャンネルを成長させるのに役立ちます。
その後、「次へ」ボタンをクリックして続行する必要があります。 YouTube は、著作権侵害や不適切なコンテンツなどの一般的な問題について動画をチェックします。
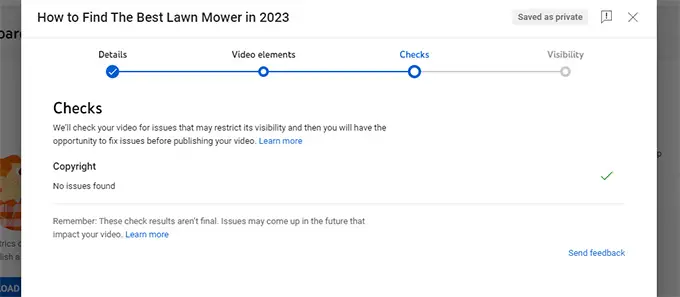
問題がなければ、次のボタンをクリックして続行します。
これで、YouTube 動画の公開方法を選択できるようになりました。 ビデオを非公開、限定公開、または公開にして、インターネット上のすべてのユーザーが視聴できるようにすることができます。
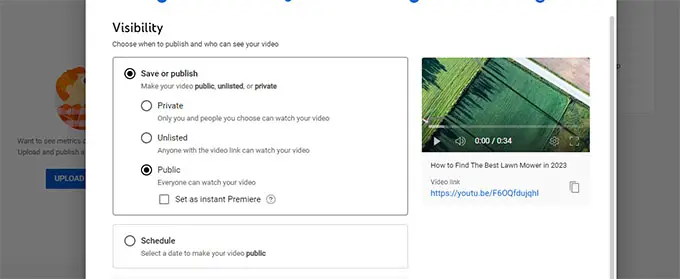
特定の時間にビデオが公開されるようにスケジュールすることもできます。 これにより、将来のビデオをスケジュールし、ビデオ カレンダーを先に進めることができます。
最後に、[公開] ボタンをクリックして動画を保存します。 YouTube で動画をプレビューできるようになりました。
10. YouTube SEOをマスターする
前述したように、YouTube は動画共有プラットフォームであるだけでなく、2 番目に人気のある検索エンジンでもあります。
Google 自体を除いて、市場に出回っている他のどの検索エンジンよりも多くの検索を受けています。
これが、初日から YouTube SEO に注意を払う必要がある理由です。
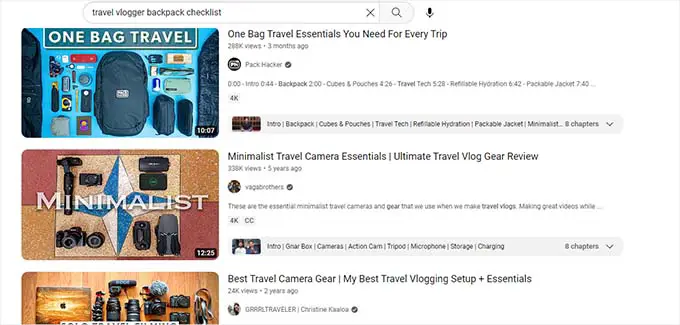
これにより、あなたの動画やチャンネルが YouTube 検索でより頻繁に表示されるようになります。
YouTube SEO のベスト プラクティスは、あなたのチャンネルが Google ビデオの結果に表示されるのにも役立ちます。強調スニペットに表示されることもあります。
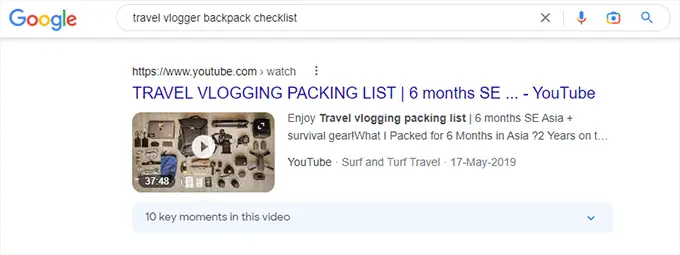
以下は、検索ランキングを上げるために動画を最適化するのに役立つ基本的な YouTube SEO のヒントの一部です。
- タイトルと説明にキーワードを使用する– キーワードは、ユーザーが何かを検索するために入力する検索語です。 ビデオのタイトルと説明でそれらを使用すると、これらの検索用語に表示される可能性が高くなります。 チャンネルの説明、概要ページ、その他の領域でキーワードを使用して、YouTube SEO を改善することもできます。
- カスタム YouTube ビデオ サムネイルを追加する– 優れたカスタム ビデオ サムネイルは、検索エンジンにビデオに関するより多くのコンテキストを提供できます。 クリックスルー率が向上し、ランクがさらに高くなります。
- クローズド キャプションと字幕を追加する– 字幕とクローズド キャプションは、ビデオのトランスクリプトを提供するのに役立ちます。 これにより、YouTube は検索用語と一致する十分なコンテキストを提供します。
- 動画にタグを追加する– タグを戦略的に使用して動画をトピックに整理するのに役立ち、関連する検索用語で上位に表示される可能性があります。
- 指定された文字数制限を使用– YouTube には、タイトル、説明、タグ、およびその他のフィールドの文字数制限があります。 これらのフィールドを利用して、動画に関するより詳細な情報を提供してください。 文字制限の簡単な内訳は次のとおりです。
- ビデオ タイトル– 100、必ずすべてを使用し、業界で人気のある他の YouTuber のスタイルを再現してみてください。
- 説明– 5000、説明フィールドを使用して、キャッチーでより詳細なビデオの説明を書きます。 ここに、あなたのウェブサイトへのリンク、関連するブログ投稿、製品、アフィリエイト リンクなどを含めることもできます。
- タグ– 500。タグを使用すると、コンテンツを分類し、誰に宣伝するかを YouTube に知らせることで、ユーザーがコンテンツを見つけやすくなります。
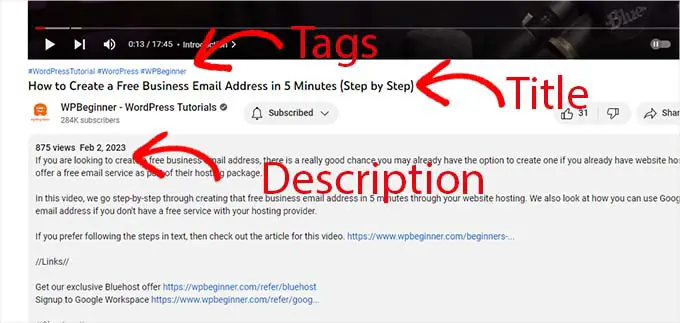
YouTube SEO は非常に人気のあるスキルであり、YouTube チャンネルの成長に取り組むにつれて、より多くのヒントやコツを学ぶことができます。
11. YouTube チャンネルを成長させる
成功する YouTube チャンネルを成長させるには、時間、労力、そして忍耐が必要です。 ほとんどの場合、成功は一夜にして実現するものではなく、チャンネルはゆっくりと着実に成長していきます。
以下は、勢いを維持し、YouTube チャンネルを成長させるのに役立ついくつかのヒントです。
1.高品質のビデオを作成する
言うまでもなく、コンテンツが役に立たなかったり、面白くなかったりすると、ユーザーは YouTube 動画を放棄します。
ユーザーの質問に答え、価値 (情報、教育、エンターテイメント) を提供し、ユーザーを夢中にさせ続ける、より質の高いコンテンツを作成することが、YouTube チャンネルの登録者を獲得し続けるための鍵です。
2.定期的にアップロードする
定期的に公開することは、成功しているほぼすべての YouTube チャンネルに共通する特徴の 1 つです。
初心者にとって、これは最初は難しく感じるかもしれません。 週に少なくとも 1 本の動画に取り組むことをお勧めします。 動画を定期的に作成するにつれて、より高品質の動画をより迅速に作成するためのより多くのトリックを習得できるようになります。
どのような頻度を選択しても、それに固執する必要があります。 これにより、既存のサブスクライバーの関心を維持し、新しいサブスクライバーとより多くのビューを獲得することができます。
3. 聴衆と交流する
YouTube もソーシャル メディア プラットフォームです。 米国だけでも、インターネット ユーザーの 62% が毎日 YouTube にアクセスしており、その大部分は 1 日に数回アクセスしています。
視聴者の関心を維持する最も簡単な方法は、YouTube のコメントを使用することです。 動画でユーザーに質問したり、コメントで返信したりすることで、それらのユーザーを呼び戻すことができます。 また、今後あなたのコンテンツをより多く閲覧する可能性も高くなります。
4. プレイリストでコンテンツをキュレートする
動画が増えると、ユーザーが同様のトピックに関するすべての動画を見つけるのが難しくなります。
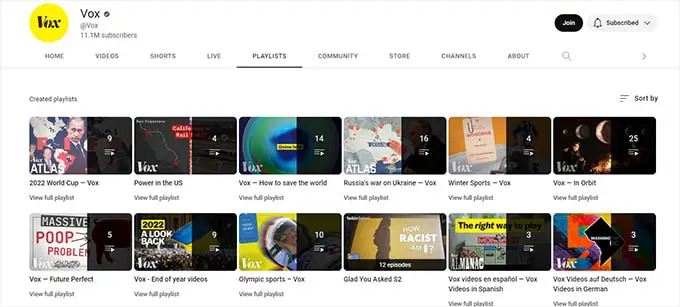
たとえば、ガーデニング チャンネルを運営しており、低予算の造園に関する動画をいくつか配信しているとします。 プレイリストを作成することで、ユーザーがそれらすべてを見つけられるようにすることができます。
これらのプレイリストは検索エンジンに表示されることが多いため、プレイリストを作成すると YouTube SEO にも役立ちます。
5. 分析を掘り下げる
YouTube には、動画のパフォーマンスを追跡するための分析ツールが組み込まれています。 これにより、オーディエンスについての洞察を得ることができます。
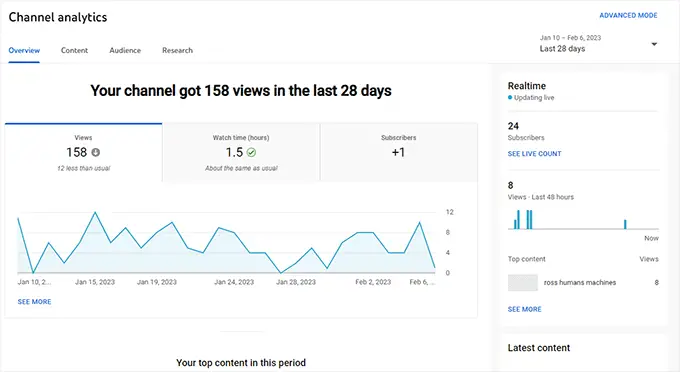
ここから、視聴回数、総再生時間、人口統計などの重要なデータを分析して、コンテンツを改善し、より多くの視聴者にリーチできます。
6. 動画を宣伝する
YouTube チャンネルを成長させるには、動画をアップロードして視聴者が来るのを待つだけでは不十分です。
すべてのデジタル マーケティング チャネル、電子メール マーケティング、および Web サイトを通じて、積極的に動画を宣伝する必要があります。
これで次のセクションに進みます。
12. ウェブサイトを使用して YouTube 動画を宣伝する
人気のあるすべての YouTube チャンネルにはウェブサイトがあります。
これにより、YouTube チャンネルからビジネス Web サイトにトラフィックを継続的にもたらすことができ、ビジネスの売り上げと成長につながります。
また、動画を宣伝し、新しいユーザーが YouTube チャンネルを見つけやすくすることで、より多くのユーザーを YouTube チャンネルに誘導するのにも役立ちます。
これは、YouTube チャンネルを成長させるためにウェブサイトに適用できる段階的なプレイブックです。
1. ブログを開始して YouTube チャンネルを宣伝する
多くの企業にとって、ブログを始めることで、潜在的な顧客が検索で探しているトピックを一貫して取り上げることができます。
これにより、ウェブサイトへの無料のオーガニック検索トラフィックを獲得し、顧客や購読者に変えることができます.
ウェブサイトにブログを追加すると、動画で使用したコンテンツを再利用して記事にすることができます。 これにより、特定のキーワードでランク付けされ、動画とブログ コンテンツの両方へのトラフィックを獲得できる可能性が高まります。
もっと説得力が必要ですか? すぐにブログを始めるべき理由についての記事をご覧ください。
2. 動画コンテンツを宣伝するために WordPress SEO を学ぶ
ウェブサイトで動画コンテンツを宣伝するには、いくつかの基本的な WordPress SEO のベスト プラクティスに従う必要があります。
ここでオールインワン SEO の出番です。トータル SEO プロのようにウェブサイトを最適化できる、市場で最高の WordPress SEO プラグインです。
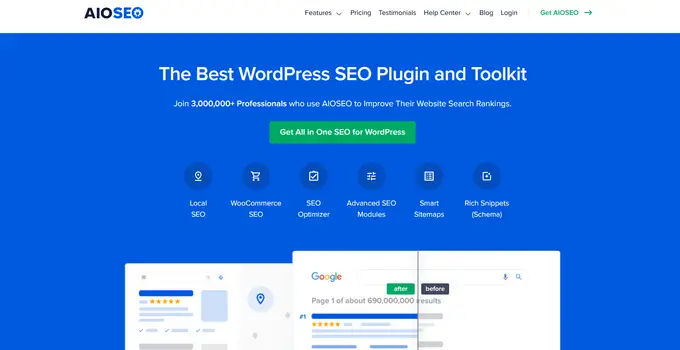
注: All in One SEO は有料のプラグインであり、ビデオ サイトマップ機能にアクセスするには少なくとも Pro プランが必要です。
All in One SEO for WordPress プラグインをインストールして有効にするだけです。 詳細については、WordPress プラグインのインストール方法に関するステップバイステップ ガイドを参照してください。
有効化すると、プラグインはセットアップ ウィザードを起動し、基本的なセットアップを順を追って説明します。
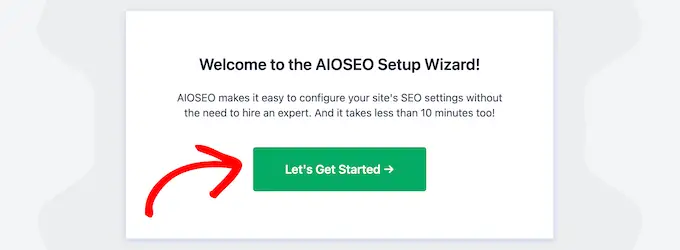
もっと助けが必要ですか? 初心者向けの段階的な WordPress SEO ガイドがあり、SEO 用にウェブサイトを適切に最適化するのに役立ちます。
3. ブログ投稿に動画を埋め込んで購読者を増やす
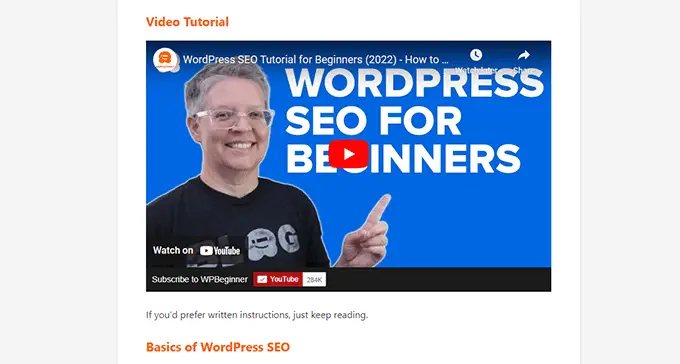
YouTube チャンネルの視聴回数とチャンネル登録者を増やす簡単な方法は、ブログ投稿に動画を埋め込むことです。
WordPressはそれを非常に簡単にします。 動画の URL をコピーして、動画を埋め込みたい投稿またはページを編集するだけです。
投稿エディタ画面で、動画を表示したい行にURLを貼り付けます。
WordPress は必要な埋め込みコードを自動的に取得し、動画を表示します。
4. より良いランキングのために動画サイトマップを送信する
動画サイトマップは通常の XML サイトマップと似ていますが、動画投稿専用です。 YouTube ビデオの埋め込みを含む WordPress の投稿またはページへのリンクを含めます。
その後、Google Search Console を使用してこのサイトマップを送信できます。 その後、Google は動画プレビュー付きの拡張スニペットを使用して記事を表示できます。
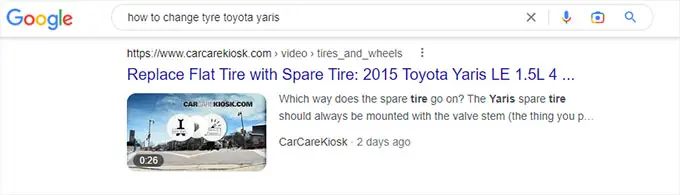
このサイトマップを生成するには、All in One SEO for WordPress の Pro プランが必要です。
It comes with a video sitemap feature that automatically detects your posts and pages with video embeds and includes them in the video sitemap.
Once you have installed and activated the All in One SEO for WordPress, go to All in One SEO » Sitemaps page and switch to the Video Sitemap tab.
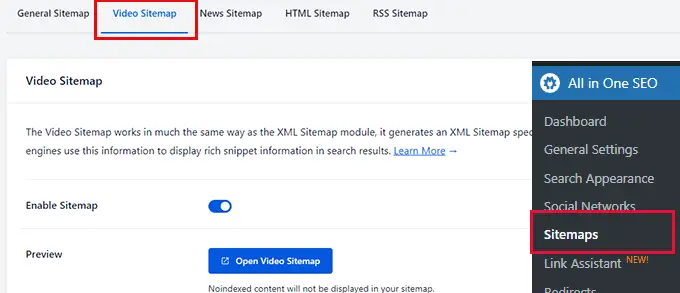
From here simply switch the Enable Sitemap toggle on and then click on the Open Video Sitemap button to see it in action.
It will show you the list of articles with video embeds with video thumbnails.
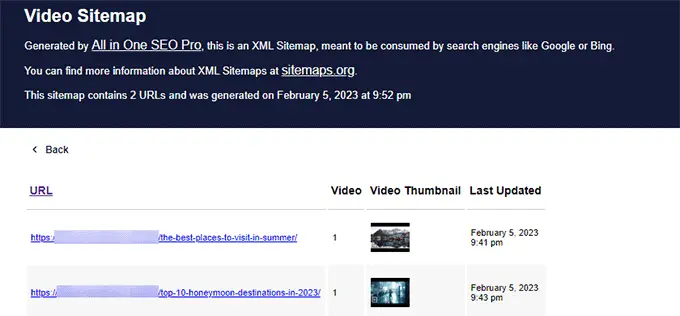
For more details, see our article on XML Sitemaps and how to submit them to search engines.
5. Create Video Galleries on Your Website
Now adding YouTube videos to your blog posts and pages is quite simple. However, it is quite boring and doesn't add any social sharing features to your video embeds.
This is where Smash Balloon comes in. It is the best social media plugin suite for WordPress and allows you to easily embed social media feeds into your WordPress website.
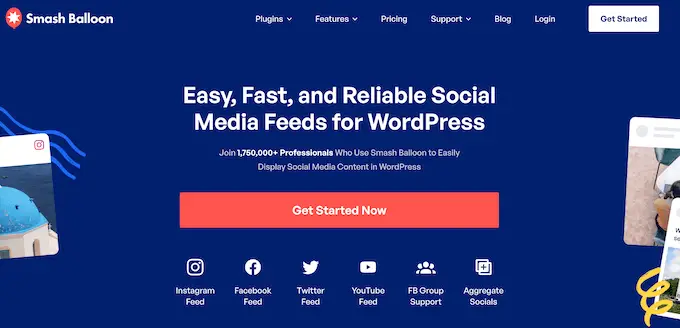
SmashBalloon offers separate plugins for different social media platforms like Facebook, Instagram, Twitter, and YouTube. You can also buy the all-access plan to get all plugins.
For the sake of this article, we'll be using SmashBalloon's YouTube Feed Pro plugin.
First, you need to install and activate the SmashBalloon YouTube Feed Pro plugin. Upon activation, head over to YouTube Feed » Settings page and provide your plugin license key. You can find this information under your account on the Smash Balloon website.
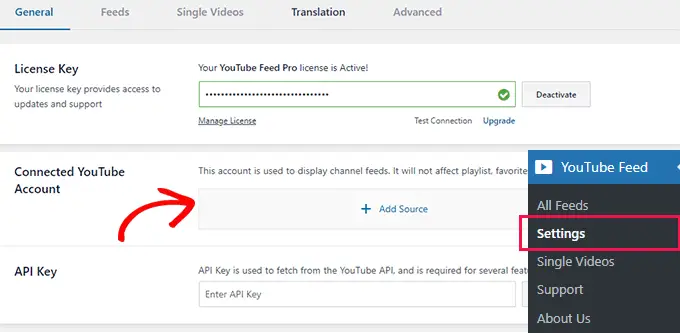
After that, you need to click on the 'Add Source' button to connect your WordPress website to your YouTube account.
Smash Balloon will ask for your permission to access your channel information under your Google Account.
Simply follow the on-screen instructions to complete the setup and get your channel name added as the source.
For more details, see our tutorial on how to show the latest videos from your YouTube channel in WordPress.
Next, you need to visit YouTube Feed » All Feeds page and click on the 'Add New' button to add a YouTube feed that you want to display.
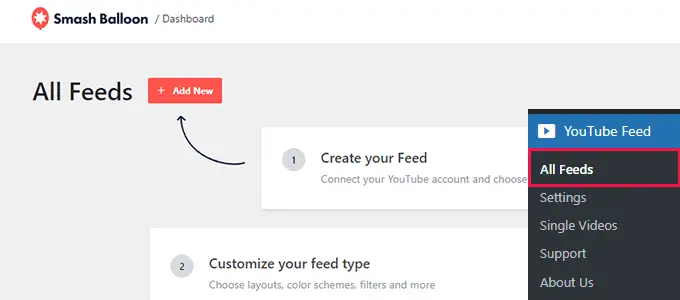
Follow the on-screen instructions to select a source, template, and style for your feed.
Once finished, Smash Balloon will show you a live preview of your YouTube feed.
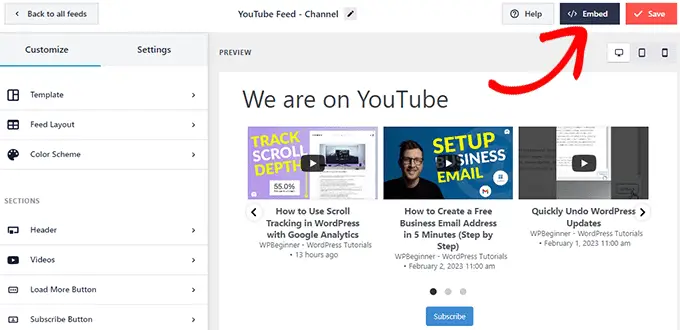
If everything looks good, then you can click on the Embed button to continue.
The plugin will now show you a shortcode that you can add to any post or page to display your YouTube feed. Optionally, you can also add it directly to a widget or a page.
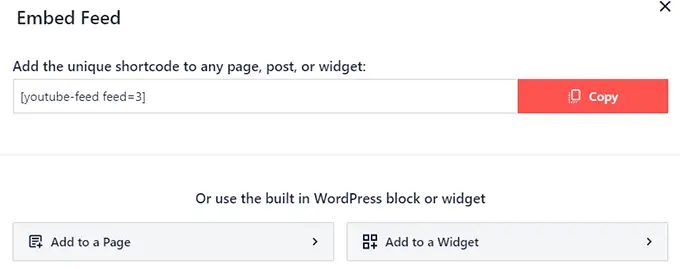
Here is how it looked on our test website.
We changed the video template color scheme from light to dark and used the carousel-style gallery.
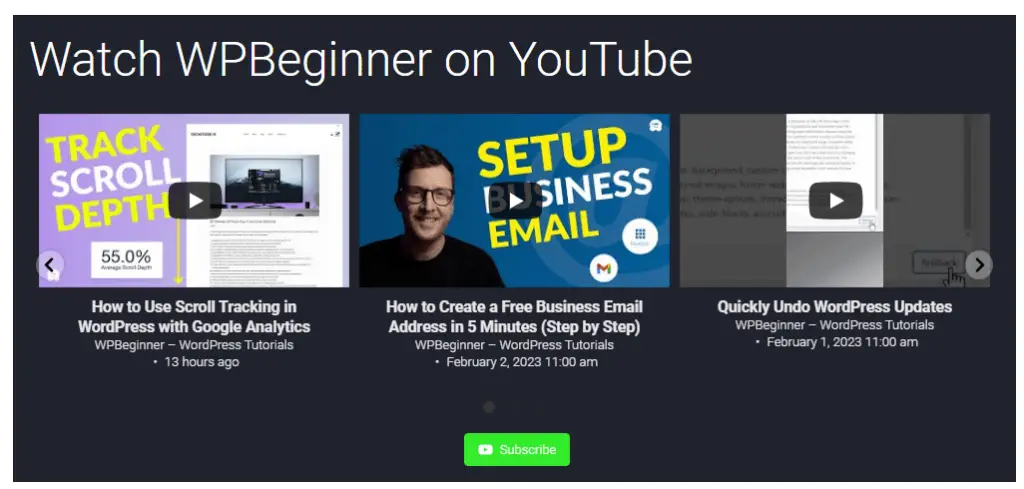
Smash Balloon allows you to fetch video feeds for your own channel, any other public channel, search term, or favorite videos.
It also works great on mobile devices and will automatically adjust your Gallery width for your smaller screens.
For more details, you may also want to see our guide on how to create a video gallery in WordPress to promote your YouTube channel.
13. Making a Consistent Video Calendar
You'll need to consistently upload new videos in order to make a successful YouTube channel.
You can choose your own frequency which gives you plenty of time to make a video. Many beginners start with one or two videos each month and increase it gradually to one video per week.
You can choose a day and time to publish your videos. This way your users would know when to expect a new video from your channel.
Now the real challenge for most beginners is to come up with ideas for new videos.
Following are a few easy tips to generate video ideas for your YouTube channel.
1. View YouTube Analytics – You can see what kind of content your users like by viewing your YouTube Channel Analytics. Then branch out your most viewed videos into deeper and related topics.
2. Get Hints by YouTube Search – As you type a keyword in YouTube search it would start suggesting popular search terms. These are the search terms that users are already looking for and they can be immensely helpful in generating new video ideas.
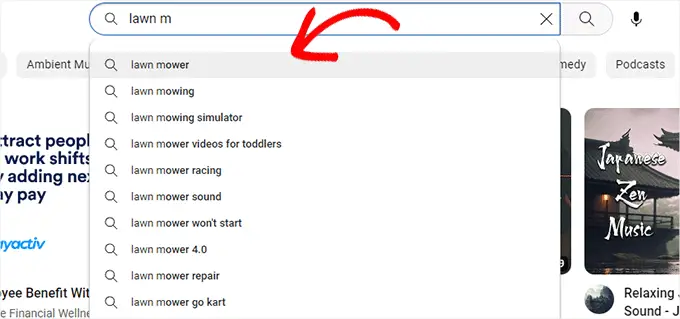
3. YouTube Comments – Your users would often post questions in the comments section below your YouTube videos. You can convert the most common questions into separate videos.
4. Your WordPress Blog – You can repurpose your most popular blog content into YouTube videos.
5. Ask Your Users – You can ask your users on social media profiles about what topics they would like you to cover next. Similarly, you can run surveys and polls on your website to gather user feedback.
6. オンライン コミュニティ– Reddit、Facebook グループ、LinkedIn、Twitter などのフォーラムは、インターネットのディスカッション ハブです。 YouTube チャンネルと同様のトピックを扱っているコミュニティに参加して、どのトピックがより頻繁に議論されているかを確認できます。
上級ユーザーは、サードパーティのツールを使用して、より深いキーワード調査を実行できます。 以下は、YouTuber に最も人気のあるキーワード調査ツールの一部です。
- Semrush – SERP機能でアイデアをソートし、ビデオを選択してビデオのアイデアを探索できるキーワードマジックツールを提供します.
2. vidIQ – ビデオ コンテンツ クリエーター向けに特別に作成されたキーワード調査およびビデオ アイデア ジェネレーター プラットフォーム。
3. TubeBuddy – YouTube SEO、ビデオ最適化、およびキーワード調査ツールをブラウザー拡張機能として提供します。
14. さまざまなビデオ スタイルとフォーマットを試す
YouTube チャンネルは一晩で成功するわけではありません。 視聴者にとってどのようなコンテンツ戦略が効果的かを理解するには、ある程度の時間と労力が必要です。
それまでの間、さまざまな動画形式を試して、どれがより多くのユーザー エンゲージメント、ビュー、またはいいねをもたらすかを確認することをお勧めします。
YouTube ショートを試して、短いビデオ形式を試すことができます。
また、ハウツー、インタビュー、ビデオ ポッドキャスト、エッセイ、解説などを試すこともできます。
スタイルを切り替えることで、視聴者がより魅力的に感じる動画を見つけ出し、そのような動画をさらに作成できます。
同様に、視聴回数の少ない古い動画のサムネイルを変更して実験することもできます。
さまざまな動画のタイトルと説明を試して、ユーザーの注意を引くのに役立つかどうかを確認することもできます。
15. YouTube チャンネルの作成に関するよくある質問
YouTube チャンネルが稼働し始めたので、初心者の YouTube クリエイターからよく寄せられる質問をいくつか紹介します。
1. YouTube で報酬を受け取るには、何回再生する必要がありますか?
YouTube パートナー プログラムの資格を得るには、12 か月間に 4,000 時間以上の公開視聴時間または 1,000 人のチャンネル登録者が必要です。このプログラムでは、広告収益の分配を含む YouTube の収益化ツールにアクセスできます。 ショートの場合、過去 90 日間で少なくとも 1,000 万回の視聴が必要です。
2. 携帯電話で YouTube チャンネルを開始できますか?
はい、携帯電話を使用して YouTube チャンネルを開始できます。 スマートフォン用の YouTube アプリを使用すると、スマートフォンからチャンネルを作成したり、ライブ動画を録画したり、動画をアップロードしたりすることが非常に簡単になります。
3. YouTube を使ってオンラインでお金を稼ぐには?
YouTube を使用してオンラインで収益を得る最も簡単な方法は、YouTube パートナー プログラムに参加することです。 承認されると、動画中に表示される広告の収益分配の支払いを受ける資格が得られます。
4. 顔を見せずに YouTube チャンネルを開始できますか?
はい、YouTube チャンネルを開始して、顔を見せずに動画をアップロードできます。
5. ビジネス用の YouTube チャンネルを開始するには、LLC が必要ですか?
いいえ、ビジネス用の YouTube チャンネルを開始するのに LLC は必要ありません。 あなたは自動的に YouTube チャンネルの個人所有者と見なされ、YouTube からのすべての収益は所得税などの地方税の対象となります。 ただし、一部の YouTube チャンネルは、潜在的な責任、保険上の理由、およびその他の法的および財務上の理由からビジネスを保護するために、有限責任会社 (LLC) として登録する場合があります。
この記事が、ビジネスで成功する YouTube チャンネルを簡単に開始する方法を学ぶのに役立つことを願っています。 また、他の人気のあるオンライン ビジネス アイデアのリストを参照したり、オンライン コースを作成および販売して受動的収入を生み出す方法を学習したりすることもできます。
この記事が気に入ったら、WordPress ビデオチュートリアルの YouTube チャンネルに登録してください。 Twitter や Facebook で私たちを見つけることもできます。
あなたのビジネスのために成功する YouTube チャンネルを開始する方法の投稿は、WPBeginner に最初に登場しました。
