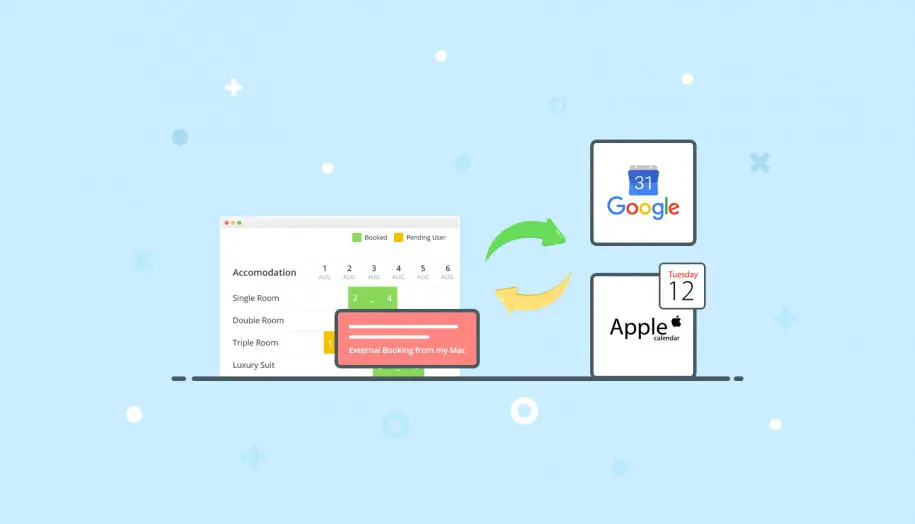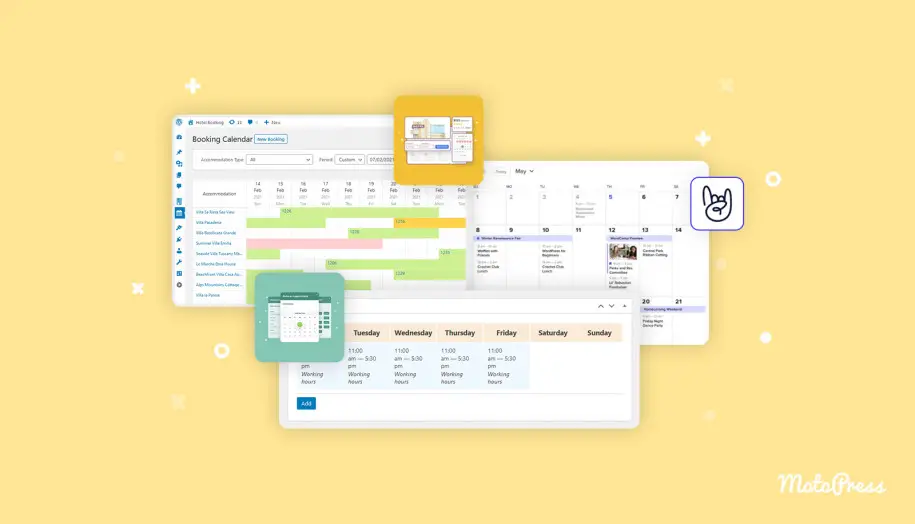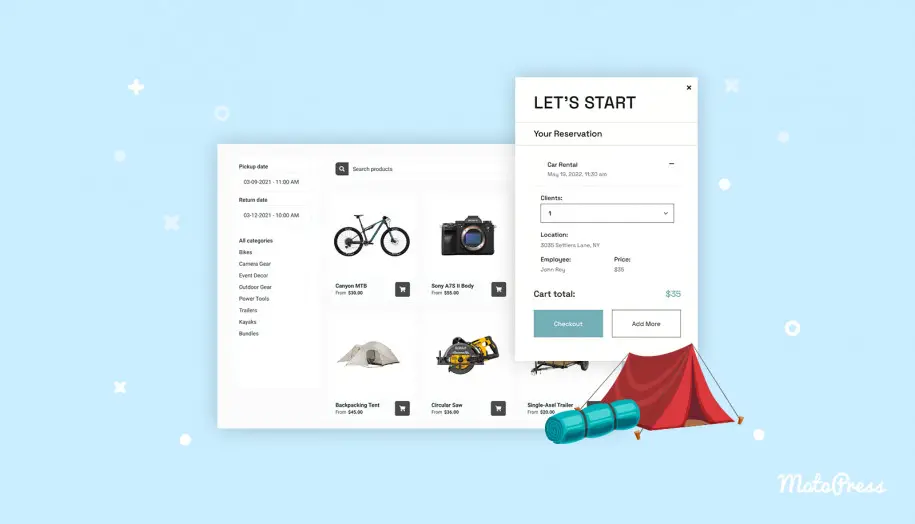Google カレンダーの予約スケジュールを使用して有料の予約を取る方法
公開: 2023-10-09フリーランサーでもプロのビジネスでも、Google カレンダー経由で予約の前払いをリクエストすることができます。
この簡単なチュートリアルでは、Google カレンダーの予約スケジュールの仕組み、カレンダーから有料の予約を直接受け入れる方法、知っておくべき要件について詳しく説明します。
Google カレンダーの予定スケジュールの仕組み
Google カレンダーによる予約スケジュール機能を使用すると、個人的なサービスや予約ページを作成し、クライアントがオンラインで時間を予約できるようになります。 では、Google カレンダーに予約枠を設定するにはどうすればよいでしょうか?
空き状況 (Google カレンダーの予約枠と呼ばれる) を設定して共有可能な予約ページを作成したり、会議場所を追加したり、直前の予約に制限を設定したり、バッファータイムを含めたり、1 日に受け入れられる予約の数を指定したりできます。
Google カレンダーの予約スケジュールを設定したら、利用可能なスロットと利用できないスロットを動的に更新する予約ページを共有できます。
予約スケジュールを作成するには、次の 3 つの手順が必要です。
- カレンダーで「+」をクリックし、「予約スケジュール」を選択します。
- 予定の詳細 (場所、写真など) を追加します。
- 作成すると、他の人に送信できる共有可能なリンクが得られます。
予約スケジュールをカスタマイズする方法を学びます。
Googleカレンダー経由で有料の予約を取る方法
2023 年 7 月以降、Google カレンダーの予約スケジュール機能が拡張され、有料予約が追加されました。
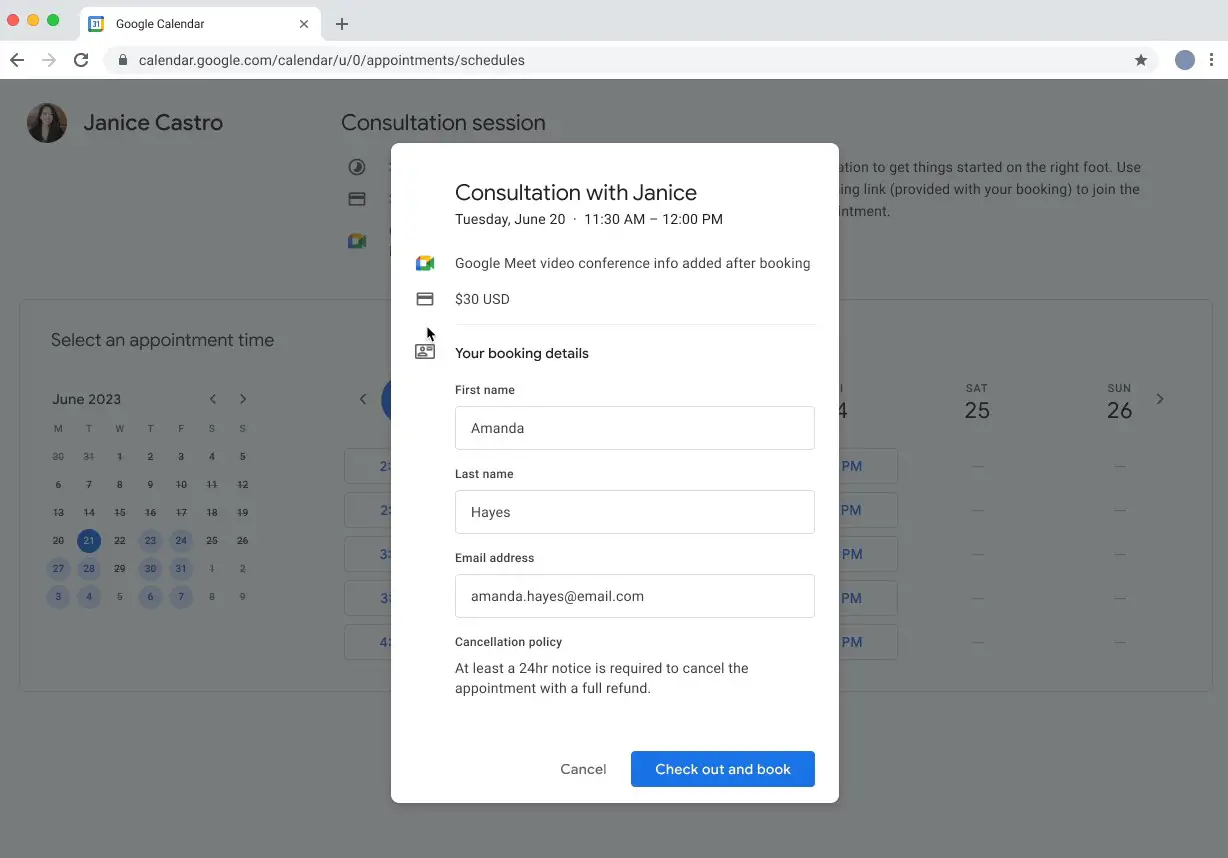 画像ソース
画像ソース
Google カレンダーの有料予約機能を使用すると、予約した人に支払いを要求できます。
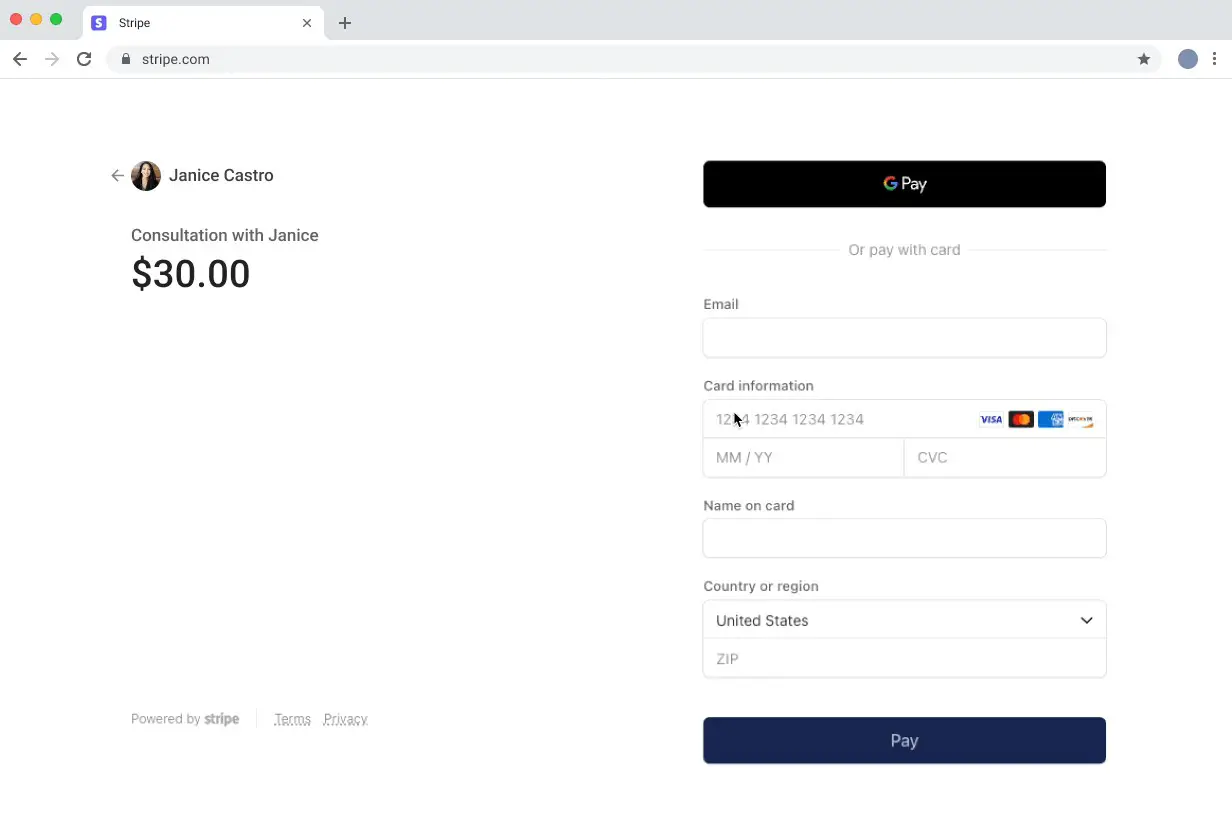 画像出典: Google ワークスペース
画像出典: Google ワークスペース
要件:
1. 予約スケジュール Google カレンダーの支払いには Stripe の統合が必要です。
つまり、まず Stripe でアカウントを作成し、それを Google カレンダーに接続する必要があります。
2. Google Workspace サブスクリプションが必要です。
無制限の予約ページ、Stripe による支払い回収、自動メールリマインダー、複数の空室状況カレンダーなどのプレミアム オプションが利用可能になります。 サポートされているプランには、Business Standard、Business Plus、Enterprise Standard、Enterprise Plus、Education Fundamentals、Education Standard、Education Plus、Nonprofits、Workspace Individual が含まれます。
注: 14 日間の試用アカウントを使用して、Google Workspace を無料でテストすることもできます。ただし、登録プロセス中にドメイン名のビジネス情報を使用するか、Squarespace パートナーからドメイン名を購入する必要があることに注意してください。 Google Workspace トライアルにアクセスする前に、お支払いの設定が必要です。 無料トライアル期間が終了した場合にのみ、お支払い方法に料金が請求されます。
Google カレンダーの予約スケジュールを使用して有料の予約を設定する
- Google 管理コンソールにログインします。
- PC で Google カレンダーを開きます(メニュー > アプリ > Google Workspace > カレンダー)。
- 右側の「設定」に移動します。
- 左側で、「一般」>「予約スケジュール」をクリックし、「オン」をクリックします。
- まだ接続していない場合は、Stripe に接続します (Stripe ウィザードに従ってセットアップ プロセスを完了します)。
- 「保存」をクリックします。
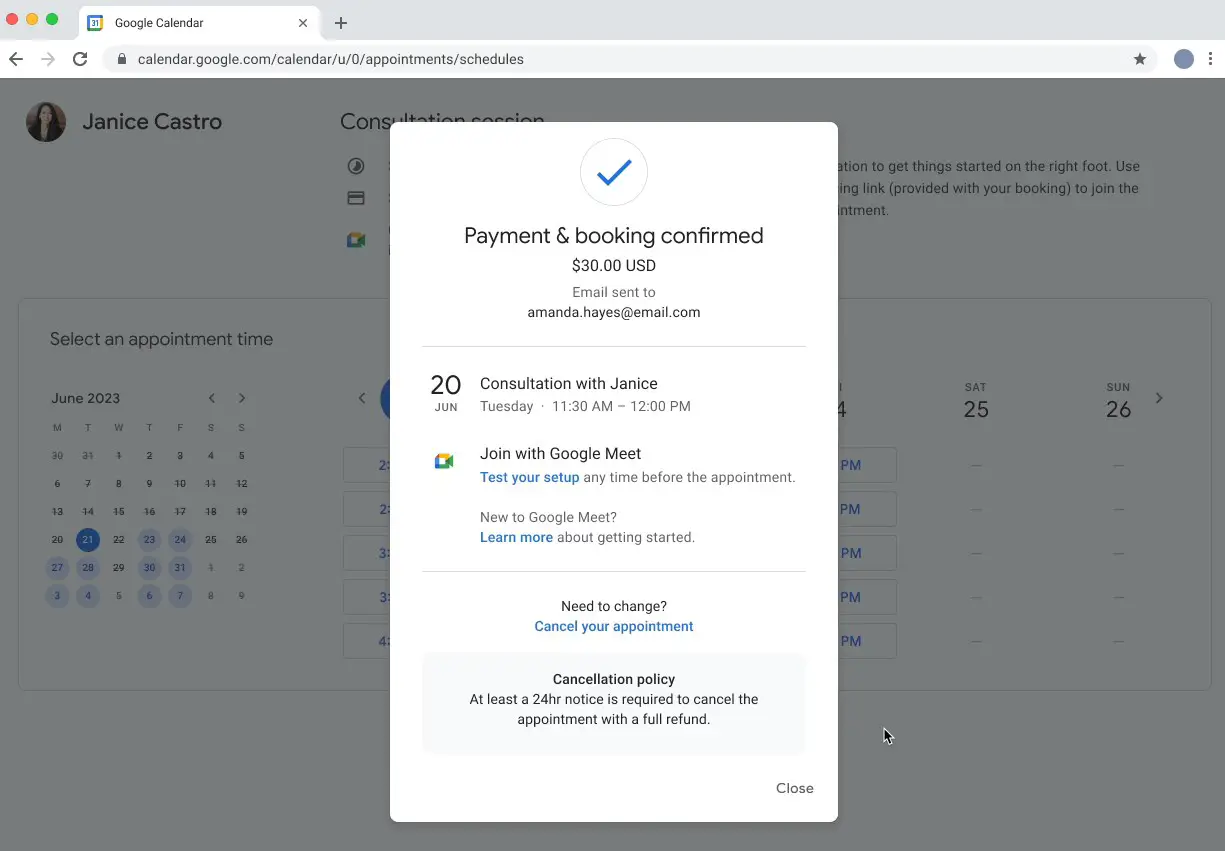 画像出典: Google ワークスペース
画像出典: Google ワークスペース
支払いとキャンセルポリシーの設定
Google カレンダーの予約スケジュールを使用して有料の予約を取るには、支払いとキャンセルのポリシーを設定し、顧客にそれを知らせることをおすすめします。
- Google カレンダーで予定のスケジュールを作成または編集します。
- 「支払いとキャンセルポリシー」に移動します。
- 「予約時に支払いを要求する」ボックスにチェックを入れます。
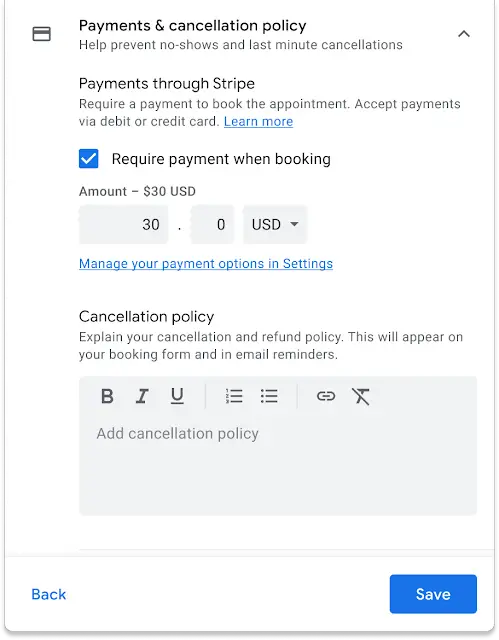 画像ソース
画像ソース
4. 任命通貨と金額を指定します。 Stripe で使用できる通貨。
5. キャンセルポリシーを追加します。 これは予約フォームと電子メールのリマインダーに表示されます。
6. 変更を保存します。
Google カレンダーは、価格、予定のタイトル、時間帯などの情報を Stripe と共有します。 クレジット カード番号などのすべての財務情報は Stripe 経由で処理され、Google カレンダーには保存されません。
自分の Web サイト (WordPress) で有料の予約を受け入れる方法
オンラインで予約の支払いを受け取る方法は他にもありますが、最も安全で拡張性の高い方法の 1 つは、独自の Web サイトを経由する方法です。

MotoPress では、WordPress (世界で最も使用されている Web サイト構築プラットフォーム) に主な関心を向けているため、専用の Appointment Booking プラグイン (コスト: 59 ドル) を使用して、WP Web サイトでオンラインで予約の支払いを受け入れる方法を説明します。 1年当たり)。 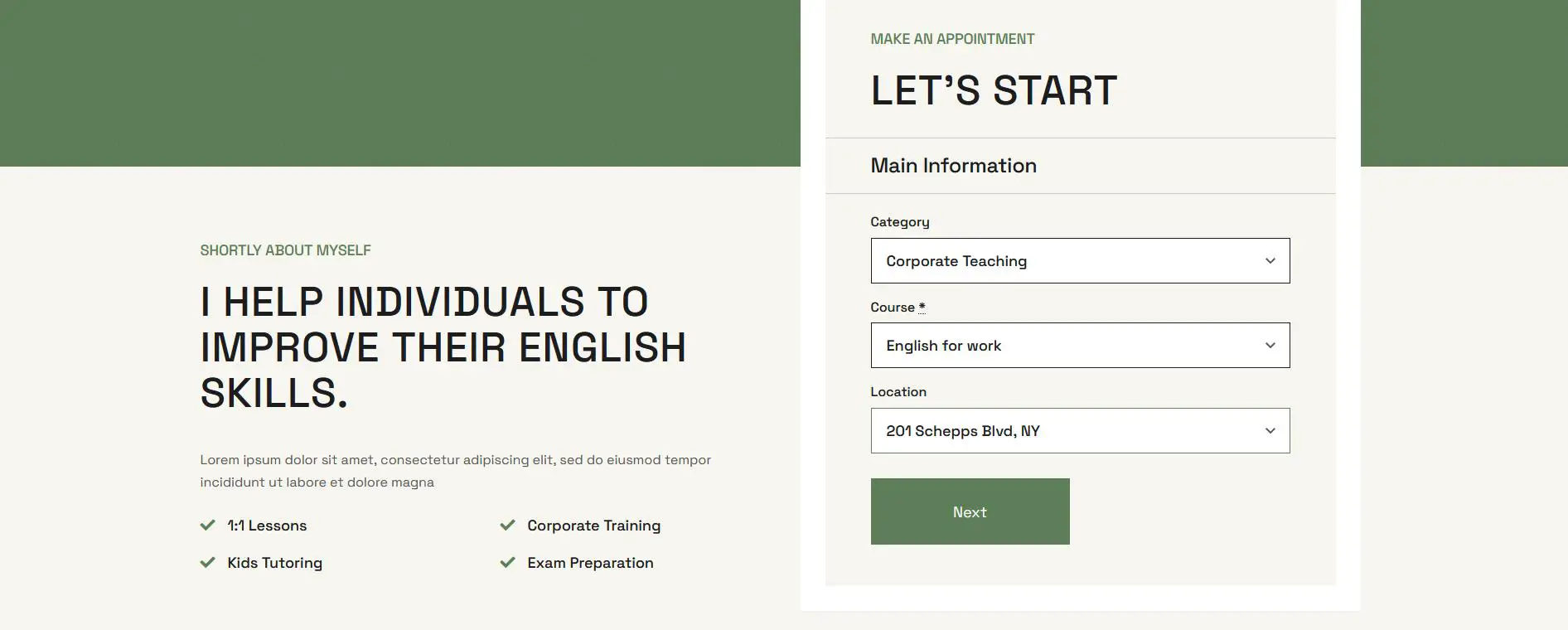
Google カレンダーを使用してオンライン支払いを行うのは非常に簡単で有益であるため、独自の WP Web サイトで予約を受け入れることには次のような利点があることは否定できません。
- 独立した Web サイトは、あなたのビジネスに対してよりプロフェッショナルなブランド イメージを作成します。
- WordPress 用の統合オンライン予約プラグインにより、空き状況や予約を管理するための、さらに多くのマーケティング、支払い、分析ツールが提供されます。 つまり、Stripe だけではありません。
- さまざまな場所で活動し、さまざまなスタッフと協力することができます。
- 事前に作成された予定のデザインを使用して Web サイトを開始できます。
- Google カレンダーに簡単に接続して、ウェブサイトから予定を同期することもできます。
では、Appointment Booking を使用して WordPress で有料の予約を取るにはどうすればよいでしょうか? これは、一般的なプロセスを説明する短いチュートリアルです。
- スタッフメンバーと場所を追加します。
- 休暇や休日を柔軟に設定して、全員に合わせた個別のスケジュールを作成します。
- すべてのサービスを追加し、スタッフ メンバーに割り当てます。
- 自動支払い通知と支払いゲートウェイを設定します。
- スマート予約ウィザードを WordPress に追加してください。
よくある質問
Google カレンダーで予定の価格を設定するにはどうすればよいですか?
予約スケジュールを作成または編集するときに設定できます。
顧客はどのようにして予約料金を支払いますか?
最初のステップでは、予約ページで利用可能なスロットを選択します。 その後、チェックアウトに進み、Stripe 経由で予約料金を支払います。 支払いが成功すると予約が完了します。
個人用の Google カレンダーを使用して予定を取ることはできますか?
個人のカレンダー アカウントを使用すると、1 つの予約ページ/1 つの予約スケジュールを作成し、追加料金なしで無制限の予約を受け入れることができます。 ただし、Google カレンダーで Stripe 経由で有料予約を受け入れるには、有料予約機能をサポートする対象となる Google Workspace アカウントが必要です。
Google カレンダーで予約枠を作成するにはどうすればよいですか?
まず、Google カレンダーを使用して予約スケジュールを作成する必要があります。 この機能は利用可能です。 これには Google Workspace アカウントが必要です。