Adobe Illustrator と Inkscape でラスター イメージをトレースしてベクター グラフィックに変換する方法
公開: 2023-01-16ベクター画像は、品質を損なうことなく任意のサイズに拡大縮小できるグラフィックです。 これにより、ロゴ、イラスト、インフォグラフィックでの使用に最適です。 ベクター画像は、ピクセルではなく数式を使用して作成されるため、詳細を失うことなく拡大または縮小できます。 ベクター グラフィックスには、主にラスターとベクターの 2 種類があります。 ラスター グラフィックスは小さな正方形またはピクセルで構成されていますが、ベクター グラフィックスは数学的曲線で構成されています。 ベクター グラフィックスは通常、Adobe Illustrator や Inkscape などのプログラムで作成されます。 ラスター イメージをベクター イメージに変換するには、イメージをトレースする必要があります。 画像のトレースは時間のかかるプロセスですが、スピードアップに役立つショートカットがいくつかあります。 画像をトレースしたら、ベクター ファイルとして保存できます。 画像をトレースする方法がわからない場合でも、心配はいりません。 Adobe Illustrator と Inkscape の両方でそれを行う方法を示すチュートリアルがあります。
スケーラブル ベクター グラフィックス (SVG) という用語は、可能な限り効率的なグラフィックスを指します。 Web グラフィックはベクター データで構成され、この形式で公開されます。 ラスターに関する情報を含めることもできますが、これを大規模に実装するのは困難です。 さまざまなサイズのプロジェクトで作業する場合は、ベクター アートを使用することが重要です。 任意のサイズのアートワークを作成し、必要に応じて変更できます。 Cricut マシンがフリー ソフトウェアにアクセスできる場合は、独自のデザインを作成できます。 このチュートリアルでは、画像を sva ファイルとして生成する方法について説明します。
つまり、アートワークをインポートする場合、追加の作業は必要ありません。 Adobe Illustrator は、SVG ファイルを作成するための優れた選択肢です。 Illustrator には、画像をベクター アートに変換できる特別なツールが多数含まれています。 Envato Elements の Autumn Vector Set を使用して、このひまわりを作成します。 自分で作成した任意のベクター プロジェクトを使用できます。 Photoshop と Autumn Cricut Graphic Vector パックを使用して、ひまわり SVG を作成します。 取り組んでいる新しいプロジェクトがある場合は、それらも自由に使用してください。
EPS ファイルでは、すべてのベクター要素が個別に保存されます。 その結果、画像を sva に変換し、ベクター グラフィックスを操作するために使用できます。 ステップ 1 では、選択ツールを使用して、不要な要素をすべて選択します。 次に、[ファイル] メニューから [名前を付けて保存...] を選択し、SVG プレーンを保存します。 ステップ 4 保存先ダイアログ ボックスの選択ファイルを選択したので、ファイルが開きます。 [保存] をクリックしてドキュメントを保存します。 Cricut Design Space を使用して、 SVG ファイルを好みのデザイン スペースにインポートできます。
このセットを使用すると、さまざまな形式で独自の感動的な引用を作成できます。 これらの花のベクター ファイルは、ベクターの花を使用して花のテンプレート ファイルを作成するのに最適です。 これらは、Envato Tuts で利用できる素晴らしいチュートリアルとリソースのほんの一部です。
画像を操作して、より視覚的に魅力的にすることができます。 シンプルで迅速な Scalable Vector Graphics (SVG) 変換は、[変換] ボタンをクリックするだけです。 これらのファイルは、クラフト カット、レーザー彫刻、または印刷に使用できます。 後で参照できるように、SVG ファイルをドロップボックスまたは Google ドライブに保存してください。
Picsvg と呼ばれる、画像を SVG ファイルに変換するための無料のオンライン コンバーターを利用できます。 最大 4 MB の画像ファイル (JPG、gif、png) をアップロードし、効果を選択して画像をより魅力的にすることができます。 .sva ファイルは何ですか? 2 次元グラフィックスに関しては、XML ベースのベクター グラフィックスが理想的です。
XML ベースのマークアップ言語である Scalable Vector Graphics (SVG) は、2次元のベクター グラフィックスを記述します。
ベクトル ファイルは、サイズに関係なく同じサイズになるように調整できるため、拡大または縮小が必要な画像に最適です。 SVG は特に Web 用に設計されているため、通常、大規模な印刷には適していません。 デバイスは、標準のラップトップ画面に収まるほど小さい場合に最適に機能します。
Png を Svg に変換できますか?
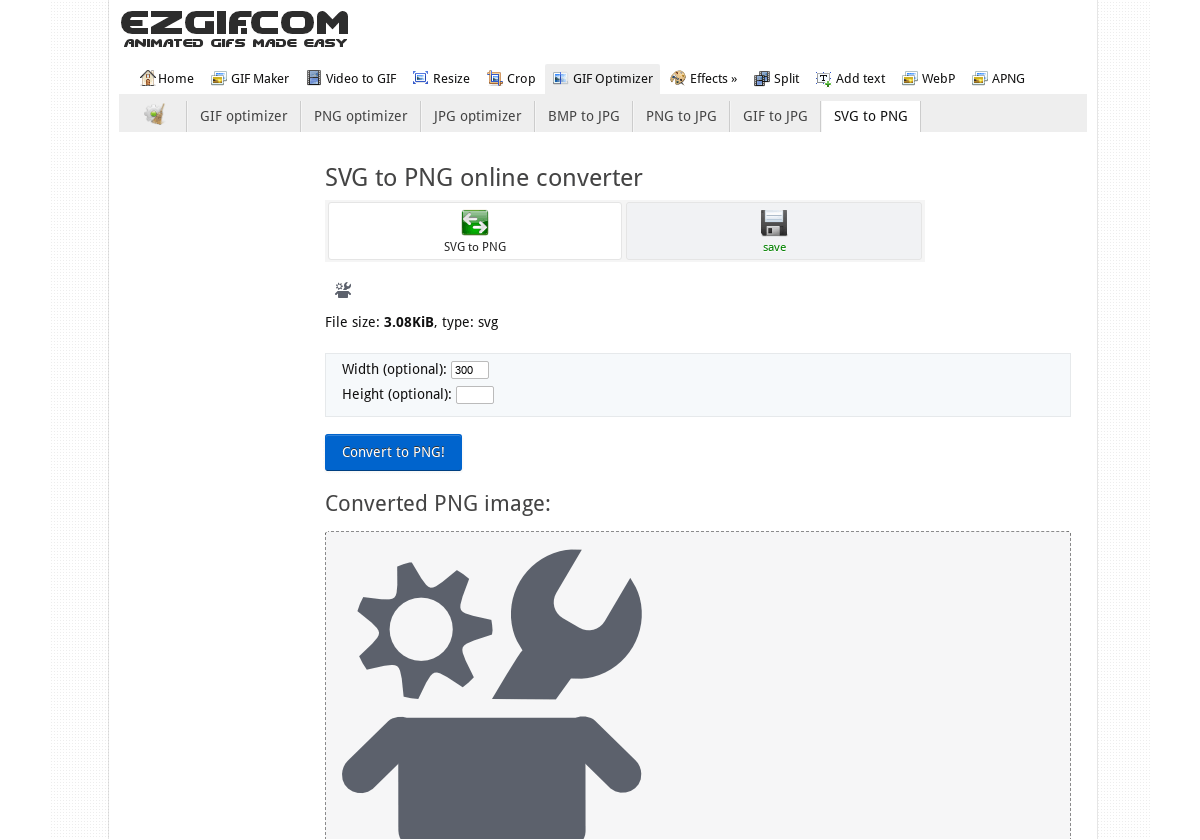
Adobe Express の無料の PNG からSVG への変換ツールを使用すると、数秒で PNG 画像を SVG に変換できます。
Png は、32 ビットおよび 64 ビットの解像度で 32 ビットの色と 256 ビットの透明度の両方をサポートするロスレス イメージ形式です。 オンラインの PNG から SVG へのコンバーターを使用して、PNG ファイルを SVG ファイルに変換できます。 PNG ラスター イメージのサイズと向きが、新しく作成された SVG ベクターで保持されるようにします。つまり、それらはすべてまったく同じに見えます。 この配色はインクスケープを表しています。 これは、PNG ファイルを JPG に変換する最も効率的な方法の 1 つとして広く認識されています。 SVG イメージとビットマップ イメージの両方を使用できます。両方の形式を使用することをお勧めします。 ファイルに色がある場合は、[モード] ドロップダウン メニューの色オプションを使用してファイルの色を変更できます。 PNG をカラーの .svg に変換するには、PNG からベクターへのコンバーターを使用することをお勧めします。
EPS を SVG に変換するのは簡単です。 EPS を SVG に変換するにはさまざまな方法がありますが、Cricut Design Space のアップロード機能を使用することをお勧めします。 EPS を Design Space に直接アップロードするのは簡単で、数分しかかかりません。 まず、任意のテキスト エディターで EPS ファイルを開きます。 Microsoft Word や Adobe Photoshop などのプログラムを使用してファイルを保存するか、デザイン スペースで直接開くことができます。 その後、ツールバーの「アップロード」ボタンをクリックし、「SVG」を選択します。 オンライン変換 Web サイトにアクセスしたら、ファイルのサイズを選択し、[変換] ボタンをクリックします。 EPS ファイルが変換されると、SVG ファイルをダウンロードできるようになります。 EPS を sva に変換するときは、いくつかの要因を考慮する必要があります。 初めてファイルが適切にフォーマットされていることを確認してください。 ほとんどの EPS および SVG ファイルは .eps 形式ですが、ほとんどの SVG ファイルは .eps 形式です。 svg 形式. プロジェクトが特定のファイル サイズに適していることを確認してください。 最後に、EPS ファイルが適切に変換されていることを確認してください。間違った変換を行うと、画像が歪んでしまいます。 EPS を SVG に変換するプロセスは、少し練習すれば簡略化できます。
Cricut または Silhouette で使用するために画像を Svg に変換する方法
Silhouette または Cricut を使用して、さまざまなSVG 変換を行うことができます。 jpg または png 画像ファイルを使用して、jpg または png ファイルをカッティング マシンで使用するための svg ファイルに変換できます。 Photoshop の [画像] > [画像レイヤーに変換] 機能を使用して、PNG を同じ解像度の SVG に変換することもできます。 解像度を落とさずに任意のサイズに拡大できる高解像度グラフィックスに最適です。 そのため、どのような画像を持っていても、カッティング マシンで使用するために SVG ファイルに変換するのは簡単です。
Illustrator で画像を Svg に変換するにはどうすればよいですか?
[ファイル] メニューにアクセスするには、画面の右上に移動します。 その後、オプションとしてエクスポートとエクスポートを選択します。 クリックすると、 SVG ファイル形式を表示できます。 次のステップは、[保存] ボタンをクリックしてファイルを保存することです。

次の方法を使用して、JPG を SVG に変換します。 レビューの一環として、2 つのオプションを提示します。いずれかを受け入れるかどうかは、お客様次第です。 ご参考までに、SVG グラフィックはスケーラブルなベクター グラフィックです。 このファイルを使用して、インターネットから 2 次元画像をダウンロードできます。 Illustrator で JPG を SVG に変換する最良の方法は何ですか? 右クリックの Image Trace ボタンを選択すると、ドロップダウン メニューからプリセットを選択できます。 適切なプリセットを選択すると、トレースが開始されます。
色とモードを調整することで、必要に応じて再び有効にすることができます。 設定を保存すると、新しい設定にマージされます。 インターネットを使用してJPGをSVFに変換できます。 このステップは 3 つのステップと同じくらい簡単で、インターネットで入手できる最高のコンバーターの 1 つだけが必要です。 最初は少し時間がかかりますが、1 つのファイルを変換すれば、もう心配する必要はありません。
Svg ファイルを使用する利点
SVG ファイルを DWG、PDF、AI などの他のファイル タイプに書き出す場合は、Illustrator と同じコマンドと機能を使用できます。 ほとんどのグラフィック デザイン ソフトウェアがサポートしているため、SVG ファイルを使用してプロジェクトに組み込むことができます。
JPG から SVG へ
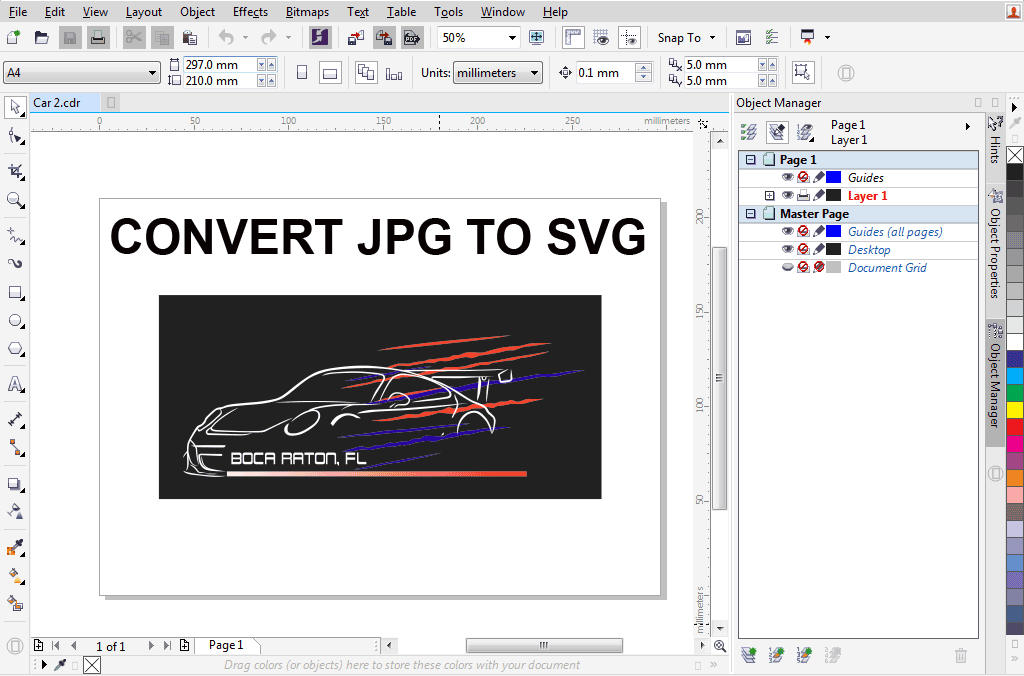
JPG 画像を SVG ベクター グラフィックに変換する理由はいくつかあります。 Adobe Illustrator などのベクター エディタで画像を編集する必要がある場合や、画像を HTML5 Web ページに埋め込み、SVG が提供するファイル サイズの縮小とスケーラビリティの向上を利用したい場合があります。 理由が何であれ、JPG を SVG に変換する方法はいくつかあります。 1 つの方法は、Convertio のような無料のオンライン コンバーターを使用することです。 JPG ファイルをアップロードし、SVG 形式を選択して、変換されたファイルをダウンロードするだけです。 もう 1 つの方法は、Adobe Photoshop を使用することです。 Photoshop で JPG ファイルを開き、[ファイル] メニューをクリックして、[エクスポート形式] を選択します。 表示されるダイアログボックスで、フォーマットドロップダウンメニューから「SVG」を選択し、「エクスポート」ボタンをクリックします。
jpg をベクトルに
JPG 画像をベクター画像に変換する方法はいくつかありますが、最も一般的で信頼できる方法は、ベクター化ソフトウェアを使用することです。 このタイプのソフトウェアは、画像のエッジをトレースし、それらからベクトル アウトラインを作成します。 ベクター アウトラインが作成されると、Adobe Illustrator などのベクター編集プログラムで編集できます。
wikiHow では、Adobe Illustrator (無料) または GIMP と Inkscape (いずれも有料) で JPGA ファイルをベクター画像に変換する方法を説明しています。 ベクトル画像は、世界のすべての自然な色に常に適しているとは限らないため、使用する色の数を減らすことで時間を節約できます. GIMP と Inkscape を使用して、JPG ベースのベクター画像を作成できます。 Windows オペレーティング システムまたはその他のソースから無料のプログラムをダウンロードしてインストールします。 [パス] および [ノイズ] スライダーを使用して、パスがピクセルにどれだけ近いかを調整できます。 ノイズ スライダーは、どのピクセル グループがノイズで、どれがノイズでないかを決定します。 Inkscape で画像を見つけるには時間がかかるため、最初に画像を選択する必要があります。
トレース中に、イメージがその一部に誤ってリンクされている可能性があります。 Break Path ツールを使用して、接続されていないノードのパスを分割します。 ビットマップのトレース ツールを使用すると、ベクター イメージの特定の領域を選択し、ノードをドラッグしてサイズと陰影を変更できます。 ブレーク パスは、これらのパーツを接続しているノードを削除することでこれらのパーツを分離できるようにするツールです。 Illustrator のドキュメント カラー メニューに移動し、CMYK を選択します。 その後、.ai ファイルとして保存します。
JPEG とベクター: グラフィックのニーズにはどちらが適していますか?
圧縮アーティファクトは JPEG ファイルのエッジ付近の画像の品質を低下させるため、通常、ラスター化されたベクター アートに使用することはお勧めしません。 Illustrator は、AI や EPS などの完全に編集可能なベクター ファイルをサポートしているため、必要に応じてテキストや画像をグラフィックスに挿入できます。 JPG、PNG、または GIF として保存した画像は編集されません。
JPEG はベクターより優れていますか? これを行う最も一般的な方法は、ベクター ファイルを使用することです。 ベクター ファイルは、画像の単一のピクセル単位の表現を含めることができるため、グラフィック デザインに適しています。その結果、スペースが少なくなります。 一方、JPG は、PDF の画像よりも柔軟でリアルです。
画像からベクターへのコンバーター
オンラインで入手できる画像からベクターへの変換ツールは多数あります。 これらのツールを使用して、画像をベクター形式に変換できます。 通常、ラスター イメージよりもベクター イメージの方が扱いやすく、編集も容易です。
圧縮とは、圧縮された画像を JPG と呼ばれるファイル タイプに保存するプロセスです。 ベクター画像は、画像をより鮮明に見せるためにグリッド上にポイントを作成するファイル形式の一種です。 ベクトル技術は、その高品質とスケールにより、編集、Web サイトの使用、および印刷の分野の専門家によって頻繁に使用されます。 次の簡単な手順に従って、Adobe Illustrator を使用して JPG ファイルをベクター画像に変換できます。 最初のステップは、変換する JPG 画像を選択することです。 画像を選択した後、その画像設定を変更するオプションがあります。 作業中に進捗状況を追跡し、必要に応じて変更を加えることができます。
トレーシング ウィンドウのスライディング スケールを調整することで、ベクターに表示される色の数を減らすことができます。 そうすることで、ベクターのより洗練された外観を実現できます。 画像のエッジを調整することで、画像をよりきれいにカットできます。 トレースをクリックすると、変更がどのように変更されたかを確認できます。 名前を付けて保存を選択すると、Adobe Illustrator のファイル形式である Ai ファイル形式で画像を保存できます。 2 回目の保存を完了し、ファイルの種類をベクターに変更したら、保存を選択してジョブを終了します。 画像を展開すると、パスは開始した場所までさかのぼります。 ベクター画像に変換して保存できます。
Adobe Express Jpg から Svg へのコンバーター ツール
Adobe Express の無料の JPG から SVG へのコンバーターを使用すると、変換プロセスが簡単かつ迅速になります。
