WordPressテーマを更新する方法
公開: 2022-11-11WordPress.org リポジトリで利用可能なテーマの更新について話していると仮定すると、テーマが WordPress.org リポジトリで更新されると、変更が検出され、更新が生成されて WordPress.com サーバーにプッシュされます。 次に WordPress.com は、接続されているすべての Jetpack サイトに更新が利用可能であることを通知します。 その後、他のプラグインやテーマの更新と同様に、更新がダウンロードされてインストールされます。
WordPress テーマの更新時に失われないように、必要なすべての設定とカスタマイズがそのまま維持されていることを確認することが重要です。 テーマを更新する場合は、まずチェックリストを確認する必要があります。 コンピュータを更新するには、手動または自動の 2 つの方法があります。 自動的に更新された後は、WordPress テーマをカスタマイズできなくなります。 現在、プレミアム テーマを自動的に更新することはできません。最初に最新バージョンを確認してダウンロードする必要があります。 ここをクリックすると、ダッシュボードの外観にアクセスできます。 テーマは、ここをクリックしてアクセスできます。
新規追加は、ここをクリックしてアクセスできます。 アップロード後、両方のバージョンがテーマ フレームに表示されます。 新しいバージョンと同様に、古いバージョンが存在します。 バージョン番号を選択することで、最新のテーマ バージョンをアクティブ化できます。 フォルダーとファイルの違いを検出して比較するために使用できるさまざまなツールがあります。 また、無料で使いやすい Windows 用の WinMerge と Mac 用の Kaleidoscope アプリを使用することをお勧めします。 このプログラムは、Windows と Mac の両方で利用できます。 カスタマイズを失わずに WordPress テーマを更新する最良の方法は、子テーマを使用することです。
WordPress テーマの更新は私のサイトに影響しますか?
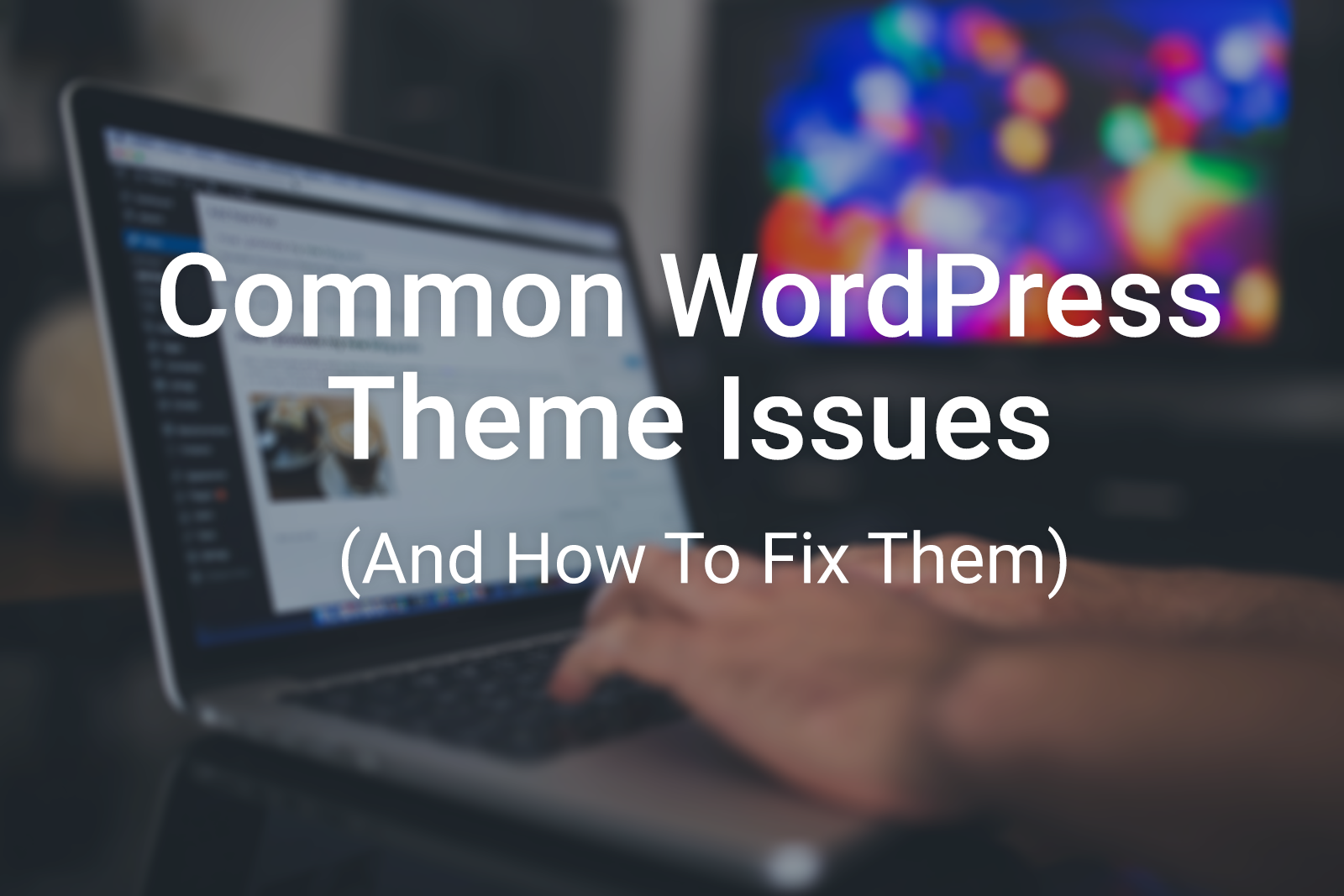
WordPress テーマを更新しても、Web サイトには影響しません。 ただし、WordPress テーマを更新して古いバージョンの WordPress を使用すると、Web サイトが壊れる可能性があります。
WordPress ウェブサイトの更新を躊躇していることを理解してください。 更新せずにコンピュータを放置するのはよくありません。 更新を受け取りたくない場合は、何がうまくいかないかについて自分自身を教育する必要があります。 この投稿では、お客様の質問にお答えし、解決策を提供します。 WordPress の問題はさまざまな方法で解決できます。 WordPress の管理領域にアクセスできず、空白の画面が表示される場合は、互換性のないプラグインが原因である可能性があります。 低コストのホスティングを使用している場合、WordPress を更新すると白い画面が表示され、500 内部サーバー エラーが発生することがあります。 WordPress の定期的な更新は、ウェブサイトを安全かつ最新の状態に保つために重要です。
WordPress テーマを更新する必要がありますか?
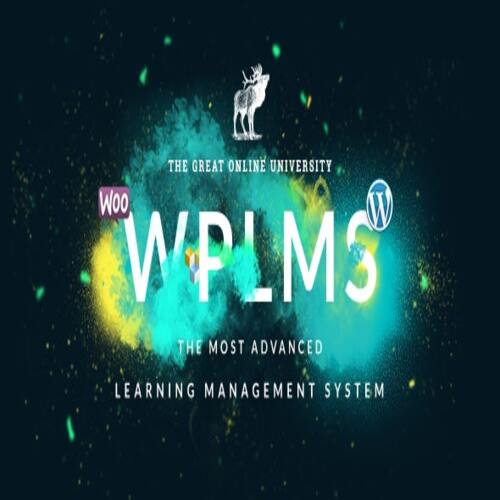
WordPress の素晴らしい点の 1 つは、簡単に更新できることです。 引き続き使用したいテーマがある場合は、WordPress ダッシュボードに移動して [更新] をクリックするだけで簡単に更新できます。 利用可能なテーマの新しいバージョンがある場合は、そこに一覧表示され、[更新] ボタンをクリックしてテーマを更新できます。
テーマを更新するには、Zip ファイルをアップロードするか、Subversion (SVN) を使用します。 アップロードする前に、バージョン番号がスタイルで更新されていることを確認してください。 CSS。 更新した場合、レビューを待っている間、テーマのキューの位置は変更されません。 コンテンツを検索してダウンロードできる Web サイトである GitHub は開発ツールではありませんが、svn は開発ツールです。 新しいバージョンをリリースする準備ができたときにのみ、テーマがアップロードされるようにしてください。 最新バージョンの WordPress を使用している場合は、リポジトリのローカル コピーが必要になります。 エラーを修正する他の方法はありません。 新しいバージョン番号で新しいディレクトリを作成する代わりに、もう一度アップロードしてください。 バージョン番号と変更ログの両方が style.css と readme.txt にあることを確認してください。

WordPressのテーマを手動で更新する方法
WordPress テーマを手動で更新する場合は、最初に元のソースからテーマの最新バージョンをダウンロードする必要があります。 次に、フォルダーを解凍し、wp-content/themes にある WordPress テーマ ディレクトリにアップロードする必要があります。 新しいテーマがアップロードされたら、WordPress ダッシュボードの [外観] > [テーマ] に移動して有効化できます。
WordPress のテーマ、プラグイン、さらにはコア CMS を更新することはよくあることです。 最も一般的な更新手順は、主にセキュリティの問題に対処するために使用されるものです。 最初のものを実行したい場合は、(バックグラウンドで)実行できます。 コアと、インストールしたテーマまたはプラグインでのみ機能します。 対照的に、手動更新の必要性は、プレミアム テーマとプラグインにあります。 ターゲット テーマの古いバージョンを削除した後、[テーマの詳細] を選択します。 新しいバージョンをコンピュータにアップロードしたら、アカウントにログインします。
パッケージはシステムを使用してインストールされます。 サイトで最新のテーマを有効にできるようになりました。 テーマを更新すると、以前のバージョンと同じカスタマイズを使用する必要があります。
カスタマイズを失わずに WordPress テーマを更新するにはどうすればよいですか?
テーマの更新中に行った変更は、組み込みの WordPress テーマ カスタマイザーで失われることはありません。このカスタマイザーには、[外観] > [カスタマイザー] からアクセスできます。 テーマ カスタマイザーを使用すると、WordPress テーマを変更し、そのすべての変更を WordPress データベースに保存できます。
Zip ファイルから WordPress テーマを更新するにはどうすればよいですか?
[外観] > [テーマ] > [新規追加] に移動して、WordPress ダッシュボードに新しいテーマを追加します。 選択すると、画面上部に「アップロード」ボタンが表示されます。 [参照] ボタンをクリックして、ダウンロードした拡張機能の ZIP ファイルを選択し、コンピュータ ファイルをナビゲートして選択します。
テーマの更新
Web サイトのテーマを更新する理由はたくさんあります。 たぶん、あなたは現在の外観にうんざりしているか、利用可能な新しい機能を利用したいと思っています. 理由が何であれ、テーマの更新は簡単なプロセスです。 まず、好きな新しいテーマを選択する必要があります。 何千ものテーマが用意されているので、時間をかけて自分のニーズに合ったものを見つけてください。 テーマを見つけたら、ダウンロードして Web サイトにインストールします。 新しいテーマをインストールしたら、それをアクティブ化する必要があります。 これは通常、WordPress ダッシュボードの [外観] > [テーマ] ページから実行できます。 新しいテーマが有効化されたら、すぐに使用を開始できます。
Shopify テーマ ストアでテーマの更新を定期的にリリースすることに加えて、Shopify やその他のテーマ デザイナーは、定期的にテーマの新しいバージョンを頻繁にリリースしています。 テーマストアから有料テーマを購入した場合は、無料でアップデートできます。 テーマの更新が利用可能な場合、テーマとともに管理画面に通知が表示されます。 更新されたテーマをオンライン ストアに追加すると、そのテーマの新しいバージョンがオンライン ストア ライブラリに追加されます。 テーマ エディターで変更を加えると、それらは現在のバージョンにコピーされます。 最新バージョンでは、テーマの新しいコピーをインストールしてから、すべての設定とカスタマイズを手動で適用できます。
WordPress テーマの更新
テーマ ファイルを更新するだけで、以前に子スタイルシートに変更を加えていない場合は、更新されたテーマ ファイルと子テーマ フォルダーを Web サイトにアップロードする必要があります。 子スタイルシートを変更した場合は、子テーマ ファイルも更新する必要があります。
