PDF を WordPress にアップロードして最適な方法で表示する方法
公開: 2022-11-22PDF ファイルを WordPress サイトにアップロードする方法を学びたいですか? そして、可能な限り最良の方法で表示したいですか? 次に、それを知るのに最適な場所に来ました。
間違いなく、WordPress ページにPDF ファイルを埋め込むことは、サイトの訪問者にコンテンツを提示するための美しい方法です。 それにもかかわらず、本当の懸念は、 PDFを最もエレガントで最良の方法で表示する方法です。
しかし、もう心配しないでください! 私たちはあなたをカバーしました。 このチュートリアル記事では、WordPress サイトに PDF をアップロードするためのさまざまな方法について説明します。 そして、それを可能な限り最高の方法で表示します。
さあ、転がしてみましょう!
WordPress で PDF をアップロードする理由
簡単に言えば、PDF は最も広く使用されているファイル形式の 1 つであり、WordPress Web サイトに PDF を追加することにはいくつかのメリットがあります。
それでは、本題に入る前に、WordPress に PDF をアップロードする理由をいくつか確認しましょう。 注目すべき理由のいくつかは次のとおりです。
- PDF ファイルのダウンロードを使用して、電子メールの購読者ベースを増やすことができます。
- Web サイトに PDF ファイルを追加すると、ユーザー エンゲージメントが向上し、直帰率が低下します。
- 長いマニュアルやチュートリアルを PDF ファイルに変換します。 そして、それらをあなたのサイトの訪問者に独占的なコンテンツとして提供してください。
- PDF ファイルを使用して、有料購読者にプレミアム コンテンツを提供します。 これは、メンバーシップ サイトまたはコースのメンバーのみが利用できます。
そうは言っても、PDFファイルをWordPressサイトにアップロードする方法に進みましょう.
偶然この記事にたどり着きましたが、自分でウェブサイトを作成することを考えていませんか? 次に、より多くの洞察を得るために、ウェブサイトの作成方法に関する包括的な記事を確認してください.
PDF を WordPress にアップロードして最適な方法で表示する方法
PDF を WordPress サイトにアップロードするために使用できるさまざまな方法があります。 ここでは、PDF をアップロードして最適な方法で表示する最も簡単で迅速な方法をいくつか確認します。
そのため、各方法をガイドするので、私たちと一緒にいてください. そして、あなたとあなたの WordPress サイトに最適なものを選んでください。
方法 1: 投稿でファイル ブロックを使用する
リストの最初の方法は、ファイル ブロックを使用して投稿に PDF ファイルをアップロードすることです。 プラグインを使用せずに PDF ファイルをアップロードする最も簡単な方法の 1 つです。
ですから、私たちと一緒に我慢して、以下に記載されている段階的な指示に従ってください.
ステップ 1: 投稿に移動して新規追加する
まず最初に、WordPress ダッシュボードにログインし、PDF ファイルをアップロードするそれぞれの投稿に移動する必要があります。 または、新しい投稿を作成することもできます。
ダッシュボードの左側のナビゲーションから、[投稿] に移動し、[新規追加] オプションをクリックします。
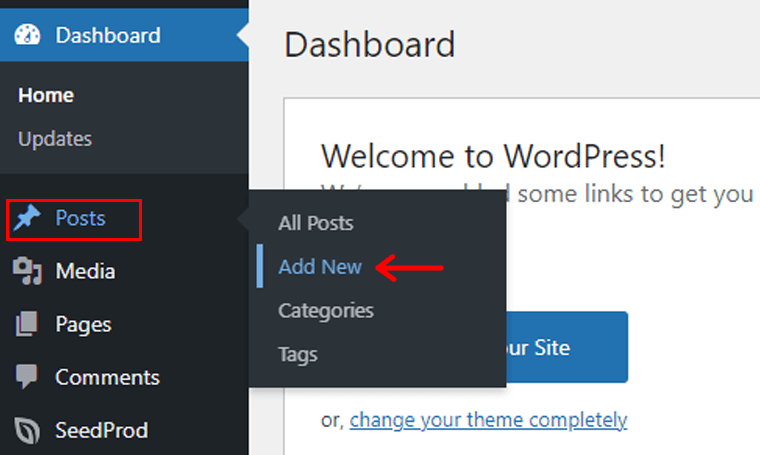
これで、新しい投稿エディターに移動します。
ステップ 2: [ +]アイコンをクリックして、ファイル ブロックを選択します。
では、投稿に名前を付けましょう。 たとえば、 「ファイル ブロックを使用して PDF をアップロードする」 。 次に、下の画像に示すように、プラス' + 'アイコンをクリックします。
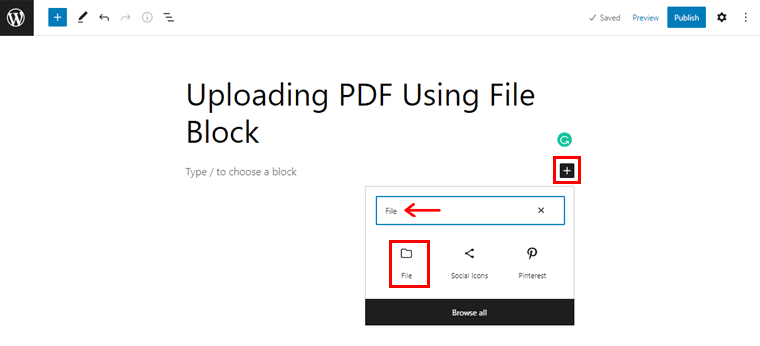
次に、検索バーに「ファイル」と入力し、 「ファイル ブロック」を見つけたらクリックします。
ステップ 3: PDF ファイルをアップロードする
その後、2 つのオプションが表示されます。 「アップロード」と「メディア ライブラリ」です。 PDF ファイルを既にアップロードしている場合は、[メディア ライブラリ] セクションからすばやく選択できます。
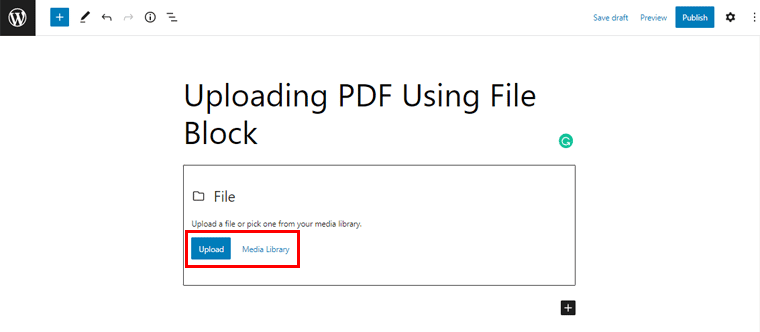
そうでない場合は、[アップロード]ボタンをクリックしてください。 次に、PDF ファイルをアップロードするだけです。 これで、下の画像のように PDF ファイルがアップロードされたことがわかります。
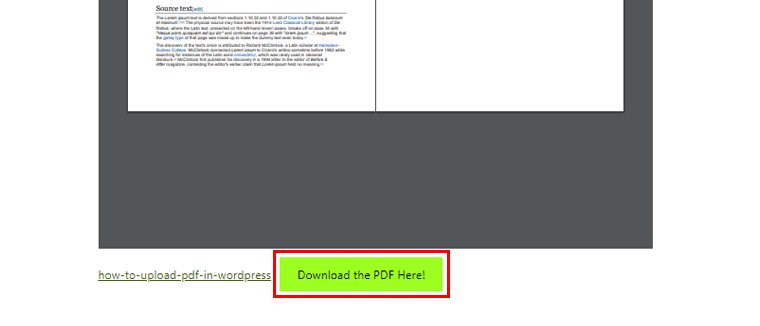
また、PDF の最後に「テキストを追加」できるダウンロード ボタンが表示されます。 たとえば、 「ここから PDF をダウンロードしてください!」とします。 [テキストを追加] ボタンで。
同様に、 「ファイル ブロックを選択」すると、 「PDF に対して行うことができるさまざまな設定」が表示されます。
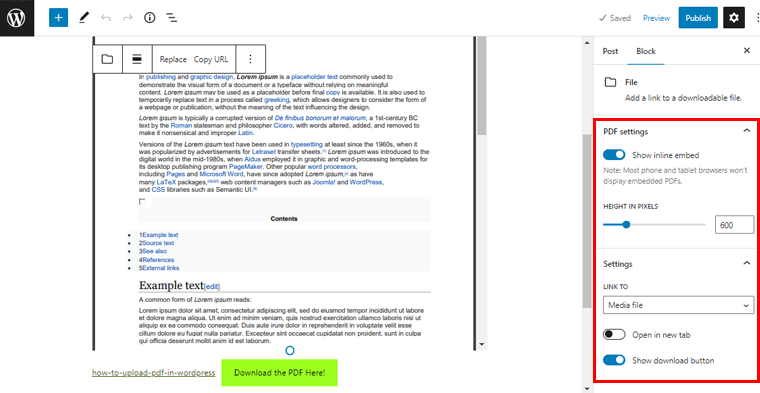
ここでは、ご覧のとおり、[インライン埋め込みを表示] オプションがデフォルトで有効になっています。 単に「無効」にして、アップロードされた PDF ファイルをきれいに整理することができます。
[新しいタブで開く]オプションをクリックして、ユーザーが PDF ファイルを別のタブで表示できるようにすることもできます。 同様に、好みに応じて「ダウンロード ボタンを表示/非表示」にすることもできます。
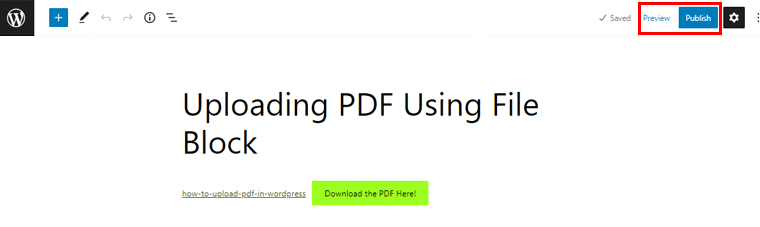
その後、 「プレビュー」オプションをクリックするだけで、PDF ファイルが投稿でどのように表示されるかを確認できます。 そして、最後に「公開」ボタンを押して公開します!
それでは、WordPress サイトに PDF をアップロードする次の方法に進みましょう。
方法 2: WordPress プラグインを使用して任意のドキュメントを埋め込む
次に、WordPress プラグインを使用して PDF を WordPress の投稿にアップロードすることもできます。 PDFを埋め込むのに役立つように特別に構築されたさまざまなWordPressプラグインがあります.
今のところ、プラグイン Embed Any Document プラグインを使用します。 この汎用性の高い WordPress プラグインを使用すると、PDF ファイルを簡単に統合できます。 それに加えて、Word 文書、PowerPoint、および Excel シートをアップロードできます。 実際、70000 以上のアクティブなインストールがあり、驚くべき 4.3/5 つ星評価を獲得しています。
それでは、次の手順で、この Embed Any Document プラグインを使用して PDF ファイルをアップロードする方法を見てみましょう。
ステップ 1: プラグインをインストールしてアクティブ化する
Embed Any Document は無料の WordPress プラグインであるため、WordPress ダッシュボードから直接インストールできます。
そのためには、 「プラグイン」セクションに進み、ダッシュボードの左側のナビゲーションから「新規追加」オプションをクリックします。
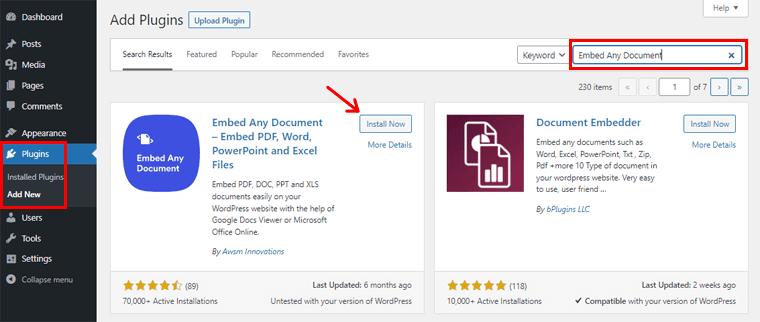
次に、ダッシュボードの右上隅にある検索フィールドに「Embed Any Document」と入力します。 プラグインを見つけたら、[インストール]ボタンをクリックします。
インストールが完了すると、以下に示すように「アクティブ化」オプションが表示されます。 ボタンをクリックするだけで有効になります。
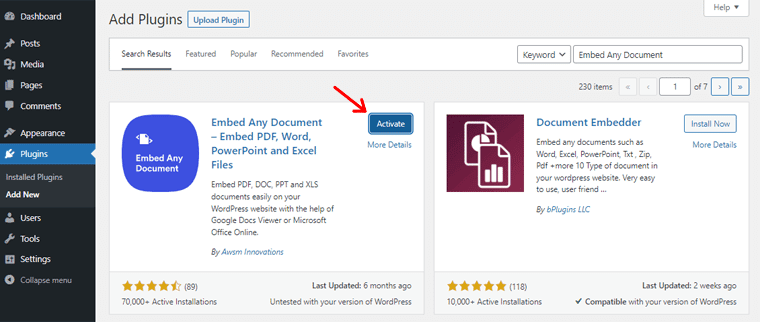
ステップ 2: 設定を構成する
その後、プラグインの設定を構成する必要があります。 そのためには、左側のナビゲーションから[設定]オプションに移動する必要があります。 次に、[任意のドキュメントを埋め込む] オプションをクリックします。 これで、下のスナップショットに示すようなページが表示されます。
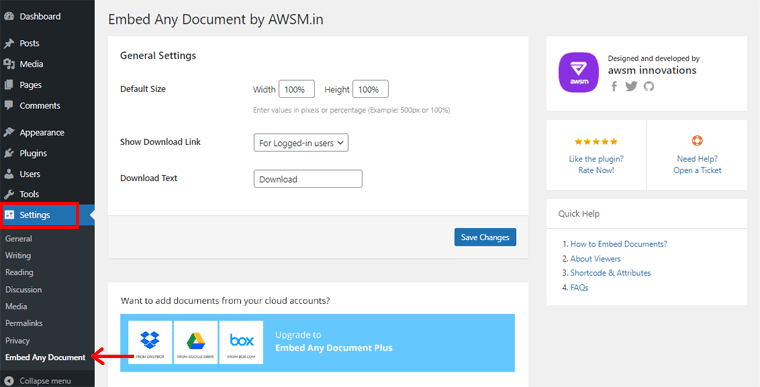
ここから、次の設定を構成できます。
- デフォルト サイズ: PDF のデフォルト サイズは、デフォルトで幅と高さの両方で 100% です。 PDF ファイルの表示方法は、好みに応じて変更できます。 たとえば、ここでは高さを 50% に変更してみましょう。
- ダウンロード リンクを表示:このフィールドには、訪問者が PDF ファイルにアクセスできるようにするための 3 つのオプションがあります。 つまり、すべてのユーザー、ログインしているユーザー、およびダウンロード オプションなしです。 ここでは、「ログインしているユーザー向け」オプションを選択しましょう。
- テキストのダウンロード:デフォルトでは、ダウンロードはテキストとして表示されます。 変更したい場合は、ボックスで編集するだけです。 または、そのままにしておくこともできます。
![プラグインの設定を構成し、[変更を保存] をクリックします。](/uploads/article/14763/1VtrM68JeAA0VaEF.png)
完了したら、[設定を保存]オプションをクリックして、行った構成を保存します。 まもなく、 「設定が保存されました」という通知が表示されます。
ステップ 3: ドキュメント ブロックを使用して新しい PDF ファイルを追加する
繰り返しますが、次のステップは、PDF ファイルを埋め込む投稿に戻ることです。 そうでない場合は、以前のようにいつでも新しい投稿を作成できます。 [投稿] > [新規追加] に移動するだけです。
前に行ったように、投稿名は「プラグインを使用して PDF ファイルを追加する」のままにします。 次に、プラス「+」アイコンをクリックします。
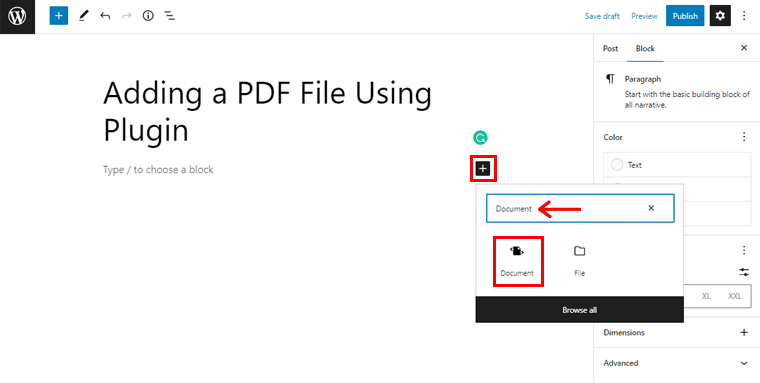
その後、検索バーに「ドキュメント」と入力します。 (Embed Any Document プラグインは、ファイルを追加するためのドキュメント ブロックを提供します。) 見つけたら、[ドキュメント ブロック] をクリックするだけです。
まもなく、下のスナップショットに示すようなページが表示されます。
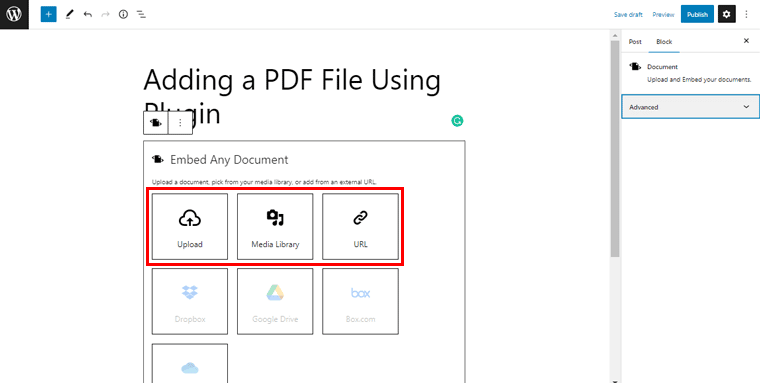
ここから、[アップロード] オプションから PDF ファイルをアップロードできます。 または、メディア ライブラリを介して行うか、PDF の直接 URL リンクを配置することもできます。 ご都合のよい方をどうぞ。 とりあえず、ここで「PDFファイルをアップロード」します。
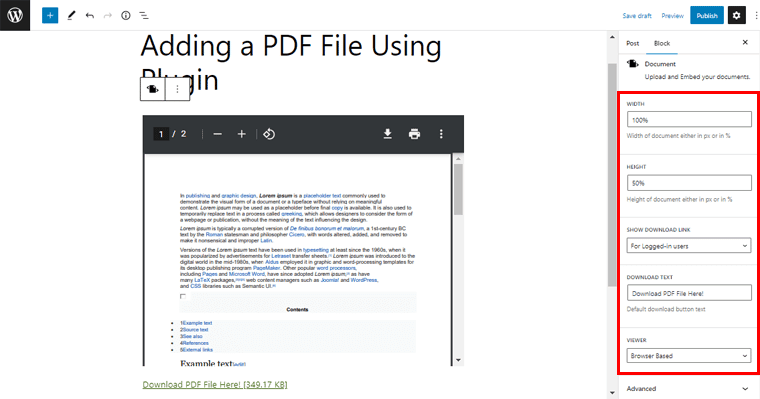
そうすると、PDFファイルがアップロードされていることがわかります。 必要に応じて、右側のブロック設定からさらに構成を行うことができます。

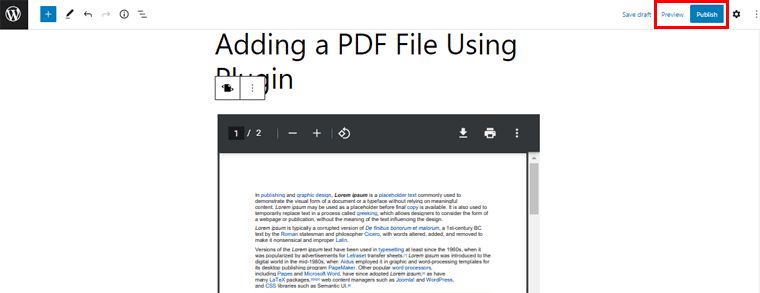
最後に、PDF ファイルを「プレビュー」および「公開」するだけで、公開することができます。
代替 PDF プラグイン
Embed Any Plugin 以外にも、PDF ファイルを WordPress にアップロードできる WordPress プラグインがいくつかあります。 そして、それを最善の方法で表示します。 それでは、それらをチェックしてみましょう。
1.ドキュメント ライブラリ プロ
Document Library Pro は、ドキュメントをすばやく作成、整理、表示できるプレミアム WordPress プラグインです。 このプラグインを使用すると、サイズ変更可能な WordPress PDF ライブラリを簡単かつ迅速に作成できます。 これにより、初期設定時だけでなく、WordPress ドキュメント ライブラリ全体の処理が簡単になります。
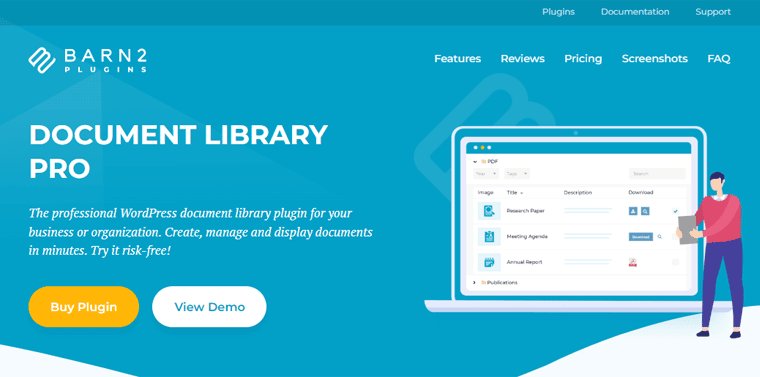
さらに、ドキュメントや PDF コレクションの管理をより効果的にする多くの機能が含まれています。 また、このプラグインは、洗練された並べ替えとフィルターのオプションを提供します。 その結果、訪問者は完全に自由になり、探している PDF ファイルをすばやく見つけることができます。
価格:
Document Library Pro は、プレミアムで高度に洗練されたプラグインです。 そのため、教育 Web サイトやその他のサイトを運営している場合は特に便利です。 大量のPDFを何度もアップロードする必要がある場合は、間違いなくそれを選択できます.
次の価格パッケージで利用できます。
- 1 つのプラグイン: Document Library プラグインが含まれています。 年間 1 サイトで 99 ドル、または生涯支払いとして 1 サイトで 299 ドルの費用がかかります。
- 2 つのプラグイン バンドル: Document Library プラグインと保護されたカテゴリが含まれます。 1 サイトあたり年間 129 ドル、または生涯支払いとして 1 サイトあたり 399 ドルの費用がかかります。
2.PDFビューアを埋め込む
次の代替 PDF プラグインは、WordPress サイトに PDF をアップロードするために使用できる Embed PDF Viewer です。 これは、追加の PDF ブロックを提供するシンプルな無料の PDF プラグインです。 これを使用すると、PDF ファイルを投稿やページに簡単に統合できます。
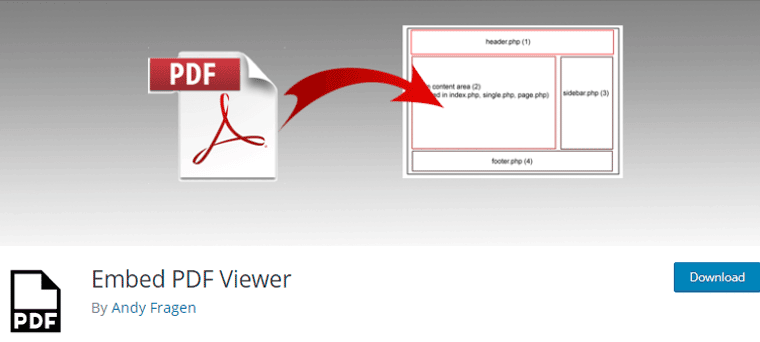
さらに、メディア ライブラリから直接 PDF ファイルを埋め込むことができます。 さらに、oEmbed を使用して別の場所からアップロードすることも、Google Doc Viewer を使用してフォールバックとしてアップロードすることもできます。 それにもかかわらず、PDF の URL がグローバルにアクセス可能なリンクであることを確認する必要があります。
価格:
Embed PDF Viewer は、WordPress ダッシュボードから直接インストールできる無料の WordPress PDF プラグインです。 または、WordPress.org プラグイン リポジトリからダウンロードします。
3.PDFポスター
最後になりましたが、PDF Poster プラグインを使用して PDF ファイルを WordPress サイトにアップロードできます。 これは非常に軽量で、ユーザーフレンドリーなプラグインです。
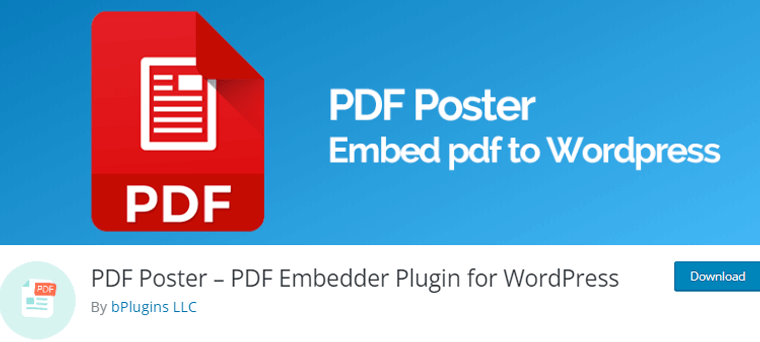
さらに、Gutenberg PDF Viewer Block が付属しています。 これにより、PDF ファイルを投稿、ページ、ウィジェット領域、ページ ブロック、およびテーマ テンプレートにすばやく挿入できます。
さらに、一般に PDF Poster Pro として知られるプレミアム バージョンもあります。 このバージョンでは、PDF を表示するためのより高度な機能が提供されます。 たとえば、ダウンロード オプションを無効にして、ユーザーが PDF をダウンロードできないようにすることができます。 また、ドキュメントにコピー防止を課すこともできます。
価格:
ご存じかもしれませんが、PDF Poster はフリーミアムのプラグインです。 PDF ポスターの無料版は、WordPress.org ディレクトリから直接ダウンロードできます。
一方、プレミアム バージョンは次の価格でご利用いただけます。
- 単一サイト: 1 回限りの支払いとして 30 ドル。
- 3 サイト: 1 回限りの支払いとして 75 ドル。
- 無制限のサイト: 1 回限りの支払いとして 299 ドル。
これらのプランはすべて、Quick Embedder、カスタム CSS、Dropbox API、Lightbox、Show Inline PDF などの機能を提供します。
そうは言っても、PDFをWordPressサイトにアップロードする方法の次の方法に移りましょう.
方法 3: Google ドライブ経由
PDF を Google ドライブから WordPress サイトに直接アップロードできるかどうか疑問に思っていますか? また、プラグインを使用する必要はありませんか? 次に、このメソッドはまさにそれを教えてくれます。
それでは、次の手順で Google ドライブ経由で PDF を WordPress に直接アップロードする方法を確認しましょう。
ステップ 1: PDF ファイルを Google ドライブにアップロードする
まず最初に、Google ドライブに PDF が用意されていることを確認します。 そうでない場合は、PDF ファイルを Google ドライブに直接アップロードできます。
これを行うには、Google ドライブから、左上隅にある [新規]オプションをクリックします。 それに続いて、下のスナップショットに示すように、 [ファイルのアップロード]オプションをクリックします。
![ドライブの [追加とファイルのアップロード オプション] をクリックします。](/uploads/article/14763/e6zAUdXH4yXociVy.png)
これにより、ローカル PC から Google ドライブに「PDF をアップロード」するだけで済みます。
ステップ 2: 選択した PDF を共有可能にする
その後、Google ドライブで「アップロードした PDF をダブルクリック」するだけです。 ファイルが開いたら、上部のメニュー バーの右隅にある [ 3 つのドット アイコン] をクリックします。 参考までに、以下のスクリーンショットをご覧ください。
![Three Dots Iconsに移動し、[新しいタブウィンドウで開く]オプションをクリックします](/uploads/article/14763/RrUmfNC0x82XEtrn.png)
次に、利用可能なオプションの中から、[新しいウィンドウで開く] オプションをクリックします。 これで、PDF が新しいタブで開かれます。 もう一度、 「Three Dots Icon」をクリックする必要があります。 今回は、 「共有」オプションをクリックします。
![3 つのドット アイコンに移動し、[共有オプション] をクリックします。](/uploads/article/14763/y0FRyCnFadX5IpKg.png)
これで、以下のようなページが表示されます。 これで、 [設定アイコン] をクリックするだけで、PDF の詳細な構成を行うことができます。
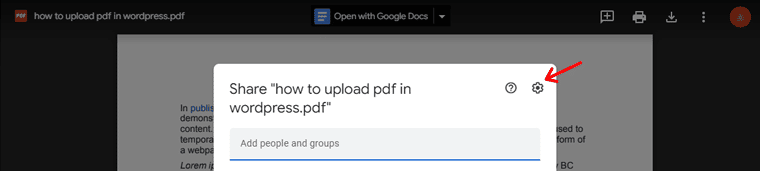
これで、2 つの設定の選択肢が表示されます。 閲覧者に PDF をダウンロードさせたくない場合は、2 番目のオプションを無効にするだけです。 または、そのままにしておくこともできます。
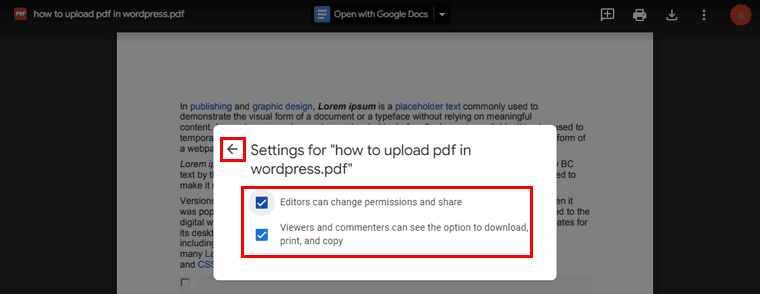
変更したら、[戻る]オプションをクリックします。 次に、「リンクをコピー」オプションからリンクをコピーして保持します。
![[リンクをコピー] をクリックして保持します。](/uploads/article/14763/YdadxpI8UooLHnbQ.png)
ステップ 3: ボタンを使用してリンクを埋め込む
次に、WordPress ダッシュボードに戻る必要があります。 次に、PDF リンクを埋め込みたいページに移動します。
前に行ったように、投稿に名前を付けましょう。 たとえば、 「Google ドライブ経由で PDF ファイルをアップロードする」 。 また、ボタンを使用して PDF リンクを埋め込み、よりエレガントですっきりとした外観にします。
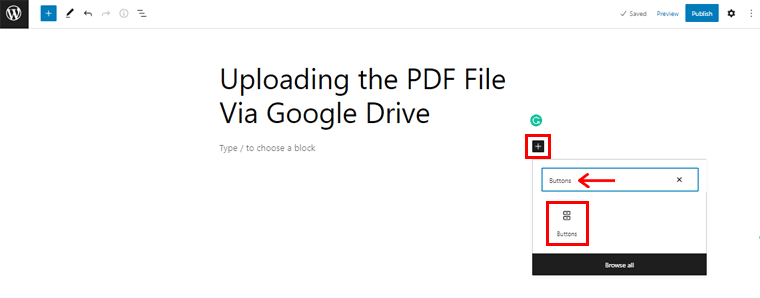
そのためには、プラス「+」アイコンをクリックするだけです。 次に、検索バーに「ボタン」と入力します。 見つけたら、それをクリックするだけです。 その後、ボタンが挿入されたことがわかります。
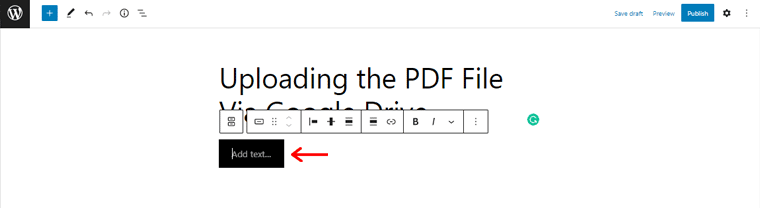
[テキストを追加] オプションで、好みのテキストを追加できます。 たとえば、 「ここで PDF を読んでください!」
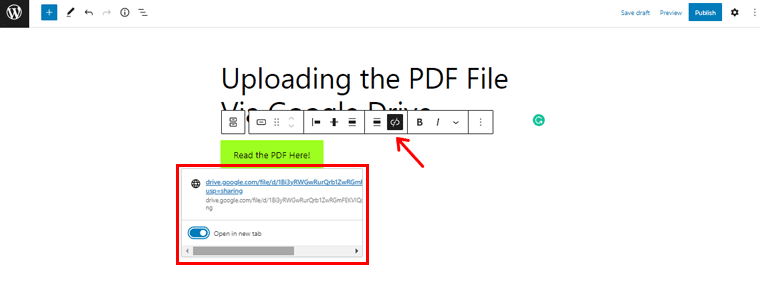
また、先ほどコピーした「リンク アイコン」と「リンクを挿入」をクリックして、 「Enter」ボタンを押すだけでもかまいません。 同様に、PDF を新しいタブで開く場合は、[新しいタブで開く]オプションをクリックすることもできます。
さらに、必要に応じてボタンをさらに変更することもできます。 あとは「ボタンを選択」するだけです。 右側には、さまざまな構成オプションが表示されます。 ここで、ボタンの色やサイズなどを変更できます。
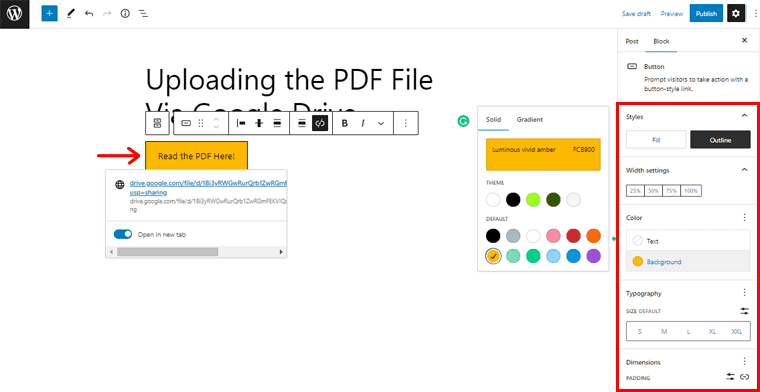
完了したら、右隅の「プレビュー」オプションをクリックして、PDF がどのように見えるかを確認します。 最後に、 「公開」ボタンを押します。
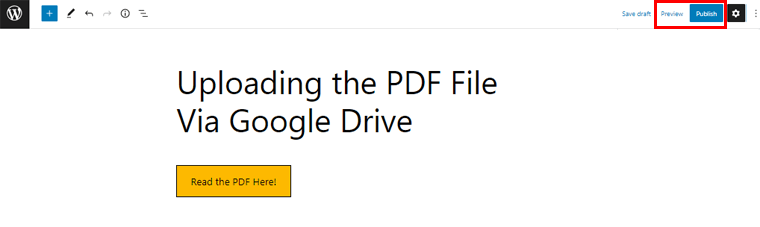
結論
それだけです。 これで、 WordPress に PDF をアップロードして最適な方法で表示する方法に関する記事は終わりです。
この記事が、WordPress サイトに PDF をアップロードする理想的な方法を見つけるのに役立つことを願っています. また、上記のどの方法を使用する予定かお知らせください。
また、チュートリアルの過程でどんな種類の質問でもお気軽にお尋ねください。 喜んでご案内し、混乱を解消いたします。
他の同様の記事を読んでください。 WordPress サイトにドロップダウン メニューを作成する方法や、チャットボットを追加する方法など。
この記事が有益であると思われる場合は、友人や家族にその言葉を広めてください.
最後に、Facebook と Twitter を扱うソーシャル メディアで私たちを「いいね」してフォローし、私たちの記事に注目してください。
