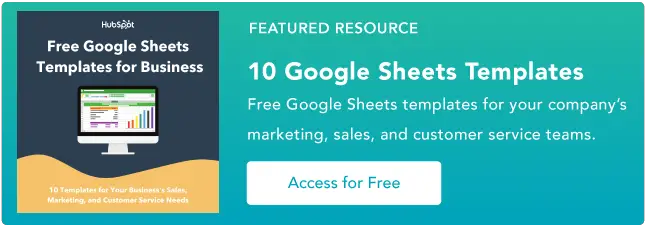Google スプレッドシートで配列を使用する方法
公開: 2023-05-10Google スプレッドシートはデータの管理と分析のための強力なツールですが、スプレッドシートが複雑になるにつれて、計算と分析を実行するためにより高度なツールが必要になる場合があります。
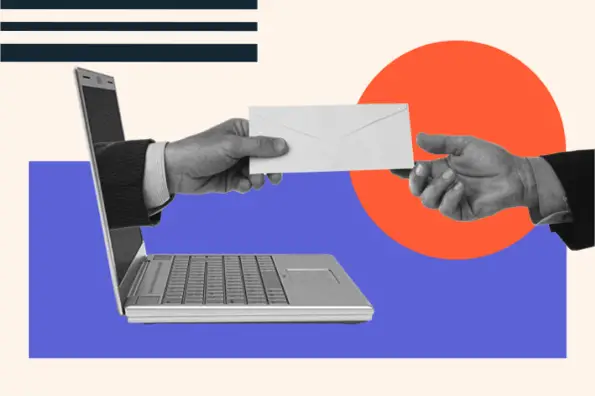
![→ 今すぐアクセス: Google スプレッドシート テンプレート [無料キット]](/uploads/article/18120/PbwM72p66vPE1FUw.png)
配列はそのような機能の 1 つです。 Google スプレッドシートのこの関数を使用すると、複数のセルまたはセル範囲にわたって複雑な計算を実行できます。
Google スプレッドシートで配列を使用するのは初心者にとっては難しいかもしれませんが、少し練習すれば、データの管理と分析に大きな変革をもたらす可能性があります。 このブログ投稿では、基本的な数式からより高度なテクニックまで、Google スプレッドシートでの配列の使用方法を詳しく説明します。
目次
Google スプレッドシートで配列は何をするのでしょうか?
Google スプレッドシートの配列は、セルごとに個別の数式を作成することなく、複数のセルまたはセル範囲で同時に計算を実行するために使用されます。
配列数式は、列、行内の複数のセル、さらには複数の列と行にわたって計算を実行するために使用できる特殊なタイプの数式です。
配列数式は中括弧で囲まれており、数式を入力して Ctrl + Shift + Enter (Windows の場合) または Command + Shift + Enter (Mac の場合) を押すことによって作成されます。
配列数式は、中括弧の存在によって識別されます。 Google スプレッドシートの配列数式の基本的な構文は次のとおりです。
式(範囲)
「数式」は有効な数式で、「範囲」は数式を適用するセルの範囲です。
たとえば、セル A1 から A10 の値の合計を計算したい場合は、次の配列数式を使用できます。
=SUM(A1:A10)
この数式を配列数式として入力すると (Ctrl + Shift + Enter キーを押します)、Google スプレッドシートは選択した範囲内のすべてのセルに数式を自動的に適用し、各セルに 1 つの結果を生成します。
配列は、AVERAGE、MAX、MIN、COUNT などの他の関数や、IF や AND などの論理関数と一緒に使用することもできます。 配列の使用は、Google スプレッドシートで複雑な計算や分析を実行する強力な方法となります。
Google スプレッドシートで配列を使用する利点
Google スプレッドシートで使用される多くの数式と同様、配列の主な利点は、データをより迅速かつ簡単に操作できることです。 配列の具体的な利点には次のようなものがあります。
- 効率。 配列では、複数のセルまたはセル範囲で同時に計算を実行できるため、時間を節約し、必要な手動作業の量を減らすことができます。
- 柔軟性。 配列はさまざまな関数や数式で使用できるため、Google スプレッドシートで複雑な計算や分析を実行できるようになります。
- 正確さ。 配列を使用すると、手動で計算を実行したり、セルごとに個別の数式を使用したりするときに発生する可能性のあるエラーや間違いのリスクを軽減できます。
- シンプルさ。 配列を使用すると、1 つの数式で複数の計算を実行できるため、複雑な数式を簡素化できます。
- ダイナミックレンジの参照。 配列はセルの動的な範囲を参照できます。これは、時間の経過とともに変化または増大するデータを操作する場合に便利です。
- 可読性が向上しました。 配列を使用すると、必要な数式の数が減り、関連する計算がグループ化されるため、スプレッドシートが読みやすく、理解しやすくなります。
Google スプレッドシートで配列を使用する方法
配列を数式に適用するのは非常に簡単ですが、あまり直感的ではありません。 Google スプレッドシートで配列数式を使用する方法を理解するには、次の手順に従ってください。
- 計算を実行するセルの範囲を選択します。 セルが連続していること (つまり、セルがすべて隣り合っていること) を確認してください。
- 計算の実行に使用する数式を入力します。 たとえば、選択したセルの値を合計する場合は、「=SUM(」(引用符なし) と入力します。
- カーソルが数式バー内にある状態で、キーボードの Ctrl キーと Shift キー (Windows の場合) または Command キーと Shift キー (Mac の場合) を押したままにします。
- これらのキーを押したまま Enter キーを押します。 数式は中括弧で囲まれているはずです。
- Ctrl + Shift (または Command + Shift) キーを放します。
- Enter キーを押して数式を完成させます。
- 数式は選択した範囲内のすべてのセルに適用され、各セルに 1 つの結果が生成されます。
- 配列数式を編集する必要がある場合は、数式を含むセルをクリックし、数式バーをクリックして数式を編集します。

Google スプレッドシート配列の例
製品とその価格のリストを含むスプレッドシートがあり、各製品を一定数購入する場合の総コストを計算したいとします。
配列数式を使用して、各製品の合計コストと全体のコストを計算できます。
これがどのように機能するかです。
- まず、製品とその価格のリストを含む表を作成します。

- セル C1 に、各製品の購入するユニット数を入力します。 たとえば、製品 1 を 3 個、製品 2 を 2 個、製品 3 を 4 個購入する場合は、セル C2 に「3」、セル C3 に「2」、セル C3 に「4」を入力します。 C4.

- セル D1 に次の数式を入力します。
=ArrayFormula(B2:B6*C2:C6)
この数式は、各製品の価格に購入するユニット数を乗算し、各製品の合計コストの配列を返します。


- 最後に、セル D7 に次の数式を入力します。
=SUM(D2:D6)
この式は、D2:D6 の範囲の値を合計して、すべての製品の購入にかかる合計コストを取得します。


- それでおしまい! ここで、列 C の値を更新すると、列 D の配列数式が各製品の合計コストを自動的に再計算し、セル D6 の SUM 数式が全体のコストを反映するように更新されます。 これは、Google スプレッドシートのデータを管理および分析するのに非常に便利なツールです。
配列を使用するためのベスト プラクティス
配列は必要な場合にのみ使用してください。
配列は、Google スプレッドシートで複雑な計算や分析を実行するための強力なツールですが、リソースを大量に消費し、スプレッドシートの速度を低下させる可能性もあります。 配列は必要な場合にのみ使用し、可能な限り配列が適用されるセルの数を制限するようにしてください。
配列を編集するときは注意してください。
配列数式を編集するときは、必ず Ctrl + Shift + Enter (Windows の場合) または Command + Shift + Enter (Mac の場合) を押して変更を適用してください。 このキーの組み合わせを使用しないと、数式が正しく機能しない可能性があります。
名前付き範囲を使用します。
配列数式でセル参照を使用する代わりに、名前付き範囲の使用を検討してください。 これにより、数式が読みやすく、理解しやすくなります。
数式をテストします。
スプレッドシートで配列数式を使用する前に、少数のデータ セットでテストして、正しく機能することを確認してください。 これは、大量のデータを扱うときに発生する可能性のあるエラーや間違いを回避するのに役立ちます。
IFERROR 関数を使用します。
配列数式がエラーを返す可能性がある場合は、代わりに IFERROR 関数を使用して、よりわかりやすいメッセージを表示することを検討してください。 たとえば、「=IFERROR(array Formula, “No data available”)」を使用すると、数式がエラーを返した場合に「No data available」というメッセージを表示できます。
数式を文書化します。
今後、スプレッドシートを理解しやすく、トラブルシューティングしやすくするために、配列数式をコメントまたはセル ノートを使用して文書化することを検討してください。 これは、他の人があなたのスプレッドシートを操作する必要がある場合にも役立ちます。
入門
Google スプレッドシートで配列を使用すると、大規模なデータセットや、リンクする必要がある複雑な数式を扱う場合に特に便利です。
配列の実行は簡単ですが、配列をどこでどのように使用したかを注意して文書化することが重要です。 そうすれば、計算でエラーが発生し始めた場合でも、逆算して何が間違っていたのかを特定するための明確な道筋が得られます。