FileZilla の使用方法: 初心者向けガイド
公開: 2023-08-29ファイル転送プロトコル (FTP) は、Web サイトにアクセスできない場合にサイト ファイルを表示および転送する簡単な方法です。 FileZilla は、最も人気のある FTP クライアントの 1 つです。 ただし、技術的なスキルが不足している場合は、FileZilla を使用して Web サイトにファイルをアップロードする方法がわからない可能性があります。
幸いなことに、このプロセスは比較的簡単です。 FileZilla をダウンロードして開くと、Web ホストから提供された資格情報を使用して FTP 接続を確立できます。 その後、ファイルをサイトにアップロードし、ローカル コンピューターにダウンロードできます。 ️️️
FileZilla の概要
FileZilla は、ファイルをコンピュータから Web サイト ホスティング アカウントにすばやく移動できるファイル トランスポート プロトコル (FTP) クライアントです。 選択できる FTP クライアントはたくさんありますが、FileZilla は高速かつ無料で初心者に優しいため、特に優れたオプションです。
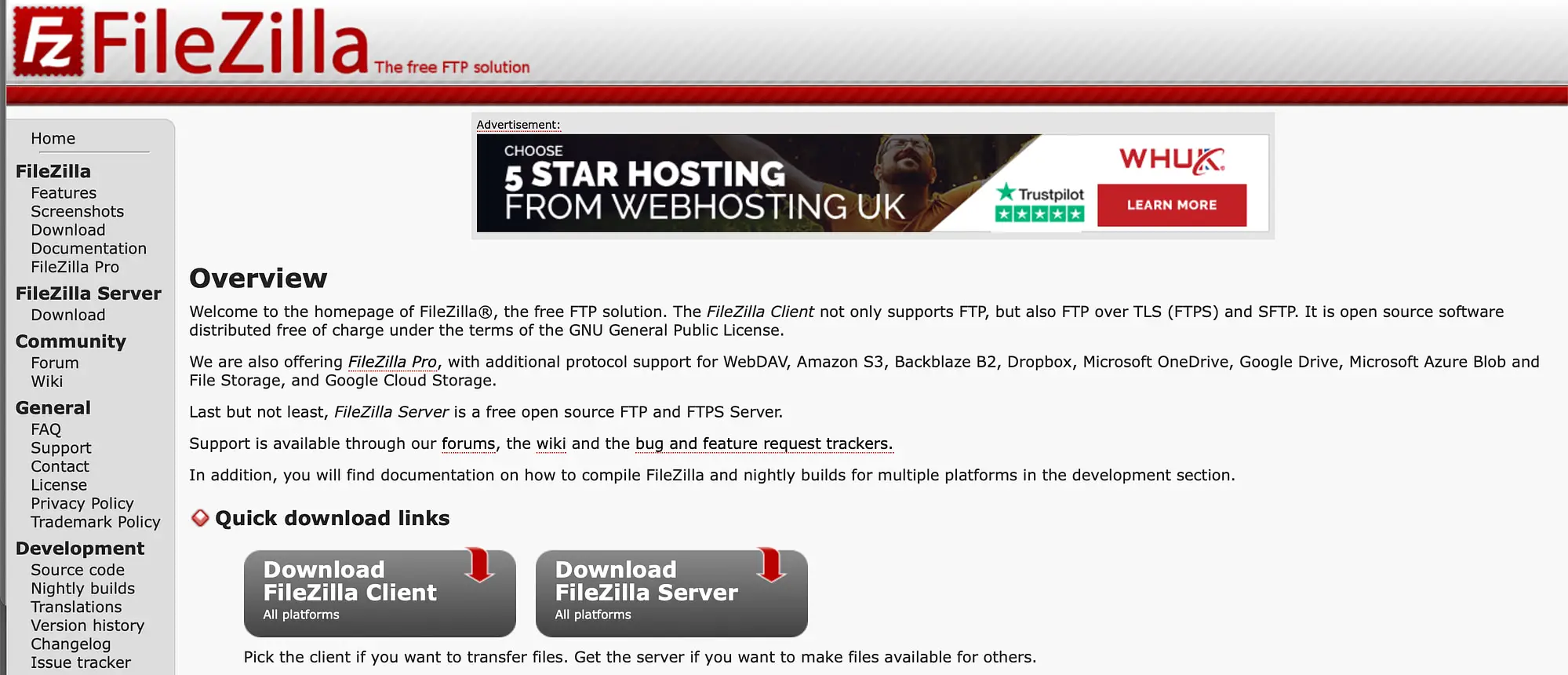
もちろん、FTP を使用しなくても、メディア ファイルをアップロードしたり、プラグインやテーマをインストールしたりできます。 ただし、FTP クライアントが役立つ主な理由の 1 つは、Web サイトに問題がある場合でも FTP クライアントを使用できることです。
たとえば、White Screen of Death (WSoD) のようなエラーが発生した場合、Web サイトにアクセスできなくなります。 ただし、FileZilla を使用すると、問題のトラブルシューティングを行っている間でも、テーマ ファイルやプラグイン ファイルのアップロードを続けることができます。
さらに、FileZilla は FTP だけでなく、より安全な接続を提供する SFTP もサポートしています。 さらに、FileZilla は非常に人気があるため、フォーラムで大量のサポートを見つけることができます。
FileZilla を使用して Web サイトにファイルをアップロードする方法
FileZilla を FTP クライアントとして使用する理由がわかったので、次は FileZilla を使用して Web サイトにファイルをアップロードする方法を 4 つのステップで説明します。 ただし、まず、公式 Web サイトからダウンロードする必要があります。
FileZilla を使用してファイルを転送するだけの場合は、 [FileZilla クライアントのダウンロード]をクリックします。 次に、プラットフォームに適したファイルを選択します。 ダウンロードはすぐに開始されるはずです。
ステップ 1: FileZilla を開き、FTP ログイン認証情報を入力します。
FileZilla をコンピュータに正常にダウンロードしたら、ダウンロードフォルダ内でファイルを見つけて選択します。 アプリを開くかどうかを確認するメッセージが表示されます。

「開く」をクリックします。
これで、FileZilla インターフェイスにアクセスできるようになります。 次のようになります。

画面の上部で、FileZilla が Web サイトへの接続を確立するためにホスト、ユーザー名、パスワード、およびポートの入力を要求していることがわかります。
通常、これらの詳細は Web ホスティング アカウントで確認できます。 場合によっては、アカウントの設定時に Web ホストから FTP 資格情報が電子メールで送信されます。
または、この情報は、cPanel ダッシュボード内のFTP アカウントの下にリストされている場合もあります。 それ以外の場合は、Web ホストに連絡する必要があります。
次に、FileZilla に戻ります。 メニューから「サイトマネージャー」アイコンをクリックします。

ここで、Web サイトに関する情報を追加できます。 次に、 「新しいサイト」をクリックします。

次に、サイトにタイトルを付け、ホスティング アカウント内で見つけた FTP 認証情報を入力します。

ホスティングプロバイダーが SFTP をサポートしている場合は、プロトコルをSFTPに変更します。 それ以外の場合は、そのままにしておきます。
詳細を入力したら、 [接続]をクリックします。 この時点で、FileZilla は今後のログインに備えて詳細を保存し、Web サイトへの接続を確立します。
ステップ 2: FTP 接続を形成する ️
FTP 接続は、 「接続」ボタンをクリックした直後に行われます。 ただし、コンピュータから Web サイトに初めて接続する場合は、次の警告メッセージが表示される場合があります。

この例では、 [OK]を選択します。
[常にこのホストを信頼する]チェックボックスをオンにすることもできます。 こうすることで、次回接続時にこのポップアップが表示されないようにすることができます。
接続が確立されると、ファイルの 2 つの列が表示されます。

画面の左側には、コンピュータ上のすべてのファイルが表示されます。 右側には、Web サイト上のリモート ファイルが表示されます。

ステップ 3: コンピュータからファイルをアップロードする
FTP 接続が正常に確立されたので、FileZilla を使用して Web サイトにファイルをアップロードする方法を疑問に思うかもしれません。 まず、Web サイトに転送するファイルをコンピューターから (左側の列で) 見つけます。
ファイルの移動先となる Web サイトのフォルダー (右側の列) が表示されていることを確認することが重要です。 ここで、ローカル ファイルを右クリックし、 [アップロード]を選択します。

小さなファイルを転送する場合、プロセスにはそれほど時間はかかりません。 次に、右側の Web サイトのファイルにファイルが表示されるはずです。

これが希望する正確な場所にない場合は、ファイルを関連するフォルダーにドラッグ アンド ドロップできます。 たとえば、WordPress では、メディア ファイルはuploadsに保存されますが、プラグインはpluginsに保存されます。
ステップ 4: (オプション) Web サイトからファイルをダウンロードする
リモート コンピューターから Web サイトにファイルをアップロードできるようになりましたが、FileZilla を使用してサイトからファイルをダウンロードする方法も疑問に思われるかもしれません。 たとえば、WordPress からファイルを転送して、編集、共有、または別の Web サイトに移動したい場合があります。
必要なのは、右側の列のファイル (Web サイトのファイル) を右クリックし、 [ダウンロード]を選択することだけです。

ファイルは、左側の列に表示されているローカル フォルダーに転送されます。 これは、Web サイトを手動でバックアップする優れた方法でもあります。 これを行うには、サイトのすべてのフォルダーとファイルを選択し、コンピューターにダウンロードするだけです。
結論
FTP を使用すると、Web サイト ファイルを転送したり、Web サイトにアクセスできないときにファイルを表示および編集したりするための迅速かつ簡単な方法が提供されます。 ただし、FTP 接続を確立するには、FTP クライアントをダウンロードする必要があります。 幸いなことに、FileZilla は高速かつ無料で、初心者に優しいオプションです。
要約すると、FileZilla を使用して Web サイトにファイルをアップロードする方法は次のとおりです。
- FileZilla を開き、FTP ログイン資格情報を入力します。
- ️ FTP接続を形成します。
- コンピュータからファイルをアップロードします。
- Web サイトからファイルをダウンロードします。
FileZilla を使用してコンピュータから Web サイトにファイルを転送する方法について質問がありますか? 以下のコメント欄でお知らせください。
