FileZillaの使用方法:ステップバイステップガイド
公開: 2021-12-21WordPressサイト所有者にとって最も一般的なタスクの1つは、Secure File Transfer Protocol(SFTP)を使用してファイルとフォルダーにアクセスすることです。 たまたま、それはサイト運営の最も恐ろしい側面の1つでもあります。 結局のところ、あなたは可能な限り最も直接的な方法であなたのサイトに取り組んでいます。 そのため、優れたSFTPを用意する必要があります。 市場で最も人気のあるソリューションの1つであるため、FileZillaの使用方法を学ぶことは素晴らしいアイデアです。
これは、パンチを詰め込んだ、よく推奨されるSFTPクライアントです。 サーバーにすばやくログインし、接続の状態に関するフィードバックを即座に取得して、再度ログアウトすることができます。 さらに、実行したいすべての基本的なタスクを実行するために必要なウィンドウは1つだけです。
この投稿では、FileZillaの使用方法に関する完全なチュートリアルを提供します。 インターフェイス内のすべてが何を意味するのか、そしてクライアントとの基本的なタスクのいくつかを実行する方法を示します。 最初に、FileZillaが何をするのか、そして他のソリューションの中でそれがどこにあるのかについてもっと話します。
FileZillaの紹介
知らない人のために、FileZillaはWindows、macOS、およびLinuxマシン用の傑出したSFTPクライアントです。 これにより、資格情報を持っている任意のサーバーにリモート接続し、その中のファイルとフォルダーを操作できます。
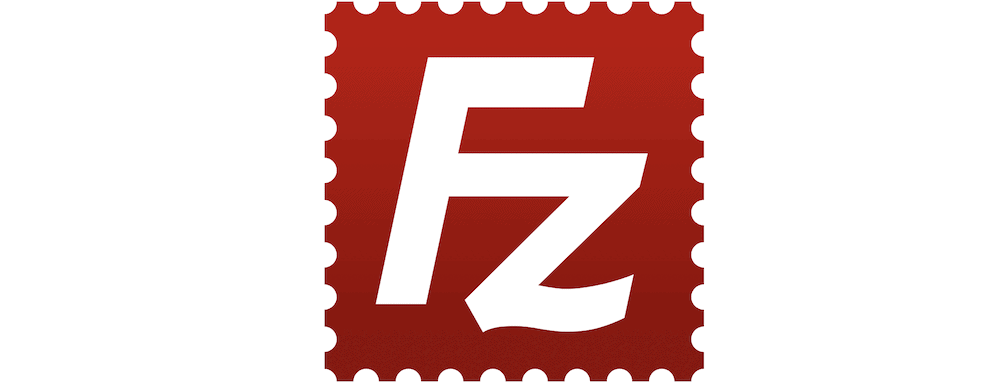
SFTPはサーバーにアクセスするための安全で迅速な方法であるため、多くのサイト所有者にとって一般的な標準です。 ただし、プロセスをできるだけスムーズにするために、適切なクライアントが必要になります。 FileZillaは、グラフィカルユーザーインターフェイス(GUI)を使用して、自分のマシンとリモートサーバーの両方のマシンをナビゲートできるようにします。
このような解決策にはかなりの費用がかかると思われる場合は、もう一度考えてみてください。 FileZillaはオープンソースであり、無料でダウンロードできます。 そのため、クライアントの全機能を使用するためにウォレットを開く必要はありません。
FileZillaを使用する理由は他にもたくさんあります。 次のセクションでは、それらが何であるか、および他のSFTPクライアントでこれを使用する理由を説明します。
FileZillaを使いたい理由
FileZillaを使用したい理由の大部分を理解することができます。これは、利用可能な他のほとんどすべてのSFTPクライアントの標準ベアラーです。 他の多くの同様のトピック(WordPress.org自身の投稿を含む)は、FileZillaが推奨されるツールであると述べています。
ただし、他のソリューションはFileZillaのエクスペリエンスに匹敵する可能性がありますが、プライマリクライアントとして使用することには確かな利点があります。
- タスクの95%に1つのウィンドウを使用します。これは、迅速な作業と「恐怖の要因」を低く抑えるのに最適です。
- ユーザーインターフェイス(UI)は、特にWindowsユーザーの場合はおなじみです。 これは、ドキュメントを参照する必要がない可能性が高いことを意味します。
- FileZillaはクロスプラットフォームであるため、使用するコンピューターに関係なく、同じ機能、機能、およびインターフェイスを使用できます。
- 一部は使用されていないため、クライアントは自由に使用できることを再度指摘する価値があります(確かな機能セットにもかかわらず)。
この最後の点は重要な質問を提起します:なぜあなたは利用可能な他のSFTPソリューションよりもFileZillaを使うのでしょうか? 次のセクションでは、これに答えます。
他のSFTPクライアントよりもFileZillaを使用したい理由
このテーマに関するいくつかの記事を読むと、FileZillaが利用可能な唯一のSFTPクライアントであるかどうか疑問に思うでしょう。 この投稿では、なぜこれほど多くのワックスが叙情的であるかを説明します。 ただし、他にも使用できるツールがあります。 最も人気があり、WPKubeの記事で言及しているものは次のとおりです。
- サイバーダック。 これは、FileZillaとは異なる方法で機能する別のオープンソースの無料のSFTPクライアントです。 ただし、同じ結果が得られ、多くの人が他のアプリよりも好んで使用しています。
- 送信します。 開発者(Panic)は、macOSマシン用の優れたツールをいくつか作成しています。Novaコードエディターは、私たちのお気に入りの1つです。 これはプレミアムSFTPクライアントですが、ネイティブアプリには十分な価値があります。
これらにFileZillaを使用したい理由については、多くの主観的な理由があります。 客観的に、これらのアプリはすべて、サーバー上で日常のタスクを実行するのに役立つ可能性があることに注意してください。 何よりもまずFileZilaを選択する理由については、次のとおりです。
- CyberduckとTransmitはどちらも複数の画面を使用するか、Finderウィンドウからサーバーにファイルを転送することを期待しています。 FileZillaはそうではありません–必要なものはすべて画面に表示されます。
- Cyberduckには費用がかかりませんが(ただし、寄付後にライセンスを提供します)、Transmitには費用がかかります。 FileZillaには費用がまったくかかりません。つまり、あなたの心は何もありません。アップグレードしたらどうなりますか? 考え。
- FileZillaにはたくさんのチュートリアルがあり、多くの記事でWordPressのエラーを解決する方法を紹介しています。
WPKubeではCyberduckを頻繁に使用しているため、FileZillaの代わりにこれが表示される場合があります。 全体として、そしてコストはさておき、主要なSFTPクライアントはどれも素晴らしいものになるでしょう。
FileZillaの使用方法(5つの重要な側面)
FileZillaを日常的に使用することには5つの異なる側面があります。 ここに、ガイドから何を期待できるかを示します。
- ダウンロードとインストールのプロセス。
- インターフェイスに表示される内容と、FileZillaの使用方法。
- コンピューターからサーバーにファイルとフォルダーを移動するために必要なこと。
- FileZilla内でファイルのパーミッションを変更する方法。
- クライアント内でファイルを作成、削除、および編集する方法。
記事の終わりまでに、FileZillaを使用するために必要な基本的なスキルを身に付けることができます。 さらに、これらのスキルを活用して、利用可能なより優れた機能について学習したり、再学習せずに別のSFTPクライアントに移動したりできます。
1.FileZillaのダウンロードとインストール
もちろん、FileZillaを使用する前に、ダウンロードする必要があります。 これは公式ウェブサイトから行うことができます。
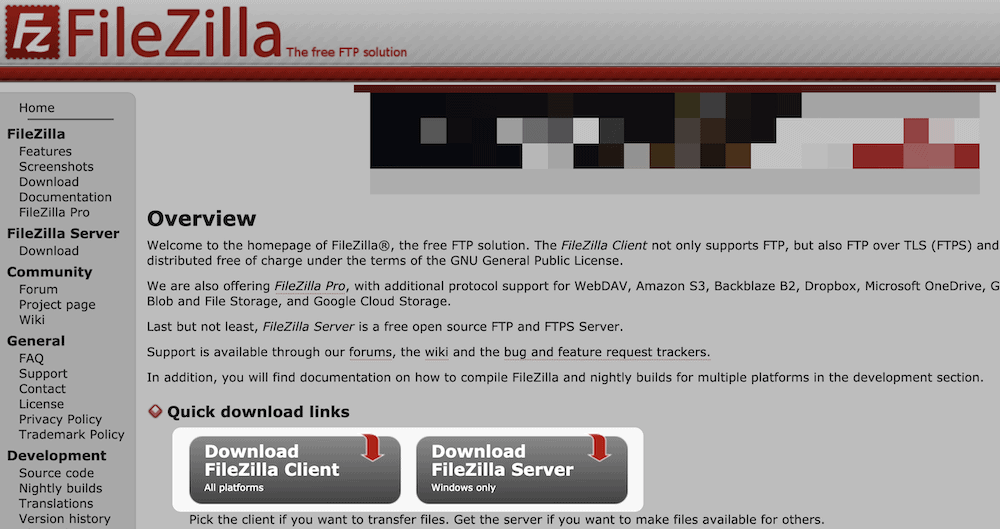
インターネットからファイルをダウンロードする場合、これは呼吸と同じくらい簡単です。 インストーラーは2回クリックするだけでダウンロードされます。 FileZillaの特定のバージョンを選択する必要がある場合があります。
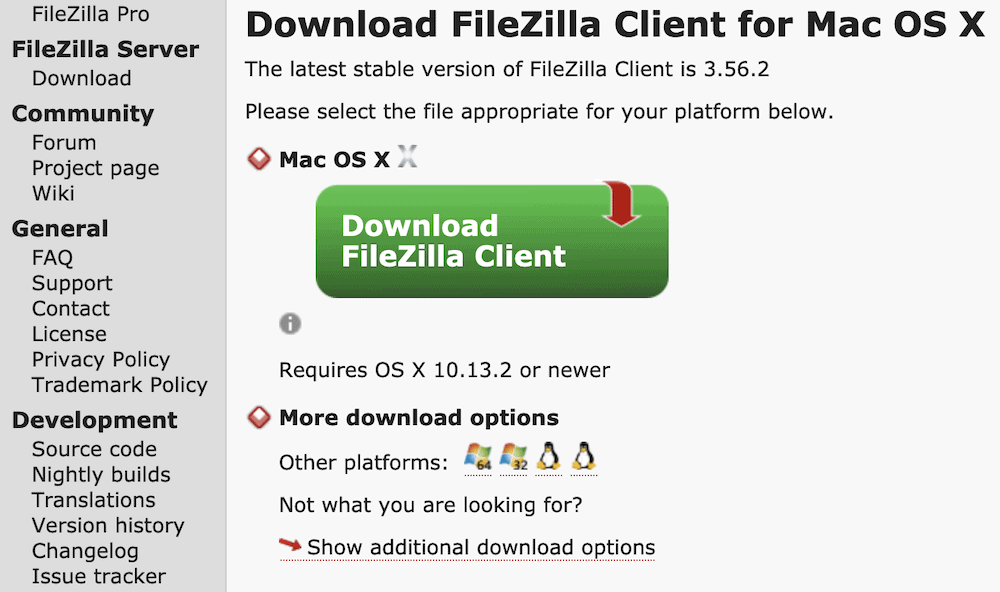
ただし、手動でクライアントをダウンロードするか、手動でダウンロードしないかを選択できます。 FileZilla Proのオプションは、独自のWebサイトを持つクライアントのプレミアムエディションです。 これにより、他の場所で言及している他のソリューションと一致するようになります。 それでも、このチュートリアルやサーバー内での日常業務にはこれは必要ありません。
準備ができたら、オペレーティングシステム(OS)に従ってソフトウェアをインストールできます。 最後のステップは、それを開いてインターフェースについて学び始めることです。
2.インターフェースのツアー
FileZillaを開くと、インターフェイスはまばらに見えます。 これは、参照するサーバーファイルがまだないためです(ただし、これは次に修正します)。
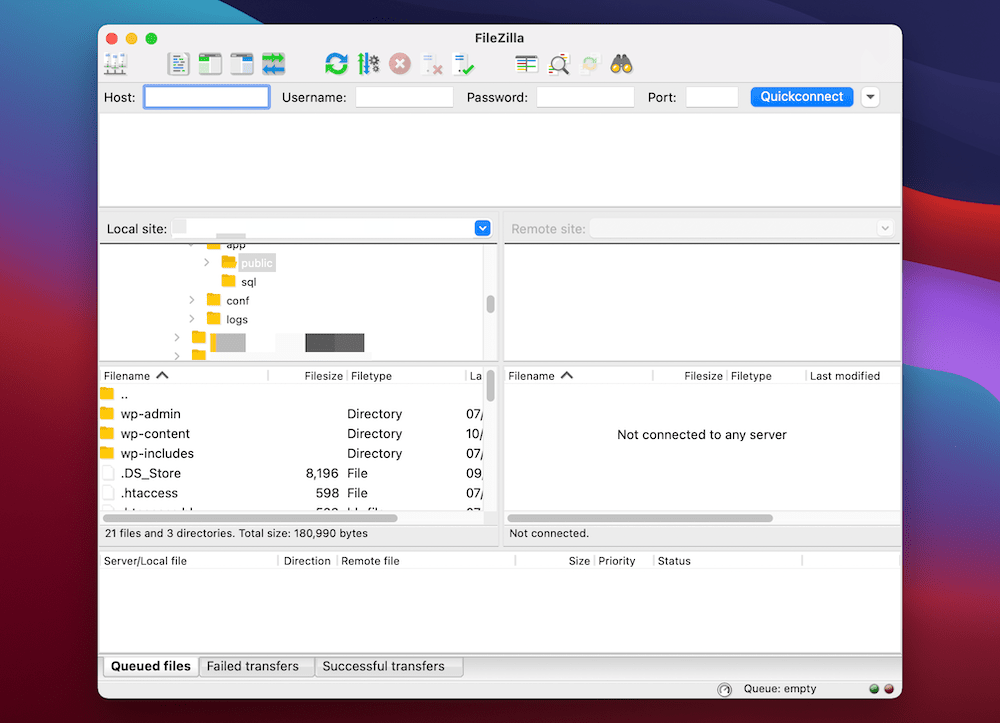
レイアウトは複雑に見えますが、単純です。 上部には、ツールバーのアイコンの選択があります。 これらは、FileZilla内のさまざまなオプションをナビゲートするのに役立ちます。 私たちの経験では、これらはあまり必要ありませんが、持っていると便利です。

この下にはクイックコネクトバーがあります。 ログインクレデンシャルはここにあり、[クイック接続]ボタンから以前の接続を選択することもできます。


この下には、実行したアクション(サーバーへのログイン、発生したエラーなど)のステータスと進行状況を表示するアクティビティパネルがあります。
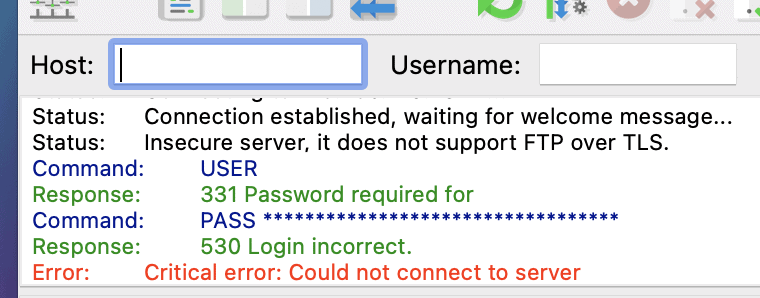
FileZillaインターフェイスの大部分を構成する4つの象限は、コンピューターとサーバー上のファイルを管理する場所です。
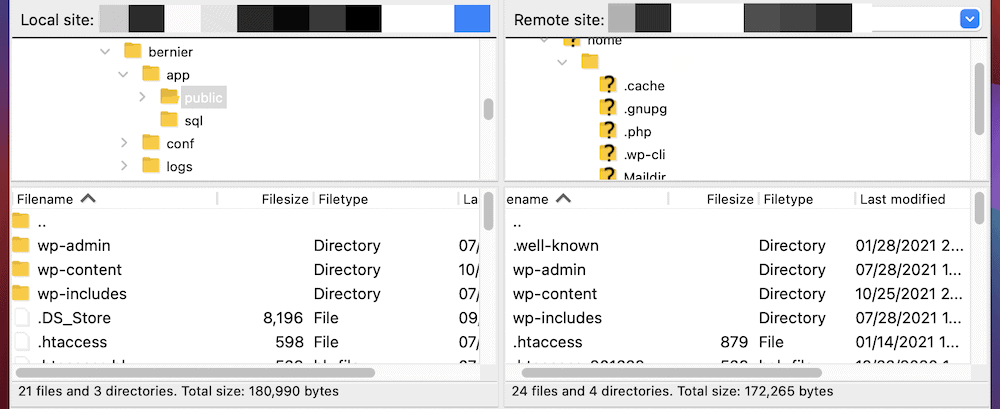
左側がコンピューター、右側がサーバーです。 上の象限はディレクトリツリーで、下の象限にはファイルとディレクトリがエクスプローラとして表示されます。
一番下は転送キューです。 サーバーとの間でファイルをアップロードまたはダウンロードすると、この画面に進行状況が表示されます。 アクティビティパネルとは異なり、これはファイルとフォルダに固有であり、ファイルサイズ、正確な進行状況などが表示されます。
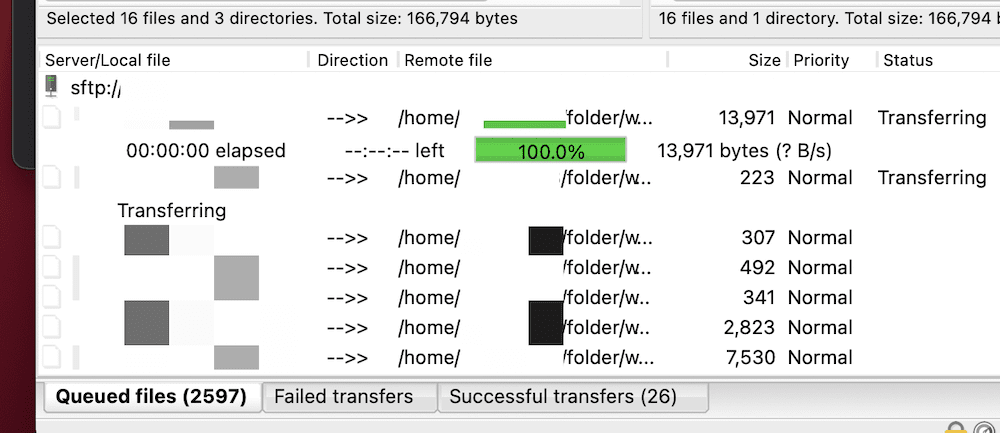
FileZillaインターフェースはこれですべてです。 この投稿の残りの部分では、FileZillaとSFTPを使用して実行する基本的なタスクのいくつかを紹介します。
3.サーバー間でのファイルとフォルダーの移動
インターフェースが何を達成するのに役立つかを理解すると、FileZillaに関してまっすぐに家に帰ることができます。 それでも、大きな前進をもたらすために私たちがあなたに示すことができるいくつかのタスクがあります。
実行する一般的なタスクの1つは、サーバー間でファイルとフォルダーを移動することです。 幸いなことに、これはFileZillaでは非常に簡単です。 まず、サーバーにログインします。 次に、インターフェイスの左側(または「ローカル」)で、アップロードするファイルを選択し、右クリックします。 ここに、アップロードオプションが表示されます。
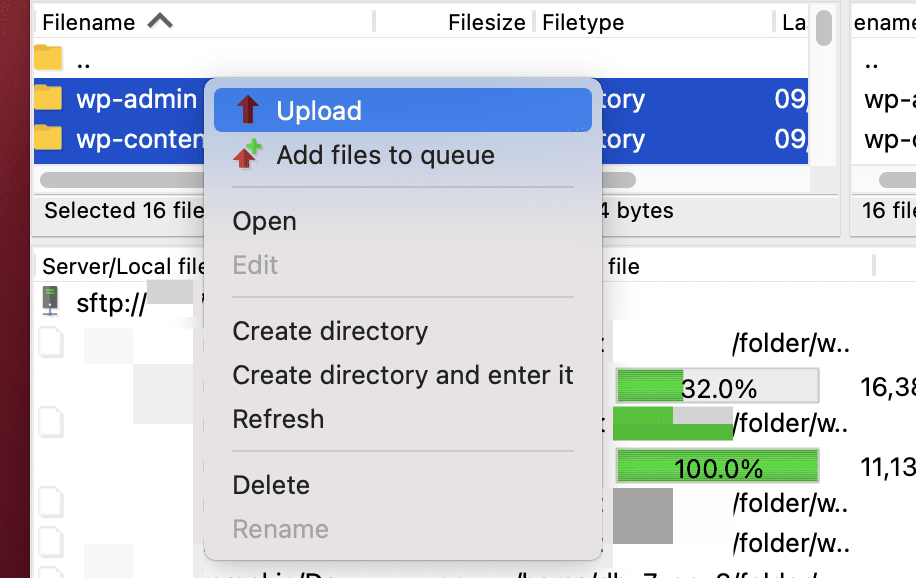
オプションを選択すると、ファイルが転送されます。 サーバーからファイルをダウンロードするには、右側(または「リモート」)側でファイルを選択し、代わりに「ダウンロード」を選択します。
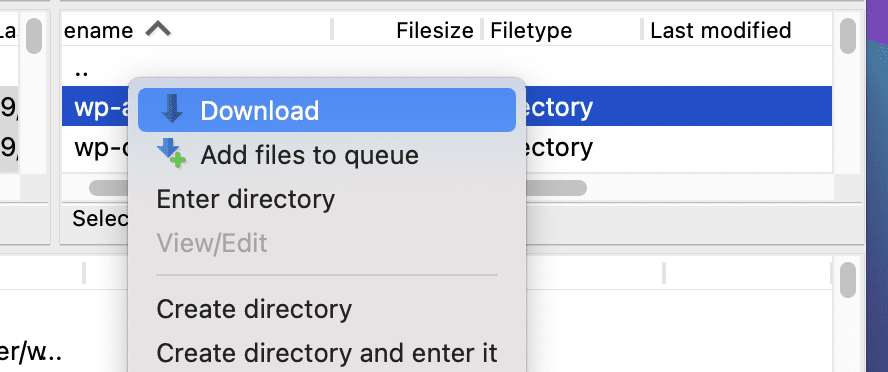
繰り返しになりますが、FileZillaが必要な処理を行い、転送キュー内で進行状況を確認できます。
4.ファイルのアクセス許可を変更する
ファイルのアクセス許可は、ほぼすべてのWordPressWebサイトで重要な役割を果たします。 これらは、サイトをコアレベルで安全に保つのに役立ちますが、特定のサイトエラーを修正する必要がある場合にも重要であることがわかります。
FileZillaでそれらを変更するには、リモートサイドファイルを右クリックし、 [ファイルのアクセス許可]を選択します… :
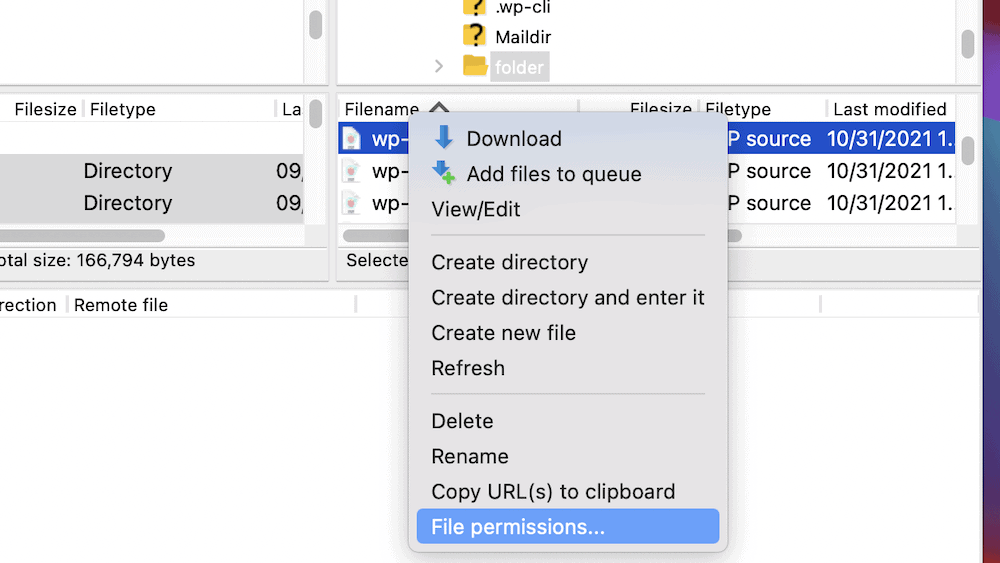
ここから、ファイルのアクセス許可を個別に管理できます。
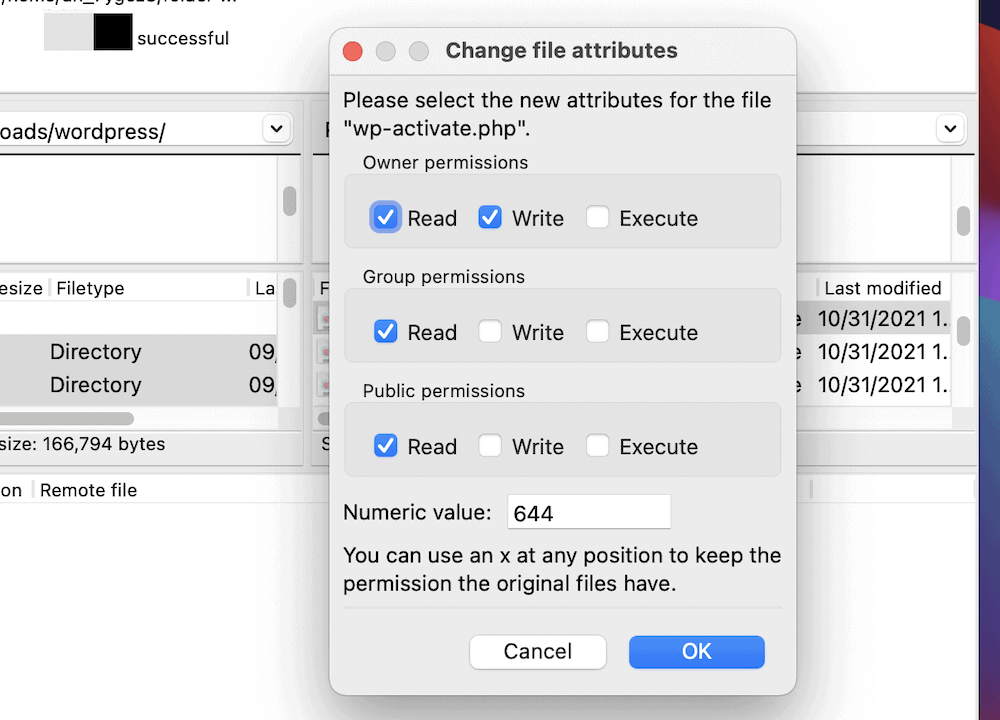
WPKubeブログの他の場所で必要な基本事項については説明しますが、ファイルのアクセス許可の性質はこの記事の範囲を超えています。 ただし、ファイルのアクセス許可を使用する場合は、いくつかの注意点に注意する必要があります。
- 変更はすぐに適用されるため、サーバーの確実なバックアップが整っていることを確認してください。
- 設定した権限は、サイトとそのセキュリティに劇的な影響を与える可能性があります。 経験則では、各ファイルとフォルダーを可能な限り「ハード」にし、必要な場合にのみこれらのアクセス許可を緩和します。
ほとんどの場合、Webサイトで何かが発生しない限り、ファイルのアクセス許可を変更する必要はありません。 まれな状況ですが、ファイルのアクセス許可の変更が一般的なSFTPタスクであることが十分に発生します。
5.ファイルの作成、削除、および編集
FileZilla内でファイルを作成する必要はあまりないかもしれませんが、これを行う方法を知っているということは、他のいくつかのタスクも実行できることを意味します。 必要なオプションは右クリックのコンテキストメニューの下にあり、リモート側でこれを実行します。
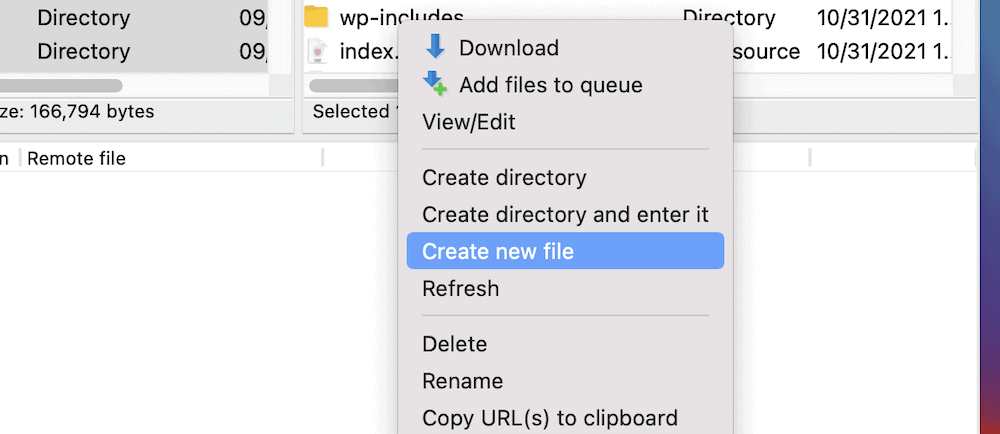
ここには、新しいファイルの作成、ディレクトリの作成、およびディレクトリの作成のオプションがあり、それを入力します。 後者はディレクトリに移動するので、ディレクトリ内で作業を開始し、数回のクリックを節約できます。
また、ファイルまたはフォルダを削除および名前変更するためのオプションがあることもわかります。 そのため、このメニューには、サーバーのファイルの管理に役立つ一連の標準ツールが用意されています。 ただし、FileZilla自体からファイルを編集できるオプションが1つあります。それは、表示/編集です。
特定のファイルを右クリックしてこれを選択した場合は、最初に適切なアプリを選択する必要があります。
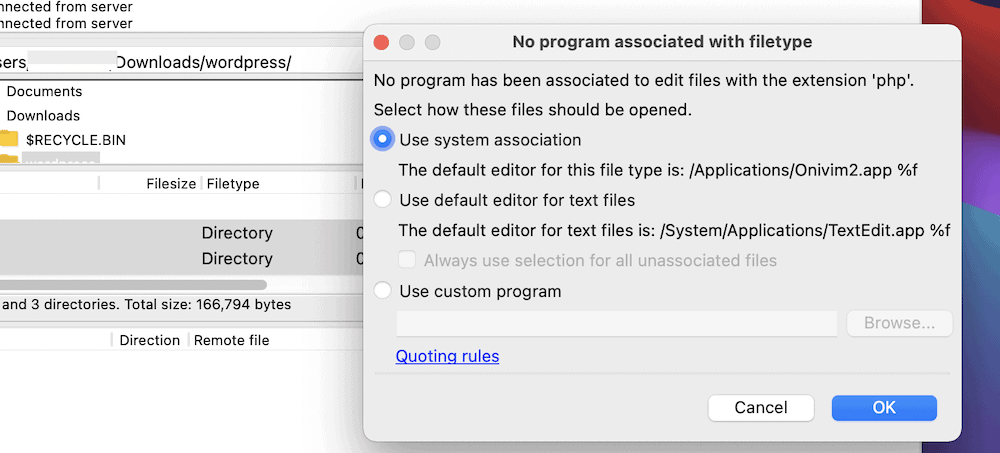
これを行うと、転送キューにいくつかのアクティビティが表示され、ファイルがエディターで開き、作業を行うことができます。
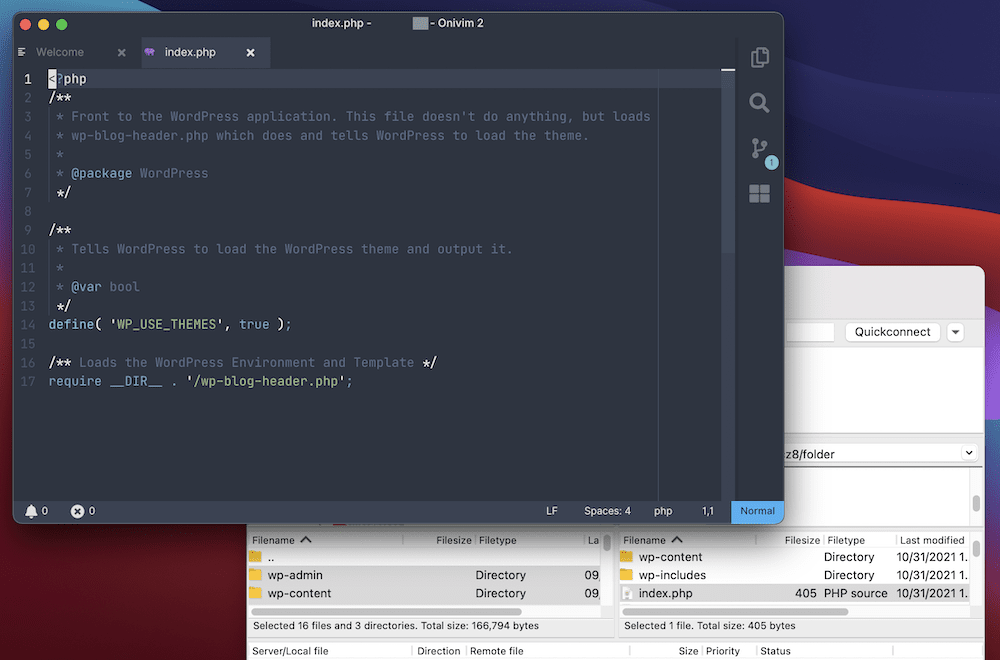
終了したら、変更を保存できます。FileZillaはファイルを再度アップロードします。 これですべてです。
要約すれば
サイトのサーバーにログインする必要がある場合(そして、ある時点でログインする可能性が高い場合)、一流のSFTPクライアントを使用すればプロセスに問題が発生することはありません。 選択できるものはいくつかありますが、FileZillaは主要なソリューションです。 機能性、使いやすさ、価格の面で豊富な機能を提供します。
この投稿では、FileZillaの使用方法について説明しましたが、このプロセスはこれ以上ないほど簡単です。 1つのウィンドウを使用して、象限に分割されたローカルファイルとリモートファイルを操作します。 そこから、画面上部のアクティビティを確認できます。 コンピューターのFinderまたはファイルエクスプローラーを使用できる場合は、FileZillaを使用できます。
FileZillaの使用方法についてもっと知る必要がありますか? 以下のコメントセクションで質問してください!
