WordPress で Grammarly を使用するには? (究極ガイド)
公開: 2023-06-21WordPress で Grammarly を使用する方法を学びたいですか? 「はい」の場合、この記事はあなたのためのものです。
オンライン コンテンツの作成では、正確さ、明瞭さ、エンゲージメントが最も重要です。
優れた文法は読み書き能力を示すだけでなく、作品の読みやすさと理解に大きく影響します。 そこでGrammarlyが登場します。
したがって、コンテンツの品質を向上させたい場合は、WordPress プロセスに Grammarly を組み込むことが必要な解決策になる可能性があります。
そのため、WordPress 用に Grammarly を設定する方法と、それを適切に使用する方法を説明します。
文法とは何ですか? WordPress の文法をどのように支援できますか?
Grammarly は、文章の文法上の誤りを監視するために設計された広く使用されているアプリケーションであり、ライターにとって優れたツールです。
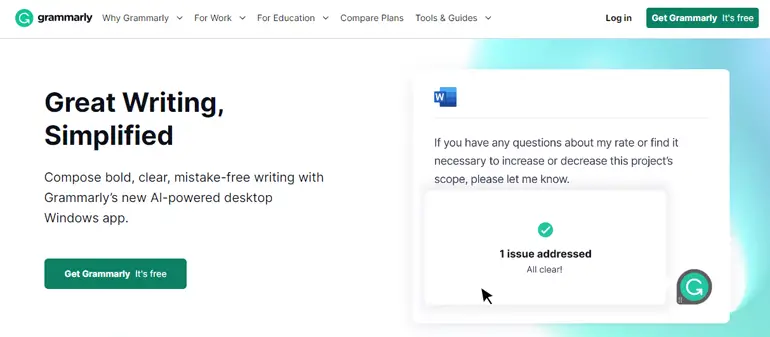
これは、ライターがエラーのない、簡潔で効果的なコンテンツを作成できるように支援する、AI を活用したライティング強化ツールです。
このツールは、世界中で最も人気のあるコンテンツ管理システム (CMS) の 1 つである WordPress のユーザーにとって非常に有益です。
しかし、WordPress で Grammarly を使用する必要があるのはなぜでしょうか? Grammarly が WordPress エクスペリエンスを向上させるさまざまな方法を詳しく見てみましょう。
- 文法チェックとスペルチェック: Grammarly は、WordPress でプロフェッショナルなコンテンツを維持するために不可欠な、スペル、句読点、文法上のエラーを検出する詳細な校正ツールです。
- 文の構造と明瞭さの改善: Grammarly は文の構造と明瞭さの改善を提案し、WordPress ユーザーが単純で簡潔で理解しやすいコンテンツを作成できるようにします。
- 語彙と単語の選択の改善: Grammarly は、その広範な語彙データベースを活用して、WordPress で魅力的で記憶に残るコンテンツを作成するために不可欠な語彙を豊富にし、単語の選択を改善します。
- トーンとスタイルの調整: Grammarly はトーンとスタイルに関するフィードバックを提供するため、WordPress ブロガーは対象読者に合わせて言語を調整し、投稿全体の一貫性を確保できます。
- 盗作検出: Grammarly の盗作検出ツールは、何百万もの Web ページに対してコンテンツを相互参照し、コンテンツの独創性を確保し、WordPress Web サイトの信頼性と評判を維持します。
Grammarly にサインアップするにはどうすればよいですか?
Grammarly の高度な文法、スペル、盗作チェックを利用して文章の質を向上させたい場合は、アカウントにサインアップするのは簡単です。
それでは、この簡単な方法を説明しましょう。
ステップ 1: Grammarly Web サイトにアクセスする
まず、Grammarly Web サイトにアクセスします。 これを行うには、ブラウザのアドレス バーに「www.grammarly.com」と入力し、Enter キーを押します。 この操作により、Grammarly のホームページが表示されます。
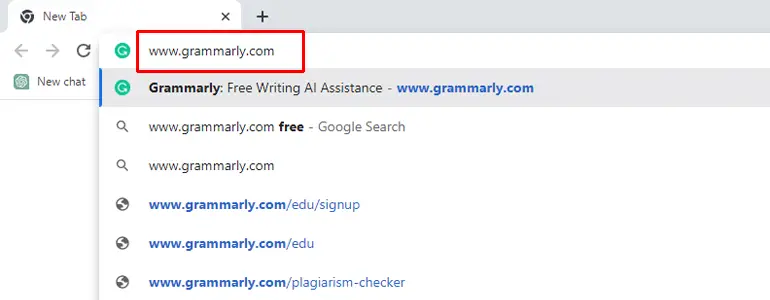
ステップ 2: 「Get Grammarly」をクリックします
Grammarly のホームページには、「Get Grammarly」というラベルの付いた緑色のボタンが表示されます。 このボタンをクリックしてサインアップ プロセスを開始します。
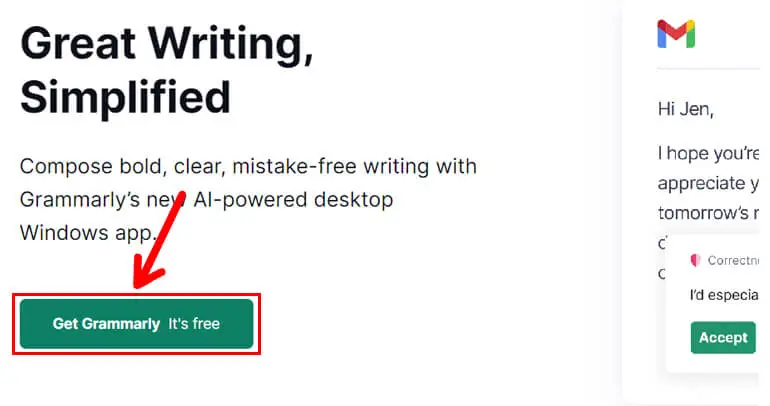
ステップ 3: プランを選択する
Grammarly では、さまざまなプランのオプションが表示されます。 これらには、無料バージョンと、より高度な機能を提供するいくつかのプレミアム オプションが含まれます。 ニーズに最適なプランをお選びください。
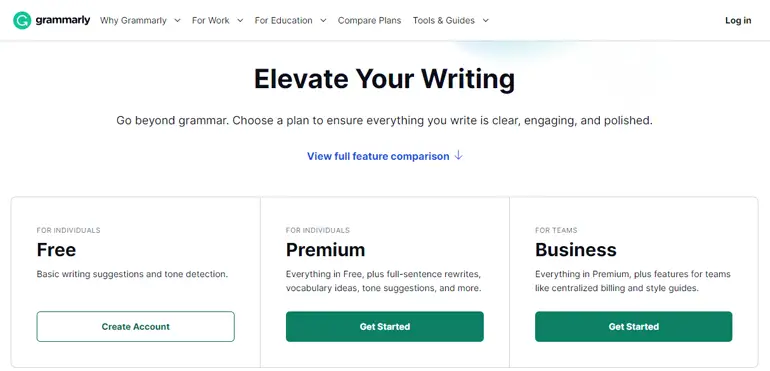
ステップ 4: アカウントを作成する
プランを選択すると、アカウントを作成するように求められます。 Google アカウント、Facebook アカウント、またはメール アドレスを使用してサインアップできます。 自分にとって最適な方法を選択し、指示に従ってください。
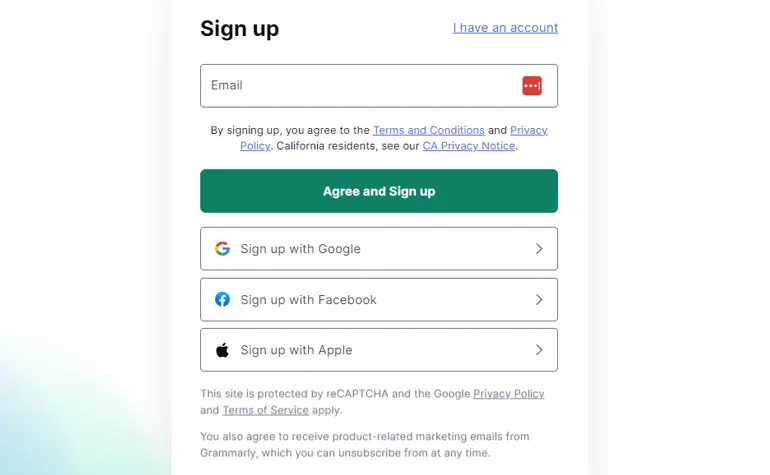
ステップ 5: プロファイルを設定する
サインアップ後、Grammarly プロフィールを設定するように求められます。 これには、言語の選択と執筆目標の定義が含まれます。
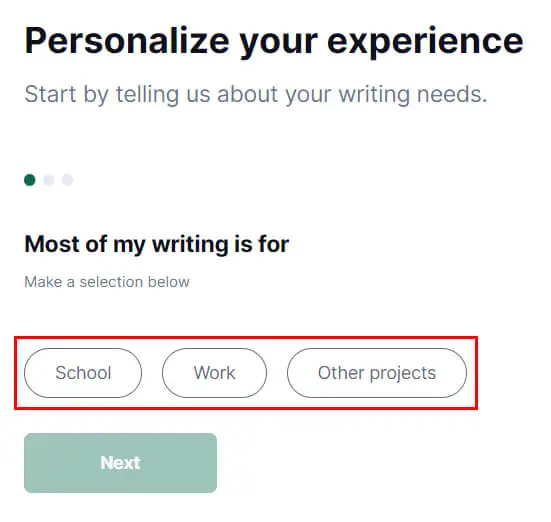
ステップ 6: Grammarly 拡張機能をインストールする
Grammarly 拡張機能をブラウザとワード プロセッサにインストールすると、アクセスが容易になり、リアルタイムの提案が表示されます。 画面上の指示に従ってインストールを完了します。

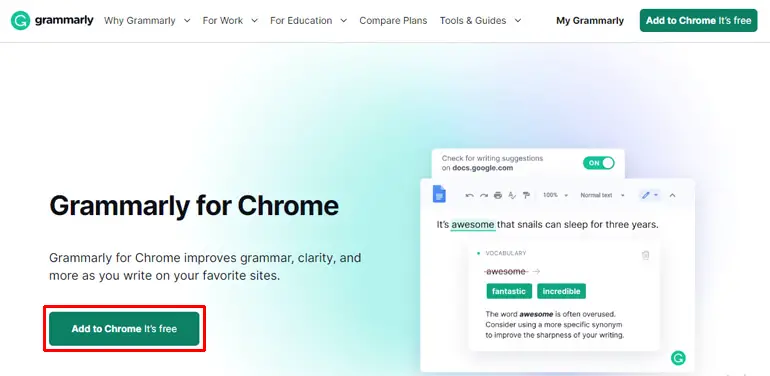
それでおしまい! Grammarly を使用して文章の質を高めることができるようになりました。
Grammarly のエディターにテキストを入力するか、拡張機能をインストールしている場合はブラウザーまたはワード プロセッサーに直接テキストを入力します。
これらの手順に従うことで、Grammarly にすぐにサインアップして、その強力な執筆ツールを使用できるようになります。
これで、Grammarly へのサインアップが完了しました。 WordPressでのさまざまな使用方法を紹介します。
WordPress で Grammarly を使用する方法 (4 つの簡単な方法)
WordPress で Grammarly を使用する方法を疑問に思っている場合は、始めるための 4 つの簡単な方法を次に示します。
1. 手動でコピー&ペーストする
この方法ではインストールは必要ありません。 WordPress でコンテンツを作成し、それをコピーして Web サイトの Grammarly エディターに貼り付けるだけです。
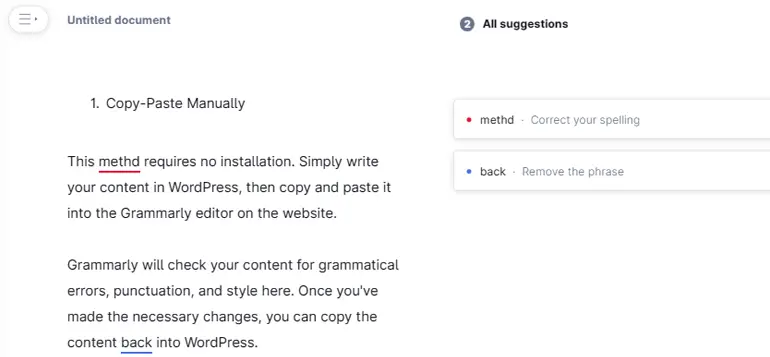
Grammarly は、コンテンツの文法上の誤り、句読点、スタイルをチェックし、関連する提案を提供します。
必要な変更を加えたら、コンテンツを WordPress にコピーして戻すことができます。
2. Grammarly の Chrome 拡張機能
Chrome の Grammarly 拡張機能は Chrome ウェブストアからインストールできます。
インストールされると、すぐに WordPress のテキストフィールドで作業が開始され、文法やスペルの問題が見つかった場合は下線が引かれます。
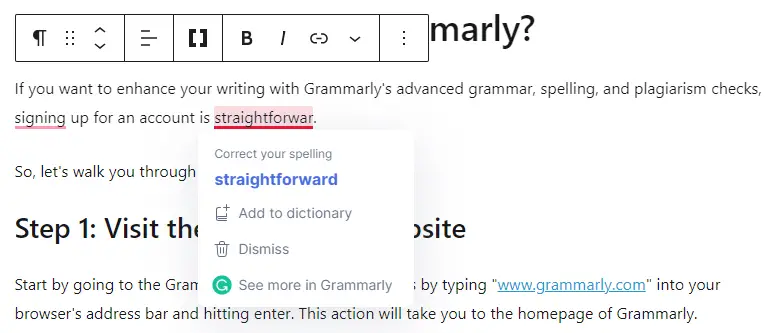
下線付きの単語をクリックすると、Grammarly が提案する変更が表示され、同意する場合は適用できます。
3. Windows/Mac に Grammarly アプリをインストールする
Grammarly は、Windows と Mac の両方に対応したスタンドアロン デスクトップ アプリを提供します。
インストールが正常に完了したら、このアプリケーションを使用してコンテンツを作成し、エラーを修正し、最終製品をコピーして WordPress に貼り付けることができます。
このアプリは、Grammarly Web エディターと同様に機能します。
4. 文法的なキーボード
Grammarly は、iOS デバイスと Android デバイスの両方に対応したモバイル キーボードも提供します。 これは、外出先でも WordPress コンテンツを確認して修正できることを意味します。
Grammarly キーボードをインストールした後、それが有効になっていることを確認し、デフォルトとして設定します。
WordPress で書くと、Grammarly が間違いに下線を引き、提案をタップして変更を適用できます。
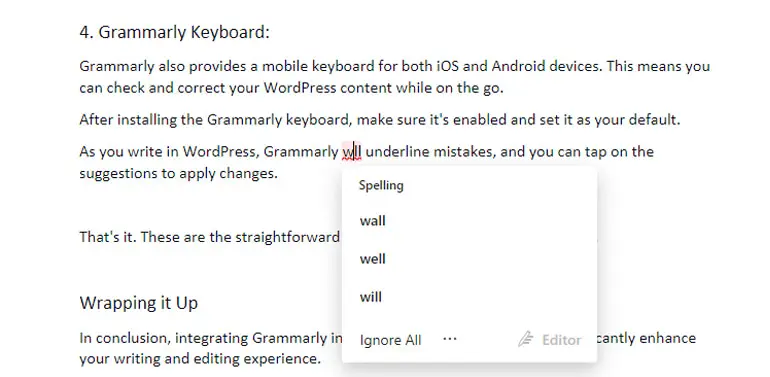
それでおしまい。 これらは、WordPress で Grammarly を使用する簡単な方法です。
まとめ!
結論として、Grammarly を WordPress Web サイトに統合すると、執筆と編集のエクスペリエンスが大幅に向上します。
このガイドでは、WordPress で Grammarly を効果的に使用し、エラーのない洗練されたコンテンツを確保するための段階的なプロセスを説明しました。
まず、タイプミスを見つけたり、文法の間違いを修正したり、書き方を改善するための提案を提供したりする機能など、Grammarly を使用することのさまざまな利点を検討しました。
次に、WordPress サイトに Grammarly をセットアップしてインストールする方法に関するステップバイステップのガイドを提供しました。
これには、Grammarly アカウントへのサインアップ、Grammarly ブラウザー拡張機能のインストール、執筆ニーズに合わせた設定の構成が含まれます。
さらに、WordPress エディター内で Grammarly を使用する方法を強調しました。
それで終わりです。 ご興味がございましたら、WordPress の学習方法と、WordPress にメタディスクリプションとキーワードを追加する方法に関する記事をご覧ください。
WordPress 関連のコンテンツをさらにご覧になりたい場合は、ブログにアクセスしてください。
ご質問がございましたら、Facebook や Twitter を通じてお気軽にお問い合わせください。
