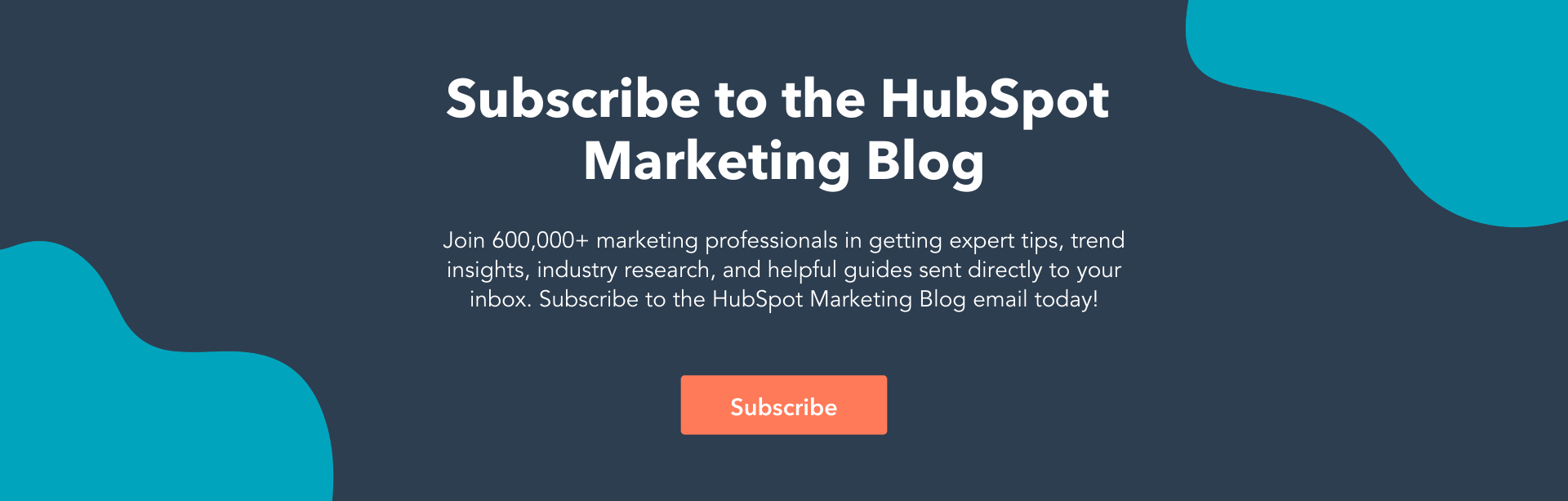Instagram Insightsの使用方法(9つの簡単なステップ)
公開: 2022-01-12Instagram Insightsは、InstagramforBusiness戦略を改善するためのエンゲージメント分析を示します。
あなたはもはやあなたの聴衆のために何がうまくいくかについて推測する必要はありません。 InstagramInsightsが教えてくれます。 したがって、より多くのいいねを獲得し、より多くのフォロワーを獲得し、プロフィールを指数関数的に成長させることができます。
この投稿では、Instagram Insightsについて知っておく必要のあるすべてのことと、それを活用してInstagramプロファイルを改善する方法について説明します。

Instagram Insightsとは何ですか?
Instagram Insightsは、InstagramBusinessAccountユーザーが自分のプロファイルと投稿に関連する分析を表示できるようにする機能です。 このデータから、Instagram戦略を改善するために、視聴者が何を好み、最も関与しているのかを特定できます。
InstagramInsightsを使用する理由
Instagram Insightsを使用すると、ビジネスプロファイルの重要なユーザーエンゲージメントデータにアクセスできます。 1つの投稿で得られるいいねの数など、生の数値を知るだけでは十分ではありません。 あなたの聴衆を理解することも重要です。
そこでInsightsが登場します。それは、彼らが物事をどのように行うか、彼らが何を好むか、そして彼らが誰であるかを教えてくれます。 あなたは確かに直感に基づいてビジネス上の意思決定を行うことができますが、冷たくて難しい事実で仮定を検証できるとき、あなたはマークを打つ可能性がはるかに高くなります。
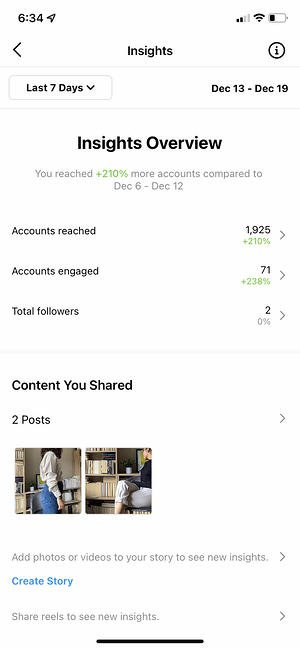
データと分析は、さまざまなチャネルにわたるマーケティング活動の影響を測定して、さまざまなオーディエンスをターゲットにする、特定の時間に投稿する、新しいコンテンツ形式を試すなど、さまざまな方法で行う必要があるかどうかを確認するのに役立ちます。
ソーシャルメディアは、測定および改善できるという意味で、マーケティングの他の側面と何ら変わりはありません。 そのため、InstagramInsightsを使用してより効果的なInstagram戦略を作成できるようになります。
Instagram Insightsを使用するには、最初にビジネスプロファイルが必要です。 良いニュース? すでに個人アカウントを使用している場合は、電話から直接ビジネスプロファイルに切り替えることができます。 いくつかの簡単な手順でアカウントを変換する方法は次のとおりです。
Instagramインサイトにアクセスする方法
- Instagramアプリでプロフィールを開きます。
- [設定]ページにアクセスします。
- [アカウント]をタップします。
- [プロフェッショナルアカウントに切り替える]をクリックします。
- カテゴリを選択して、[完了]をクリックします。
- オプション:ビジネスアカウントに切り替えます。
- オプション:Facebookページを接続します。
1.Instagramアプリでプロフィールを開きます。
Instagramモバイルアプリから直接、Instagramプロファイルをビジネスアカウントに変換できます。 まず、アプリを開き、フィードの右下隅にあるプロフィール写真をクリックします。

2.[設定]ページにアクセスします。
次に、[設定]に移動します。 プロフィールで、右上隅にあるハンバーガーアイコンをクリックします。
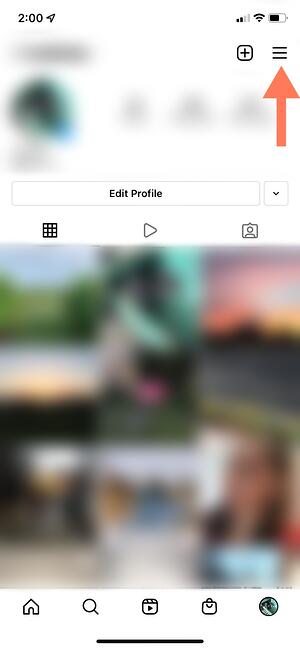
ポップアップで、[設定]をクリックします。
![Instagramインサイトの使用方法:[設定]をクリックします](/uploads/article/5249/dzD92Y1bHv3pHLqj.jpeg)
3.「アカウント」をタップします。
リストメニューが表示されます。 「アカウント」をタップします。
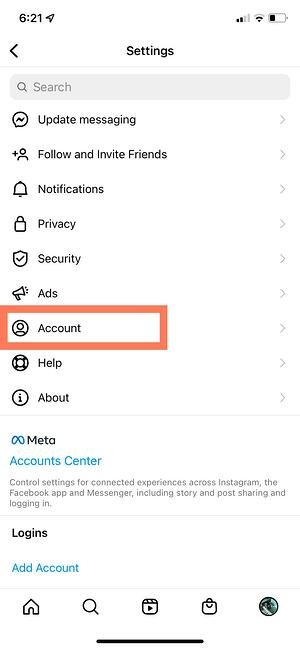
4.「プロフェッショナルアカウントに切り替える」をクリックします。
Professionalアカウントに切り替えることで、ビジネスでなくても、すぐにInsightsにアクセスできます。
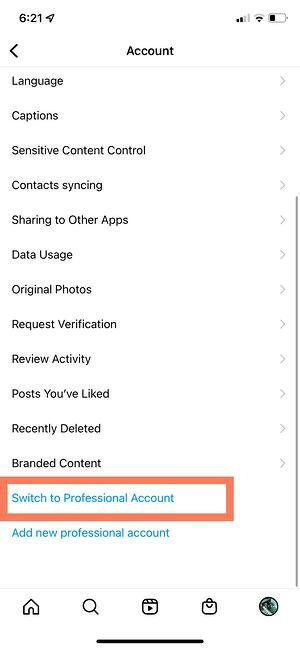
5.カテゴリを選択し、[完了]をクリックします。
あなたを説明する最高のカテゴリを選択してください。 終了したら、[完了]をクリックします。
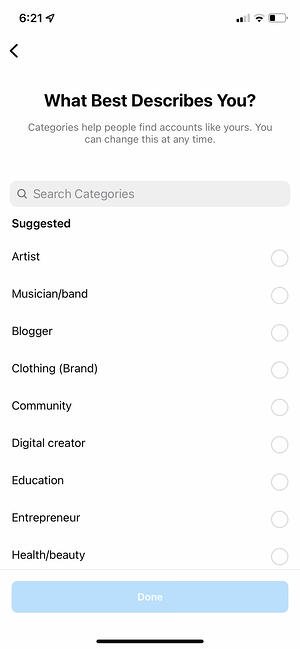
その後、プロファイルに戻ります。 外観は次のとおりです。
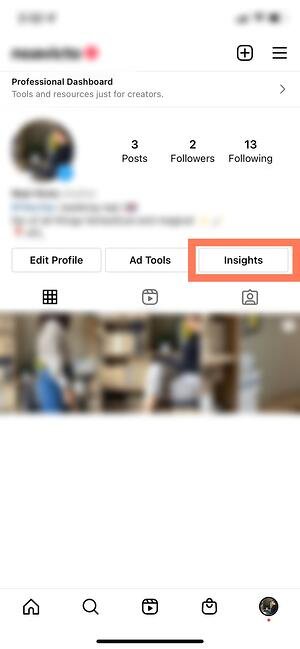
ご覧のとおり、ProfessionalアカウントでInsightsにすぐにアクセスできます。 フリーランサーまたはコンテンツクリエーターの場合は、そのままにすることも、ビジネスアカウントに切り替えるという追加の手順を実行することもできます。
6.オプション:ビジネスアカウントに切り替えます。
あなたがビジネス、組織、またはブランドである場合は、ProfessionalアカウントをBusinessアカウントに変換するという追加の手順を実行することをお勧めします。 Professionalアカウントを使用すると、Insightsに完全にアクセスできますが、独立したデジタルクリエイター向けに設計されています。 ビジネスアカウントは企業により適しています。
アカウントをProfessionalアカウントに変換することは、常にBusinessアカウントに切り替える前に行われることに注意してください。
アカウントをビジネスアカウントに変えるには、プロフィールの右上隅にあるハンバーガーメニューをクリックします。 [設定]、[アカウント]の順にクリックします。 下部にある[アカウントタイプの切り替え]をクリックします。
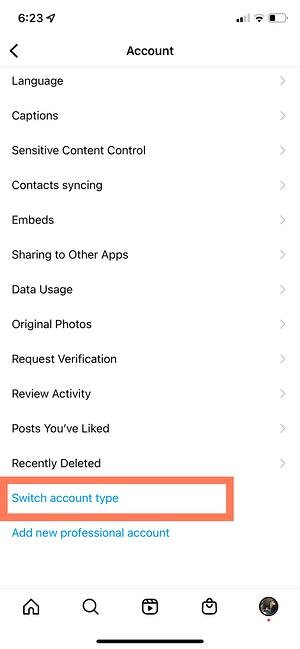
次に、「ビジネスアカウントに切り替える」をクリックします。
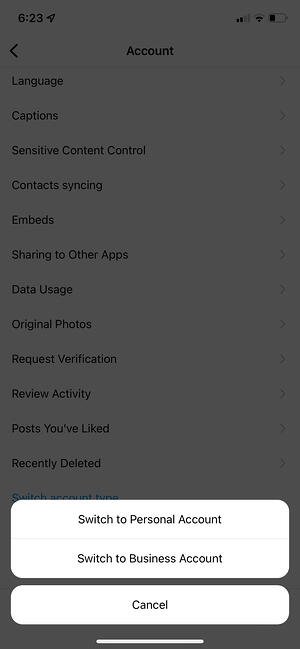
終わり! これで、Insightsにアクセスできるビジネスアカウントになりました。
7.オプション:Facebookページを接続します。
最後に、Facebook Businessページをお持ちの場合は、InstagramBusinessまたはProfessionalアカウントに接続することが重要です。 これを行うには、プロファイルに移動して[プロファイルの編集]ボタンをクリックします。
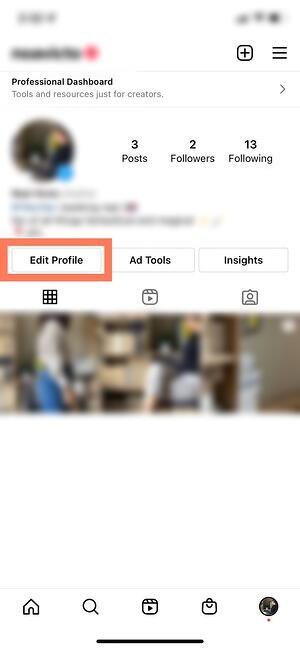
[プロファイル情報]で、[Facebookページに接続]をクリックします。 プロンプトに従ってページを接続するか、新しいページを作成します。
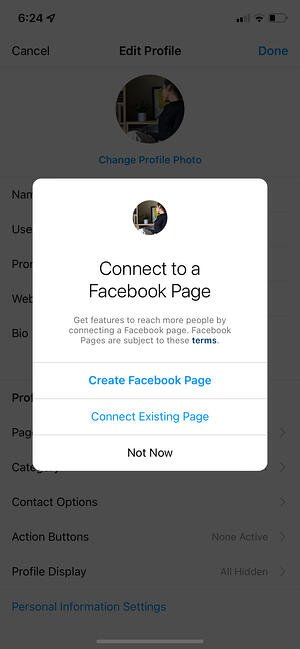
ページを接続する前に、必ずFacebookアカウントを持っていることを確認してください。 Facebookページをまだお持ちでない場合は、ここをクリックして設定方法をご覧ください。
ProfessionalまたはBusinessアカウントを設定すると、InstagramInsightsの使用を開始できます。
ただし、それを使用するための具体的な手順に入る前に、マーケターが知って理解する必要があるこのチャネルの分析と、それらの使用方法を以下に示します。
Instagramインサイトの説明
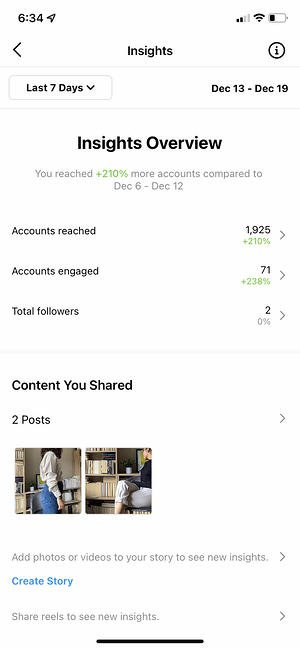
鳥瞰図からInstagramInsightsを見て、少しずつズームインしてみましょう。
インサイトの概要
Insights Overviewは、InstagramInsightsの「ホームページ」です。 ここでは、全体的にどのように進んだかがわかります。
このページにはいくつかの情報があります。
- 日付範囲:これは、画面上のデータの日と週を表します。 左上の「過去7日間」をクリックすると、時間を変更できます。
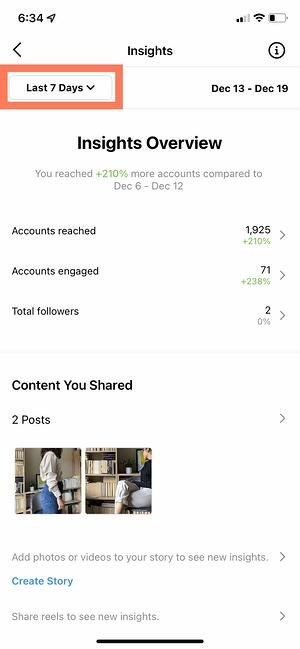
- 情報:迷子になったり、何かが何を意味するのかわからない場合は、右上隅の「i」ボタンをクリックして、画面上の用語の定義を取得できます。
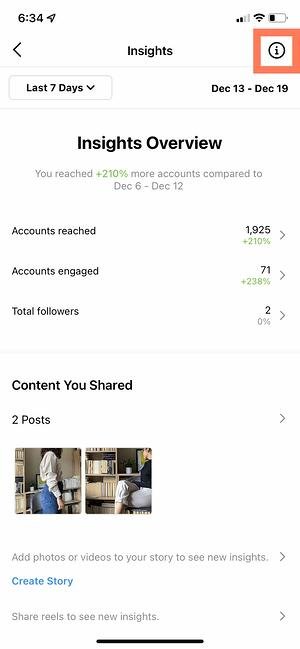
- 到達したアカウント:到達したアカウントとは、投稿、ストーリー、リール、ビデオ、ライブビデオ、プロモート広告などのコンテンツを少なくとも1回見たユニークユーザーの数を指します。
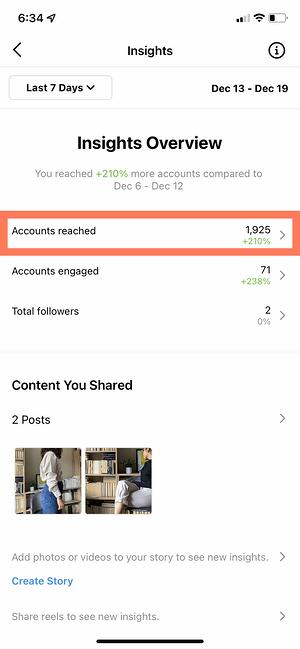
- エンゲージしたアカウント:エンゲージしたアカウントとは、1)到達したユーザー、2)何らかの方法でコンテンツを操作したユーザーの数を指します。 インタラクションには、いいね、保存、コメント、共有、返信などがあります。
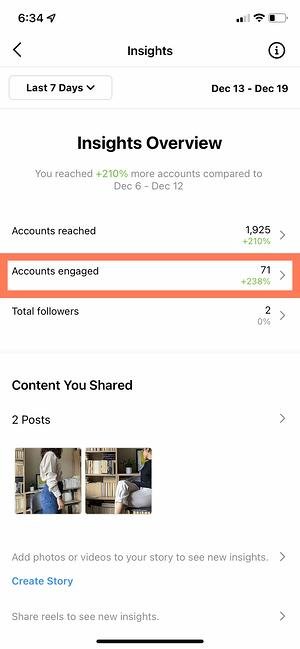
- フォロワーの総数:フォロワーの総数は、あなたをフォローしている人の数を指します。
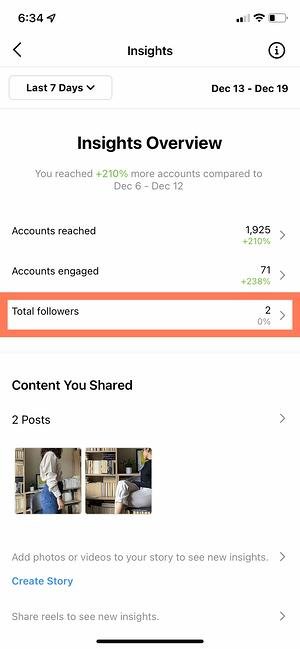
- 共有したコンテンツ:このセクションには、共有した投稿、ストーリー、リール、動画、ライブ動画、プロモーションの総数が表示されます。
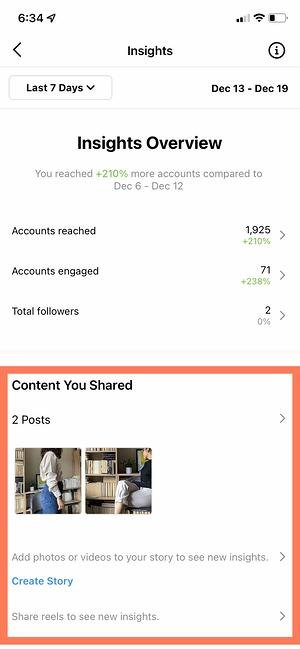
それでは、「到達したアカウント」、「エンゲージしたアカウント」、「フォロワー総数」について詳しく見ていきましょう。
到達したアカウント
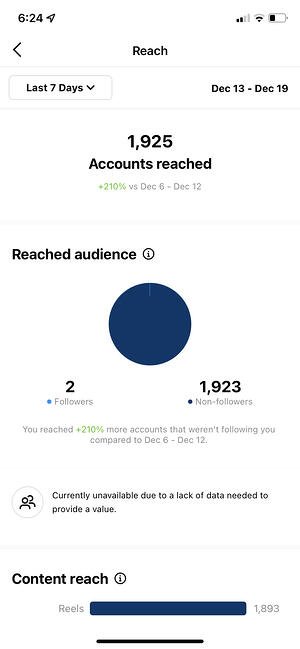 [到達したアカウント]には、コンテンツを表示し、何らかの方法または形式でプロファイルを操作したユーザーに関するより具体的な情報が表示されます。
[到達したアカウント]には、コンテンツを表示し、何らかの方法または形式でプロファイルを操作したユーザーに関するより具体的な情報が表示されます。
このページにあるさまざまな情報を分析してみましょう。
- リーチされたオーディエンス:リーチされたオーディエンスセクションには、コンテンツに出くわしたユニークユーザーの数が表示されます。 リーチしたオーディエンスは、フォロワーのステータス、性別、年齢、国、都市ごとに分類されます。 また、広告やプロモーションを介して到達した人々の数を確認することができます。
- コンテンツリーチ:コンテンツリーチセクションでは、どのタイプの投稿がより多くの人にリーチしたかを確認できます。 最初に、あなたの投稿、ストーリー、リール、IGTVビデオ、およびライブビデオを見た人の数のグラフが表示されます。 その下には、リーチに基づいた個々のパフォーマンスの高い投稿が表示されます。
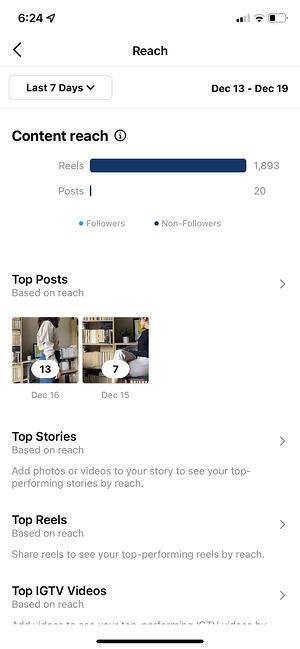
- 表示回数:表示回数とは、同じユーザーによる繰り返しの閲覧を含め、すべての投稿が閲覧された回数を指します。
- プロファイルアクティビティ:プロファイルアクティビティは、ユーザーがプロファイルにアクセスした後に実行するアクションを分類します。 Webサイトのタップ、会社の住所のタップ、通話ボタンのタップ、電子メールボタンのタップ、およびテキストボタンのタップの数を確認できます。 ただし、これらのメトリックを表示するには、これらのボタンを設定しておく必要があります。
従事しているアカウント
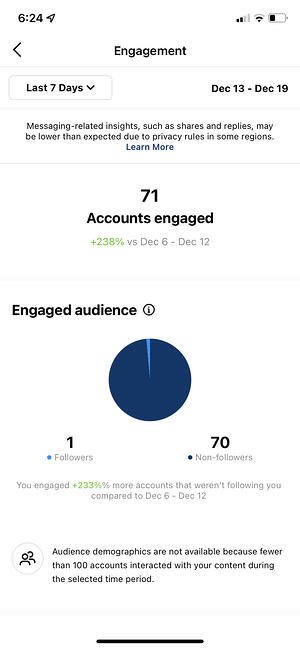 エンゲージされたアカウントとは、コンテンツを視聴したり、スクロールしたりするだけでなく、コンテンツを操作したユーザーの数を指します。 このページのセクションを分解してみましょう。
エンゲージされたアカウントとは、コンテンツを視聴したり、スクロールしたりするだけでなく、コンテンツを操作したユーザーの数を指します。 このページのセクションを分解してみましょう。

- エンゲージドオーディエンス:エンゲージドオーディエンスセクションには、コンテンツを高く評価、コメント、保存、共有、または返信したユニークユーザーの数が表示されます。 熱心な視聴者は、フォロワーのステータス、性別、年齢、国、都市ごとに分類されます。
- コンテンツインタラクション:コンテンツインタラクションセクションには、ユーザーがコンテンツを高く評価、コメント、保存、共有、または返信した合計回数が表示されます。 次に、この数を投稿ごとに分類します。 カテゴリごとにパフォーマンスの高い投稿も表示されます。
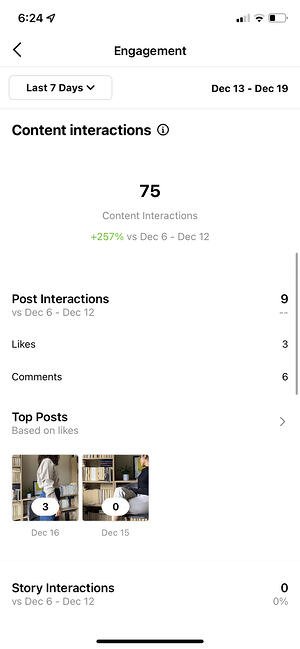
フォロワー総数
Instagram Insightsの合計フォロワーページでは、あなたをフォローしているユーザーの合計数を確認できます。 また、フォロー、フォロー解除、上位の場所、年齢層、性別も表示されます。
総フォロワー数とその人口統計の内訳の下に、もう1つのセクションが表示されます。最もアクティブな時間です。
- 最もアクティブな時間:最もアクティブな時間のセクションには、フォロワーがInstagramに最も頻繁にアクセスしている時間と日が表示されます。 これにより、投稿するのに最適な時間を決定できるため、最大数のフォロワーを引き付けることができます。
Instagramで投稿インサイトを表示する方法
Instagramで投稿のインサイトを表示するには、Instagramプロフィールに移動し、投稿のすぐ上にある「インサイト」というボタンをクリックします。 または、右上隅にあるハンバーガーメニューをクリックして、[インサイト]をタップします。 そこでは、すべての投稿、リール、ライブビデオなどのインサイトを見ることができます。
次に、Instagramの個々の投稿の洞察を確認する方法を見ていきましょう。
個々の投稿のインサイトを確認する方法
- プロファイルに移動します。
- インサイトを表示したい個々の投稿に移動します。
- 投稿の下部にバナーがあります。 [洞察を表示]をタップします。
- これで、受け取った投稿のいいね、コメント、共有、保存の数を確認できます。
リールの洞察を見る方法
- プロファイルに移動します。
- インサイトを表示したい個々のリールに移動します。
- リールの下部にバナーがあります。 [洞察を表示]をタップします。
- これで、受け取ったリールの再生、いいね、コメント、共有、および保存の数を確認できます。
ストーリーの洞察を見る方法
ストーリーが現在プロフィールに掲載されている場合:
- プロファイルに移動します。
- プロフィール写真をクリックします。
- ストーリーを上にスクロールします。
- 返信、終了、リンクのクリック、転送など、そのストーリーの洞察にすぐにアクセスできます。
ストーリーがすでに期限切れになっている場合、または24時間以上経過している場合:
- プロファイルに移動します。
- 投稿グリッドの上部にある[インサイト]アクションボタンをタップします。
- [共有したコンテンツ]で、過去に共有したストーリーの行をタップします。
- インサイトを表示したい個々のストーリーを上にスワイプします。
ライブビデオのインサイトを確認する方法
ライブビデオを終了したばかりの場合:
- 動画が終了したらすぐに[インサイトを表示]をタップします。
- これで、視聴者、いいね、ドロップオフ、コメント、その他のインタラクションの数を確認できるようになります。
過去にライブビデオを放送した場合:
- プロファイルに移動します。
- 投稿グリッドの上部にある[インサイト]アクションボタンをタップします。
- [共有したコンテンツ]で、過去に共有したライブ動画の行をタップします。
- インサイトを表示したい古いライブビデオをクリックします。
ビデオの洞察を見る方法
- プロファイルに移動します。
- 投稿グリッドのすぐ上にある[三角形を再生]ボタン()をクリックします。
- インサイトを見たいビデオをタップします。
- ビデオの隅にある水平(⋯)または垂直(⋮)の3つのドットをタップします。
- ポップアップメニューで[インサイトの表示]をタップします。
次に、InstagramInsightsを日常的に使用する方法について説明します。
InstagramInsightsの使用方法
Instagram Insightsは素晴らしいツールですが、アクセスした後はどうすればよいかわからない場合があります。 Instagramプロフィールを作成するときに、Insightsを使用する最も便利な方法をいくつか紹介します。
1.リーチを測定します。
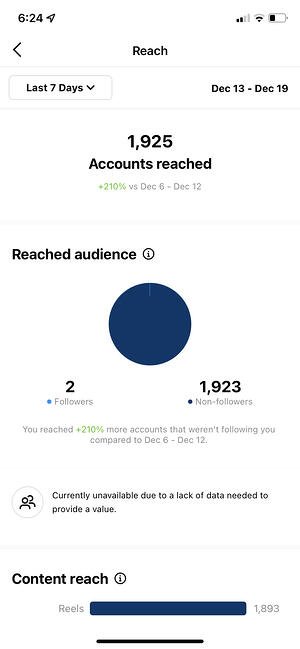
[到達したアカウント]セクションをクリックします。 前述のように、リーチは、Instagramの投稿を見たユニークユーザーの数を反映しています。
このカテゴリには、次の洞察が表示されます。
- トップ投稿:最もリーチを生み出した投稿。
- トップストーリー:最もリーチを生み出したInstagramストーリーの投稿。
- トップIGTVビデオ:最もリーチを生み出したIGTVビデオ。
- 表示回数:投稿が表示された回数。
- プロファイルアクティビティ:プロファイルへのアクセス、Webサイトのタップ、およびその他のアクティビティ。
これらの洞察のいくつかは、より多くの洞察のために拡張することができます。
2.プロフィールの訪問とフォロワーを追跡します。
[アカウントアクティビティ]の下の[到達したアカウント]ページで、プロファイルの訪問を確認できます。
プロファイル訪問は、プロファイルが表示された回数を反映しています。
フォロワー数を訪問者数で割って、プロフィール訪問者の何人がフォロワーになっているのかを調べます。 この数値を経時的に追跡して、「コンバージョン率」が増加しているか減少しているかを確認します。
3.Webサイトのクリック数を決定します。
Webサイトのタップは、[到達したアカウント]>[プロファイルアクティビティ]にもあります。 この洞察は、ビジネスプロファイルに含めたリンクがクリックされた回数を反映しています。
5.コンテンツの相互作用を追跡します。
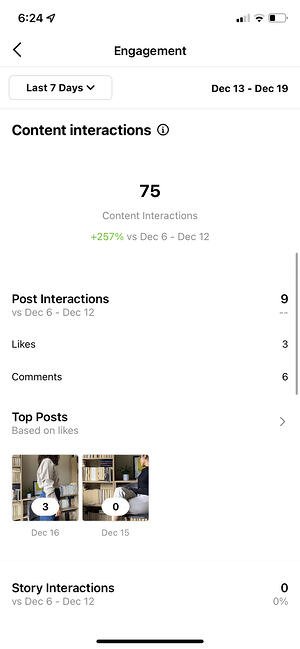
Insights Overviewに戻り、AccountsEngagedをタップします。 これにより、エンゲージメントの観点からコンテンツがどのように機能しているかを示すページが表示され、コンテンツタイプごとに指標が分類されます。
Likesは、あなたの投稿を高く評価したユーザーの数を反映して、それ自体を物語っています。 いいねと同様に、コメントはあなたの投稿に残されたコメントの数を反映しています。 保存は、投稿を保存したユニークユーザーまたはアカウントの数を強調表示します。 これらの数値のいずれかが低い場合は、Instagramの戦略を再評価することが重要です。
6.フォロワーを追跡します。
Insightsの概要に戻り、[フォロワーの総数]をクリックします。 次に、フォロワーの内訳ページが表示されます。
このページには、過去1週間に獲得または失ったフォロワーの数と、フォロワーがInstagramを使用している1日の平均時間が反映されています。これは、投稿を計画するときに非常に役立つデータです。
7.投稿に対してどのアクションが実行されたかを確認します。
特定のInstagram投稿の洞察を表示するには、まずプロフィールにアクセスします。 調べたい投稿をタップしてから、画像の下にある[インサイトを表示]をクリックします
[プロフィールアクティビティ]セクションでは、投稿を見た結果としてユーザーがプロフィールに対して行ったアクションの数を確認できます。たとえば、プロフィールにアクセスした後、ウェブサイトのリンクをクリックしたり、あなたをフォローしたりするなどのアクションを実行します。 。
8.「リーチ」を使用して、投稿がフィードのどこに表示されたかを確認します。
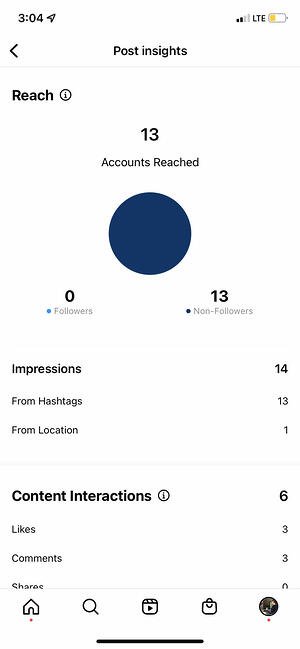
以前は「Discovery」という名前でしたReachは、投稿が最初に表示されたときにまだフォローしていないアカウントの数を含め、投稿が最も多く表示された場所、または検出された場所を示します。
このセクションには、ユーザーのホームフィード、検索、プロフィール、ロケーションタグ、ハッシュタグなど、Instagram内の特定の場所から投稿が検出された回数を反映するインプレッションの指標が含まれます。
リーチインサイトには、投稿のリーチに関するデータも含まれます。これは、投稿を見た一意のアカウントの数を反映しています。
9.ストーリーの洞察を表示します。
ビジネスプロフィールを持つInstagramユーザーは、一時的なストーリーへの洞察を見ることができます。
ストーリーインサイトを表示するには、インサイトに戻り、インサイトの概要ページの[共有したコンテンツ]セクションまでスクロールします。
[ストーリー]セクションまで下にスクロールすると、古いストーリーや、まだ有効期限が切れていないストーリーの洞察を確認できます。
次に、探索できるより具体的な洞察について説明します。
印象
この洞察は、ストーリーが何回見られたかを表しています。
これらの洞察を表示するときは、ストーリーに複数の画像や動画を追加できることに注意してください。 これを行うと、ストーリー内のすべてのビジュアルコンテンツが、投稿内の1つの写真またはビデオとしてカウントされます。
ストーリーに6枚の写真を追加するとします。 誰かが1つだけを表示するか、6つすべてを表示するかにかかわらず、Instagramは、1回のインプレッションを受け取ったストーリー全体のみをカウントします。
1人のユーザーが複数回閲覧したストーリーコンテンツについても同様です。 Instagramは、そのインタラクションをストーリー全体が1つのインプレッションを受け取ったものとしてのみカウントします。
到着
この洞察は、ストーリーを見たユニークユーザーの数を反映しています。
前方にタップ
この洞察は、ユーザーがストーリーの写真またはビデオをタップして次のメディアにスキップした回数を反映しています。
タップバック
この洞察は、ユーザーがストーリーの写真またはビデオをタップして前のメディアに戻る回数を反映しています。
返信
この洞察は、ユーザーがストーリーの[メッセージの送信]テキストボックスを介してメッセージを送信した回数を反映しています。
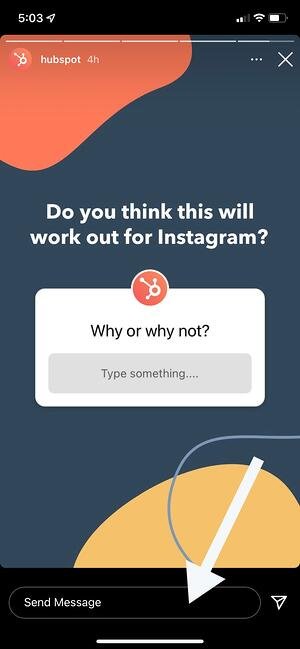
スワイプアウェイ
この洞察は、ユーザーがスワイプして次のアカウントのストーリーにスキップした回数を反映しています。「タップフォワード」と間違えないでください。これは、ユーザーが次のストーリーメディアにスキップしたことを反映しています。
出口
この洞察は、ユーザーがストーリーセクションを完全に離れてホームフィードに戻る回数を反映しています。
Instagramインサイトであなたの有効性を測定する
Instagram Insightsを使用して戦略を通知するためにデータにアクセスする方法がわかったので、そのデータを分析して、オーディエンスにとって何が効果的で何が効果的でないかを判断できます。 そこから、これらのベンチマークを検討すると、大量のエンゲージメントを得るコンテンツの作成がはるかに簡単になります。
編集者注:この投稿は元々2018年1月に公開されましたが、包括的に更新されています。