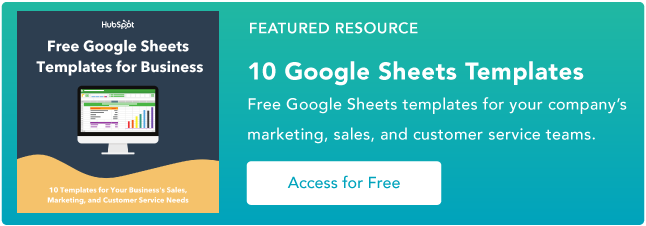GoogleスプレッドシートでSumIfを使用する方法
公開: 2023-05-03スプレッドシートを管理している場合、比較的少量のデータであっても、すぐに管理が困難になることがあります。 ただし、Google スプレッドシートのようなツールには、データをより効率的に操作するのに役立つ機能がたくさんあります。
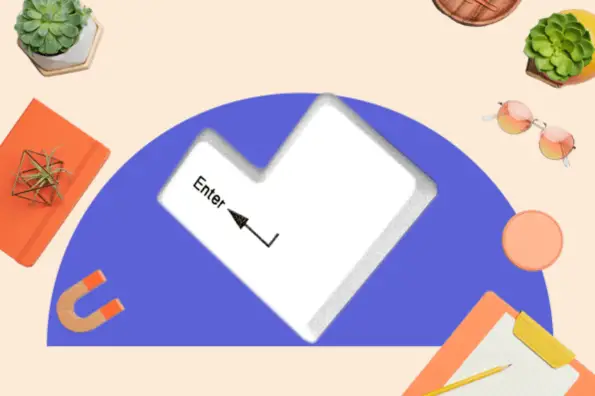
![→ 今すぐアクセス: Google スプレッドシート テンプレート [無料キット]](/uploads/article/17882/cQbo9d7AZSNIJfkO.png)
一般的な課題は、大きなスプレッドシート内に特定の値のインスタンスがいくつあるかを把握することです。 そこで登場するのが Google スプレッドシートの SumIf 関数です。 この関数を使用すると、特定の条件に基づいてスプレッドシート内の数値を合計できます。
Google スプレッドシートで SumIf 関数を効果的に使用するには、特に複雑な状況では、ある程度の練習が必要です。 ここでは、Google スプレッドシートで SumIf を使用する際の手順と例を紹介します。
目次:
Google スプレッドシートで SumIf は何をしますか?
Google スプレッドシートでは、SumIf 関数は、特定の基準を満たすセル範囲の値を合計します。 指定した条件を満たす値、特定の範囲内にある値、特定のテキスト文字列に一致する値など、特定の条件に基づいて特定の範囲の数値を追加できます。
Google スプレッドシートの SumIf 関数の構文は次のとおりです。
=SUMIF(範囲, 基準, [合計範囲])
- 範囲:評価するセルの範囲。
- 基準: どのセルを合計するかを決定するために使用する基準。
- Sum_range:合計するセルの範囲。 この引数が指定されていない場合は、範囲引数内のセルが使用されます。
売上データの列があり、特定の人の売上を合計したいとします。 SumIf 関数を使用できます。
売上データを含むセルの範囲、集計する営業担当者の売上を指定する条件、および合計範囲 (この場合、範囲引数と同じ) を指定します。
次に、この関数は、指定した基準に一致するすべての売上の合計を計算します。
Google スプレッドシートで SumIf を使用する利点
場合によっては、特定の基準や条件に基づいて範囲内の値を合計する必要がある場合があります。 SumIf 関数を使用しない場合は、基準を満たす値を手動で並べ替え、フィルター処理し、合計する必要がありますが、これには時間がかかり、多くのエラーが発生する可能性があります。
データの変更に応じて自動的に更新される動的計算を実行する必要がある場合もあります。 SumIf 関数を使用すると、データにリンクされた数式を作成し、新しいデータが追加されるか、既存のデータが変更されるたびに自動的に更新できます。
SumIf 関数は非常に柔軟で、カスタマイズも簡単です。 必要に応じて、単純にすることも、複雑にすることもできます。 Google スプレッドシートでは、SumIf 関数を使用して値を合計するための幅広い基準や条件を選択できます。
さらに、数式を拡張したり、複雑な計算を作成したりする必要がある場合は、Google スプレッドシート内の他の多くの関数と互換性があります。 これには、AverageIf、CountIf、MaxIf などが含まれます。
GoogleスプレッドシートでSumIfを使用する方法
- 新規または既存の Google スプレッドシート ドキュメントを開きます。
- データをワークシートに入力します。 たとえば、日付、製品、数量、価格の列を含む販売取引のリストがあるとします。

- データを合計するために使用する基準を決定します。 たとえば、特定の製品または特定の日付範囲の売上を合計したい場合があります。
- データの合計を表示したいセルをクリックします。
- セルに「=SUMIF(」と入力すると、SUMIF数式が開始されます。

- 条件を検索するセル範囲を選択します。 たとえば、特定の製品の売上を合計する場合は、製品名を含む列を選択します。
- セル範囲の後にカンマ「,」を入力します。

- データを集計するために使用する基準を入力します。 たとえば、「ブーツ」という名前の製品の売上を合計する場合は、引用符で「ブーツ」と入力します。
- 条件の後に別のカンマ「,」を入力します。

- 合計する値が含まれるセル範囲を選択します。 たとえば、「ブーツ」製品の売上を合計するには、売上値が含まれる列を選択します。

- 「)」と入力して数式を閉じ、Enter キーを押します。 条件を満たす値の合計がセルに表示されます。 この例では、SumIf 関数は、合計 16 足のブーツが販売されたことを示しています。

SumIf 関数を使用して、「&」演算子を使用して複数の条件を結合することにより、複数の条件に基づいて値を合計することもできます。 たとえば、これまでの 2023 年の「ブーツ」製品の売上を合計するには、次の式を使用します。

「=SUMIF(B2:B11,”ブーツ”,C2:C11&A2:A11,”>=1/1/23”)」
この例では、B2:B11 には製品名が含まれ、C2:C11 には売上高の値が含まれ、A2:A11 には日付が含まれます。
Google スプレッドシートの SumIf の例
大規模なデータ セットで SumIf がどれほど役立つかを理解するために、より詳細な例を見てみましょう。 この例では、複数のシートのデータを使用するために SumIf ステートメントが必要です。
1 つのシートに従業員とそれに対応する給与のリストがあり、各従業員の役職を含む別のシートがあるとします。
この例では、SumIf 関数を使用して、特定の役職を持つ従業員に支払われた給与全体を合計します。
- 最終値を表示するセルを選択し、SumIf 数式を開始します。 まず、列 C (「役職」) のデータを選択します。これは評価する範囲です。

- この場合、給与計算に含まれる作業療法士の数を調べようとしています。 そこで、「作業療法士」を条件として式に入れました。
- 次に、条件に基づいて合計したいセルの範囲を関数に伝える必要があります。 作業療法士の給与について知りたいので、列 B (「年間給与」) のデータを選択します。

- 数式を「)」で閉じて Enter キーを押すと、その会社が作業療法士の給与に年間 622,435 ドルを費やしていることがわかります。

社内の各役職に関するこの情報を知りたい場合は、各役職のインスタンスを 1 つ含む別のシートに別のテーブルを作成し、数式をコピーして、各行の基準を役職に一致するように置き換えます。参考にしたい。

したがって、数百のセルを手動で数えて合計するのではなく、わずか 2、3 の手順で、すべての情報を 1 か所にまとめた表が作成されます。

SumIf を使用するためのベスト プラクティス
SumIf 関数は非常にシンプルで使いやすいです。 ただし、すべてのスプレッドシート関数と同様、数式が正しくフォーマットされていない場合、または重要なベスト プラクティスに従わない場合は、エラー結果が発生する可能性が高くなります。
記述的な基準を使用します。
記述的な基準を使用すると、数式がより読みやすく、理解しやすくなります。
たとえば、特定の地域の売上データを合計する場合は、「地域 A」のような一般的な用語ではなく、地域の名前を基準として使用します。
セル参照を使用します。
条件を数式に直接入力する代わりにセル参照を使用すると、必要に応じて条件を更新しやすくなります。
たとえば、合計する領域の名前を変更する必要がある場合は、数式を編集する代わりにセル参照を更新するだけで済みます。
範囲を確認してください。
合計する範囲と条件に使用する範囲が同じサイズで、同じレイアウトであることを確認してください。 範囲が異なる場合、予期しない結果やエラーが発生する可能性があります。
正しい構文を使用してください。
SUMIF 関数の構文は SUMIF(range, criteria, sum_range) です。 正しい順序の引数を使用していること、および各引数がカンマで区切られていることを確認してください。
式をテストします。
データの小さなサブセットを使用して数式をテストすると、より大きなデータセットに適用する前にエラーや予期しない結果を見つけるのに役立ちます。 これは、より複雑な基準または式を使用する場合に特に重要です。
より複雑な基準には他の関数を使用してください。
より複雑な基準に基づいてデータを合計する必要がある場合は、複数の基準を指定できる SUMIFS などの他の関数の使用を検討してください。
たとえば、SUMIFS を使用して、特定の地域および期間の売上データを合計することができます。
データを整理しておきましょう。
データを整理して適切な形式に保つと、Google スプレッドシートで SUMIF やその他の関数を使いやすくなります。
数式内で参照しやすくするために、テーブルを使用するか、データを名前付き範囲として書式設定することを検討してください。 フィルターや並べ替えを使用して、必要なデータをすばやく見つけることもできます。
入門
SumIf 関数は、特定の基準に基づいてデータを合計する簡単なソリューションです。 セル参照、記述基準、その他のベスト プラクティスを使用することで、数式をより読みやすく、正確で、効率的にすることができます。
売上データの合計、経費の追跡、アンケート結果の分析のいずれの場合でも、SumIf 関数を使用すると、特定の条件に基づいて合計を迅速かつ簡単に計算できます。 少し練習すれば、すぐにこの機能を簡単に使えるようになります。