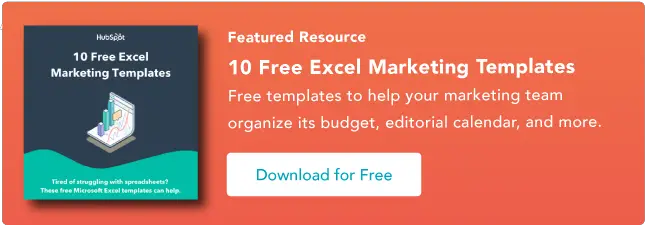Excel で XLookup を使用する方法
公開: 2023-05-31大規模なデータセットを扱うのは常に困難を伴います。 Excel は、大量の情報を操作、書式設定、分析するために使用できる最も強力なツールの 1 つです。

VLookup など、データセット内の特定の一致を検索するのに役立ついくつかのよく知られた関数が存在します。
ただし、VLookup のような関数には一定の制限があったため、Microsoft は最近 Excel に XLookup 関数を導入しました。 これは、データセット内の特定の値を見つけるためのより堅牢な方法を提供します。
効果的な使用方法を知っていれば、Excel でのデータ分析に費やす時間を大幅に短縮できます。
Excel で XLookup は何をしますか?
Excel での XLookup の利点
XLookup の必須引数
XLookup のオプションの引数
Excel で XLookup を使用する方法
Excel での XLookup のベスト プラクティス
![マーケティング担当者向けの 10 個の Excel テンプレートをダウンロード [無料キット]](/uploads/article/18204/euMLGvlOjweBeih1.png)
Excel で XLookup は何をしますか?
XLookup の中核となる機能は、データの範囲または配列内の特定の値を検索する機能です。 関数を実行すると、対応する値が別の範囲または配列から返されます。
最終的には、これは Excel データセットの検索ツールです。
引数に応じて、XLookup は複数の一致結果を持つインスタンスの最初または最後の値を表示します。
VLookup (垂直ルックアップ) や HLookup (水平ルックアップ) などの他のルックアップ関数には、右から左へのみ検索するなどの制限があります。 ユーザーは、データを再配置するか、これを軽減する複雑な回避策を見つける必要があります。
XLookup ははるかに柔軟なソリューションであり、部分一致の取得、複数の検索条件の使用、ネストされたクエリの使用が可能です。
この XLookup Excel チュートリアルを参照して、実際の動作を確認してください。
Excel での XLookup の利点
Excel の XLookup の主な利点は、時間を節約できることです。 たとえば、データの配置を操作せずに検索結果を得ることができます。
他の Excel 検索式と同様に、データの行を手動でスクロールする必要があった時間を大幅に節約できます。
他のルックアップ関数と比較する場合、XLookup の柔軟性が重要です。 たとえば、ワイルドカード文字を使用して部分一致を検索できます。
これは、スペルミスや間違って入力された可能性のあるデータを見つけるために使用できるため、全体的なエラーを減らすのに役立ちます。
XLookup の引数も VLookup よりも単純であるため、高速かつ簡単に使用できます。 たとえば、XLookup はデフォルトで完全一致になりますが、これを VLookup 引数で指定する必要があります。
XLookup は複数の結果を一度に返すことができるため、全体的な機能が優れています。 この使用例の一例としては、特定のデータセット内の上位 5 つの値を検索することが挙げられます。
XLookup の必須引数
XLookup 関数には 3 つの引数が必要です。
- Lookup_value: これは、配列内で検索する値です。
- Lookup_array: これは、戻り値を表示するセルの範囲です。
- Return_array: これは、関数で値を検索するセルの範囲です。
したがって、XLookup の単純なバージョンは次のようになります。
=XLOOKUP(ルックアップ値、ルックアップ配列、戻り配列)
XLookup のオプションの引数
XLookup 関数には、より複雑なシナリオや検索を絞り込むために使用できるいくつかのオプションの引数もあります。
- Match_mode: 完全一致や部分一致を取得するためのワイルドカード一致など、使用する一致のタイプを決定します。
- Search_mode: これは、関数が左から右に検索するか、その逆に検索するかを決定します。
- If_not_found: この引数は、一致するものがまったくない場合に返される値を関数に指示します。
オプションの引数を含めると、XLookup 関数は次のようになります。
=XLOOKUP(lookup_value, lookup_array, return_array, [if_not_found], [match_mode], [search_mode])

Excel で XLookup を使用する方法
1. XLookup 関数を使用する Excel とデータシートを開きます。
2. XLookup Excel 数式を配置するセルを選択します。
3.そのセルに「=」を入力し、「XLookup」と入力します。 ドロップダウンに表示される「XLookup」オプションをクリックします。
.jpg)
4.開き括弧が自動的に生成されます。 左括弧の後に、必要な引数 (lookup_value、lookup_array、return_array) を正しい順序で入力します。
これは、各引数のセル範囲を選択し、次の引数に進む前にカンマを配置することを意味します。
.jpg)
5.オプションの引数を使用している場合は、必須の引数の後に入力します。
6. XLookup 引数が完了したら、Enter キーを押す前に右かっこを追加します。
7. XLookup の結果は、関数を入力したセルに表示されます。
.jpg) この Excel XLookup の例では、XLookup を使用して特定の生徒の成績を調べました。 したがって、lookup_value は学生の名前 (「Ruben Pugh」) でした。
この Excel XLookup の例では、XLookup を使用して特定の生徒の成績を調べました。 したがって、lookup_value は学生の名前 (「Ruben Pugh」) でした。
lookup_array は列 A の学生名のリストでした。最後に、lookup_return は列 C の学生の成績のリストでした。この式を使用して、関数は学生の成績の値 C- を返しました。
しかし、オプションの引数を指定して XLookup を使用するにはどうすればよいでしょうか?
上記と同じデータセットを使用して、姓が「Smith」の生徒の出席率を調べたいとします。
ここでは、値を取得できない場合に「Not Found」というメッセージを返すように Excel に指示し、学生「Smith」がこのリストにないことを示しています。
 ここで、出席率 70% の学生がいるかどうかを確認したいとします。 ただし、70% がデータセットに存在しない場合、次に近い出席率も知りたいと考えています。
ここで、出席率 70% の学生がいるかどうかを確認したいとします。 ただし、70% がデータセットに存在しない場合、次に近い出席率も知りたいと考えています。
70 が存在しない場合は、match_mode 引数の値「1」を使用して、次に大きい項目を検索します。
 出席率 70% の生徒はいないため、XLookup は次に大きい値である「75」を返します。
出席率 70% の生徒はいないため、XLookup は次に大きい値である「75」を返します。
Excel での XLookup のベスト プラクティス
説明的な参照を使用する
使用しているセルには、A1:A12 のような一般的な範囲ではなく、説明的な参照を使用することをお勧めします。
数式を調整するとき (XLookup などの関数を使用して頻繁に行う傾向があります)、説明的な参照を使用すると、最初に数式を使用して何を実行したかを理解しやすくなります。
これは、数式参照をすぐに理解する必要がある新しいユーザーにスプレッドシートを渡す場合にも役立ちます。
可能な場合は完全一致を使用する
数式内で (ワイルドカード文字ではなく) 完全一致のデフォルトを使用すると、意図しない値が返されることを確実に防ぐことができます。
ワイルドカード文字は部分一致を識別するのに便利ですが、数式が意図したとおりに動作することを確認するには完全一致が最善の方法です。
引数の範囲を同じサイズに保つ
引数をまとめるときは、return_array と look_up 配列に同じ数のセルを使用するようにしてください。 そうでない場合はエラーが発生し、Excel はセルに #VALUE のみを返します。
式をテストする
単純な XLookup を使用して問題を解決するのは難しくありません。 ただし、入れ子関数または XLookup を他の数式と組み合わせて使用している場合は、途中ですべてをテストしていることを確認してください。
そうしないとエラーが発生した場合、逆方向に作業して関数のどこで問題が発生しているかを特定することが困難になる可能性があります。
入門
Excel でルックアップ機能を使用するための新しく改良された方法である XLookup は、さまざまな点で従来の VLookup よりも優れています。
関数の基本を理解するのは簡単ですが、より複雑な方法で XLookup を使用するには、ある程度の練習が必要になる場合があります。 ただし、練習用のデータとテスト シナリオがあれば、すぐに XLookup をマスターできるでしょう。