サーバーでのディスクスペースの悪用事例を特定して防止する
公開: 2022-07-26ディスクスペースの乱用とは何ですか?
ディスクスペースの乱用に注意を払うことは、Webサイトがダウンタイム、読み込み速度の低下、または電子メールの到着速度の低下に直面するのを防ぐために重要な部分です。 サーバーのディスクスペースはいくつかの部分に分割でき、SSHまたはWHMからディスクスペースに関する情報を表示できます。 今日、この記事では、サーバーでのディスクスペースの乱用を防ぐために実行できるいくつかの診断について説明します。 だから、時間を無駄にすることなく。 さっそく飛び込みましょう!
ディスク容量の問題を特定する
サーバーのディスク容量が完全に消費されると、そのサーバーに関連付けられているすべてのユーザーは、cPanelにログインしているときに以下のエラーが表示されます。
"ご不便おかけしてすみません! このサーバーの/にマウントされているファイルシステムのディスク容量が不足しています。 cPanelの操作は、何か悪いことが起こらないように一時的に停止されています。 そのパーティションで使用されていないファイルを削除するようにシステム管理者に依頼してください。 」
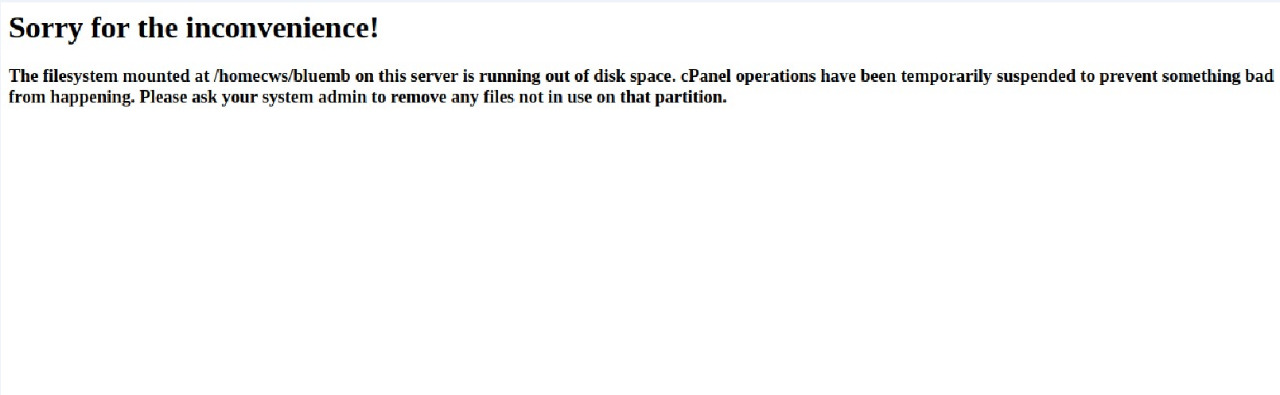
これは、ディスクスペースが完全に消費され、サーバーが必要なバックエンドタスクを実行するためのスペースが残っていない場合にcPanelユーザーが直面するエラーです。 あなたの多くはあなたのウェブホスティングプロバイダーでこのエラーに直面したに違いありませんが、最終的にはあなたが管理者特権を持つまでこのエラーを取り除くことはできません。 ただし、root権限がある場合は、WHMルートから手動でディスク情報を確認し、それに応じてアクションを実行して、ユーザーにこのエラーが表示されないようにすることができます。
サーバーでのディスクスペースの乱用を防止する
以下の手順に従って、サーバーのディスク容量の問題を解決できます。
1:SSH経由でサーバーにログインします
サーバーでのディスクスペースの悪用事例を確認するには、SSHからサーバーにログインする必要があります。 SSH経由でサーバーにログインするには、 PuTTY、WinSCP、 ZOCターミナル(Macの場合)などのSSHクライアントソフトウェアが必要です。
Windows OSを使用している場合は、PuTTYをインストールすることをお勧めします。
インストールしたら、PuTTYを開き、接続タイプとしてSSHを選択し、ホスト名/ IPアドレスまたはサーバーを入力して、 [開く]ボタンをクリックします。
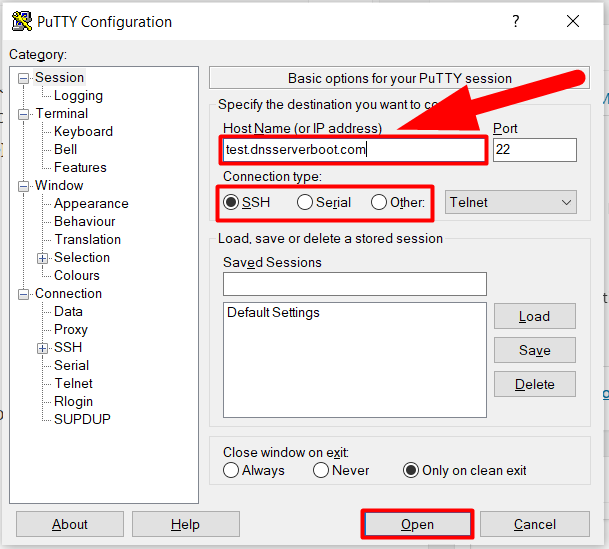
ログインするサーバーのユーザー名とパスワードを入力します(パスワードは表示されません。パスワードを入力してEnterキーを押すだけで、混乱しないでください)。
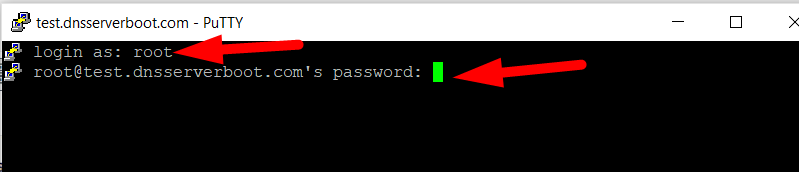
2:消費されたディスク容量と使用可能なディスク容量を確認します
すべてのパーティションの使用可能で消費されたディスク容量を確認するには、次の手順に従います。
- PuTTYを使用してSSHにログインしたら、以下のコマンドを入力してサーバーのディスク容量の情報を表示します。
構文:
#df -h結果:
使用されているファイルシステムのサイズ使用率使用率 devtmpfs 1.9G 0 1.9G 0%/ dev tmpfs 1.9G 0 1.9G 0%/ dev / shm tmpfs 1.9G 186M 1.7G 10%/ run tmpfs 1.9G 0 1.9G 0%/ sys / fs / cgroup / dev / sda2 295G 98G 182G 36%/ / dev / sda1 969M 130M 773M 15%/ boot / dev / loop0 3.9G 14M 3.6G 1%/ tmp tmpfs 379M 0 379M 0%/ run / user / 0
以下の画像も参考にしてください。
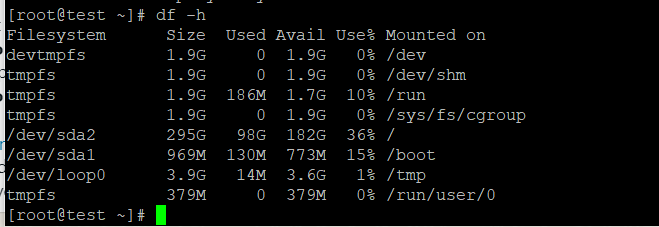
これにより、サーバー内のすべてのパーティションの使用可能なディスク容量と消費されたディスク容量を確認できます。 サーバーのディスク容量に関する情報をすでに取得しているので、パーティションのいずれかが異常に高いディスク容量を消費していて、最大ディスク容量制限に達しているかどうかを分析できます。

3:上位のディスク乱用者を見つけて並べ替える
それで、ここに診断の部分があります。 ディスク容量の問題を解決するために実行する必要がある最初のステップは、上位のディスク容量を消費しているユーザーを見つけることです。 さて、あなたは以下のコマンドに従うことによってそれを簡単に行うことができます:
まず、 cd/homeコマンドを使用してホームディレクトリに移動します。
次のコマンドを入力します。
du -sh * | sort -hr | ヘッド-n40
注:cPanelアカウントの数に応じて、数(40)を変更できます。
すべてのcPanelからすべてのファイルをスキャンし、上位のディスクコンシューマーを表示するため、これには時間がかかる場合があります。 また、セッションタイムアウトの問題が発生している場合は、screenコマンドを使用して、結果をファイルに表示できます。
シンテックス:
画面 du -sh * | sort -hr | head -n 4> /root/abusers.txt
注:screenコマンドを入力して、Enterキーを押します。 新しいターミナルウィンドウが開きます。次に、上記のコマンドを入力し、Enterキーを押して、セッションがタイムアウトした後でもコマンドを実行します。
プロセスが完了すると、 abusers.txtファイルが指定されたディレクトリ内に自動的に作成されます。
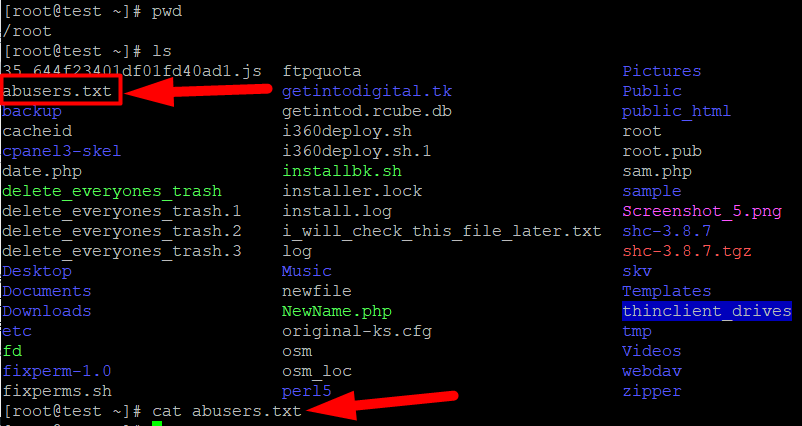
catコマンドを使用して、結果(悪用者のリスト)を表示できます。 上位の不正使用者を見つけたら、次に実行する必要があるのは、すべての不正使用者(cPanel)アカウントで最もスペースを消費するファイルを見つけることです。
4:最もスペースを消費するファイルを見つける
以下のコマンドを使用して、スペースを最も消費するファイルを一覧表示し、それらに対してアクションを実行できます。
/ home / cp_username / -type f -exec du -h {}+|を検索します。 sort -hr | 頭-100
注: cp_usernameを、悪用者として見つけたcPanelユーザー名に置き換えます。
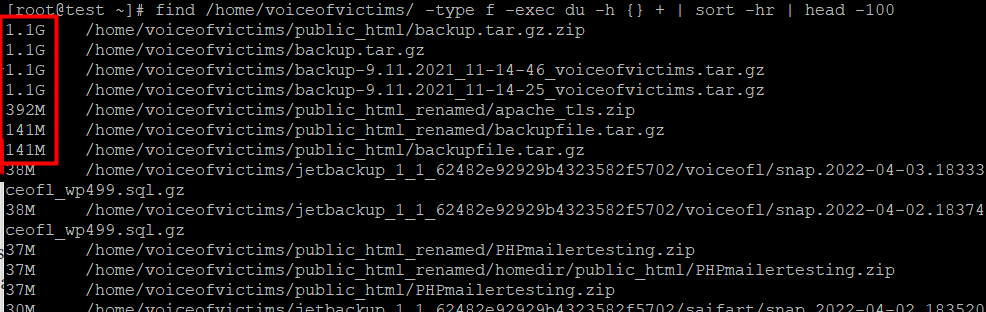
上の画像でわかるように、いくつかのファイルが1GBを超えるスペースを消費していることがわかります。 これらのファイルのパスをコピーし、ユーザーにアラートを送信して、スペースを大量に消費するファイルを削除できます。
5:すべてのユーザーのごみ箱ファイルを削除する
ゴミ箱ファイルは、スペース消費量が多い原因でもある可能性があります。 ただし、ルートパワーを使用すると、cPanelのすべてのゴミ箱ファイルを強制的に削除できます。 以下のコマンドを使用して、すべてのユーザーのごみ箱ファイルを削除します。
まず、 cd〜コマンドを入力してEnterボタンを押します。
次に、次のコマンドを入力します。
wget http://dnsserverboot.com/delete_everyones_trash注:上記のコマンドは、全員のごみ箱を削除するスクリプトを含むファイルをダウンロードします。その後、ごみ箱ファイルの削除コマンドを実行できるのはあなただけです。 サーバーにdelete_everyones_trashスクリプトが既に存在する場合は、この部分をスキップできます。
delete_everyones_trashディレクトリをダウンロードした後、以下のコマンドを使用して、そのアクセス許可を0755に変更します。
chmod 0755 delete_everyones_trashこれで、コマンドを実行して、すべてのcPanelユーザーからごみ箱ファイルを削除できます。
./delete_everyones_trashそれでおしまい。
これは、ごみ箱ファイル、最もスペースを消費するファイル、ディスクスペースを最も消費するcPanelなどを削除することで、ディスクスペースを簡単に診断し、ディスクスペースを増やす方法です。
この記事がお役に立てば幸いです。そうでない場合は、コメントセクションにアクセスしてください。 喜んでお手伝いさせていただきます。 それ以外の質問や提案については、 FacebookやTwitterでお問い合わせください。 私たちは常に提案に感謝します。
ありがとうございました。
