WooCommerce での配送方法のインポートとエクスポート
公開: 2021-04-16WooCommerce が私たちのお気に入りの e コマース ツールであると言っても過言ではありません。 ただし、欠点があることは認識しています。 それらの 1 つは確かにインポートとエクスポートの配送方法の欠如です。 そのため、WooCommerce で配送方法を簡単にインポートおよびエクスポートできる、Flexible Shipping Import/Export WooCommerce プラグインを作成しました。
Flexible Shipping Import/Export プラグインを開発する際、お客様から報告された 3 つの重要なニーズを満たすことに重点を置きました。 これらのニーズは、配送方法を別の WooCommerce ストアにエクスポートする、配送ゾーン間で配送方法を移動する、同時に複数の配送方法の価格を手動で更新する、などです。 私たちのプラグインを使用すると、これらすべてのアクションがはるかに簡単になると信じています.
WooCommerce の柔軟な配送インポート/エクスポート49ポンド
インポート/エクスポート機能で柔軟な配送を拡張し、ストアで配送方法を簡単に交換、移動、または更新します。
カートに追加または詳細を表示このプラグインを使用すると、Flexible Shipping プラグインで作成した配送方法を簡単にインポートおよびエクスポートできます。 また、Flexible Shipping PRO プラグインと Flexible Shipping Locations Add-on でも動作します。
WooCommerce で配送方法をエクスポートするには?
まず、 Flexible Shipping Import/Export プラグインをインストールして有効にします。 次に、WooCommerce ストアの配送ゾーンに移動します。 すべての配送方法のリストの下に、[柔軟な配送のインポート/エクスポート] ボタンがあります。 これを使用して、インポート/エクスポート ウィンドウを開きます。
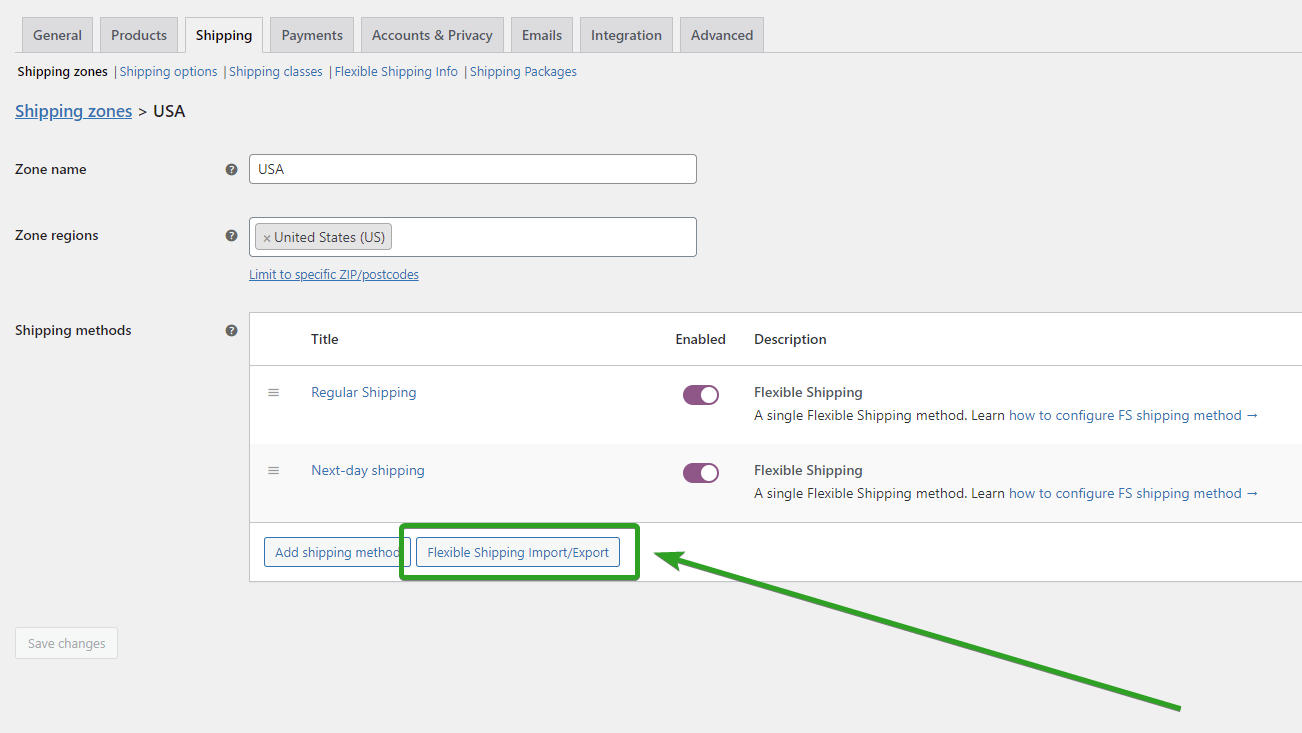
配送方法をエクスポートするには、[エクスポート]を選択します。
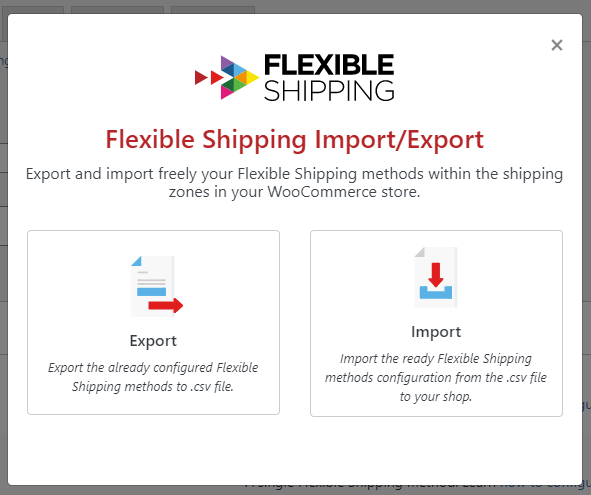
エクスポート オプションを選択すると、エクスポート可能なすべての配送方法が表示されます。 すべての配送方法をエクスポートするか、特定の配送方法を選択するかを選択できます。 次に、[メソッドのエクスポート] ボタンをクリックします。 プラグインはCSV ファイルを作成し、ダウンロードします。 複数の配送方法をエクスポートする場合、それらはすべて 1 つの CSV ファイルにまとめられます。
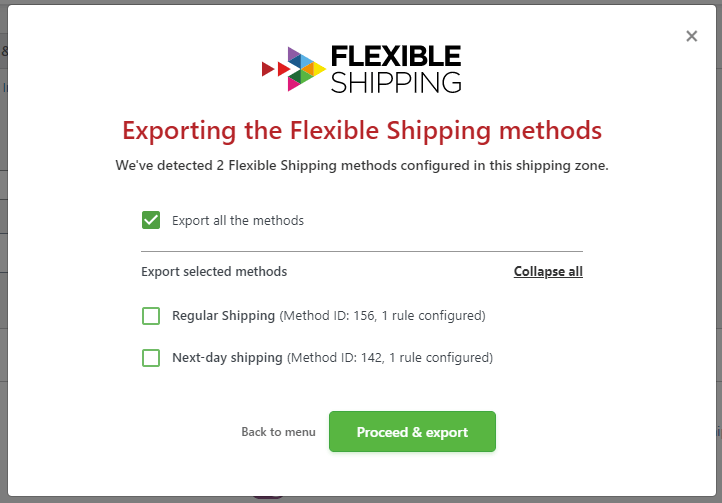
Flexible Shipping Import/Export プラグインは、Flexible Shipping プラグインで作成された配送方法のみをエクスポートすることに注意してください。 プラグインがエクスポートする方法を検出しない場合、次のエラー メッセージが表示されます。
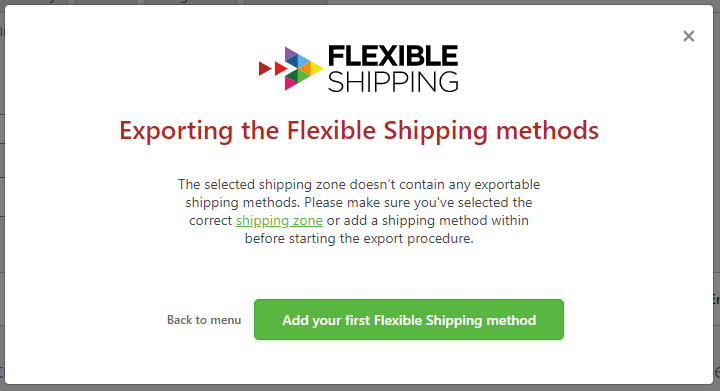

この場合、CSV ファイルにエクスポートできる新しい柔軟な配送方法を作成します。 最初の [柔軟な配送方法を追加] ボタンを使用してそれを行うことができます。
WooCommerce で配送方法をインポートする方法は?
配送方法をインポートするには、配送方法を含む CSV ファイルが必要です。 単純に配送方法をエクスポートするのが最善ですが、このファイルを自分で作成することもできます。 サポートされている形式について詳しく知りたい場合、またはサンプルの CSV ファイルをダウンロードしたい場合は、プラグインのドキュメントをご覧ください。
CSV ファイルを取得したら、配送方法をインポートする配送ゾーンに移動します。 すべての配送方法のリストの下に、[柔軟な配送のインポート/エクスポート] ボタンがあります。 これを使用して、インポート/エクスポート ウィンドウを開きます。
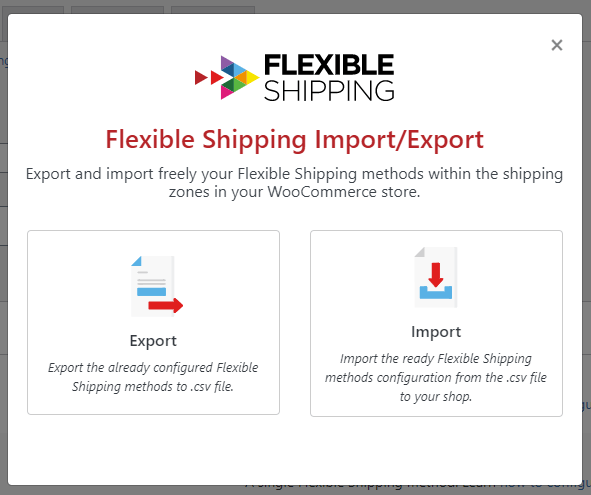
配送方法をインポートするには、CSV ファイルをアップロードする必要があります。 ウィンドウのボックスの中央をクリックして、アップロードするファイルを選択するか、この場所にドラッグ アンド ドロップします。 プラグインは、正しく構成されたデータ構造を持つ CSV ファイルのみを受け入れます。
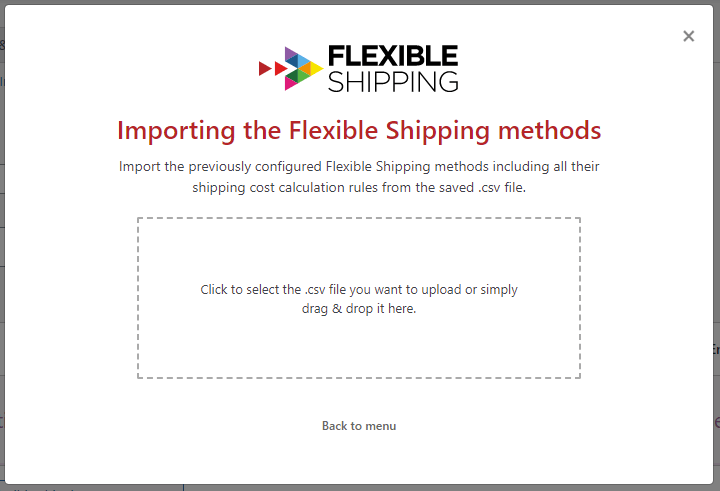
ファイルがロードされると、プラグインはインポート可能なすべての配送方法を表示します。 各メソッドには、次の 3 つのアクションがあります。
- 新しい配送方法を作成する
- インポートしない (無視する)
- 配送方法の更新 – 更新する方法を選択できます
ここで、インポートされた配送方法を有効にすることもできます。 配送方法を更新しない場合は、[新しい配送方法の作成]を選択してから [方法のインポート]を選択します。
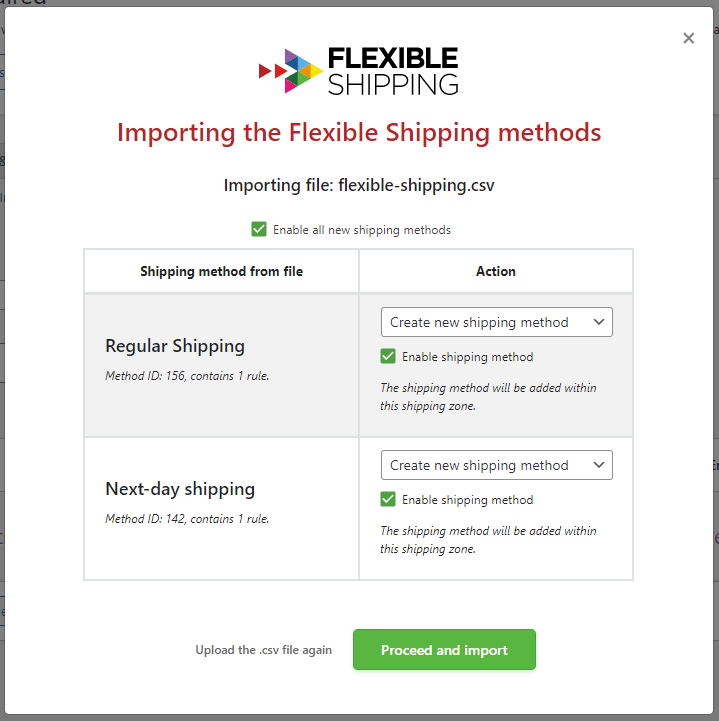
インポートが成功すると、確認メッセージが表示されます。
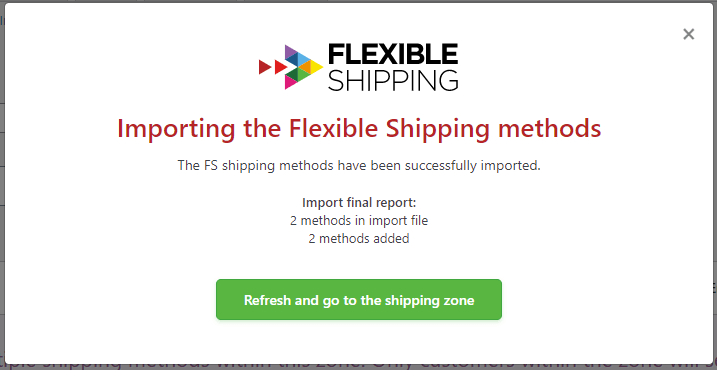
ページを更新するか、[更新して配送ゾーンに移動] ボタンを使用できます。
輸出入発送方法の活用
これで、Flexible Shipping Import/Export プラグインを使用して WooCommerce で配送方法をインポートおよびエクスポートする方法がわかったので、これらのオプションの実際の使用について説明しましょう。 前述したように、最も一般的な 3 つのシナリオに焦点を当てました。異なる WooCommerce ストアへの配送方法のエクスポート、配送ゾーン間での配送方法の移動、複数の配送方法の価格の同時手動更新です。
配送方法を別の WooCommerce ストアにエクスポートする
複数の WooCommerce ベースのストアを管理している場合、それぞれの新しいストアをセットアップするのに多くの時間がかかることをご存知でしょう。 インポートおよびエクスポート機能を使用すると、ある WooCommerce ストアから別の. また、すべてのストアに新しい配送サービスを追加する場合にも非常に役立ちます。 Flexible Shipping Import/Export プラグインを使用すると、1 つのストアで設定し、配送方法をエクスポートして、他の各ストアにインポートするだけで済みます。
配送ゾーン間の配送方法の移動
商品を複数の国に発送する場合、配送方法の設定に多くの時間を費やすことになります。 宅配会社の配送料は通常、重量に基づいており、ほとんどの国で異なります。 重量ベースの配送で 1 つの配送方法を設定すると、設定に時間がかかる場合があります。 これに配送ゾーンの数を掛けると、配送のセットアップ全体に数時間かかる場合があります。 Flexible Shipping Import/Export プラグインを使用すると、配送方法を 1 つだけ設定してから、配送ゾーンごとにインポートする必要があります。
複数の配送方法の価格を同時に更新する
WooCommerce でインポートおよびエクスポートの配送方法を使用するもう 1 つの実用的な方法は、複数の配送方法の価格を同時に手動で更新することです。 これは、1 つの配送ゾーンに複数の配送方法があり、それらを更新する必要がある場合にうまく機能します。 これは、配送業者が価格を更新するときによく発生します。 ある方法から別の方法に移動して各配送方法の値を変更する代わりに、すべての配送方法をエクスポートして、価格を CSV ファイルで直接変更できます。 これにより、すべての価格を 1 か所で変更できるため、時間を節約できます。
