WordPress データベース API を使用して WordPress データベースにデータを挿入する
公開: 2022-09-11WordPress プラグインの開発に慣れていない場合、最初に学ぶ必要があることの 1 つは、WordPress データベースにデータを挿入することです。 これは、WordPress データベース API を使用して実行できます。 このチュートリアルでは、WordPress Database API を使用して WordPress データベースにデータを挿入する方法について説明します。 また、データベースに挿入する前にデータをサニタイズして検証する方法についても説明します。
WordPress用のデータベースプラグインはありますか?
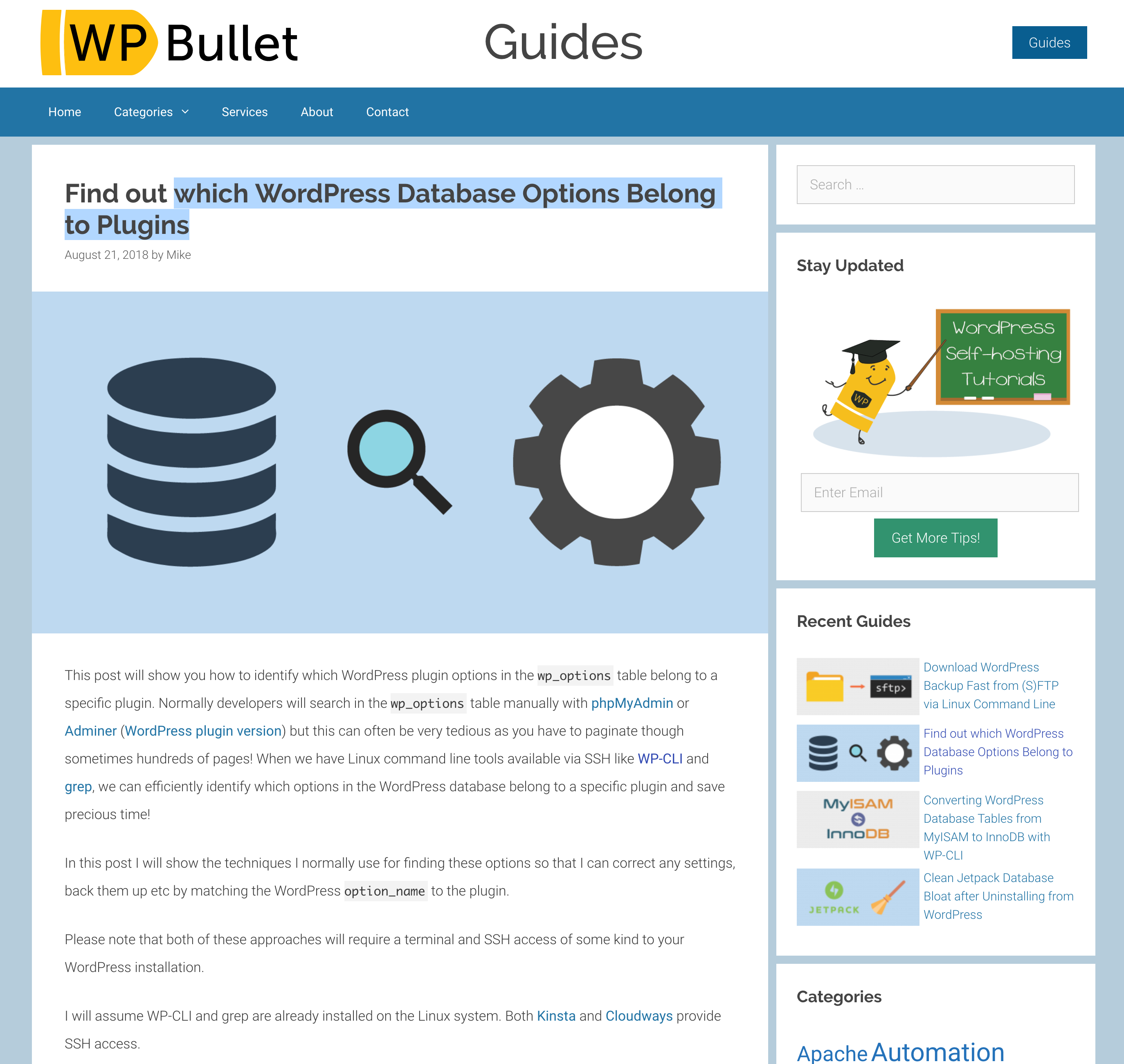 クレジット: wpshout.com
クレジット: wpshout.comWP-DBManager は、最も基本的な WordPress データベース プラグインの 1 つです。 データベース ファイルのバックアップと復元のための追加機能を提供し、最初からデータベースを最適化できます。
Formidable Forms は、WordPress 用の優れたデータベースおよびフォーム作成プラグインです。 フォーム ビルダーを使用すると、情報を収集し、リレーショナル データベースのリードを生成できます。 Formidable を使用してデフォルトの WordPress データベースを置き換えますが、そうしません。 データをインポートして検索をすぐに実行できるようになります。 組み込みツールを使用すると、サイトのフロントエンドでデータをリアルタイムで検索、フィルタリング、および表示できます。 高度なツールを使用して、データベースに動的なフィールド リレーションシップを作成することもできます。 Formidable のフォーム構築プラグインには、さまざまな統合と拡張機能、および多数の既製のテンプレートが含まれています。 ビューを使用すると、WordPress テーマに表示されるレイアウトとデータを定義できます。 14 日間の返金保証があるため、今すぐ Formidable を試さない理由はありません。
Wp-sweep は WordPress データベース管理に最適なオプションです
WP-Sweep プラグインは、WordPress データベースの管理に使用できるため、WordPress 管理者に最適です。 使い方は簡単で、何が起こっているのかをよりよく理解するためにサイト データを簡単にクリーンアップできます。
データベースにデータを追加する方法
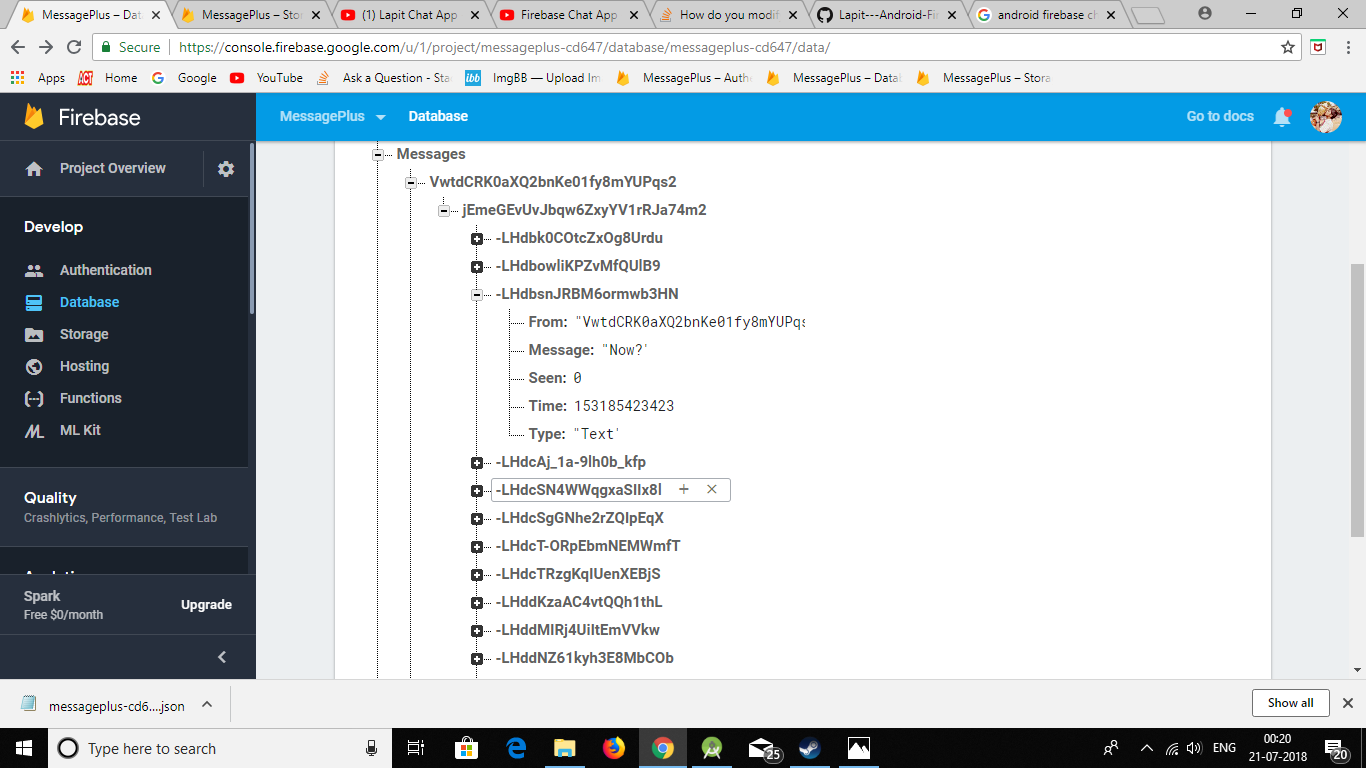 クレジット: スタック オーバーフロー
クレジット: スタック オーバーフローデータベースへのデータの追加は、データベースの種類と追加するデータの量に応じて、さまざまな方法で実行できるプロセスです。 小規模なデータベースの場合、データはユーザー インターフェイスから手動で追加できます。 大規模なデータベースの場合、データをデータベースに自動的に挿入するスクリプトまたはプログラムを使用して、データを追加できます。
さまざまな方法を使用して、データベース テーブルにデータを追加できます。 次の手順を使用して、データベースにデータを挿入できます。 直接入力が最も早くて簡単な方法のように見えますが、大量のデータがある場合は使いにくい場合があります。 ほとんどのエンタープライズ データベース システムではフォームを作成できません。 これらは大規模なアプリケーション向けに設計されているため、数百人または数百万人のユーザーがいる大規模なアプリケーションに適しています。 SQL スクリプトは、データベース開発者が完全なデータベースを作成し、同時にデータを挿入するために頻繁に使用されます。 この方法を利用することで、Web サイトなどの大規模なアプリケーションでデータベースを使用することができます。 データベース システムに関して言えば、クライアントとサーバーはこのように動作します。データベースはアプリケーションから分離されています。
クエリ エディタでのデータ ソースの設定
ソースのデータテーブルを選択できます。 [テーブルの選択] ウィンドウから、データを割り当てるテーブルを選択します。 [列の選択] ウィンドウで、データ ソースの列を選択できます。
次の手順では、前の手順で作成したデータ ソースの名前を [データ ソース接続] ウィンドウでクリックします。 [データ ソース プロパティ] ウィンドウに移動し、データ ソースのプロパティを構成します。
[接続プロパティ] ウィンドウでは、データ ソースの接続オプションを変更できます。 [行セット プロパティ] ウィンドウで、データ ソースの行セットを変更します。
データ型プロパティ ウィンドウを使用して、データ ソースのデータ型プロパティを構成できます。
[データ ソース] ウィンドウで、以前に作成したデータ ソースを選択できます。 データ ソースのプロパティは、[プロパティ] ウィンドウから構成できます。
クエリ エディターで作成するクエリの名前を選択すると、クエリを作成できます。 使用する SQL ステートメントは、[SQL の選択] ウィンドウで見つけることができます。 「パラメーター」メニューから SQL ステートメントのパラメーターを選択します。
[結果の表示] ウィンドウで、結果ウィンドウのプロパティを構成できます。
使用したい SQL ステートメントを入力することで、クエリの実行でクエリを実行できます。 結果表示ウィンドウのプロパティを設定します。
クエリ エディターで実行するクエリをクエリ リストから選択するだけです。 [クエリの実行] ウィンドウで使用する SQL ステートメントをフォームに入力します。 [結果] ウィンドウでクエリをクリックすると、クエリの結果を確認できます。
データベースからの WordPress 表示データ
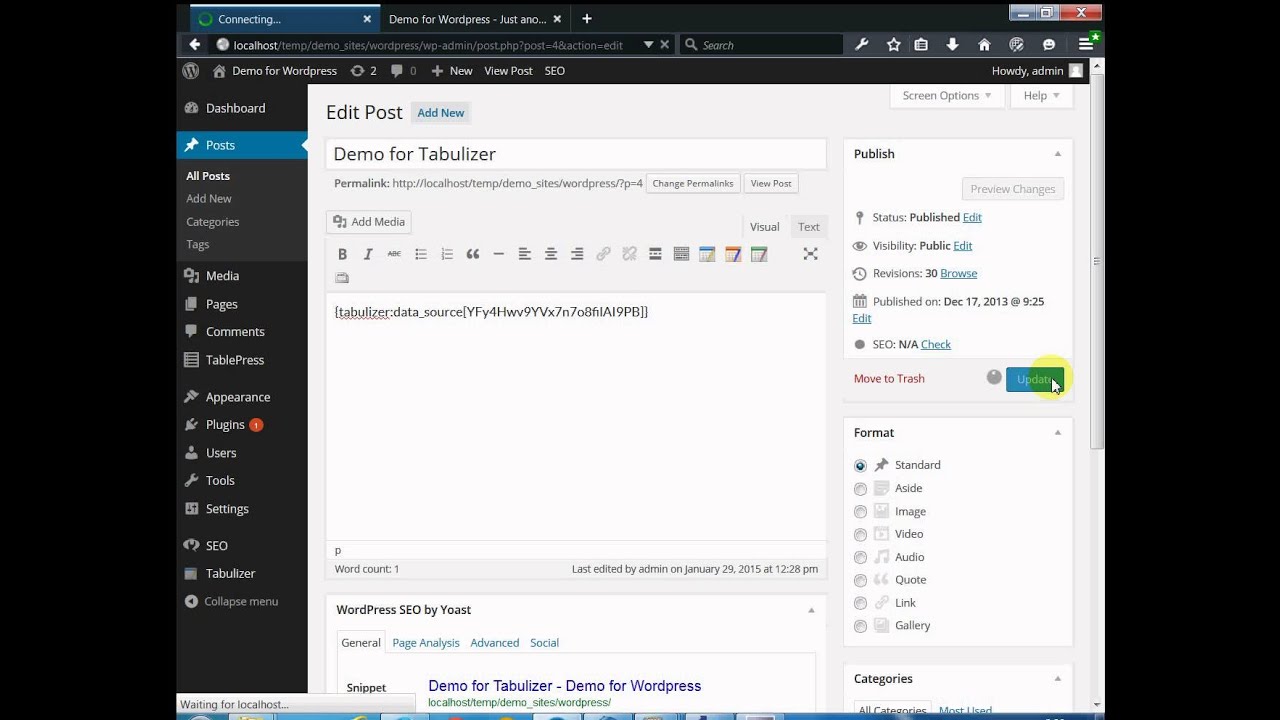 クレジット: YouTube
クレジット: YouTubeWordPress の優れた点の 1 つは、その柔軟性です。 シンプルなブログや Web サイトの作成に使用できるだけでなく、複数のページやカスタム コンテンツを含むより複雑なサイトの作成にも使用できます。 WordPress サイトにカスタム コンテンツを追加する 1 つの方法は、データベースからのデータを表示することです。 これは、すべてのコンテンツを自分で手動で追加することなく、サイトに多くのコンテンツを追加するための優れた方法です。 WordPress サイトでデータベースのデータを表示するには、いくつかの方法があります。 1 つの方法は、WP Data Tables のようなプラグインを使用することです。 このプラグインを使用すると、カスタム テーブルを作成して、WordPress の投稿やページに挿入できます。 データベースのデータを WordPress サイトに表示するもう 1 つの方法は、カスタム PHP スクリプトを使用することです。 この方法は少し複雑ですが、データの表示方法をより詳細に制御できます。 どの方法を選択しても、データベースのデータを WordPress サイトに表示することは、サイトにコンテンツを追加するための優れた方法です。

プラグインなしでWordPressでデータベーステーブルを作成する方法
ドキュメントに表を挿入するには、まずドキュメントの上部にある [挿入] ボタンをクリックし、オプションにカーソルを合わせて表の寸法を選択します。 Google ドキュメントを使用している間に、表のデータを書式設定して、後で WordPress で行と列を簡単に変更できるようにすることができます。
WordPress では、テーブルを作成するためにプラグインを使用する必要はありません。 Citadela の WordPress テーブル コンテンツに基づいて、2 つのWordPress テーブル オプションのいずれかを選択します。 Citadela のプレミアム バージョンを使用すると、追加のプラグインを必要とせずに WordPress を使用できます。 今回の記事では、Table Block の基礎を説明し、なぜ WordPress ユーザーにとって実用的なのかを説明します。 テーブル ブロックを使用すると、コーディングやプラグインなしで簡単にテーブルを作成できます。 さらに、スラッシュ / の後に table という単語を使用して、テーブル ブロックを検索できます。 表のスタイルや書式を変更する場合は、上部のツールバーに移動します。
インスペクターは、テーブル ブロックの最も複雑な設定を行うのに役立ちます。 Inspector では、ヘッダー セクションとフッター セクションを有効にするか無効にするかを選択できます。 表を画像と並べて表示する必要がある場合は、列ブロックを使用できます。 このブロックを使用して、さまざまな種類のコンテンツを列に挿入できます。
WordPress でテーブルのコードを作成するにはどうすればよいですか?
ファイルを作成したら、[挿入] | [挿入] に移動します。 テーブル。 その後、追加する表の行と列の数を選択できます。 必要な行と列の数を決定したら、Enter キーを押します。 次に、テーブルのデータを Google ドキュメントからコピーして WordPress エディターに貼り付けます。
WordPress インストール用にデータベース内にテーブルを作成する必要がありますか?
インストール中、WordPress はデータベースに関する情報を使用してテーブルを作成し、それらのテーブルにデフォルトのインストール データを保存します。 インストール後、WordPress はコンテンツをデータベースに動的に挿入することにより、Web サイトまたはブログ用の HTML ページを生成します。
WordPress 挿入
WordPress サイトに何かを挿入したい場合は、ツールバーの [挿入] ボタンをクリックして挿入できます。 これにより、挿入するコンテンツの種類を選択できるポップアップ ウィンドウが表示されます。
wp-insert は、WordPress で広告を管理および挿入するための最も強力でありながらシンプルなプラグインです。 広告のジオジオターゲティング機能では、訪問者の IP アドレスをサードパーティ サービス (http://freegeoip.net/ または https://ipstack.com/privacy など) に送信する必要があります。プラグイン管理でこの機能を使用します。 このプラグインはビデオ インテリジェンスと統合して、新しい機能とサービスとの簡単な統合を提供します。
Wp Insert: 広告と Adsense アカウントの管理に役立つ WordPress プラグイン
WPインサートとは? WP Insert は、広告と Adsense アカウントを管理できるWordPress プラグインです。 Adsense 向けに最適化されているため、このプラグインを使用すると、投稿やページに直接広告を挿入できます。 さらに、このプラグインを使用すると、広告とアカウント データに対してさまざまなクエリを実行できます。 どのようにCSSファイルにWPを挿入できますか? デフォルトでは、WP Insert は WordPress データベースに接続するように求めます。 このメソッドを使用すると、WordPress データベースの任意のテーブルからデータを読み取ることができます。 $WPDB オブジェクトを使用して、広告およびアカウント情報のデータに対してさまざまなクエリを実行することもできます。
