シンプルでクイックなチュートリアル:LAMPを介してUbuntuにWordPressをローカルにインストールする方法
公開: 2021-01-29Ubuntuは、今日最も人気のあるLinuxディストリビューションの1つです。 Linux Mint、Elementary Linux、Zorin OS、Linux Liteなど、いくつかのUbuntu派生物が近年登場しました。
#Ubuntuを特別なものにしているのは、サーバー側のLinuxディストリビューションとしてのシンプルさと役割です。
クリックしてツイートUbuntuは多くのことに使用できます。 RaspberryPiで実行することもできます。 しかし、ブログでの使用はどうですか?
WordPressは現在最も人気のあるブログプラットフォームの1つであり、最も広く使用されているCMSであり、世界のWebサイトの63%以上に電力を供給しているため、OSでこのCMSを直接実行する必要がある場合があります。
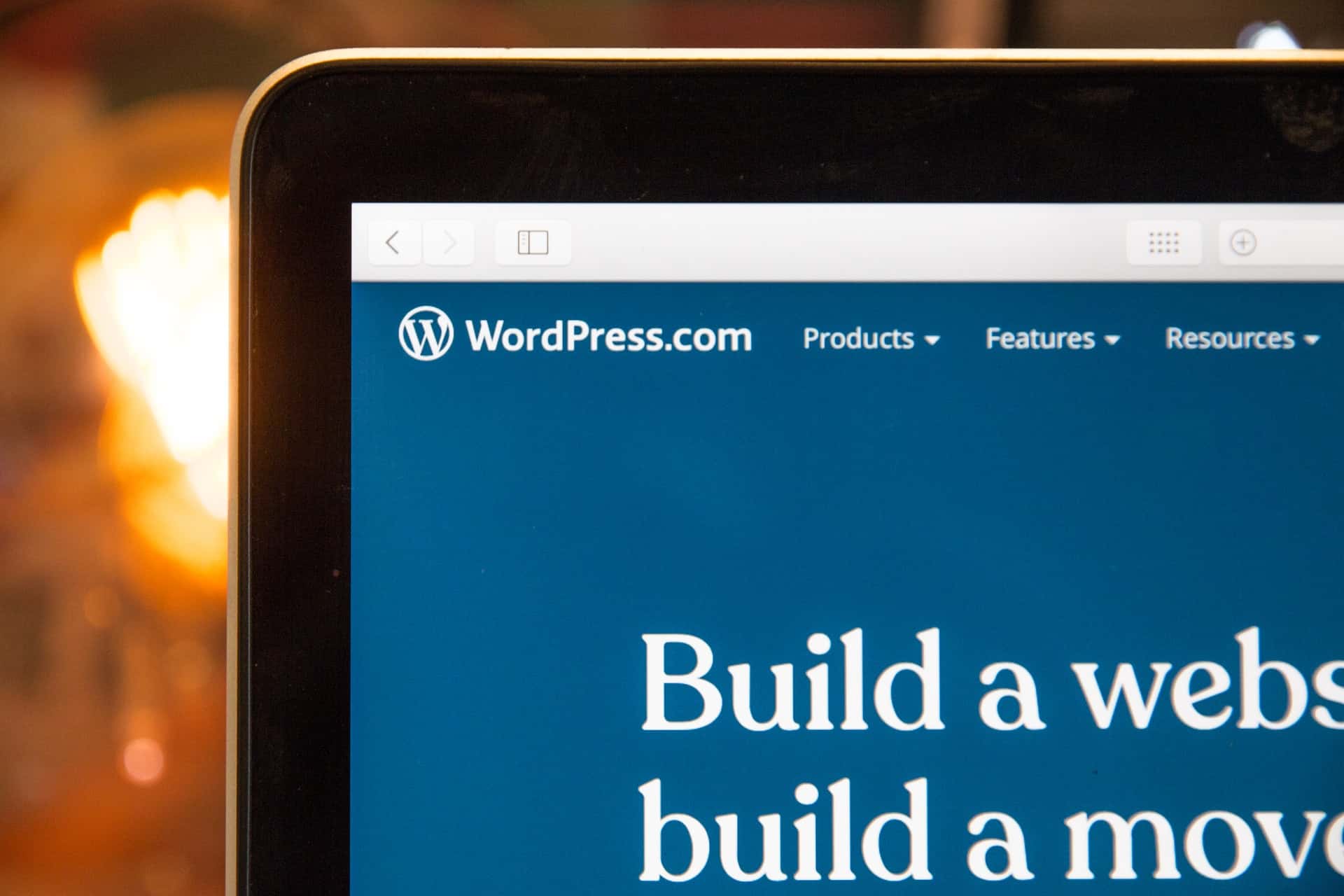
各Linuxディストリビューションは、データを保存するためのローカルサーバーマシンとして使用できるため、WordPressをローカルで実行する場合にも使用できます。
それがまさにこの記事で行う方法を学ぶつもりです。 WordPressをUbuntuLinuxで起動して実行します。
この記事の最初の部分では、Ubuntu Linux 20.04 Focal FossaでのLAMPスタック(Linux、Apache、MySQL、およびPHP)のインストールとセットアップについて説明します。 この記事の2番目の最後の部分では、WordPressをダウンロード、構成、起動します。
では、始めましょう。
LAMPスタックとは何ですか?
LAMPスタックは基本的に、動的なWebサイトを構築するために使用できるさまざまなソフトウェアの組み合わせです。 これは、Linux、Apache、MariaDB / MySQL、およびPHPを表す略語です。 Ubuntu Linuxにインストールすると、LAMP Stackを使用して、WordPressやJoomlaなどのプラットフォームですばらしいWebサイトを構築および展開できます。
この記事では、いかなる種類のWebサイトも構築しません。 代わりに、LAMP Stackをインストールして、WordPressを起動して実行します。
最初にインストールする必要があるのはApache2です。 そのオープンソースで非常に強力なWeb/HTTPサーバーソフトウェアは、インターネット上の多数のWebサイトで使用されています。 これをインストールするには、次のコマンドを実行できます。
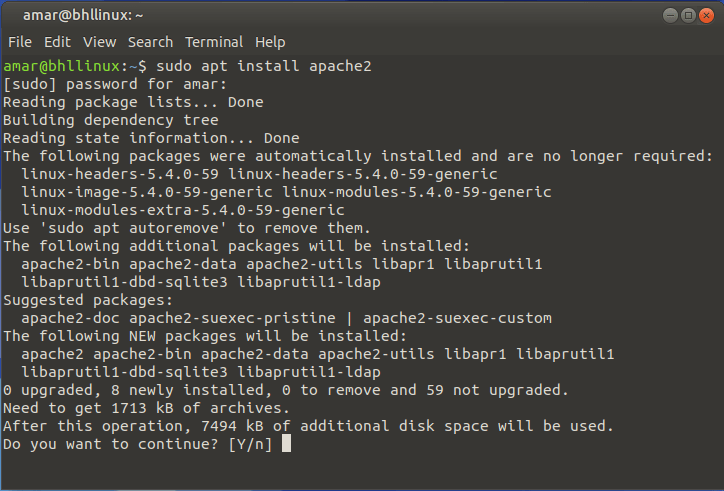
Apache2のインストール要求が表示されたら、「Y」と入力して、ターミナルにApache2のインストールを完了させます。
Apache2の設定ファイルは/etc/ apache2ディレクトリ内にあり、メインの設定ファイルは/etc/apache2/apache2.confにあり、Vimテキストエディタを使用して開くことができます。
Webファイルを保存するためのデフォルトのドキュメントルートは/var/ www /html/内にあります。
次に、Apache2が稼働しているかどうかを確認する必要があります。 そのために、次のコマンドを使用できます。
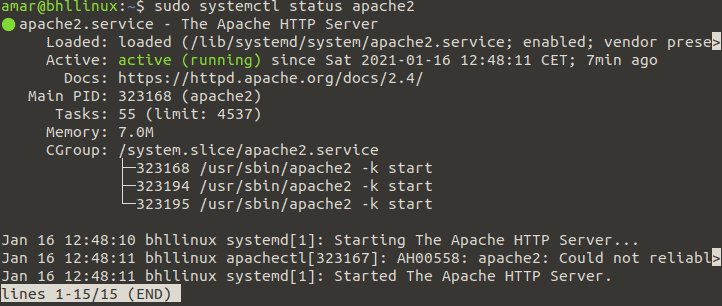
Ubuntu Linuxおよびその他すべての最新のLinuxディストリビューションでは、systemdはApache2などのサービスの保守を担当するサービスマネージャーです。
systemdの詳細については、このリンクを参照してください。
次に、次のコマンドを実行して、Apache2が有効になっていることを確認します。

次に、Webブラウザを開いてIPアドレスを入力してApache2をテストします。 これを行うと、UbuntuのロゴとApache2Ubuntuのデフォルトページが表示されます。
Apache2 Ubuntuのデフォルトページを表示するには、 http://YOUR_IP_ADDRESSと入力します。 コマンドhostname -Iを実行すると、IPアドレスを確認できます。

WebブラウザにIPアドレスを入力すると、次のApache2Ubuntuのデフォルトページがポップアップ表示されます。
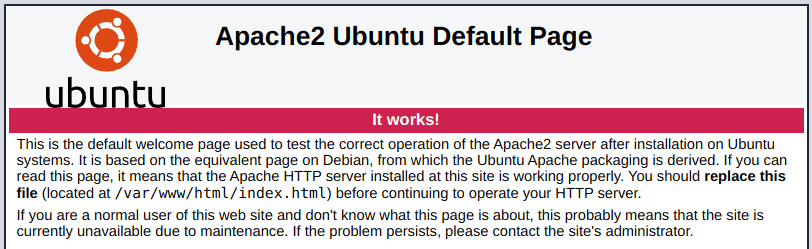
このページが表示されている場合は、マシンにApache2が正常にインストールされていることを意味します。
現在、MariaDBに移行しています。
Ubuntu20.04へのMariaDBのインストール
記事のこの部分では、人気のあるMySQLデータベース管理システムのフォークであるMariaDBをインストールしてセットアップします。 このデータベースクライアントは非常に人気があるため、UbuntuLinuxでもその地位を確立しています。
これをインストールするには、次のコマンドを実行します。

このコマンドを実行すると、ターミナルに次のインストールプロンプトが表示されます。
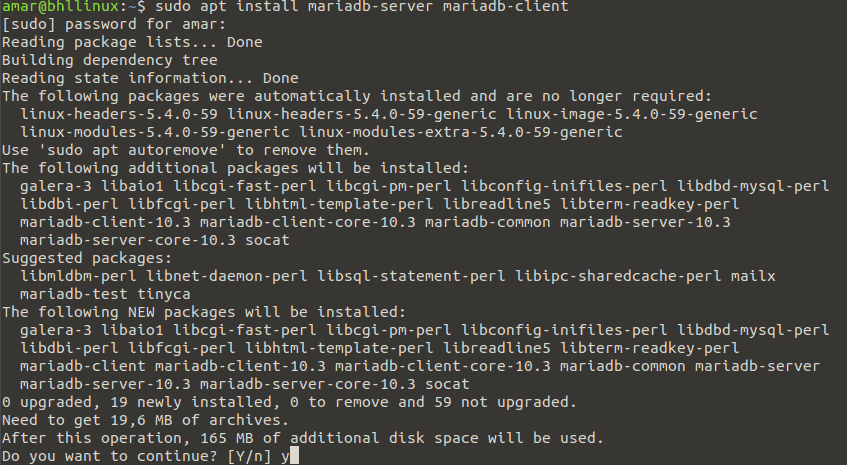
MariaDBの設定ファイルは、 / etc/mysqlディレクトリに保存されています。 繰り返しになりますが、必要に応じて、Vimテキストエディタを使用して開くことができます。
次に、次のコマンドを実行して、MariaDBサービスが実行されていることを確認します。
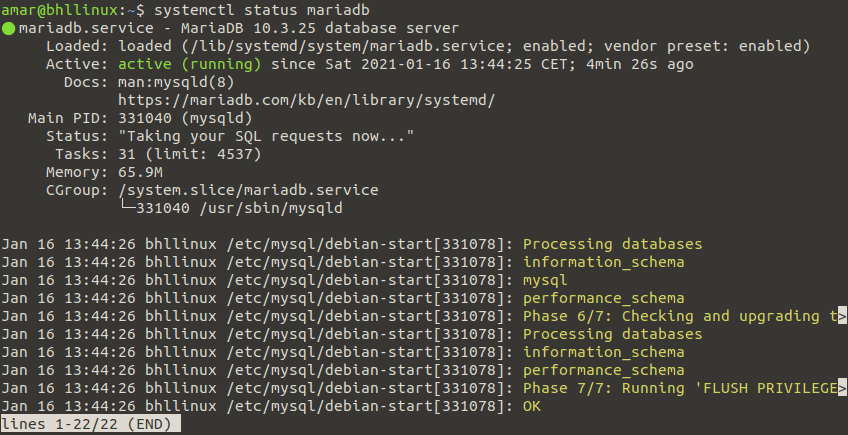
最後に、システムの再起動時にMariaDBが自動的に起動することを確認する必要があります。 これを行うには、次のコマンドを入力します。

次に、 mysql_secure_installationスクリプトを実行して、MariaDBデータベースのインストールに関するいくつかの基本的なセキュリティ対策を設定しましょう。
このスクリプトを実行した後、いくつかの質問に答える必要があります。
- ルートの現在のパスワードを入力します(なしの場合はEnterキーを押します):次のように入力します
- ルートパスワードを設定しますか? [Y / n] y
- 匿名ユーザーを削除しますか? [Y / n] y
- ルートログインをリモートで禁止しますか? [Y / n] y
- テストデータベースを削除してアクセスしますか? [Y / n] y
- 今すぐ特権テーブルをリロードしますか? [Y / n] y
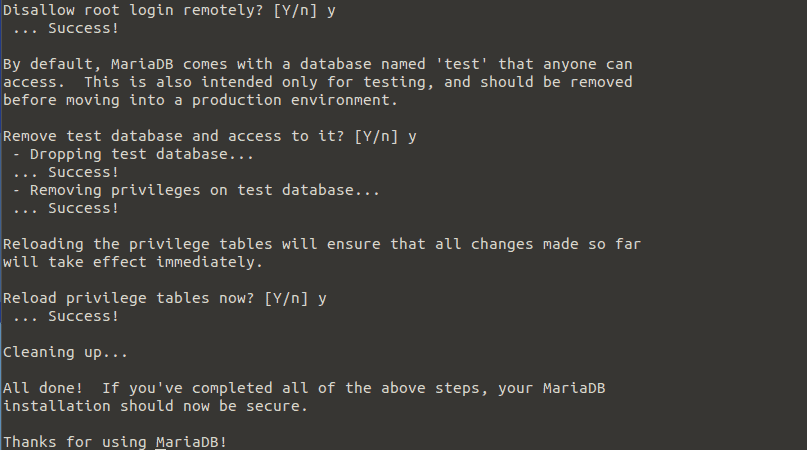
次に、MariaDBシェルにアクセスするために、sudo権限を指定して次のコマンドを実行します。
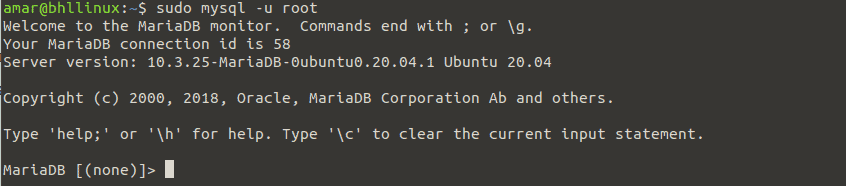
これが、UbuntuLinux20.04でのMariaDBのインストールと構成でした。
それでは、PHPをインストールしましょう。
Ubuntu20.04へのPHPのインストール
PHPは、汎用のスクリプト言語であり、Web開発に使用される最も一般的なプログラミング言語の1つです。 これは、世界で最も人気のあるWebサイトおよびWebサービスのいくつかに電力を供給します。
PHPをUbuntu20.04にインストールするには、次のコマンドを実行します。

このコマンドを実行すると、UbuntuLinuxターミナルに次のインストールプロンプトが表示されます。
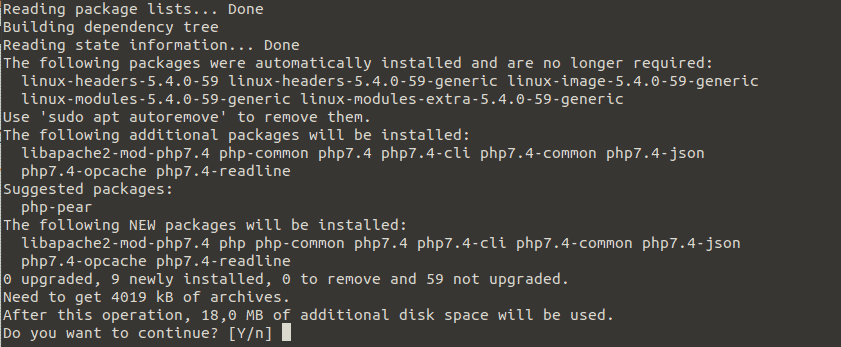
PHPの構成ファイルは、 / etc / php/7.2ディレクトリ内にあることに注意してください。
PHPをインストールした後、次のコマンドを実行してApache2を再起動し、変更を有効にします。

ApacheとPHPが正常に機能し、通信しているかどうかをテストするには、次の場所/ var / www/htmlにサンプルのinfo.phpページを作成する必要があります。 Vimテキストエディタを使用してタスクを完了します。
info.phpページのソースコードは次のとおりです。

次に、コマンドhttp://YOUR_IP_ADDRESS/info.phpを実行します。

前述のように、コマンドhostname-Iを使用してIPアドレスを確認できます。 コマンドを実行すると、次のPHPページが表示されます。
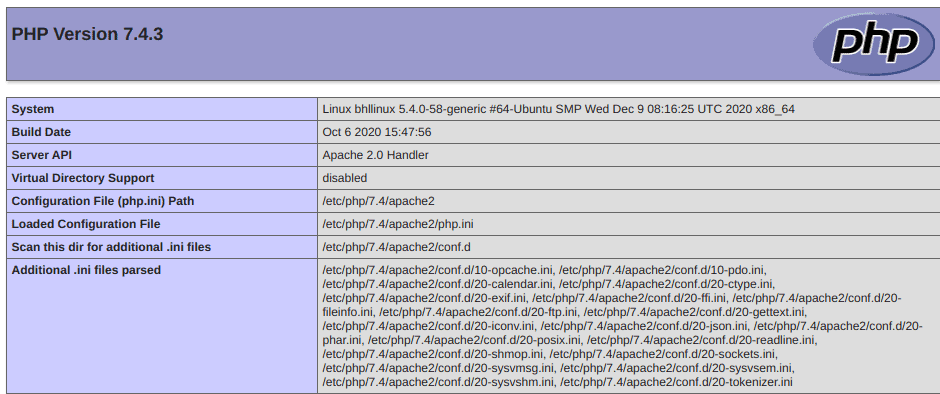
上記のページが表示されている場合は、PHPがマシン(私の場合はUbuntu Linux 20.04)に正常にインストールされていることを意味します。 これは、UbuntuLinux20.04でのLAMPスタックのインストールが成功したことを示しています。
これで、WordPressをダウンロード、インストール、構成する準備が整いました。
WordPressのダウンロードとインストール
LAMP Stackのインストールとセットアップが正常に完了したので、最新バージョンのWordPressをダウンロードしてUbuntuLinux20.04にインストールします。
これを行うには、次のコマンドを実行します。
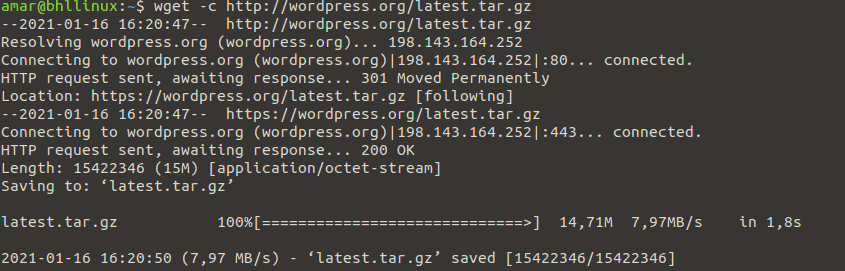
ダウンロードが完了したら、アーカイブファイルを抽出するためにtarコマンドを使用する必要があります。 コマンドは次のとおりです。

そして、WordPressパッケージ抽出の詳細は次のとおりです。

次に、下の画像に示すように、抽出したWordPressディレクトリをドキュメントルート/ var / www /html/に移動します。 あなたの場合を除いて、「mysite.com」をあなたのウェブサイト名またはドメイン名に置き換えてください。
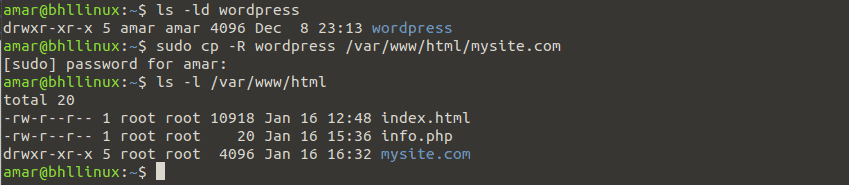
次に、Webサイトディレクトリ(/var/www/html/mysite.com)に適切なアクセス許可を設定する必要があります。 ディレクトリは、Apache2ユーザーおよびwww-dataというグループが所有している必要があります。
このタスクを実行するには、次のコマンドを使用する必要があります。

WordPressウェブサイトのデータベースを作成する
データベースの作成を開始するには、次のコマンドを使用してMariaDBデータベースシェルにログインする必要があります。
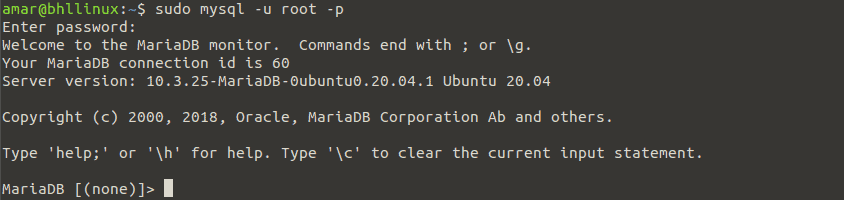
ログインしたら、サイトデータベースと権限を持つユーザーを作成するいくつかのコマンドを実行する必要があります。 コマンドは次のとおりです。
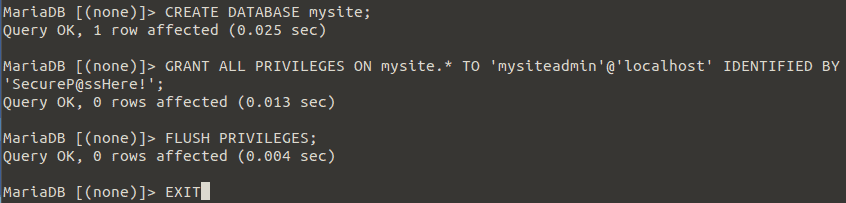
次に、Webサイトのドキュメントルートに移動し、下の画像に示すサンプル構成を使用してwp-config.phpファイルを作成します。

ここで、Vimテキストエディターを使用して、 wp-config.phpファイルを開き、次の情報を入力します。
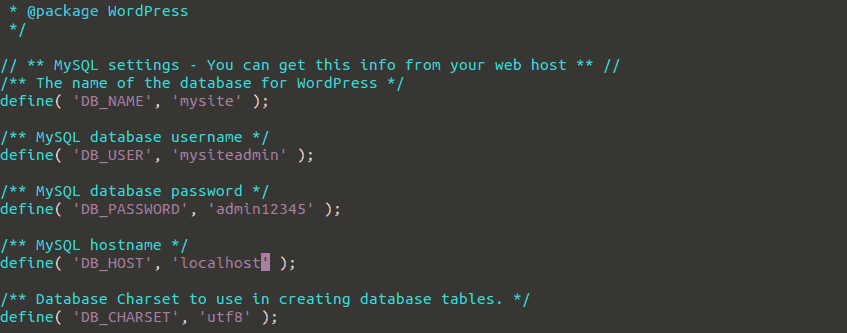
この記事の次のパートでは、WordPressWebサイト用のApache仮想ホストを作成する必要があります。 じゃ、行こう。
WordPressWebサイト用のApache仮想ホストの作成
WordPressサイトにサービスを提供するようにApacheWebサーバーを構成する必要があります。 これを行うには、Apache構成でWebサイトの仮想ホストを作成します。
新しい仮想ホストを作成してアクティブ化するには、 / etc / apache2 /sites-available/ディレクトリに新しいファイルを作成する必要があります。
デモンストレーションの目的で、 mysite.com.confという名前を付けます。 次のコマンドを使用してファイルを作成できます。

ファイルを編集できるようになったら、次の構成を入力します。

次に、新しく編集したmysite.com.confファイルを保存し、Apacheの構成で構文が正しいかどうかを確認します。 すべて問題がない場合は、新しいサイトを有効にしてApache2サービスをリロードし、変更を有効にします。
これを行うためのコマンドは次のとおりです。

以下に、mysite.com.confを有効にしてApache2をリロードした方法を示します。

最後に、デフォルトの仮想ホストを無効にして、新しいサイトがWebブラウザに正しく読み込まれるようにしてください。
これを行うには、次のコマンドを実行します。

Webインターフェイスを介してWordPressのインストールを完了する
この記事の最後の部分では、Webインストーラーを使用してWordPressのインストールを完了する方法を示します。
まず、ブラウザを開いて、次のように入力します。

これを実行すると、WordPressウィンドウが読み込まれます。 そこで、[次へ]をクリックする必要があります。
ここで、Ubuntu Linuxで有名なWordPress管理ダッシュボードにアクセスするには、いくつかの情報を入力する必要があります。 WordPressは、サイトのタイトル、ユーザー名、パスワード、電子メールなどを入力するように求めます。
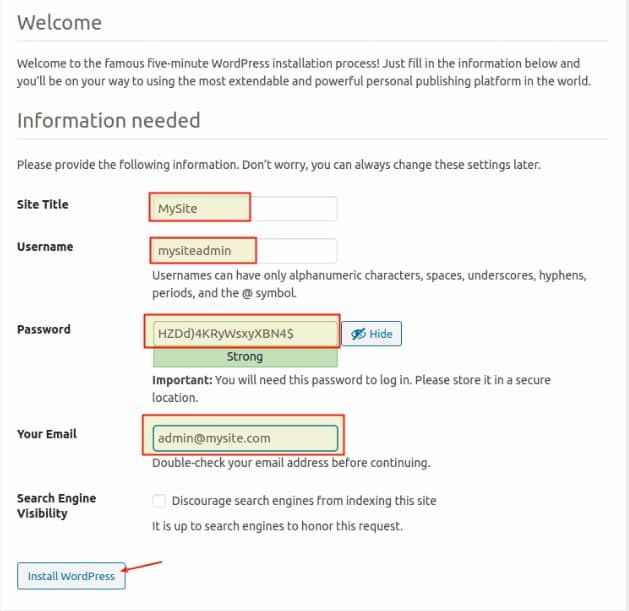
WordPressのインストールが完了すると、管理ダッシュボードのログインフォームが表示されます。
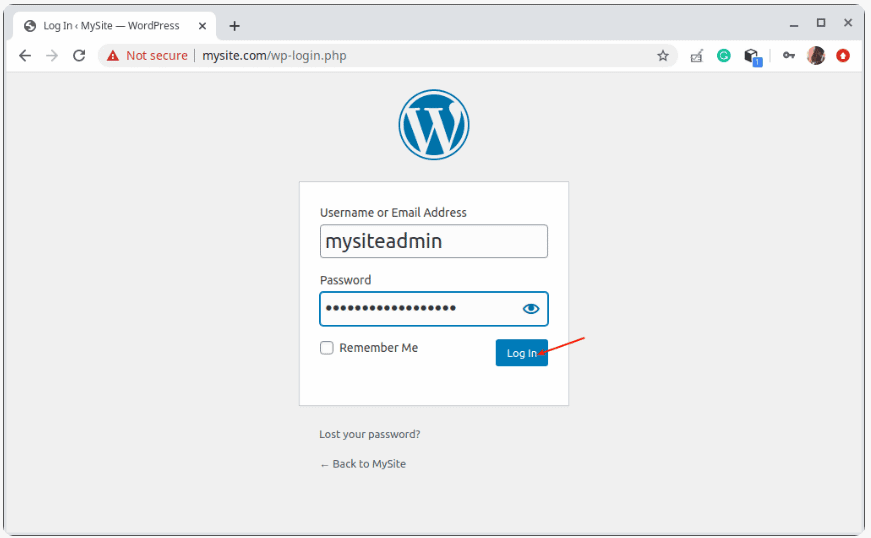
ユーザー名とパスワードを使用してログインすると、最終的にダッシュボードが表示されます。
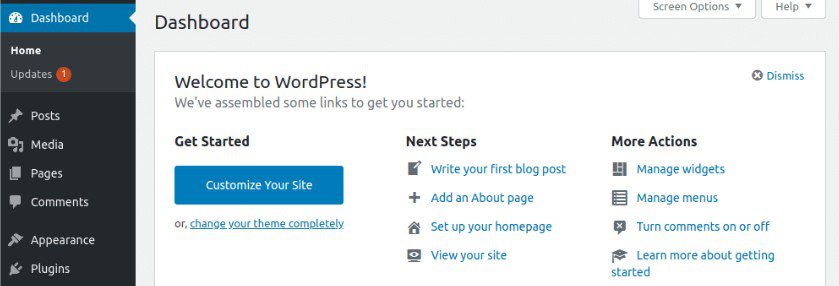
ログインできた場合は、WordPressがマシンに正常にインストールされていることを意味します。 これで、ローカルにインストールされたWordPressから直接最初のブログ投稿を公開する準備が整いました。
結論
この記事の最後に到達したので、UbuntuLinux20.04にLAMPスタックを介してWordPressをインストールすることは素晴らしい経験だったと言えます。 また、WordPressをローカルで稼働させたい場合は、この記事をガイドとして使用できます。
全体として、あなたが何か新しいことを学んだことを願っています。また私たちのブログでお会いできることを楽しみにしています!
