WordPressテーマのインストール方法(4つの方法)
公開: 2020-07-30WordPressテーマ、特にプレミアムテーマを選択することは、新しいWordPressサイトで最初に行うことの1つです。 これは、WordPressテーマのインストール方法を学ぶことがサイトの成功に不可欠であることを意味します。
この投稿では、WordPressテーマをサイトにインストールする4つの異なる方法について説明します。
- 方法1:WordPress.orgからWordPressテーマをインストールする
- 方法2:WordPressダッシュボードを介してWordPressテーマをインストールする
- 方法3:cPanelを介してWordPressテーマをインストールする
- 方法4:FTPクライアントを介してWordPressテーマをインストールする
方法1: WordPress.orgからWordPressテーマをインストールする
多くのWordPressテーマは、WordPressサイトのバックエンドから無料でインストールできます。 それらはWordPress.orgのテーマリポジトリで利用できます。WordPress.orgには数千のテーマのコレクションが増えています。
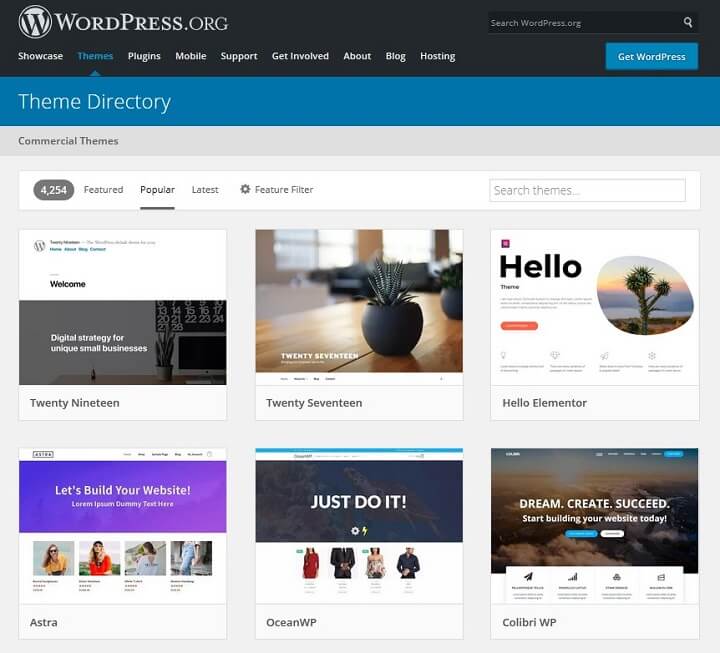
これらのテーマの優れている点は、無料であることに加えて、各テーマがリポジトリで許可される前に厳密なスクリーニングプロセスを経るため、ベストプラクティスを使用してコーディングされていることを知っていることです。
ステップ1:テーマの統計を確認する
興味のあるテーマに統計がある場合は、それらを覗いてみてください。
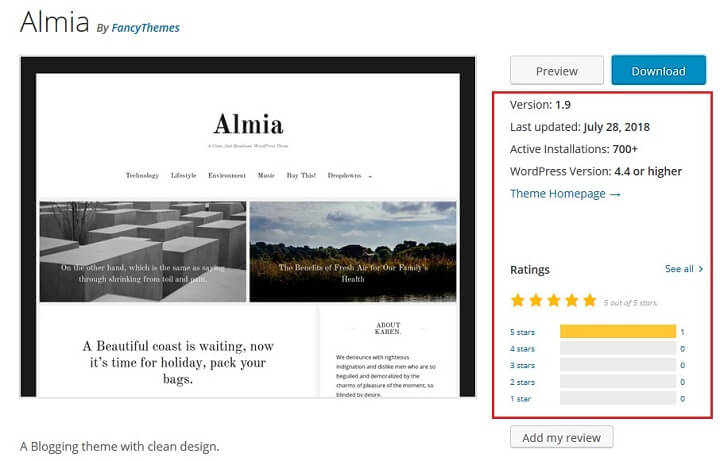
テーマが過去2年以内に更新されていることを確認してください。 これにより、WordPressコアに加えられた更新、特にセキュリティパッチとの互換性が保証されます。
また、テーマの平均的な星の評価を検討し、そのレビューとサポートフォーラムを読む必要があります。
上記のAlmiaテーマでわかるように、このテーマは昨年中に更新され、WordPressバージョン4.4以降で動作し、星は5つしかありません。
ステップ2: WordPress管理者でテーマを見つける
インストールするテーマが決まったら、WordPressサイトにログインし、[外観]>[テーマ]に移動します。 次に、上部にある[新規追加]ボタンをクリックします。
検索バーにテーマの名前を入力します。
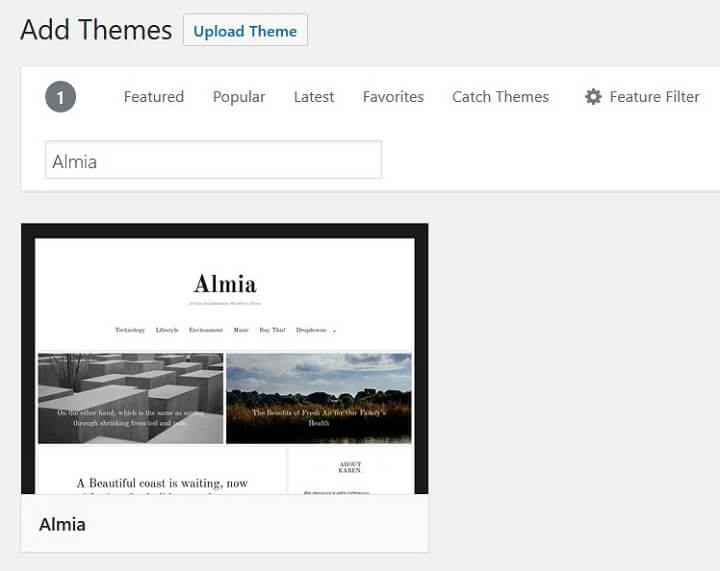
使用する無料のWordPressテーマを決定していない場合は、このディレクトリを使用してテーマを見つけることもできます。
ステップ3:テーマをインストールしてアクティブ化する
インストールするテーマが見つかったら、そのテーマにカーソルを合わせて[インストール]をクリックします。
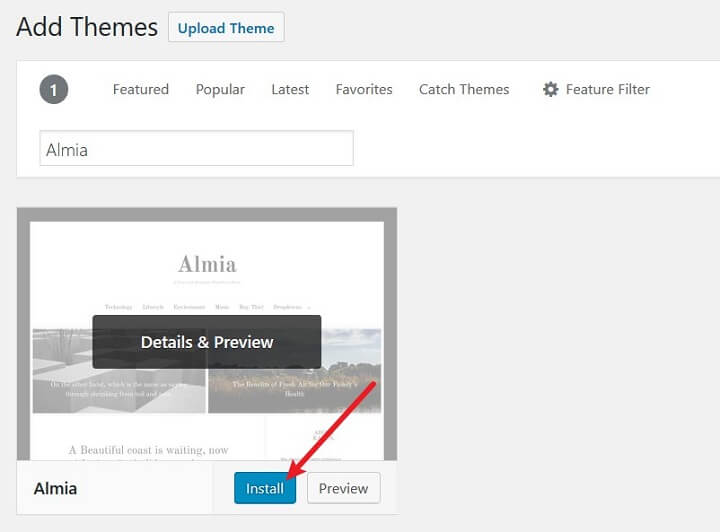
インストールが完了すると、[インストール]ボタンが[アクティブ化]ボタンに変わります。 このボタンをクリックして、サイトのテーマをアクティブにします。 [外観]>[テーマ]に移動し、テーマをクリックして、そこからアクティブにすることもできます。
新しいテーマがWordPressWebサイトで使用されています。
方法2: WordPress管理者からWordPressテーマをインストールする
興味があると思われる多くのテーマはプレミアムであり、WordPress.orgでは利用できないため、サイトにテーマをインストールするために使用される最も一般的な方法を知る必要があります。
これは、開発者のサイトから直接ダウンロードした無料のテーマを使用している場合に使用する必要がある方法でもあります。
ステップ1:テーマのZIPフォルダーをダウンロードする
テーマをどこから取得しても、ZIP形式でそのコピーが提供されます。 これは、WordPressのバックエンドを介してアップロードするときに、テーマとプラグインを使用できる必要がある形式です。
テーマの購入時にダウンロードリンクがなかった場合は、受信トレイをチェックして、メールで送信されたかどうかを確認してください。 また、購入したWebサイトでアカウントにサインインしたときにもダウンロードできるはずです。
ステップ2:テーマをWordPress管理者にアップロードする
[外観]>[テーマ]>[新規追加]に移動し、上部にある[テーマのアップロード]ボタンをクリックします。
[参照]をクリックして、テーマのzipファイルを保存した場所(デスクトップ、外付けUSBドライブなど)で探します。 アップロードボックスにドラッグすることもできます。
そこにあると、それと[今すぐインストール]というラベルの付いた新しいボタンが表示されます。
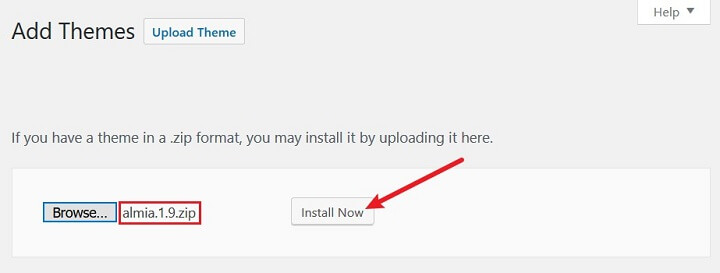
ステップ3:テーマをインストールしてアクティブ化する
テーマの圧縮バージョンを[ファイルの選択]ボックスに追加したら、[今すぐインストール]をクリックします。 テーマのインストールの進行状況を簡単に説明したページにリダイレクトされます。
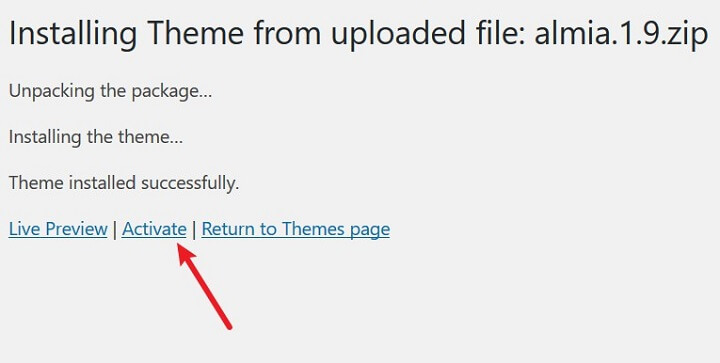
このページの[アクティブ化]リンクをクリックして、テーマをアクティブ化します。 [外観]>[テーマ]に移動し、テーマをクリックして、そこからアクティブにすることもできます。
これで、テーマがWordPressWebサイトで使用されています。
方法3: cPanelにWordPressテーマをインストールする
何らかの理由でWordPressのバックエンドからテーマをアップロードできない場合でも、サイトのファイルシステムにアクセスしてそこにインストールすることでテーマをインストールできます。
サイトはいくつかの異なるコンポーネントで構成されており、そのうちの1つがファイルシステムです。 実際、サイトにインストールするすべてのテーマは、「テーマ」という名前のフォルダーに含まれています。
これは、サイトにテーマを手動でインストールするためにアクセスする必要のあるフォルダーです。
ステップ1:テーマのZIPフォルダーをダウンロードする
テーマをどこから取得しても、ZIP形式でそのコピーが提供されます。 これは、WordPressのバックエンドを介してアップロードするときに、テーマとプラグインを使用できる必要がある形式です。
テーマの購入時にダウンロードリンクがなかった場合は、受信トレイをチェックして、メールで送信されたかどうかを確認してください。 また、購入したWebサイトでアカウントにサインインしたときにもダウンロードできるはずです。
ステップ2: cPanelにアクセスする
次に、ホストがcPanelを使用している場合は、cPanelにアクセスします。 cPanelは、ホストのダッシュボードからサイトのいくつかの側面を簡単に管理できるホスティングコントロールパネルです。
すべてのホストがcPanelをサポートしているわけではありません。 独自のコントロールパネルを提供しているものもありますが、それでもファイルシステムにアクセスする方法を提供しています。 cPanelとこれらの代替コントロールパネルは、ほとんどの場合、共有ホストによって使用されます。
他のホスト、つまりWP EngineのようなマネージドWordPressホストは、ファイルシステムにアクセスする方法をまったく提供しません。 その場合、この方法を使用してWebサイトにテーマをインストールすることはできません。
cPanelを使用する一般的なWordPressホストの1つは、SiteGroundです。 cPanelにアクセスするには、ホスティングアカウントにログインし、[マイアカウント]タブをクリックして、赤い[ cPanelに移動]ボタンをクリックするだけです。
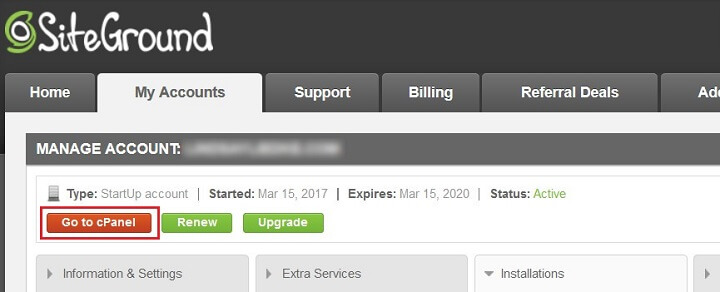
cPanelまたは同等のコントロールパネルへのアクセスポイントが見つからない場合は、ホストのドキュメントを参照してください。
ステップ3:ファイルマネージャーアプリを開く
お使いのcPanelのバージョンは、このチュートリアル全体で示されているバージョンとは異なる場合がありますが、心配する必要はありません。 それらはすべて、ほぼ同じように機能します。
cPanelアプリは、いくつかの異なるカテゴリに分類されています。 [ファイル]カテゴリまで下にスクロールし、[ファイルマネージャー]をクリックします。

アプリを開こうとすると、ポップアップが表示されます。 Webルート(public_html / www)を選択します。

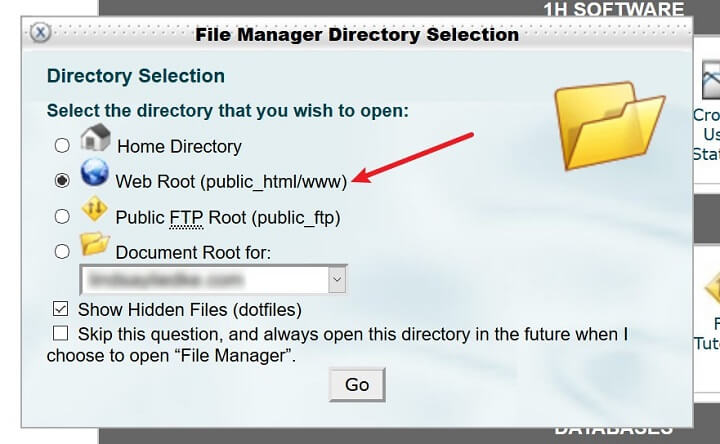
次に、[実行]をクリックしてファイルマネージャに入ります。
ステップ4:テーマをテーマフォルダにアップロードする
ファイルマネージャに表示されるファイルとフォルダは、サイトのファイルシステムの一部です。 「wp-admin」および「wp-content」という名前のフォルダーが表示されている場合は、適切な場所にいます。 wp-contentフォルダーをダブルクリックして開き、Themesフォルダーに対しても同じ操作を行います。
これを行うと、Webサイトにすでに存在するWordPressテーマのすべてのテーマファイルが表示されます。
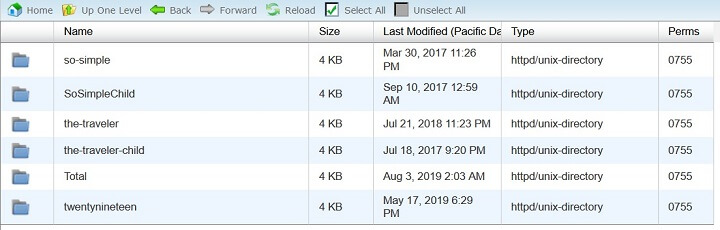
次に、新しいテーマをアップロードします。
ファイルマネージャーのアップローダーはファイルをアップロードすることしかできません。そのため、ファイルシステム自体が抽出されたバージョンのテーマを使用している場合でも、zipバージョンが必要です。
ファイルマネージャの上部にある[アップロード]ボタンをクリックすると、新しい画面にリダイレクトされます。
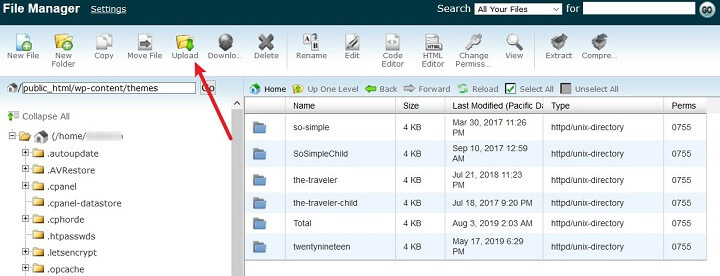
この新しい画面で[参照]、 [ファイルの選択]の順にクリックし、テーマのZIPフォルダーを選択してアップロードします。
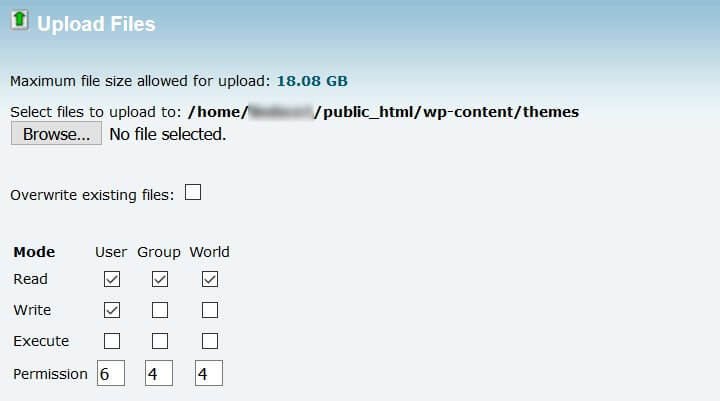
画面の右下隅にあるプログレスバーのおかげで、アップローダーは終了時に通知します。
「完了」と表示されたら、 「戻る」リンクをクリックしてファイルシステムに戻ります。
ステップ5:テーマを抽出してアクティブ化する
テーマフォルダが正しく機能するには、抽出されたバージョンのテーマが必要です。
これを行うには、テーマの圧縮バージョンを選択し、[抽出]ボタンをクリックします。
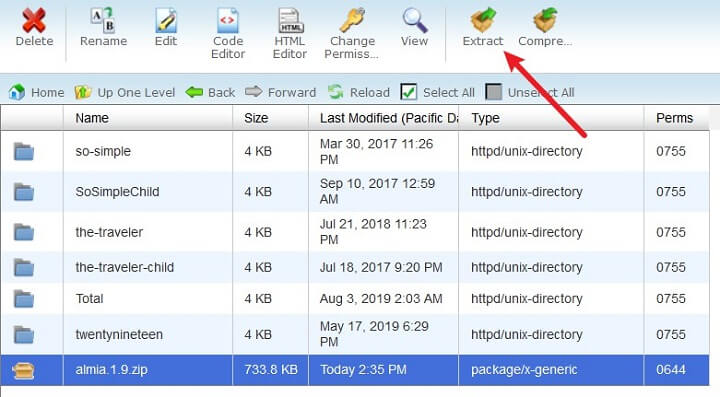
モーダルウィンドウが表示されたら[ファイルの抽出]をクリックし、抽出プロセスが完了したらページを更新します。
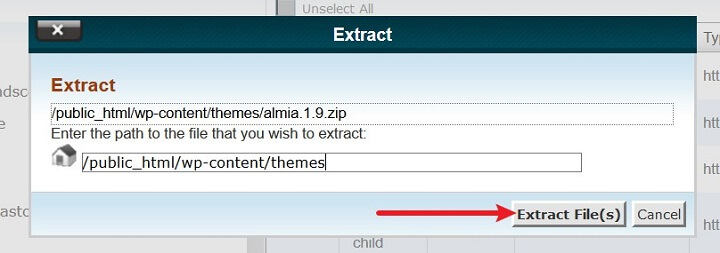
これで、圧縮されたバージョンのテーマをテーマフォルダから安全に削除できます。
新しくアップロードおよび抽出されたテーマファイルをアクティブ化するには、WordPress Webサイトにログインし、[外観]>[テーマ]に移動します。
ここには、現在Webサイトでアクティブになっているテーマと、アップロードしたばかりの新しいテーマが表示されます。 [アクティブ化]をクリックしてテーマを切り替え、新しいテーマの使用を開始します。
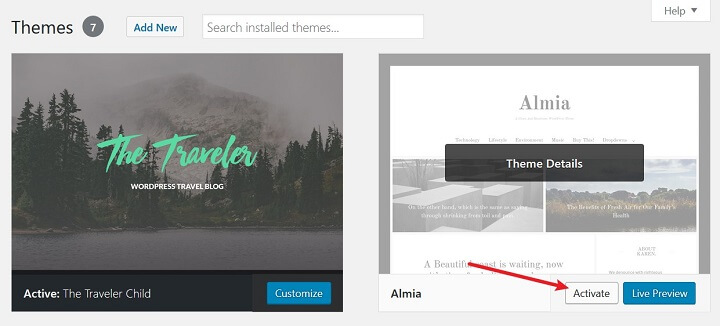
方法4: FTP経由でWordPressテーマをインストールする
WordPressのバックエンドを介してテーマをアップロードできず、ホストがファイルシステムにアクセスする方法を提供していない場合は、いつでもFTPクライアントを使用できます。 これにより、FTPサーバーアプリケーションを使用して、コンピューターからサイトのファイルシステムにアクセスできるようになります。
このチュートリアルでは、人気のある無料のFTPクライアントであるFileZillaを使用します。
ステップ1:テーマのZIPフォルダーを抽出する
テーマをどこから取得しても、ZIP形式でそのコピーが提供されます。 これは、WordPressのバックエンドを介してアップロードするときに、テーマとプラグインを使用できる必要がある形式です。
テーマの購入時にダウンロードリンクがなかった場合は、受信トレイをチェックして、メールで送信されたかどうかを確認してください。 また、購入したWebサイトでアカウントにサインインしたときにもダウンロードできるはずです。
FileZillaではフォルダをファイルシステムにアップロードできるため、テーマファイルを抽出して、次の手順のためにデスクトップまたは外部USBドライブに保存できます。
ステップ2: FileZillaをインストールする
次に、FileZillaをコンピューターにインストールする必要があります。 アプリケーションのホームページに移動し、灰色の[ FileZillaクライアントのダウンロード]ボタンをクリックします。
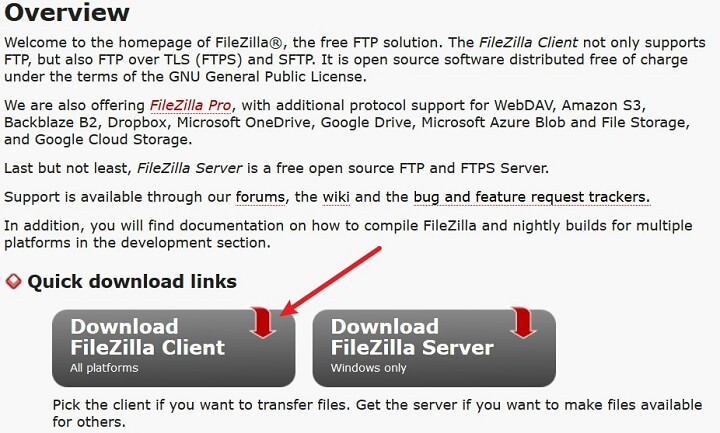
これにより、オペレーティングシステムに基づいて必要なバージョンを自動的に検出する新しいページにリダイレクトされます。 その後、緑色の[ FileZillaクライアントのダウンロード]ボタンをクリックして、FTPクライアントをインストールします。
ステップ3: FileZillaを介してサイトのファイルにアクセスする
FileZillaの準備ができたら、ホストのFTPクレデンシャルを入力してサイトに接続する必要があります。

これらは、cPanelへのアクセスに使用するのと同じログインクレデンシャルです。 使用するクレデンシャルがわからない場合は、ホストのドキュメントを参照してください。
共有ホストの典型的なcPanel対応のクレデンシャルは次のとおりです。
- ホスト: 「www」のないドメイン名
- ユーザー名: cPanelユーザー名
- パスワード: cPanelパスワード
- ポート: 21
FTPクレデンシャルを入力したら、[クイック接続]をクリックします。
ステップ4:テーマをテーマフォルダーにアップロードする
ログインしたら、FileZillaの下部の2つのパネルを確認します。
左側のものを使用して、コンピューターのファイルシステムで抽出されたテーマのバージョンを見つけます。
右側のものを使用して、サイトのテーマフォルダを開きます(ダブルクリックしてフォルダを開きます)。 これを行うと、テーマフォルダの既存のコンテンツが一覧表示されます。
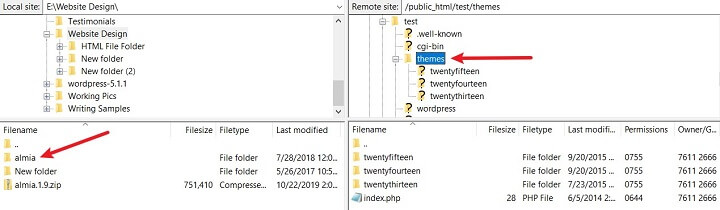
抽出したフォルダーを左側のパネルから右側のパネルのテーマフォルダーにドラッグします。
下部にあるステータスボックスに転送が完了したことを示すのを待ちます。 次に、FileZillaの上部にある更新ボタンをクリックします。
新しくアップロードしたテーマをアクティブ化するには、WordPress Webサイトにログインし、[外観]>[テーマ]に移動します。
ここには、現在Webサイトでアクティブになっているテーマと、アップロードしたばかりの新しいテーマが表示されます。 [アクティブ化]をクリックしてテーマを切り替え、新しいテーマの使用を開始します。
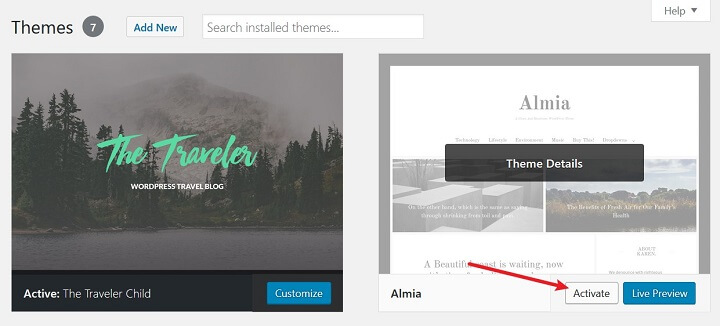
最終的な考え
そして、あなたはそれを持っています! これで、WordPressテーマをインストールする4つの異なる方法を理解しました。
結局、WordPressテーマをWebサイトにインストールするためにどの方法を使用するかは問題ではありません。 最も簡単な戦略を使用して、そこから進んでください。
WordPressトレーニングを継続したい場合は、WordPressのユーザーロールに関するチュートリアルを確認して、適切なユーザーがサイトのバックエンドにアクセスできるようにし、許可したユーザーだけが変更を行えるようにしてください。
あなたのウェブサイトにWordPressテーマをインストールするとき、あなたはどちらの方法を使いたいですか? 以下のコメントでそれについてすべて聞いてみたいです!
