WordPress でのインタラクティブな投票作成ガイド (ステップバイステップ)
公開: 2023-01-30アンケートの使用は、視聴者を巻き込み、洞察に富んだデータを収集するためのインタラクティブな戦略です。 ユーザーが何を楽しんでいるのかを知るために、ユーザーにコメントを求めることができます。
投票の作成は、視聴者を引き付けて貴重な洞察を収集するインタラクティブな方法です。 アンケートを使用すると、ユーザーにコメントを求めて、ユーザーが何を楽しんでいるのかを知ることができます。
このガイドでは、WordPress サイトに投票を追加するのがいかに簡単かを説明します。
WordPress で投票を作成するには、どのツールを使用する必要がありますか?
インタラクティブな投票は、すぐにユーザーをウェブサイトに引き付けることができるため、ユーザーを引き付けてリードを作成する優れた方法になります。 ただし、WordPress サイトに投票を統合するために利用できるプラグインやリソースは多数あり、圧倒される可能性があります。 登録が必要なものもあれば、サーバーにデータを保存するものもあれば、ユーザー エクスペリエンスが悪いものもあります。
優れたユーザー エクスペリエンスと投票結果の完全な制御のために、WPForms を使用してください。 WordPressフォームビルダープラグインの中で最も包括的な調査と投票作成拡張機能を提供します.
WPForms を使用すると、次のことができます。
- WordPress でドラッグ アンド ドロップ フォーム ビルダーを使用してアンケートを作成する
- 独自の Web サイトに投票データを保存する
- ユーザーが投票したときに投票総数を表示する
- ウェブサイト全体に投票を表示する
- Web サイトの任意の場所に投票結果を表示します。
WordPress で効率的に投票を作成するために WPForms を使用する方法を見てみましょう。
WordPress オンライン投票の生成
最初に WPForms プラグインをインストールしてアクティブ化する必要があります。 調査と投票の作成プラグインが含まれているため、WPForms Pro プランが必要になります。 無料の WPForms Lite バージョンを試すこともできます。
アクティベーション後、 WPForms » 設定ページでライセンスキーを入力する必要があります。 WPForms アカウントにはこの情報が含まれています。
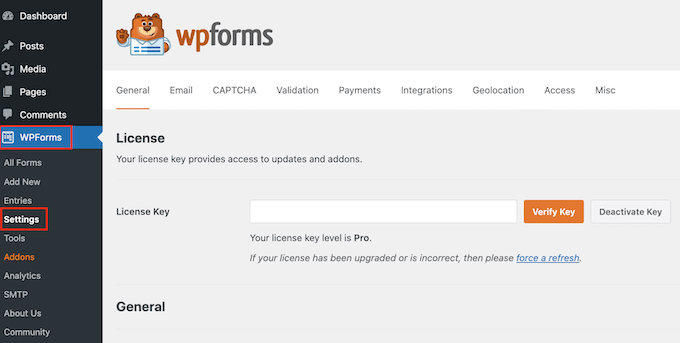
次に、 WPForms » Addonsに移動し、Surveys and Poll 作成プラグインまで下にスクロールします。
できるだけ早く「インストール」アドオンボタンをクリックしてください。
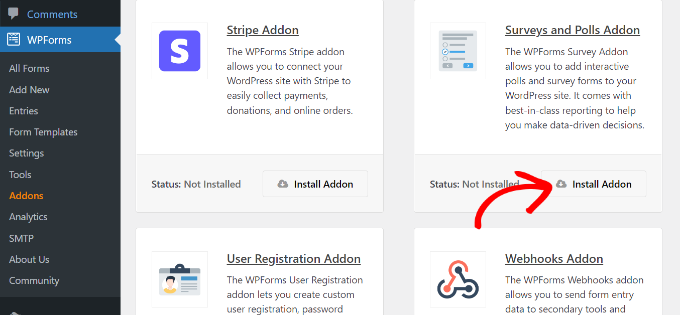
これで、オンライン調査を作成する準備が整いました。
まず、 WPForms » Add Newページに移動し、そこで新しいフォームを開始します。 「投票フォーム」テンプレートを選択する前に、まず投票フォームにタイトルを付ける必要があります。
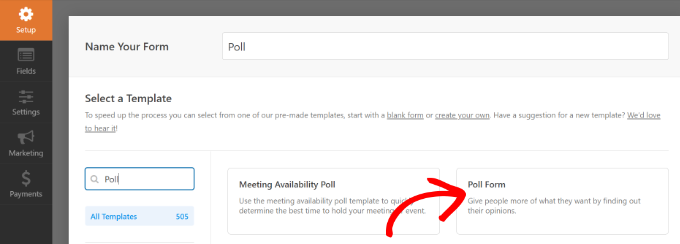
これにより、WPForms のドラッグ アンド ドロップ フォーム ビルダー インターフェイスが開きます。
サンプル フィールドが事前に入力された、事前に作成された投票作成フォーム テンプレートが表示されます。
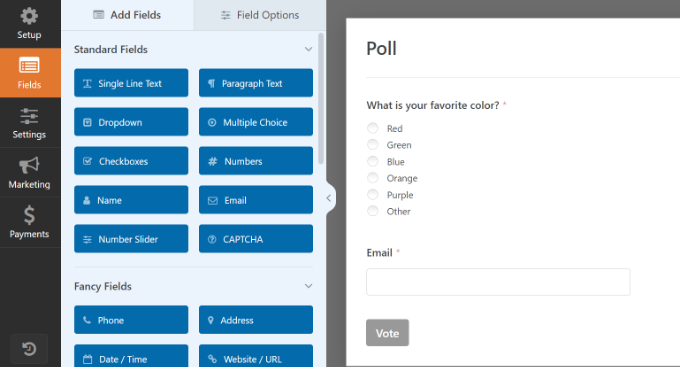
左の列から、新しいフォーム フィールドを追加するための選択肢があります。 フィールドをフォームにドラッグ アンド ドロップするだけで追加できます。
さらに、ポイントしてクリックするだけで、フィールドを変更、再配置、または削除できます。
たとえば、テンプレートでアンケートの質問をクリックすると、左側のメニューが展開されます。 タイトル、ラベルなどを変更し、順序を変更するだけです。
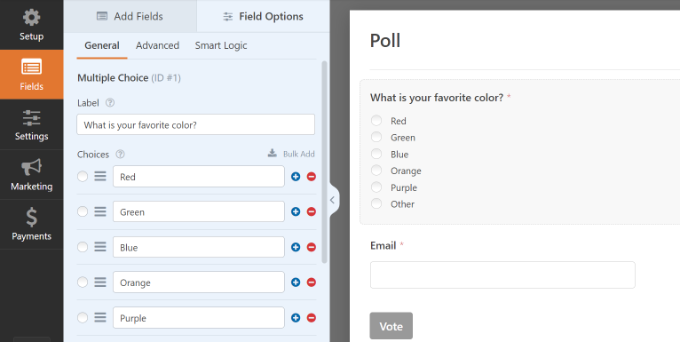
次のステップは、左側のメニューから [設定] オプションを選択し、[調査と投票] タブを選択することです。 ここで、投票結果を有効または無効にするオプションがあります。
ユーザーは、WPForms 投票テンプレートに投票した後、投票結果を自動的に確認できます。 このオプションを無効にすると、ユーザーは投票結果を表示できなくなります。
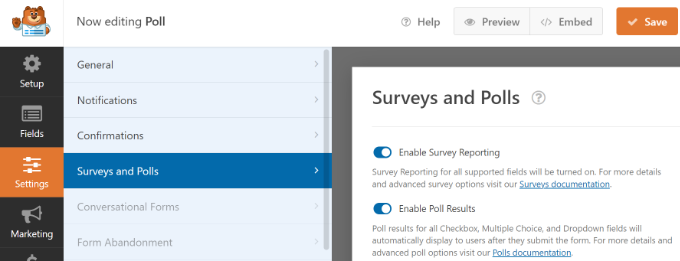
一方、パーソナライズされたメッセージをユーザーに表示したり、ブラウザーを別の URL やページにリダイレクトしたりできます。
「確認」タブをクリックするだけです。 確認タイプは、こちらのドロップダウン メニューから選択できます。
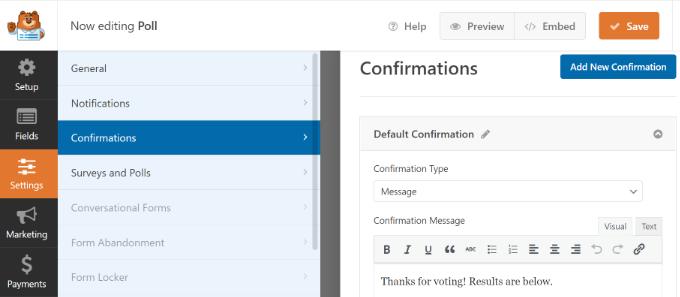
投票フォームを作成したら、[保存] ボタンをクリックしてフォームの設定を保存します。
WordPress サイトに投票を追加する
WPForms を使用して、投稿、ページ、カスタム投稿の種類、サイドバー ウィジェットなど、Web サイトのどこにでも簡単に追加できます。
投票フォームを追加するには、フォーム ビルダーで [埋め込み] ボタンを選択します。 それを行うとすぐに、新しいポップアップウィンドウが表示されます。 フォームを埋め込むには、既存のページを使用するか、新しいページを作成してください。
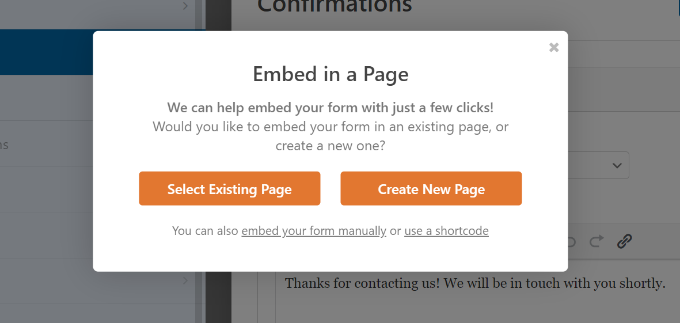
このチュートリアルを開始するには、[ Create New Page ] ボタンをクリックしましょう。
次のステップは、ページに名前を付けることです。
次に、 「Let's Go」ボタンを押します。

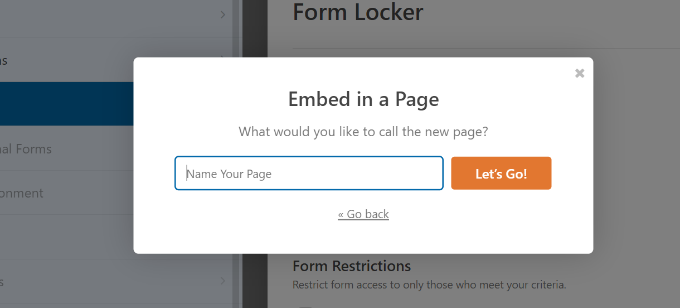
これで、WordPress 投稿エディターに投票フォームが表示されます。
WPForms ブロックを使用してフォームを追加することもできます。 WPForms を追加するには、「+」ボタンをクリックして、ドロップダウン メニューからフォームを選択します。
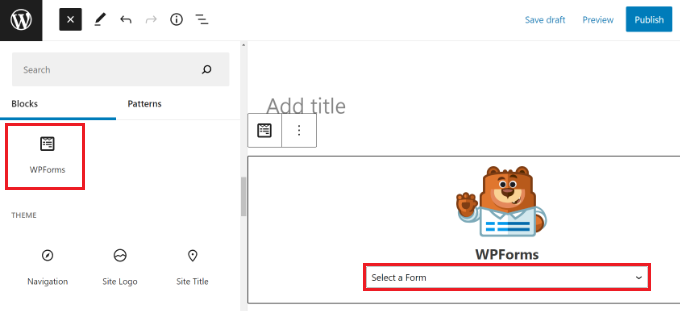
その後、フォームのプレビューが表示されます。
投稿またはページを保存または公開した後、Web サイトにアクセスして、投票の結果を確認します。
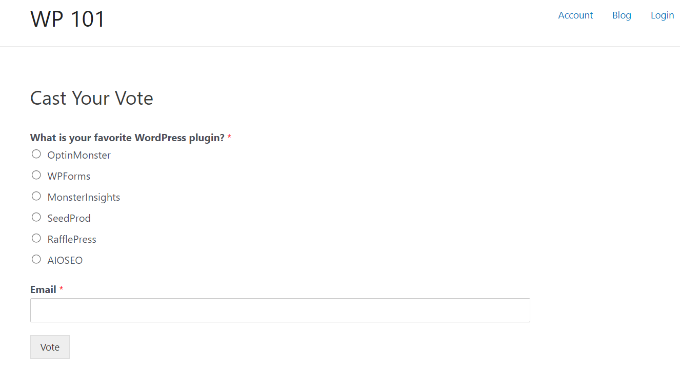
さらに、アンケートをサイドバーまたはその他のウィジェット対応エリアに投稿できます。
Appearance » Widgets ページで、投票を表示したいサイドバーに WPForms ウィジェット ブロックを追加する必要があります。
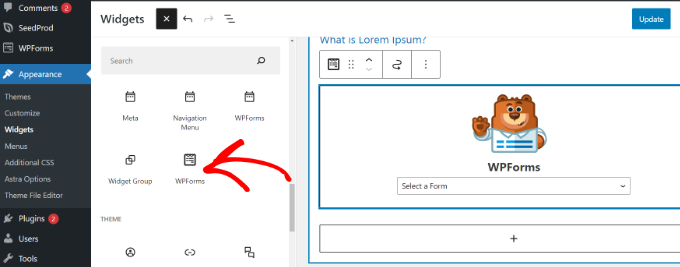
WPForms ウィジェット ブロックで以前に作成した投票フォームを選択します。
[更新] ボタンをクリックして、ウィジェットの設定を忘れずに保存してください。 Web サイトにアクセスすると、サイドバーまたはその他のウィジェット対応の場所にオンライン投票が表示されます。
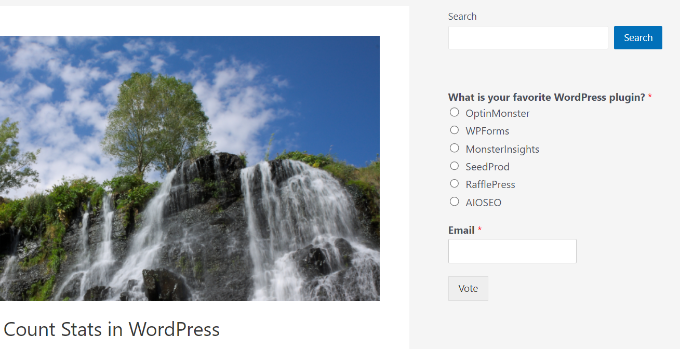
ライブ投票結果の表示
投票結果を有効にしている場合、ユーザーは投票後に投票結果を確認できます。
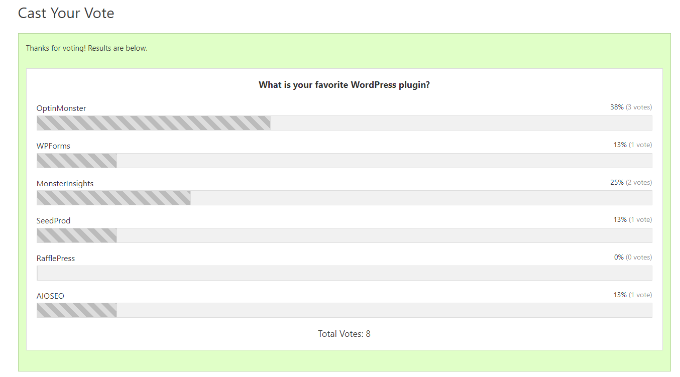
投票しなくても、いつでも投票結果を表示できます。
WPForms > All Formsに移動し、投票フォームの下にある「Survey Results」というリンクを選択します。
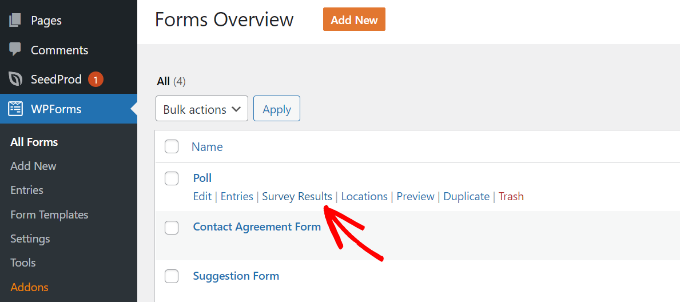
これをクリックすると、調査結果のページに移動し、調査結果をインタラクティブなグラフで表示できます。
料金種別の変更、JPEG、PDF、印刷結果のエクスポートが可能です。
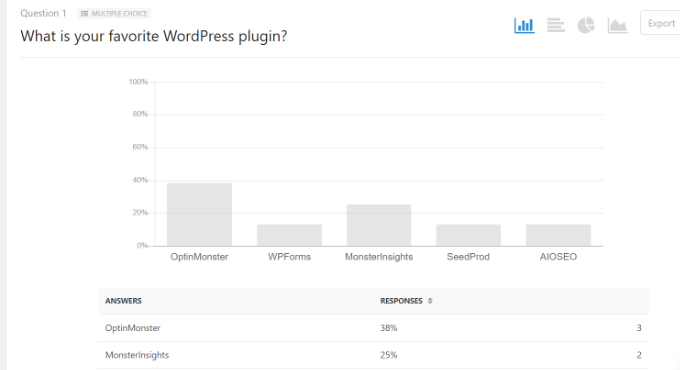
WordPress 全体に投票結果を埋め込む
WPForms を使用して、Web サイトにオンライン投票の結果をすばやく含めることもできます。 これは、投票結果を後で共有したいが、共有を無効にしている場合に特に役立ちます。
まず、投票フォームの ID を特定する必要があります。 これを行うには、 WPForms » All Formsに移動し、投票フォームの横にあるショートコードを検索します。
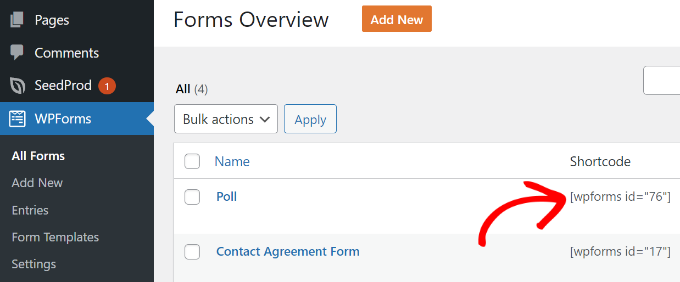
投票の ID 番号は、ショートコードで確認できます。 たとえば、上のスクリーンショットは、テスト ポーリングの ID が 76 であることを示しています。
次に、フィールド ID を確認する必要があります。 結果を表示したいフォームのフィールドはこれです。
投票フォームを編集するときに、投票フィールドをクリックするだけです。 フィールド ID は左側の列にあります。
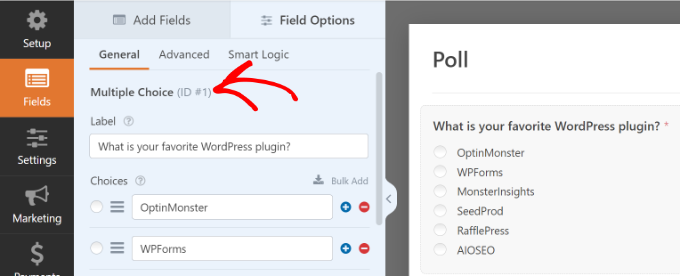
必要な両方の ID を取得したら、次のように投票結果のショートコードを追加します。
フォーム ID とフィールド ID の値を独自の値に置き換えることを忘れないでください。 このショートコードは、WordPress のテキスト ウィジェット、ページ、および投稿で使用できます。
投票結果のサンプルは次のとおりです。
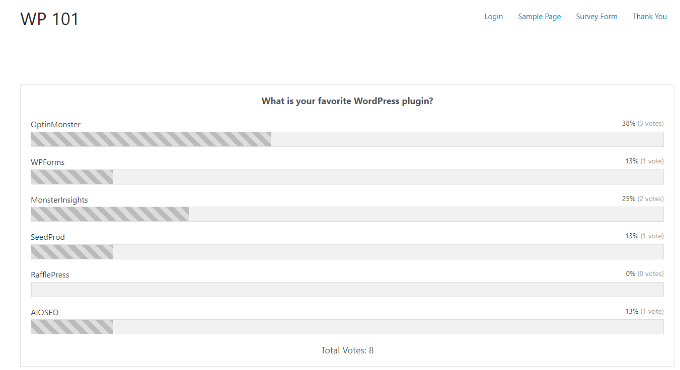
結論として、WPForms プラグインを使用して WordPress で投票を作成することは、視聴者から意見を収集するための簡単で効果的な方法です。 直感的なドラッグ アンド ドロップ フォーム ビルダー、カスタム フィールド、および条件付きロジックを使用して、ブランドに合ったアンケートを設計し、ターゲット ユーザーに適切な質問をすることができます。 試してみて、貴重な洞察を収集し、Web サイトやビジネスに関するデータ主導の意思決定にどのように役立つかを確認してください。
